家電量販店やコンビニの写真プリント、やってみたら”意外と簡単”だった!スマホで取った写真を手軽に印刷する3つの方法

カテゴリ: #スマートフォン
最近のスマートフォンには高性能のカメラが搭載されることも多く、日常のちょっとした写真撮影程度であれば、デジカメを持ち歩かずとも済むようになった。これは非常に便利で、なおかつありがたいことである。
しかしスマホで写真は簡単に撮影できるものの、写真をプリントするのは手間がかかりそう、と敬遠している人も多いのではないだろうか?手順を想像してみても、スマホ本体からパソコンへ写真データを移動し、さらにそれをSDカードやUSBメモリに移す。文字に書き起こしてみても、やはり面倒そうな印象である。
だが最近では身近なところでスマホから直接、かつ簡単に写真のプリントができる環境も整ってきている。ということで、今回はこの「スマホから写真をプリントする方法」を実際に試しながら紹介していくこととする。
目次:
設備も充実。仕上がりもきれい。家電量販店でプリントしよう
まず最初に紹介するのは家電量販店でプリントする方法。こういったプリント機器はどこに?と考えた際、筆者の頭にまず思い浮かんだのが家電量販店の入り口などに設置されているプリント機だった。今回は家電量販店のヨドバシカメラにて、実際にプリント機器を操作して作業手順を確認してみた。

現在各所に設置されている写真プリント機はタッチパネルにて操作するものがほとんどである。まずはメニュー項目からスマホ用のプリントを探していくことになる。
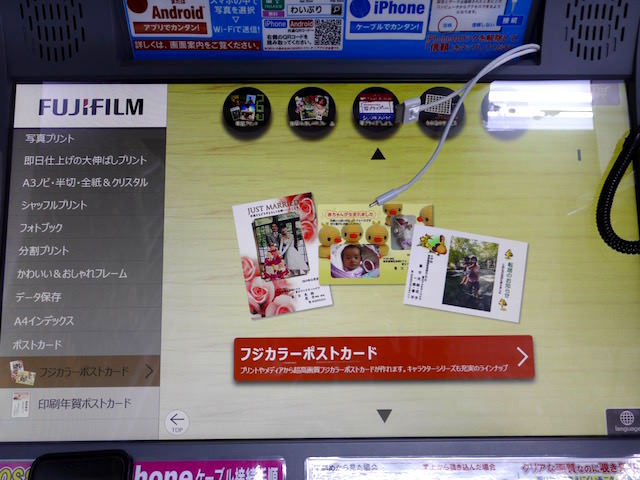


家電量販店の場合は、店内に印刷した写真の受け取りカウンターなどが設けられている場合もあり、今回試した機器でも受取方法は【この場で受け取る】【カウンターで受け取る】の2つから選択可能であった。今回はより手軽な【この場で受け取る】を選択してみた。

次にプリントサイズを選択する。当然ながらプリントサイズが大きいほうが1枚あたりの金額は高くなる。ここではL版(一般的な写真用紙サイズ)が30円、より大きい2L版が60円となっていた。


ここまでくると、ようやく画像の読み込み元を選択する画面になった。スマホで撮影した写真を読み取る場合は【SDカードなどのメディアを機械へ挿し込む】【Wi-Fi接続を利用して転送する】【有線接続を利用して転送する】の主に3通りから選ぶこととなる。
先程から写真に写り込んでいるのでピンときている人もいるであろうが、有線接続の場合は右上から伸びているケーブルに自身のスマホを接続することとなる。


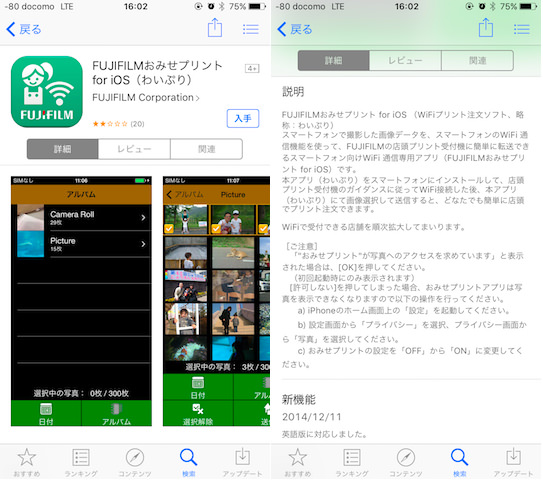
しばらくするとプリント機の画面に写真転送に使用するWi-FiのSSID(ネットワーク名)と暗号キー(接続用パスワード)が表示される。これらはワンタイム発行(毎回内容が変わる)ものとなっているようだ。これらを使用し、まずはスマホをプリント機にWi-Fi接続することに。

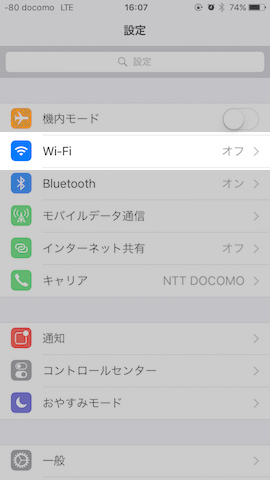
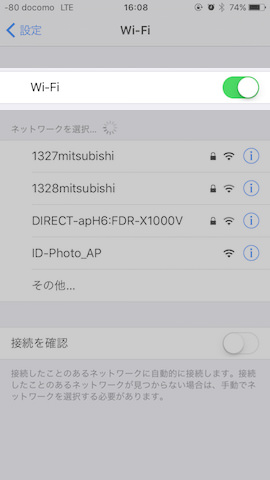
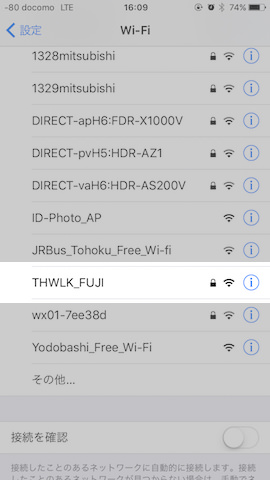


次に先ほどインストールした専用アプリを起動する。

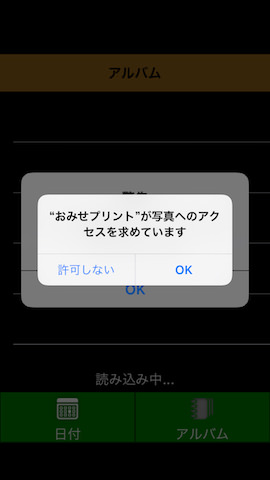
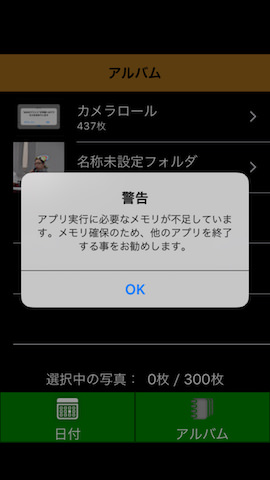
アプリが起動すると、プリントする写真を選択する画面が表示される。あとはスマホ内のフォルダごと、あるいは日付ごとといったような分類からプリントしたい写真を選択していく。
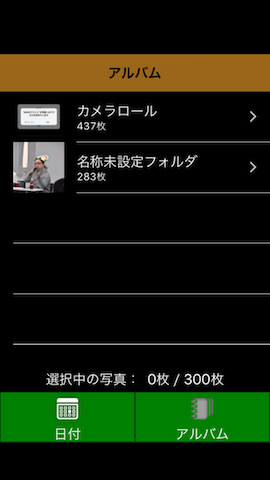
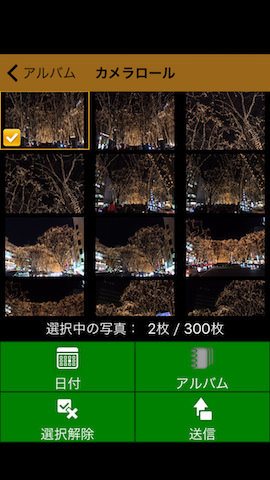
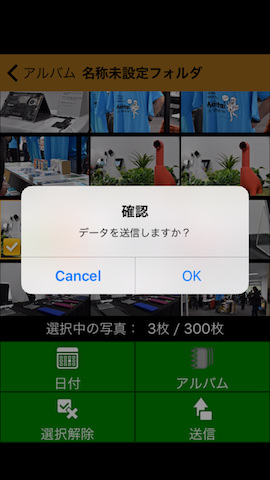
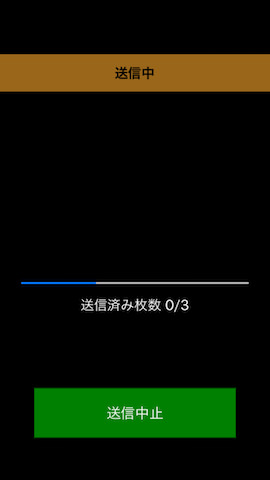
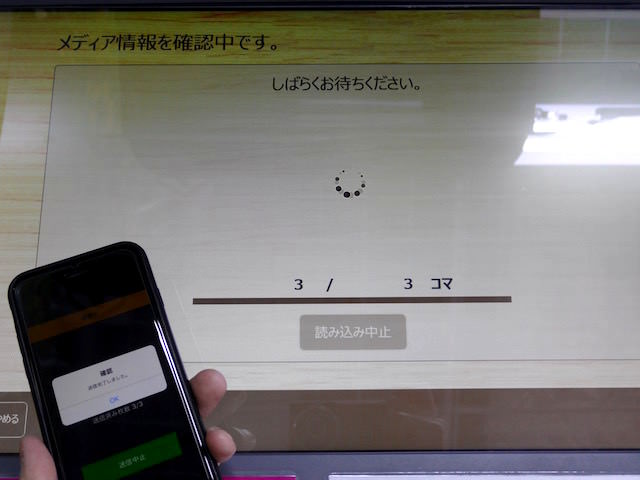
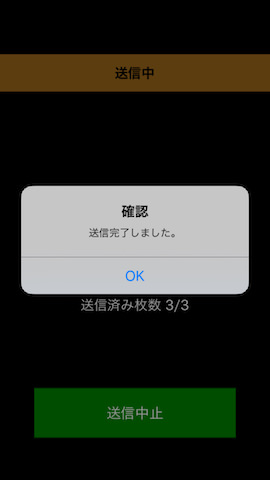
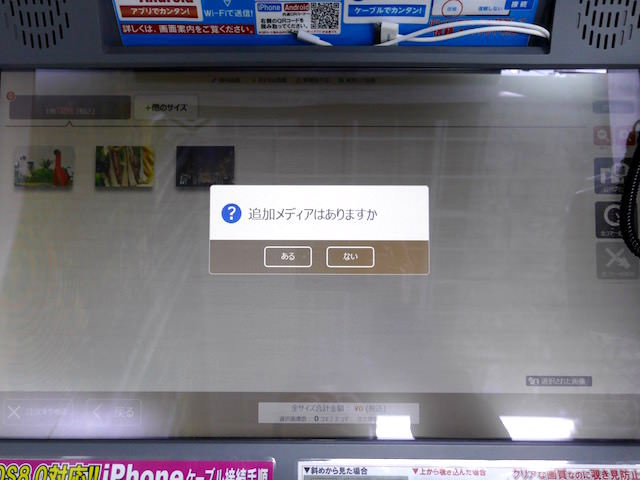
プリント機への転送が完了すると、プリント機の画面に転送した写真が一覧で表示される。ここで改めてプリントする写真の選択、プリント枚数の変更、およびトリミングなどの簡単な編集を行なうことができる。
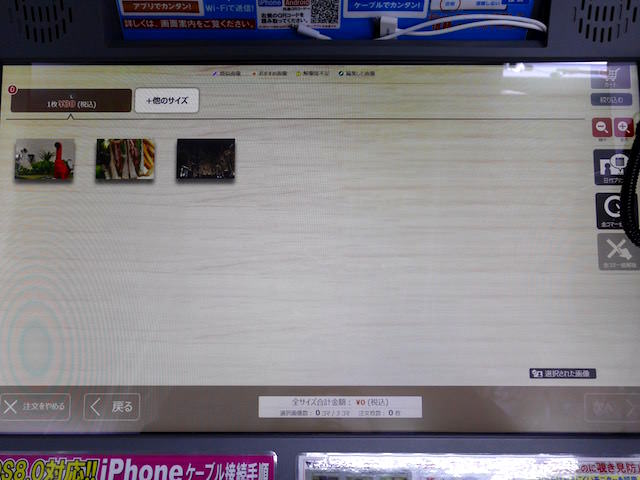
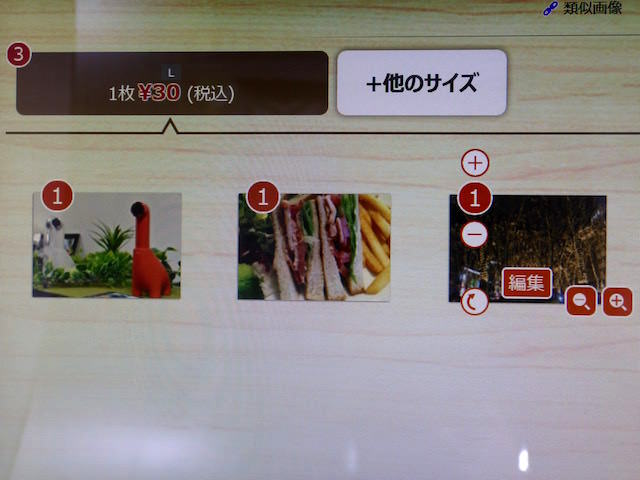

プリントする写真の選択、プリント枚数の設定が完了したら、あとは必要な金額を確認し、お金を投入する。
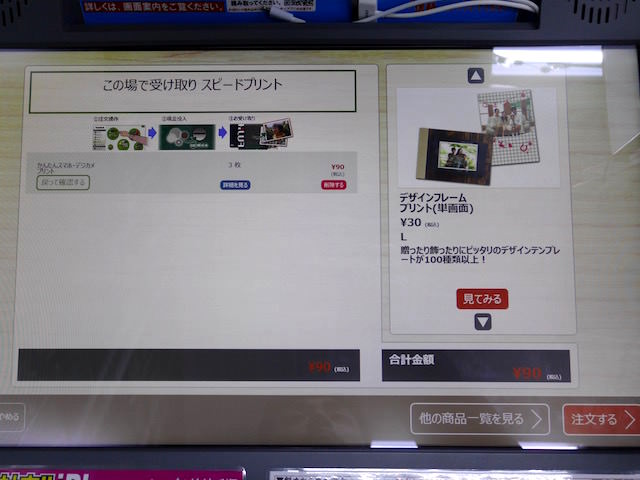
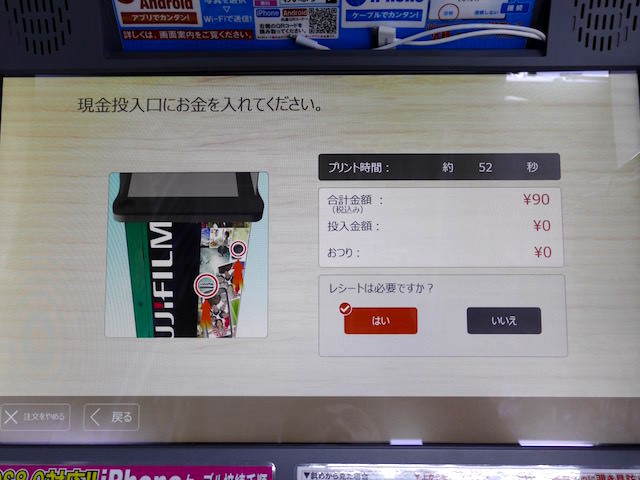

ちなみに必要な金額が投入されると早速プリントが開始される。プリントの待ち時間はただ待っていてももちろんよいが、今回記事の作成において使ってみた全5機種では待ち時間に退屈することがないよう、いずれも画面上で簡単なゲームを楽しむことができた。

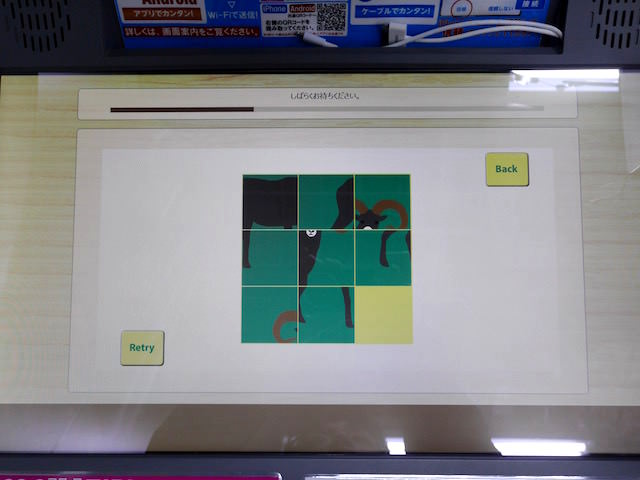


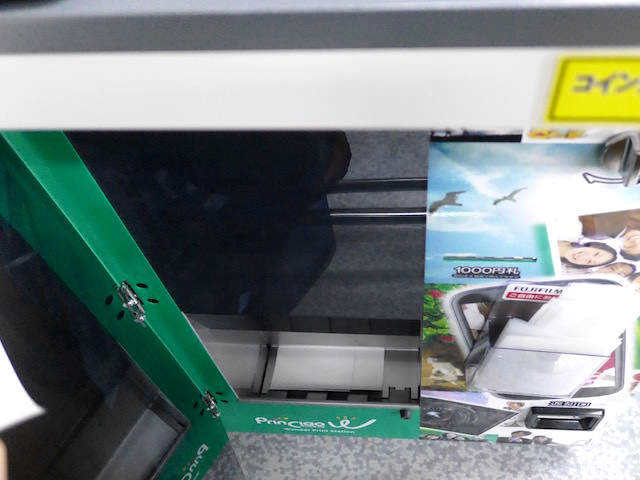

正直筆者は普段からこういった写真をプリントする習慣がほとんどなく、今回紹介したようなプリント機を操作するのも初めて。
実際にプリントに要した時間は10分程度であった。はじめは多少操作方法に戸惑うこともあるかもしれないが、必要に応じてお店のスタッフに操作方法を確認することもできるので、そういった点も含めて心配であれば大きめの店舗(スタッフ人数が多い/プリントコーナーに専属のスタッフがいる)に足を運ぶのがよいといえるだろう。
手軽にプリントしたいなら最寄りのコンビニを利用してみよう
続いて、外出先で ”より手軽に” 写真をプリントする際に活用できるのがコンビニ。最近ではコピー機の隣に写真プリント機が設置されていたり、あるいはコピー機自体で写真もプリント可能となっているものが多く見かけられる。
なお、おおまかな手順(操作の流れ)に関しては前述の家電量販店に設置されていたプリント機と変わらなかったため、ここでは全国でも店舗数の特に多い主要コンビニチェーンをいくつかとりあげて必要なアプリを紹介しておく。
セブン-イレブン
まず1つ目にとりあげるのはセブン−イレブン。
セブン−イレブンでは、店内に設置されているマルチコピー機で写真のプリントが可能である。スマホで撮影した写真をプリントするのであれば、方法としては「マルチコピー機にWi-Fi接続して写真を転送→プリント」がもっとも手早いであろう。この場合は「セブン−イレブン マルチコピー」というアプリを探して利用する。
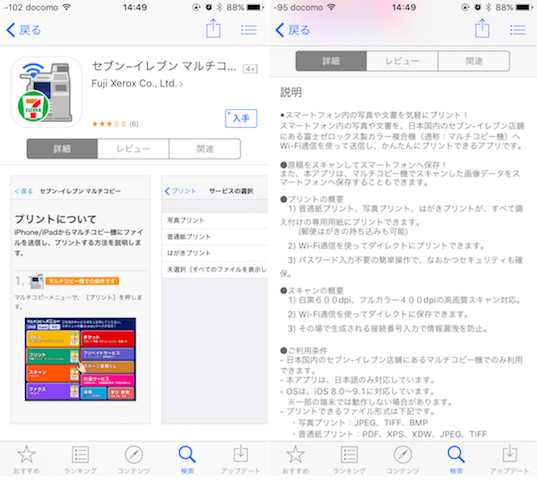
なおこの後に紹介する2パターンを含め、Wi-Fiでデータを転送する場合は「Wi-Fi接続をする→アプリを起動する」の流れが基本となる。


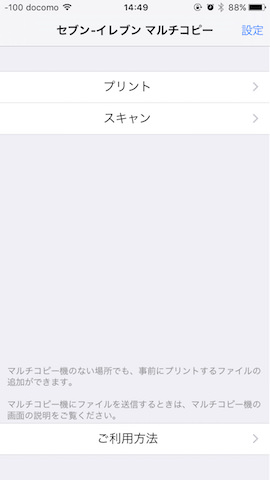
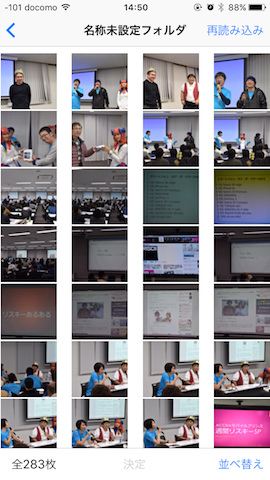
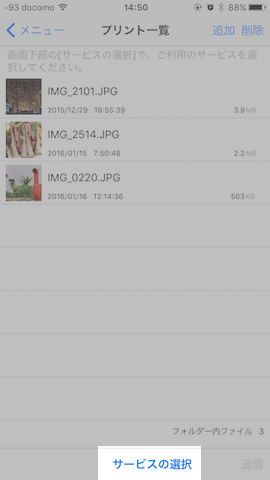
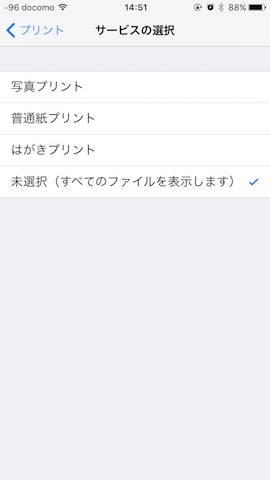
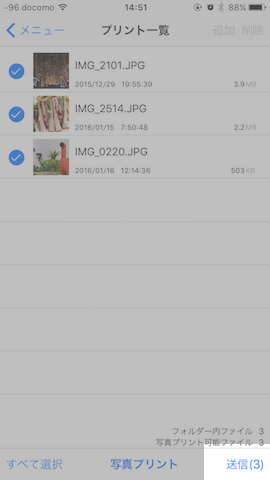
なおセブン−イレブンでは店舗に行ってから写真を転送する以外にも、事前にクラウド経由で写真を転送(この際、予約番号が発行される)し、店舗ではマルチコピー機に予約番号を入力するだけでプリントができるサービスも用意されている。この場合は別なアプリのインストールが必要となるが、複数の方法から使いやすいものを選べるという意味では非常に魅力的である。
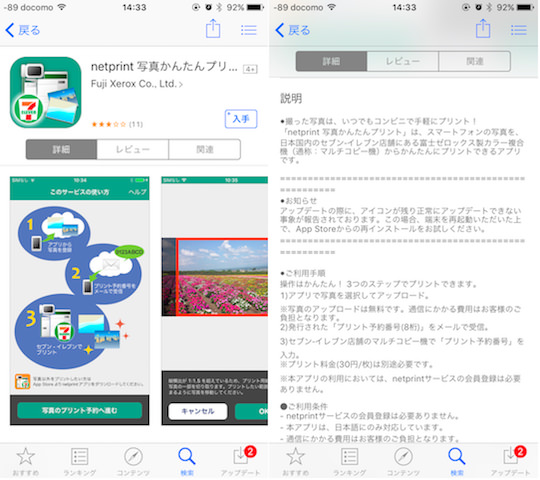
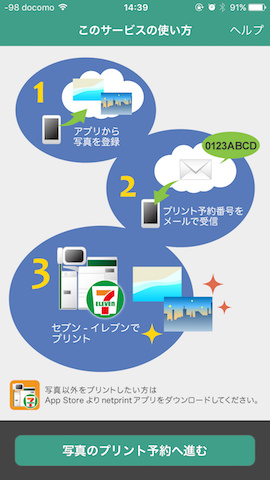
ローソン/ファミリーマート/サークルKサンクス
2つ目にとりあげるのはローソン/ファミリーマート/サークルKサンクス。
これら3社は2016年1月時点において同じプリント機を使用しており、必要なアプリやプリント手順が同じとなっている。アプリは「PrintSmash」というSHARP製のものをインストールして使用し、写真データの転送にはWi-Fi接続を用いる。
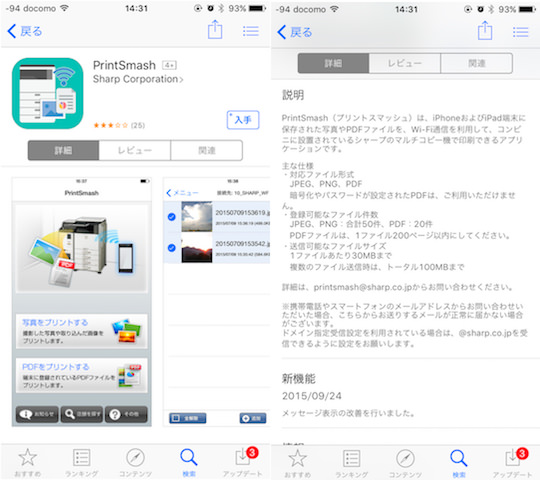
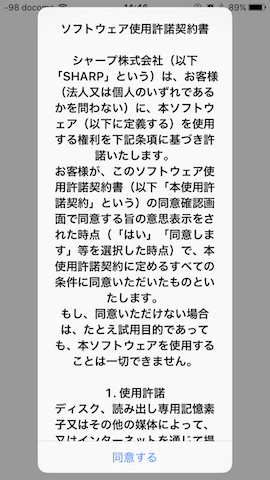
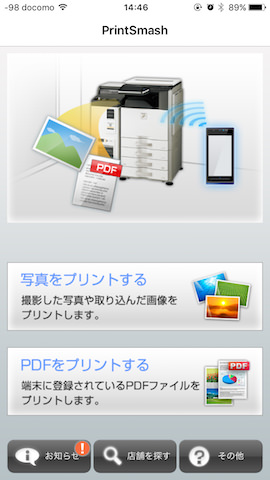
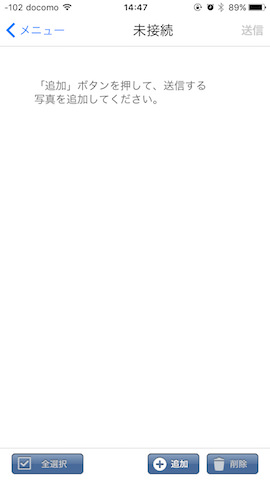
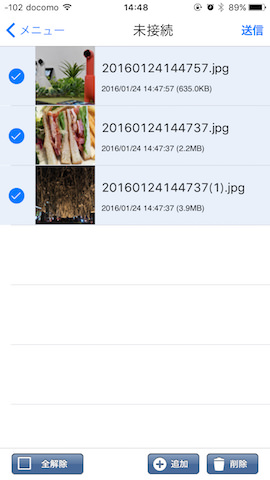
ミニストップ
最後にとりあげるのはミニストップ。
こちらではコピー機と別に写真プリント専用機が設置されており、これまでの2パターン同様に専用アプリをインストールし、Wi-Fi接続で写真データを転送、プリントすることになる。専用アプリの名称は「ミクプリ」。
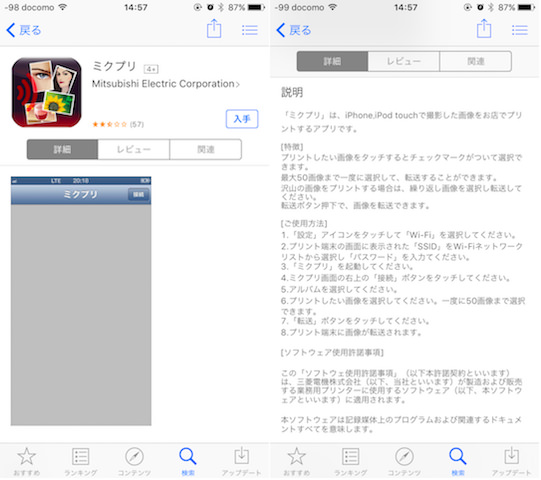
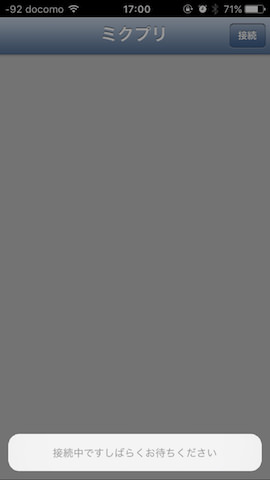
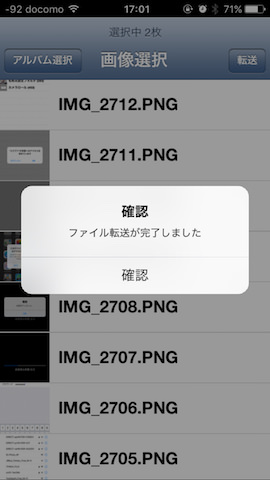
なお今回紹介したコンビニチェーンのプリント機を使ってみた印象として、より使いやすさを感じたのはセブン−イレブンとローソン/ファミリーマート/サークルKサンクス(セブン−イレブン マルチコピーとPrintSmash)。理由としてはプリント機とのWi-Fi接続前に転送したい写真を選択しておくことが可能であるためで、例えばプリントしたい写真の枚数が多い場合などに自宅や移動中に写真の選択を行なうことができる。
一方ミニストップ(ミクプリ)に関しては、アプリを起動するとまずはじめにWi-Fiへの接続が求められる(接続後でないと写真選択画面が開けない)。今後こういったコンビニでのプリント利用者が増えると使い勝手も良くなる可能性があるが、少なくとも現時点においては前者のほうが扱いやすいといえるだろう。
自宅で注文、郵送でお届け!ネットでの注文も可能
最後に自宅で注文し、プリントした写真を郵送で届けてくれるサービスとして「楽天 写真プリント」サービスを紹介しておこう。こちらもスマホに、専用アプリをインストールすることでプリントする写真が簡単に選ぶことができ、かつなんとプリントした写真は自宅まで配送してもらえるという便利なサービスとなっている。
まず利用に際しては「楽天市場のアカウントを持っている」「スマホに専用アプリ(楽天スマホプリント)をインストールする」といったことが必要となる。
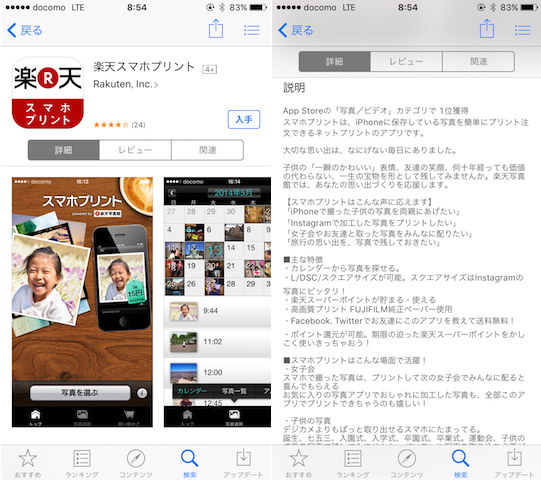
楽天スマホアプリをインストールしたらまずは起動する。はじめにアプリから写真へのアクセス権限を求められるのでOKすると、早速写真を選ぶことができる。
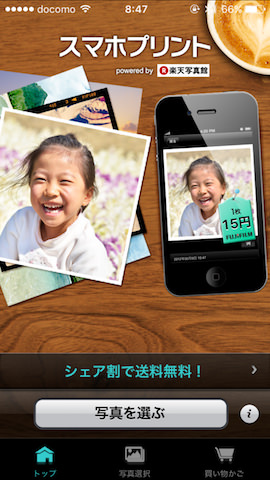
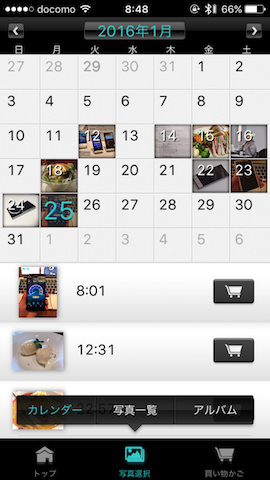
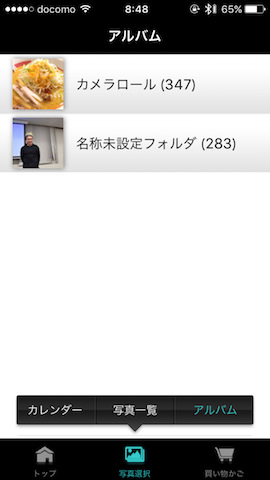
写真を選ぶのも簡単で、プリントしたいものをタップするだけ。選択された写真には買い物かごマークが表示され、画面右下の買い物かごのイラストにも選択されている枚数が数字で表示される。

プリントする写真を選択し終えたら、画面右下の買い物かごマークを選択。すると選択した各写真の内容と価格の確認画面が表示される。なおここでは各写真ごとに印刷サイズ(L版/スクエアなど)や枚数を変更可能だ。すべて確認を終えたら【注文確認へ】をタップする。
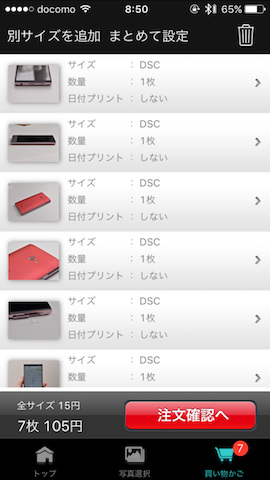
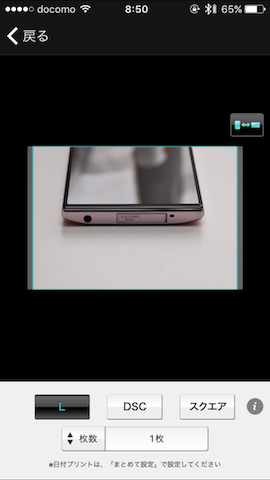
すると画像のアップロード作業が始まる。Wi-Fiでなくてもアップロードは可能だが、大量の写真をプリントする場合は出来る限りWi-Fi接続を利用することを推奨したい。
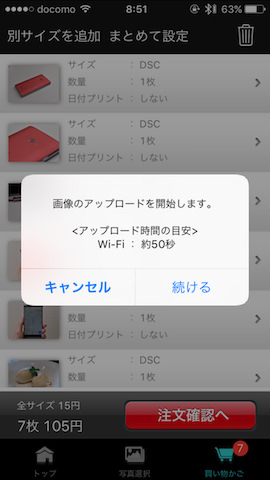

アップロードが完了すると、最後に送料も含めた金額の確認および代金の決済画面へと移行する。ここで金額に問題がなければ画面中央の【お支払い】をタップすると楽天市場のログイン画面が開き、ログイン後に決済内容の最終確認画面が表示される。確定ボタンを押せば注文は完了だ。
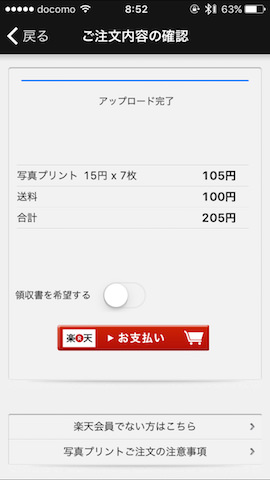
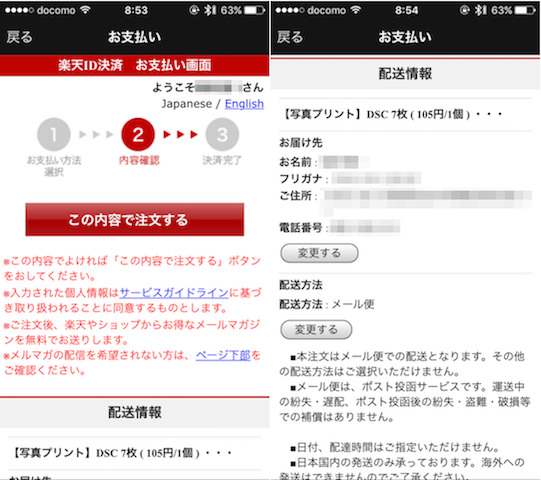
「楽天スマホプリント」サービスの大きな魅力といえるのはわざわざ店舗に足を運ばずともプリントした写真を自宅まで配送してくれるということ。また1枚あたりの単価が安い(他のプリント方法の半額程度)ことも利用することのメリットといえる。
一方デメリットとなりえるのは楽天のアカウントが必要であること、そして注文してから配送までにやや時間を要するということの2点であろう。特に急ぎで写真をプリントしたい場合には、やはり実店舗でのプリントにはかなわないといえる。
まとめ
「家電量販店」「コンビニ」「自宅」の3つの環境で利用できる、スマホで撮影した写真の簡単なプリント方法を紹介してみたが、いかがだったであろうか。
今回記事を作成するにあたり複数のプリント機を使ってみたが、おおまかな注文手順(プリントする写真の選択や転送方法)はいずれもそこまで大きく変わらなかった。そのため実際に使う際は生活環境(近所にあるお店)や費用、急ぎの要件であるのか、といった点を考えながら上手に使い分けてみることがオススメだ。
スマホから他メディア(SDカードやUSBメモリ)にデータを移すといった手間が省けるだけでもだいぶストレスは軽くなるだけに、ぜひスマホに撮り溜めた写真をプリント・整理する際の参考にしてみてほしい。













