Androidスマホ向け「SDカードの選び方と使い方」 を解説!

カテゴリ: #アクセサリ
AndroidのスマホがiPhoneと大きく違う点のひとつに、SDカード(SDメモリーカード)が利用できるということが挙げられます。
SDカードを上手に利用することで本体容量を確保でき、メディアファイルがSDカード内にあればデータの管理も楽になります。
ここでは、AndroidスマホでSDカード使うために知っておきたいことをご説明します。
目次:
SDカードとは?
SDカードの正式名称は「SDメモリーカード」。主にスマートフォンやデジタルカメラなどの外部記憶媒体として使用されています。
スマートフォンのスペック表で「ROM」という項目をよく見かけると思いますが、こちらはスマホ本体の内蔵ストレージ、つまり“そのスマホの中に入れられるデータ容量”を表した数値になります。
撮影した写真・動画のデータやダウンロードしたアプリのデータなどでスマホ本体のストレージ(保存領域)が埋まってしまい、“新しいデータを保存することができなくなってしまった”などという状況を防ぐために活躍するのがSDカード。
スマホ本体内にSDカードを装着してデータの保存先として指定することで、さらに保存できる容量を増やすことができます。
SDカードが使えるのはAndroidスマホだけ
スマートフォンでSDカードを使用する際に、必ず覚えておきたい大前提があります。それはSDカードが使えるのはAndroidスマホだけということ。
iPhoneではSDカードを使用できないのでご注意ください。iPhoneで保存領域を増やす場合は、iCloudなどのクラウドサービスを活用するのが一般的です。

多くのAndroidスマホの本体には、SDカードを挿入できるスロットが装備されています。最近のAndroidスマホでは、SIMカードを挿入するSIMスロットがSDカードと兼用になっていたり、SDカード用のトレイが併設されていることがほとんどです。
対応しているSDカードの種類、SDカードの装着場所はそれぞれの端末によって異なるので、事前に確認しておきましょう
最新のAndroidスマホでもSDカードが使えないことがある

最新のAndroidスマホの中には、SDカードに非対応の端末も存在しています。
Google純正の人気Androidスマホ、Google Pixelシリーズを例に説明すると、「Google Pixel 3・3a」は、Googleフォトが上限無制限で利用できるユーザー特典がある反面、SDカードは非対応です。
一方、人気のAndroidスマホ「Xperia 1」は内蔵ストレージが64GBと少ないものの、最大512GBまでmicroSDカードで容量を補うことができます。

近年、スマートフォンのカメラ機能の進化に伴い、撮影した画像・動画のデータが大きくなっていたり、スペックが向上したことでゲームアプリなども大容量化。そのため、スマートフォン本体のROM容量は増加の傾向にあるように感じられます。最新スマホとはいえ、購入前にSDカードに対応しているかどうか、しっかりと確認しておいた方が懸命です。
SDカードの選び方
SDカードを選ぶ際には規格に気をつけなければいけません。スマホやタブレット本体が対応している規格にあったカードを選ばないと使えなくなってしまいます。
カードの形状・大きさ、容量の大きさ、転送スピードという3項目に分けてみていきましょう。
カードの形状・大きさ

SDカードにも大きさがあり、標準サイズ、miniSD、microSDの3サイズがあります。
最近の携帯端末に挿入するSDカードはmicroSD(マイクロSD)という最も小さなタイプ。古いスマホ用にSDカードを買う場合は、注意してください。

カード容量の大きさ


データ容量を表す規格として、SDカード、SDHCカード、SDXCカードと呼び分けられる規格があります。これらは単純に、最大容量で分かれていると思っていれば問題ありません。
※本記事での「SDカード」という表記は全体を指す一般的な呼び方で、容量を意識したものではないことをご了承ください。
SDカードのデータ容量の違い
SDカード:128MBから2GBまでの容量
SDHCカード:4GBから32GBまでの容量
SDXCカード:64GBから2TB(およそ2048GB)までの容量
また、SDカードだけでなくスマホ本体の対応規格も確認しておかなければなりません。
例として、ファーウェイのスマホ・P8liteの仕様を確認してみます。
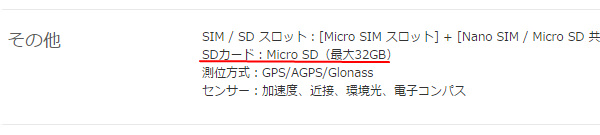
外部メディア最大容量のところには最大32GBと記載されています。現行モデルでこのケースはほとんどありませんが、この場合はSDHCカードまでの対応であり、原則的にSDXCの規格のカードは認識しない、もしくは動作保証しないということを表しています。
次に同じファーウェイのスマホ・P30 liteを見てみましょう。

最大容量が512GB(SD/SDHC/SDXC)と記載されています。これであればどの容量の規格でも認識することがわかります。
SDXCカードの最大容量は2TBなのに128GBまでしか使えないのか?と思いますが、現在一般的に購入できる容量のカードが128GB程度です。
転送スピード

もう一つ大切な要素は、転送スピードです。スマホやデジカメで写真や動画を撮影するとどんどんSDカードに保存することになりますが、転送速度が追いつかなければ撮影ができなくなってしまいます。
転送スピードには主にクラス、UHSクラスという数字で表されています。クラスはSD/SDHCカードで、UHSクラスはSDHC/SDXCカードで使われている表記ルールです。ちなみにUHSはUltra-High Speedの頭文字。

クラスの場合は以下のものがあります。
| クラス | 最低転送速度 |
|---|---|
| 2 | 2MB/s |
| 4 | 4MB/s |
| 6 | 6MB/s |
| 10 | 10MB/s |
クラスの数字がそのまま最低転送速度を示しています。しかし、最低転送速度というのがくせ者です。メーカーサイトなどを確認し、実質的な転送速度を把握しておくことが大切です。
データの書き込み速度、データの転送速度で数字が異なることが多いので、よく注意しておきましょう。

より大容量のデータを書き込むことが想定されるUHSクラスの場合はこちら。
| クラス | 最低転送速度 |
|---|---|
| 1 | 10MB/s |
| 3 | 30MB/s |
ハイビジョンクラスの動画を記録する際などにはUHSクラスのSDカードがが求められるケースがあります。特に4K動画などを録画するときにはUHS クラス3のmicroSDがあると安心ですね。
UHS自体にはIとIIという規格がありますが、これは最大の転送速度の違いです。
SDカードの使い方
SDカードを購入したら実際に使用してみましょう。カードの挿入、データの保存・移動方法などを見ていきます。
SDカードを挿入する
スマホによってSDカードの挿入場所は様々です。スマホに挿す際には、マニュアルを確認しつつSDカードの向き、表裏をよく確認してください。
以下に例をあげておきます。


このようにスマホによって挿入場所が異なるため、メーカーのWebサイトや説明書をよく読んで確認しておきましょう。
データを保存する/保存先を設定する
みなさんが最もよく使うのは、おそらくカメラアプリではないかと思います。撮影した写真で本体容量がいっぱいにならないためにも、保存先を「SDカード」に設定しておきましょう。
カメラアプリ内にはたいてい設定画面があり、そこで「保存先」を指定できるようになっています。多くのスマホが、SDカードを挿入すると自動的に写真データの保存先がSDカードになりますが、ここが「本体」になっているのであれば、SDカードに変更しておきましょう。
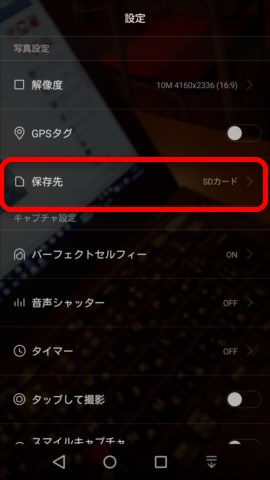
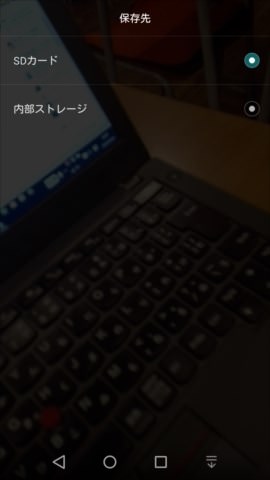
データを移動する
一部アプリは、アプリそのものをSDカードに移動することができます。本体の容量が少ないスマホでも負担を一部SDカードに移すことができるため、より多くのアプリを使えるようになります。
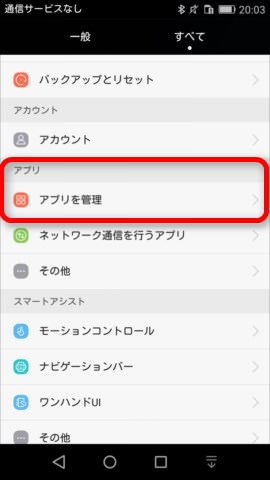
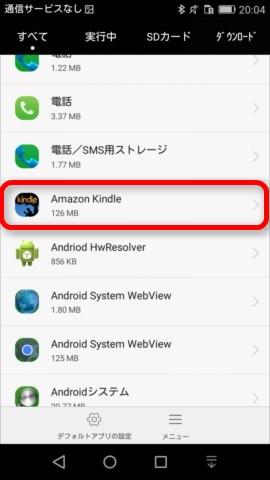
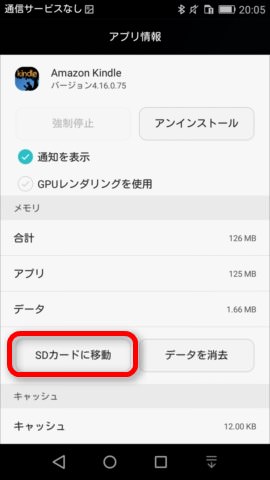
ただ一般的に、アプリは本体ROM(内部ストレージ)にあった方が高速に動作します。ROMの少ない端末を上手に使いたい時などに使いましょう。
覚えておきたい!SDカードの利用にまつわるあれこれ
まとめとして、SDカードに関する注意点やその他の使い方をご説明していきます。
Android 4.xのバージョンは要注意
前述したアプリの移動ですが、Android 4.xのバージョンでは利用できません。Android 4.xのスマホにはアプリをSDカードに移動させる機能がないため、ROM容量の小さなスマホを工夫して上手に使いたい人には向いていないOSバージョンとなってしまっています。
どうしてもSDカードにアプリを移動させたい場合はバージョンアップを期待するか、Android 5.x以降が搭載されているスマホへの買い換えが必要になります。
Kindleの本データはSDカードに移動しない?
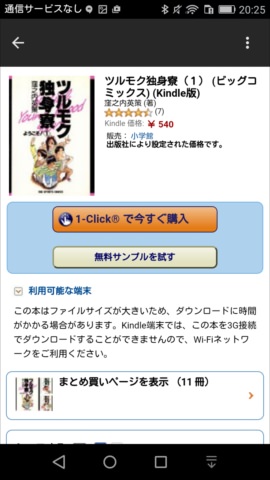
電子書籍アプリのKindleをSDカードに移し、その後比較的データの大きい約50MBのマンガを一冊購入してみたのですが・・・
ストレージを購入前・後で確認しましたが、SDカードの使用量は変わらず、本体の使用量が約50MB大きくなっていました。どうやらSDカードに保存できていないようです。Kindleアプリが購入書籍のSDカード保存化に対応してくれるとありがたいですね。
そのほかのアプリでも、データ保存先をSDカードに指定できるかどうか、設定画面から確認しましょう。
※編集部追記:Fireタブレットの場合、Kindleの書籍・コミックなどがSDカードに保存できるようになりました。「設定」の「ストレージ」から「本をSDカードにダウンロード」がオンになっているかを確認してみましょう。ただし、Android OSの場合は非対応となりますのでご注意ください。
パソコンにSDカードのデータを取り込む
SDカードのデータを直接パソコンに取り込むには、二つの方法が主に挙げられます。
1)スマホをUSBでパソコンに接続し、SDカードの情報をひらく
2)SDカードアダプターを使い、SDカードを直接パソコンに接続する
スマホをUSBでパソコンにつなぐと、パソコンからはSDカードもフォルダーとして見られます。あとは自由にファイルをコピーなり移動なりできますね。

SDカードアダプターを購入する際には、前述したSDカードの大きさ、規格などを注意しておきましょう。特に、SDカードのサイズと手持ちのカードがSDXCだった場合にカードアダプターもSDXCに対応しているかの確認は重要です。
以上の注意を確認しつつ、SDカードを使いこなしてスマホの容量節約を試してみてください!
まとめ
一般的にSDカードと言うと、カメラで利用するものだと想像する方も多いかもしれませんが、Androidスマホの多くでも活用することができるのです。
最新のAndroidスマホであれば、概ね最大128~512GBのSDXCカードに対応しています。
外部SDカードの使い方を理解していると、価格の安い小容量モデルのスマホでも有効的に利用することができるので、料金の節約にも繋がります。
スマホの容量選択で悩んでいるという方は、足りない分は外部SDカードで補うということも視野に入れておくと、選択の幅が広がりますよ!






