使わないなんてもったいない!意外と知らないGoogleドライブの便利な使い方7選
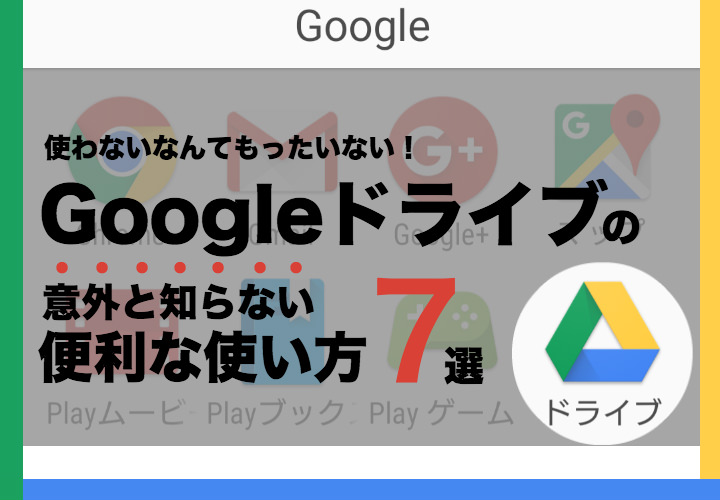
カテゴリ: #スマートフォン
他社や社外の個人とプロジェクトを組むとき、趣味のサークルで名簿やイベントを立てるとき、フリーランスが顧客と情報を共有したいとき・・・。 そんなシーンで課題になるのがファイルやデータの共有です。その都度メールでファイルを送信していると、ファイルのバージョン管理が大変になります。
そんなときに便利なのがGoogleドライブです。本来クラウドでファイルを共有できるサービス(クラウドストレージ)はそれぞれ専用のユーザーIDを取得しないと利用できないものですが、Googleドライブでは、Androidユーザーであればインストール時に作成するGoogleアカウント(Gmailアドレスにもなっている)がユーザーIDとなり、自然に使えるクラウドサービスです。
もちろんiPhoneやWindows、Macにも対応しています。普及率が非常に高いGmailのアドレスを持ってさえいれば新規アカウントを作成しなくとも使えるので、Androidユーザーだけでなく様々なデバイスの利用者が使いやすいクラウドサービスと言えるでしょう。
この記事では意外と知らないGoogleドライブの便利な使い方を7つピックアップしてみました。いずれも手元のスマホで使える便利機能なので、ぜひ活用してみてください。
iPhoneユーザーはこちからインストールできます:
目次:
1. 様々なファイルを管理・保存できる
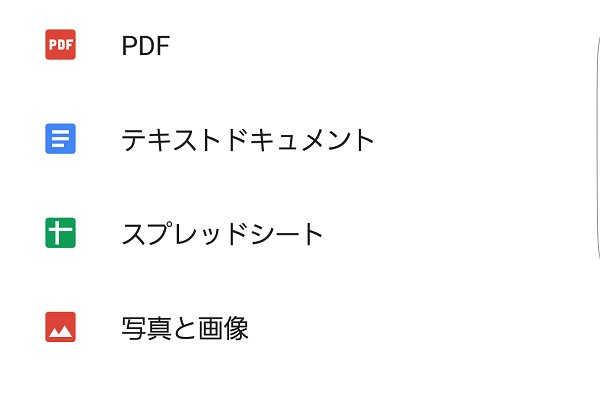
Googleドライブでは、パソコンに保存できる主要なファイルと同等のものをクラウドに保存することができます。主に保存できるファイルは以下の表の通り。
●Googleドライブでは様々な情報を管理・保存できる
| 管理・保存できる主な情報 | 備考 |
|---|---|
| 写真と画像 | jpg、bmp、gifなど、作成した画像や写真ファイル |
| 動画 | mp4や.MOVなどの動画ファイル |
| 音声 | mp3などの音声ファイル |
| テキストドキュメント | Wordのような文書ファイル |
| スプレッドシート | Excelのような表計算ファイル |
| プレゼンテーションファイル | Powerpoint、Keynoteのようなファイル |
| アドビシステムズが提供する電子上の文書フォーマット | |
| フォルダ | 上記のファイルを1つのフォルダにまとめられる |
2.共有・リアルタイム編集ができる
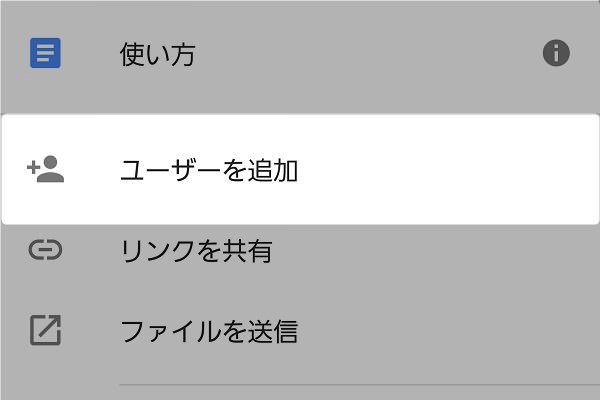
保存したファイルはGoogleドライブ上で共有することができます。指定した相手のみが見れるようになっているので情報が漏れる心配もありません。権限の設定では「編集者・閲覧者(コメント可)・閲覧者」を選択でき、相手が編集できるかどうかを設定することができます。
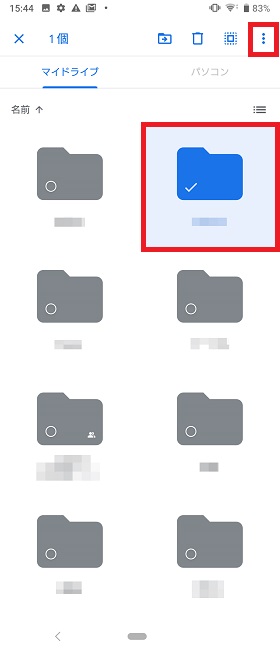
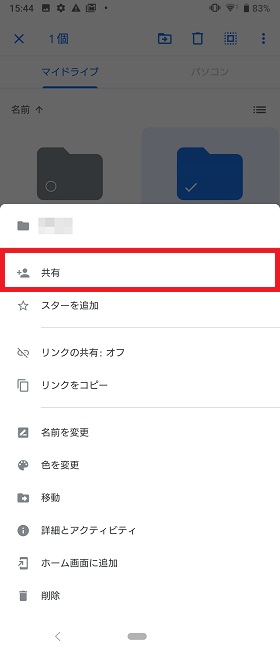
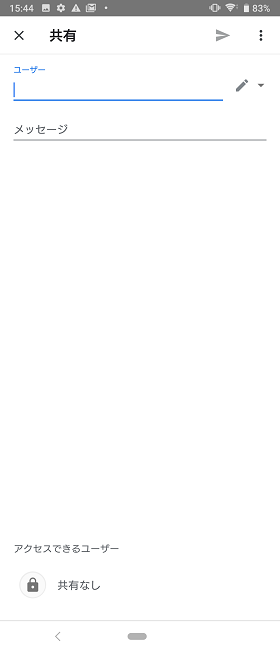
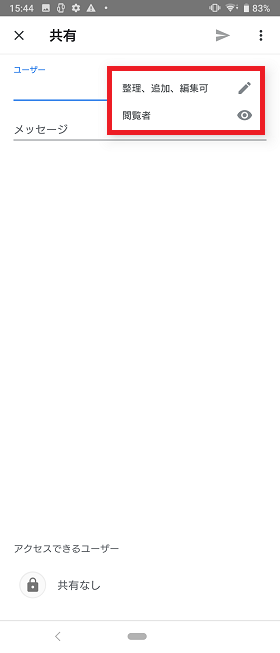
さらに、Googleドライブ独自のファイル形式である、
- Googleドキュメント(Wordのような文書ファイル)
- Googleスプレッドシート(Excelのような表計算ファイル)
- Googleスライド(PowerPointのようなプレゼンテーションファイル)
これらを利用すれば、共有相手とリアルタイムで同時編集が可能となります。たとえば打ち合わせの議事録を同時に確認しつつ文書に保存できるため、確認時間が短縮できるなど、作業が効率化します。
動画ファイルを共有すればYouTube形式となり、双方で動画を確認することができます。
3. ウェブ上にファイルを公開できる
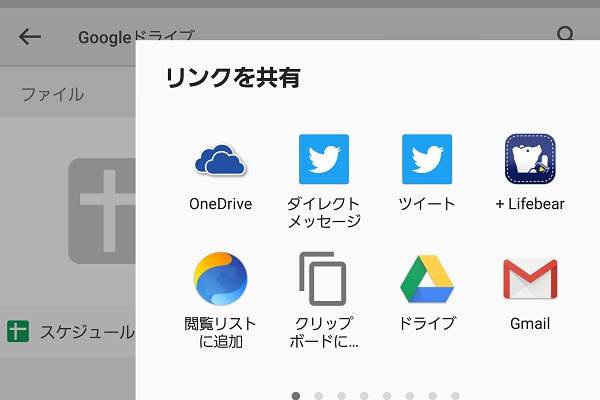
相手がGoogleドライブを普段利用している・していないに関わらず、Googleドライブ上のファイルはURLを発行して公開できます。複数人でスケジュールを共有するときなどに、Googleスプレッドシートに情報を作成、公開するなどしておくと便利ですね。
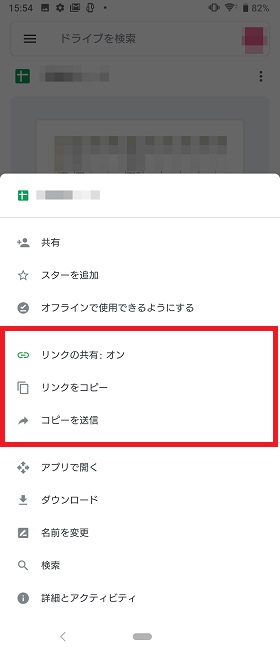
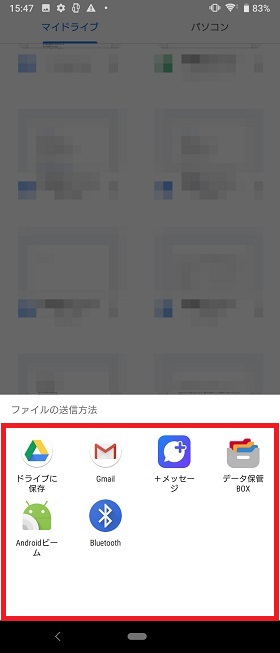
4. スキャン機能が使える
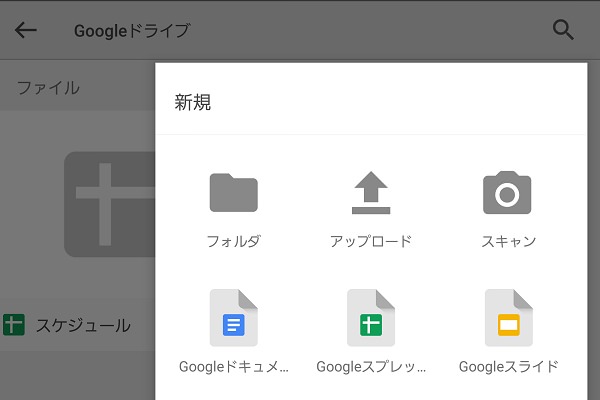
スキャン機能を使えば、スマホのカメラで撮影した書類をPDF化し、Googleドライブに保存することができます。
A4サイズの書類などというよりは、領収書や手紙、ショップカードなどを保存したり、外出先で書類を念のために保存する場合などに使えるとても有効な機能です。
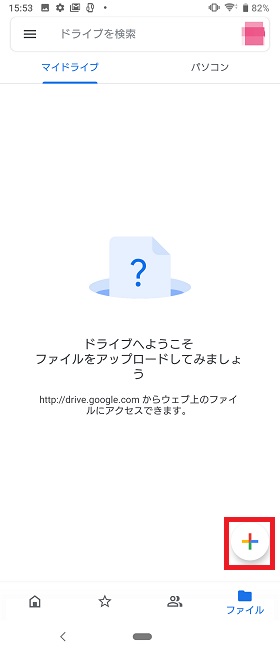
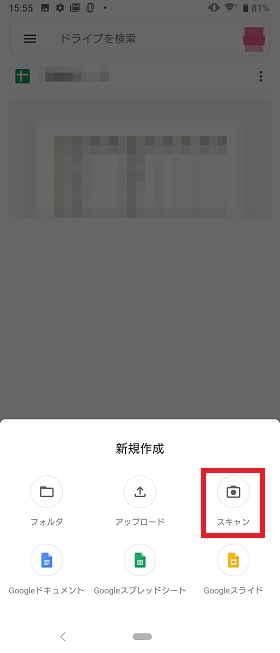
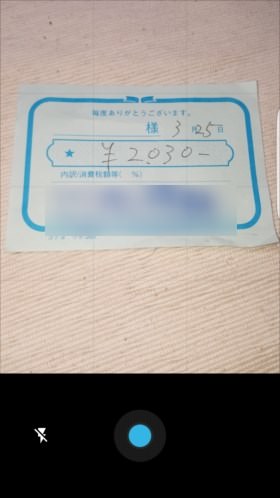

上記画像のように、撮影されたものは不要な部分が自動で切り取られ、傾きも自動補正してくれます。手動での調整や、モノクロ・カラーの選択も可能です。
5. 編集や管理がカンタンにできる
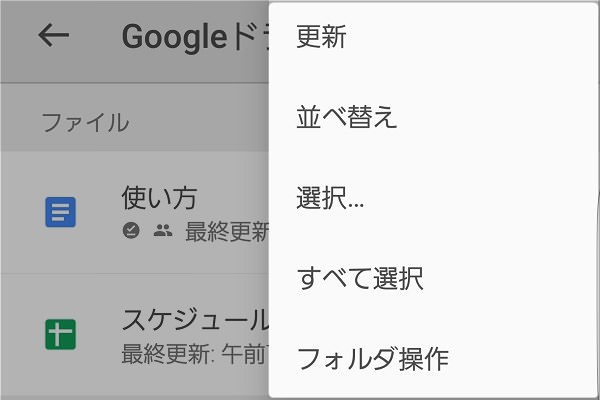
保存したファイルの編集・管理もカンタンにできます。ファイル一覧の表示形式を変えられたり、ソートや更新などの操作が行えたりします。
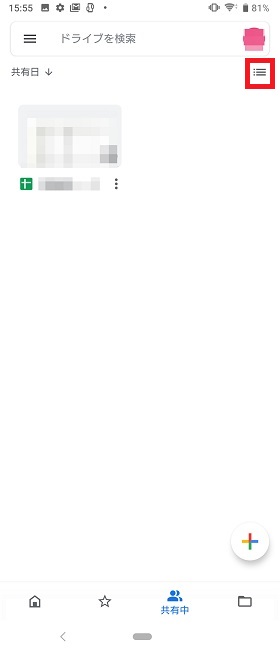
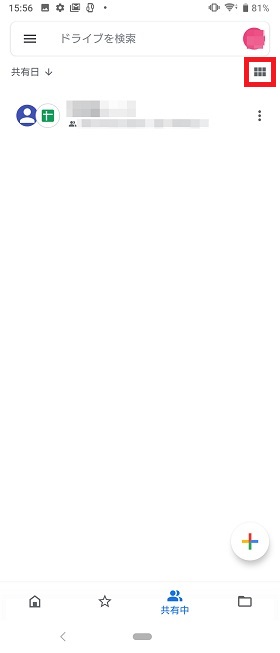
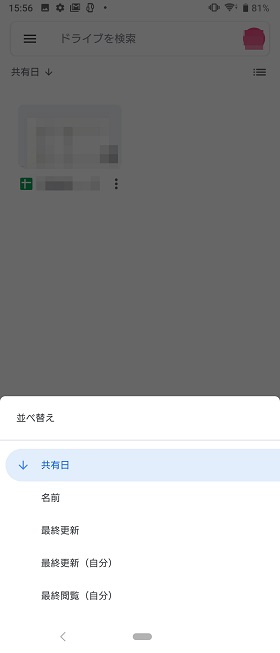
Gmailでもおなじみの☆(スター)がGoogleドライブ上のファイルにも付けられます。
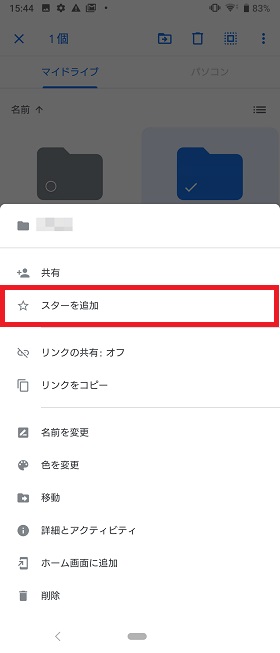
スターをつけたファイルの検索については次の章で説明します。
6. ファイルが簡単に検索できる
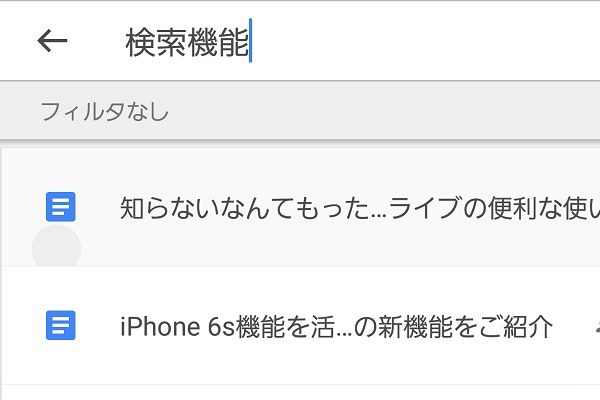
Googleといえば検索が代名詞ですが、Googleドライブでもその検索性の高さは群を抜いています。
基本的な検索機能としては、ファイル名、ファイル形式、アプリ、オーナー(ファイルの所有者)の検索が行えます。
基本的には上部の検索窓をタップして検索したい語句を入力すれば、「ファイル名」「文書ファイル内にある語句」などから検索を行えます。
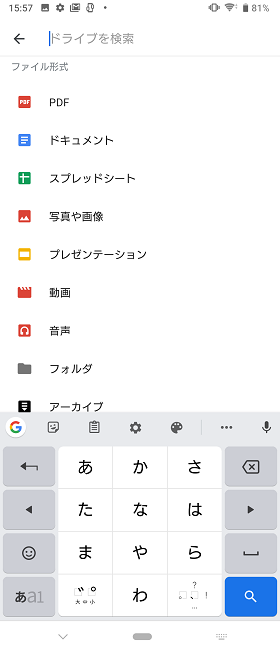
検索オプションを入力すると、検索の内容を絞り込むことが可能です。スターをつけたファイル、特定の日付以前・以降に編集されたファイルなど様々に検索することができ、見つけたいファイルがより探しやすくなるでしょう。
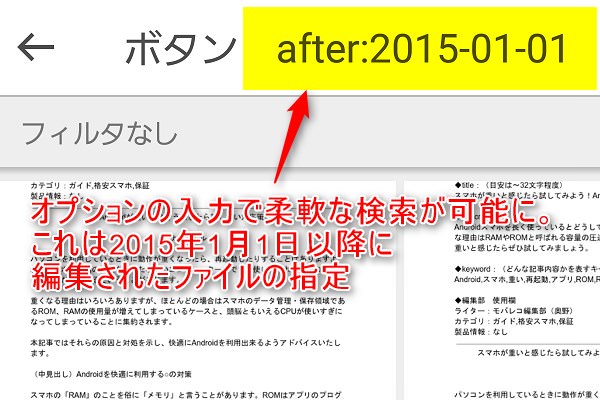
たとえばスターを付けたファイルを検索したい場合は「is:starred」というオプションで検索できます。
オプションの一覧は以下のリンクの「検索オプション」を参照ください。
参照:
7. 手軽な料金で容量をアップグレード
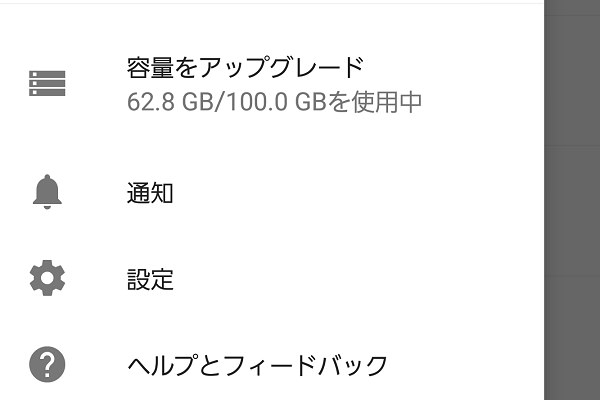
Googleドライブでは、GmailとGoogleフォトと共通する15GBの容量を無料で使えます。
また、動画など容量の大きいファイルをたくさん保存したい場合は容量のアップグレードも可能。下記にその料金をまとめましたが、比較的安い料金でアップグレードを行えます。
●Googleドライブの料金一覧
| 容量 | 金額 |
|---|---|
| 15GB | 無料 |
| 100GB | 1.99ドル/月 |
| 1TB | 9.99ドル/月 |
| 10TB | 99.99ドル/月 |
| 20TB | 199.99ドル/月 |
| 30TB | 299.99ドル/月 |
月額9.99ドル支払うと1TBの容量を使えます。月々1,000円ほどで大部分のファイルをクラウドに預けることができます。
まとめ
クラウドにデータを保存することで、離れた相手との情報のやりとりがとても楽になりました。スマホ一台で共有できるGoogleドライブを上手に使えば、公私ともに役立つシーンが出てくることでしょう。
Googleドライブに保存しておけばどこからでもデータを編集・閲覧できます。AndroidスマホだけでなくパソコンやiPhoneなど複数の端末を使っている方であれば、Googleドライブの便利さをより実感できるでしょう。
ただ、企業によってはクラウドの情報共有は社内ルールで禁止という所もあります。職場で活用しようと思っている方は、最初にルールを確認しておくと良いでしょう。
共有状態のフォルダへ個人情報のファイルを保存してしまうと情報漏洩の元にはなりますので、情報のアクセス設定だけはきちんと確認して、安全に便利に使っていきたいものですね。
●「Androidの便利な使い方」もチェック

Androidの便利な使い方
こちらのリンクから「Androidの便利な使い方」をチェックできます。Androidのスマートフォンをお持ちの方はぜひチェックしてみてください。













