iPhone SEを購入したらまずはじめに設定しておきたい5つの機能

カテゴリ: #iPhone
■注意事項
※2025年2月現在、iPhone SE(初代)についてApple公式サイトでは販売が終了しています。
2016年3月31日より日本国内においても発売となった、Appleの最新4インチディスプレイ搭載スマートフォン「iPhone SE」。スマホの主流ディスプレイサイズが5インチ以上と大型化の傾向にある中、このコンパクトボディに関心を惹かれ、iPhoneデビューを決めた人、あるいはようやくiPhone 5s以前のモデルから機種変更を決意した人なども多いと思います。
今回はそんなiPhone初心者、あるいは数世代前のモデルから機種変更を行なう人を特に中心として、iPhone SEを購入したらはじめに確認・設定しておきたい項目を5つ取り上げて紹介します。
- 2025年2月10日 記事内容を更新しました。
- 2024年12月30日 関連ページ先情報を更新しました。
全部見る▽
目次:
1. 初期設定画面で後回しにした項目をチェックする
iPhone SEを購入したら電源を入れると、はじめに日本語や英語などシステムで使用する表示言語の選択、使用するキーボードの選択、使用するWi-Fiネットワークの選択、位置情報サービスのオン/オフ設定、Touch ID(指紋認証)に使用する指紋情報の登録などといった設定画面がチュートリアル式で表示されていきます。
これらは使い始めたタイミングで、全て設定しておくとよいのですが、設定時によくわからなかったから設定を飛ばしてしまった、なんて人もいるかもしれません。基本的にはいずれの項目も後から設定が可能ですが、ここではどこから設定できるのかという”項目の場所“を紹介しておきます。
システム言語設定
【システム言語設定】は設定画面の【一般】の項目内に含まれています。
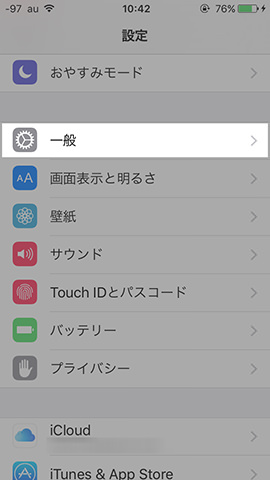
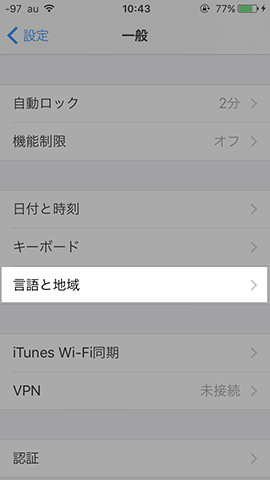
ここで【iPhoneの使用言語】を選択すると、画面の表示に使われる言語を変更できます。
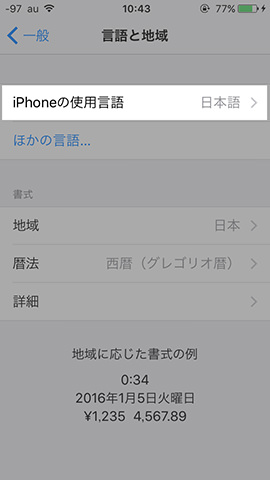
おそらく初期設定の際に誤って違う言語を選んだまま進める、というケースはほぼないかと思います。が、念のためどこから変更できるのかだけでも覚えておくとよいかもしれません。
キーボード設定
【キーボード設定】も先ほど同様、設定画面内の【一般】の項目内に含まれています。
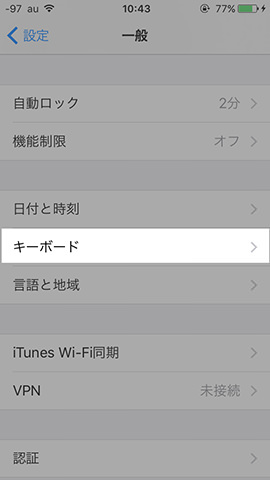
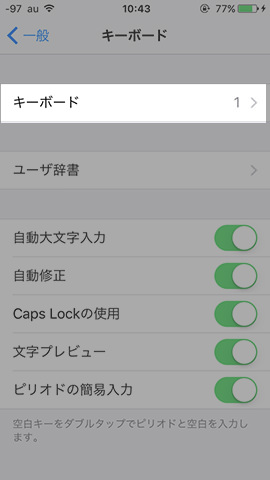
iPhone SEに搭載されているiOSでは2014年9月にリリースされたOSバージョン「iOS8」以降、サードパーティー製(Apple純正以外)のキーボードアプリが利用できるようになりました。
日本語入力アプリとしても、現在ATOKなどを含めた多くの種類がApp Storeからダウンロード・インストール可能。これらのアプリをインストールした後、有効化する設定もこの【キーボード設定】から行うことになりますので、ぜひ覚えておきましょう。
Wi-Fiネットワーク設定
【Wi-Fiネットワーク設定】は設定画面の【Wi-Fi】から行ないます。
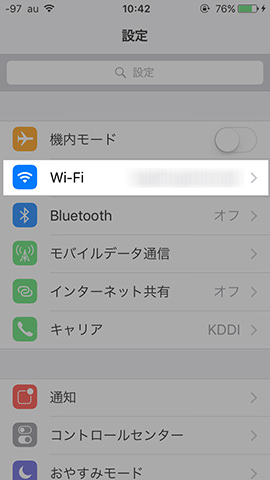
新しくWi-Fi情報を登録する際は、まず画面中央のネットワークリストにSSID(登録するWi-Fiの名前)が出ているかを確認しましょう。もしSSIDが見つかればそれを選択します。一方で登録したいSSIDが見つからない場合は【その他】をタップし、SSIDから手動で情報を入力していくことになります。
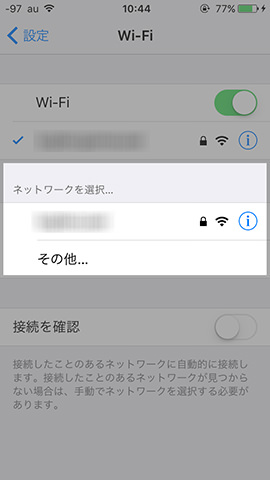
Wi-Fiの設定はiPhoneだけでなく、Androidスマホ、あるいはPCを使用する際などに必要となることの多い機能。最低でも接続方法だけはしっかりと覚えて、モバイル機器を有効に活用しましょう。
位置情報サービス設定
【位置情報サービス設定】は設定画面内の【プライバシー】の項目に含まれています。
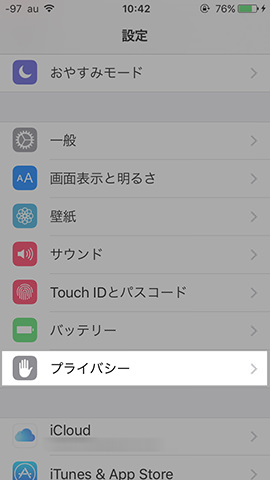
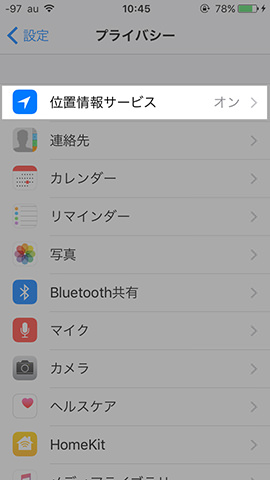
位置情報サービスの利用は画面上のスイッチをオン/オフすることで一括切り替えが可能。また画面下に表示されるアプリリストより、特定のアプリにだけ位置情報の使用を許可する/許可しないと設定することもできます。
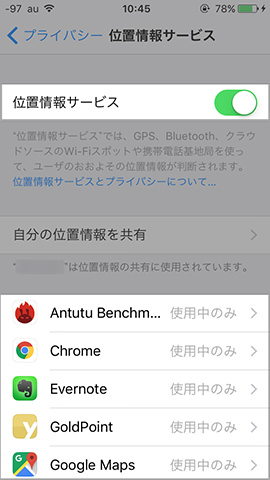
個別設定に関しては、後ほど別の設定で改めて紹介します。
Touch ID 設定
【Touch ID設定】は設定画面内の【Touch IDとパスコード】の項目より設定できます。
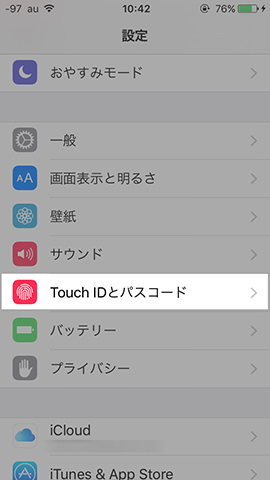
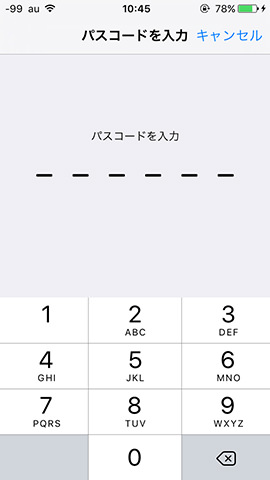
登録できる指(指紋)の数は最大5つまで。
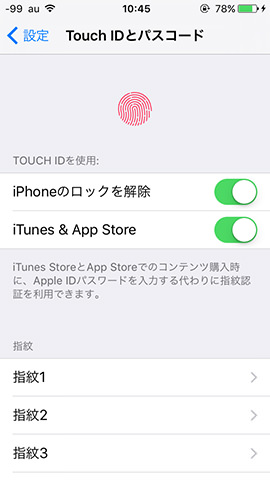
iPhone 5s以降に搭載されているこの指紋認証機能は端末のロック解除だけでなく、iTunesやApp Storeでコンテンツ・アプリを購入する際の認証としても使用可能。特に前者は毎回パスコードを入力するよりも大幅に手間を省くことができ便利です。iPhone SEを使うのであれば、ぜひ設定しておきましょう。
2. APNプロファイルをインストールする
ドコモやソフトバンク、auで購入した場合は特に必要ありませんが、Apple StoreなどでSIMフリーモデルを購入して使用する場合は、まずはじめにiPhone SE本体へ使用するSIMカードのAPN情報を登録する必要があります。
Androidの場合はこの情報を完全に手入力することができるのですが、iOSの場合は、各MVNOなどがそれぞれ用意しているプロファイルと呼ばれるデータファイルをインストールすることで設定します。
3. インターネット共有(テザリング)機能を設定する
外出先でPCやタブレットをインターネットに接続したい。そんなときに便利な機能がインターネット共有(テザリング)です。
初期状態のままでも本当に最低限必要となる情報はiPhone SEに登録されていますが、セキリティなどの観点から、iPhone SE自体のSSID(テザリング使用時にiPhone SE自体の名前となるもの)および暗号化キー(接続時に使うパスワード)は自分だけがわかる情報に変更しておくとより使いやすいです。
よくテザリングを使っている、あるいは使う想定をしている人はぜひ確認しておきましょう。
まずは、SSIDを任意のものに変更します。設定画面より【一般】→【情報】と進みます。
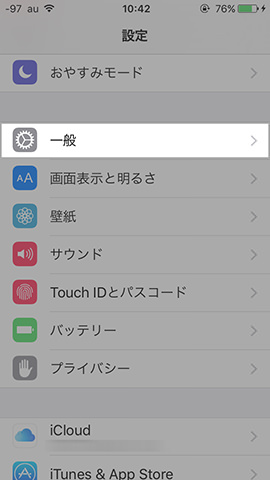
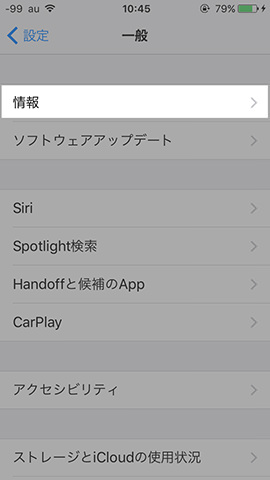
すると画面の一番上に【名前】という項目が表示されます。iTunesなどを介してPCと接続した際にも表示されるこの名前ですが、テザリング利用時にもこの名前がそのまま使用されます。変更をする場合は【名前】の欄をタップすれば、自由にいじることが可能です。
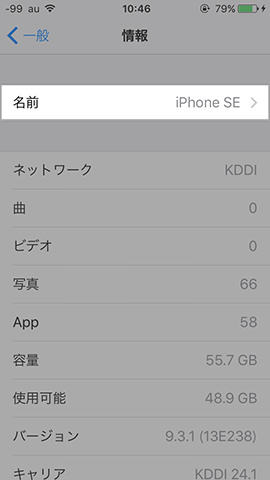
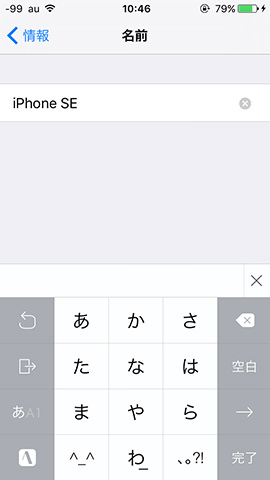
初期状態はおそらく「◯◯のiPhone(◯◯には自分の名前が入る)」となっているはず。もちろんこのままでも問題ありませんが、気になる人は端末の名前を変更しましょう。
そして次に暗号化キーを任意のものに変更します。こちらは設定画面より【インターネット共有】→【Wi-Fiのパスワード】と進むことで変更可能です。
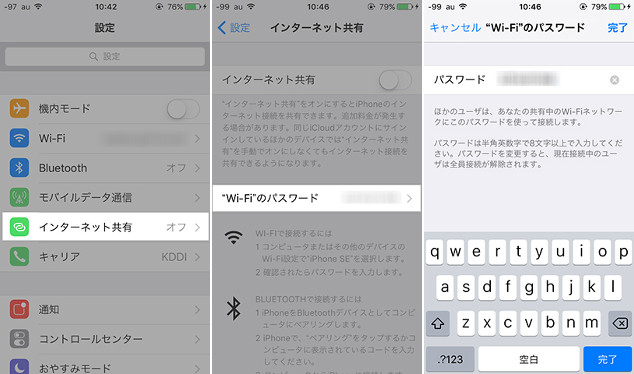
こちらも初期状態ではランダムな文字列が入っているはず。テザリング使用時に毎回確認して使用しても構いませんが、どうせなら自分だけが覚えている任意のパスワードに変更しておくとより快適に使うことができるでしょう。
4. 写真データに記録される位置情報のON/OFFを設定する
iPhone SEのカメラに限らず、スマホのカメラには写真撮影時に撮影場所(緯度経度)情報を写真データ内に埋め込む機能が搭載されています。旅先で撮影した写真を後から振り返る場合など、これだけですぐに撮影場所がわかる便利な機能です。
ただ一方で、この機能をオフにし忘れて自宅で写真を撮影。それをそのままSNSにシェアしてしまった、なんてケースを想像したら怖くもなりますよね。そこでこの位置情報を写真データに埋め込む機能をオン/オフする方法もかかさずにチェックしておきましょう。
設定画面より【プライバシー】→【位置情報】の順に項目を開きます。
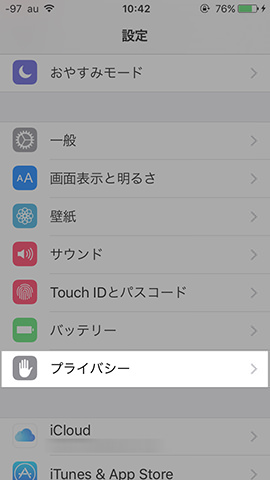
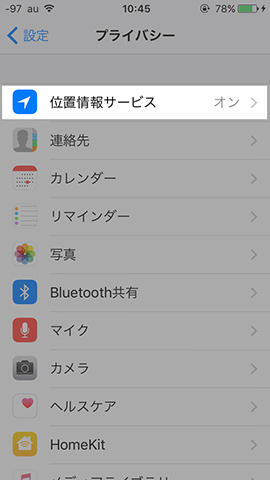
位置情報サービスの設定画面が開いたら、画面を下にスクロールしていき、カメラの項目を探します。下から数えたほうがはやく見つけられるかもしれません。
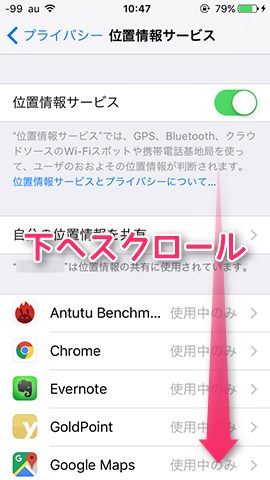
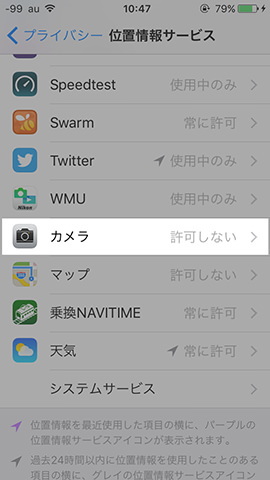
あとはここで「許可しない」を選択すると、iPhone SEのカメラで写真を撮影した場合に撮影場所の位置情報が写真に埋め込まれることがなくなります。
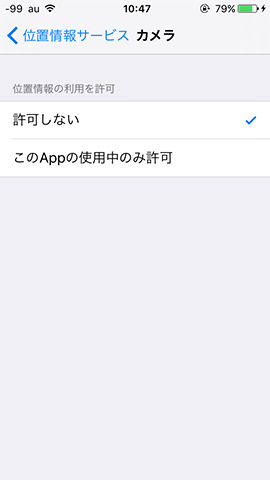
なるべく不要な位置情報が写真に埋め込まれてしまうリスクを減らすためにも、筆者がオススメしたいのは位置情報を埋め込みたい時だけこの設定をオンにすること。
もちろん写真データに対して後から情報を削除する処理を加えられるアプリなどもありますが、より安全性を意識するのであれば、この点は基本的にオフとしておくことをオススメします。
5. ブルーライトカット機能「Night Shiftモード」を設定する
iPhone SEに出荷時より搭載されているOSバージョンはiOS9.3ですが、このバージョンより新たに追加された機能として「Night Shiftモード」と呼ばれるものがあります。
これは簡単にいうと「ブルーライトをカットする機能」といったところで、画面から発せられる光(刺激)を和らげ、導眠を助ける機能です。寝る前に布団に入ってスマホをいじることが多い、なんて人はぜひ設定してみてください。
設定画面より【画面表示と明るさ】→【Night Shift】の順に進みます。
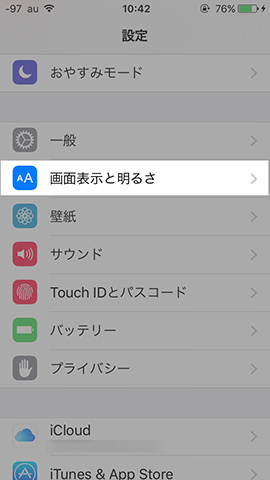
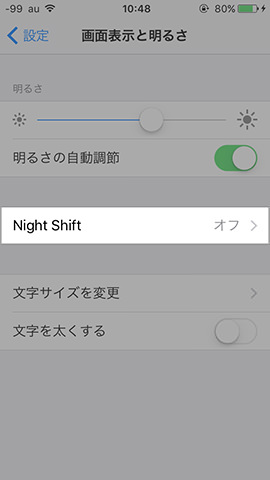
【Night Shift】の設定画面で、いじることができるのは「Night Shiftモードに移行するタイミング」と「画面の色温度」。前者は「22時~翌朝7時まで」といった時間指定、そして手動で単純にオン/オフを切り替えることが可能です。
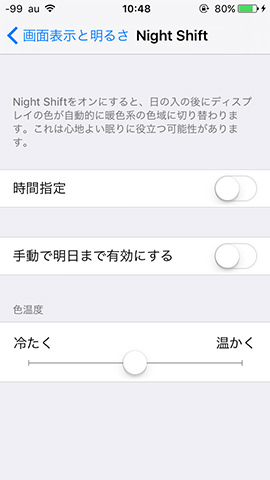
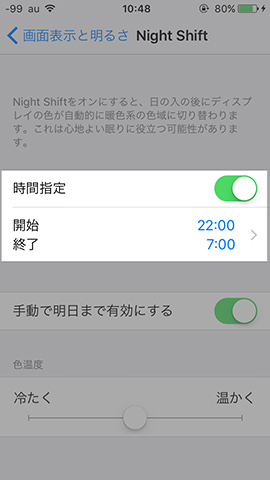
また後者はNight Shiftモードをオンにした場合の画面の温度(冷色寄り~温色寄り)を無段階で調整できます。以下は試しに色温度を「最大まで冷たく」「中間」「最大まで温かく」として見え方を撮影してみたもの。印象が大きく異なることがひと目でわかります。
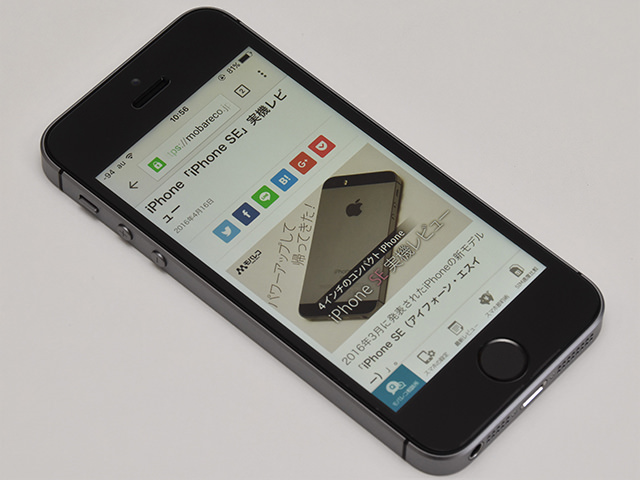
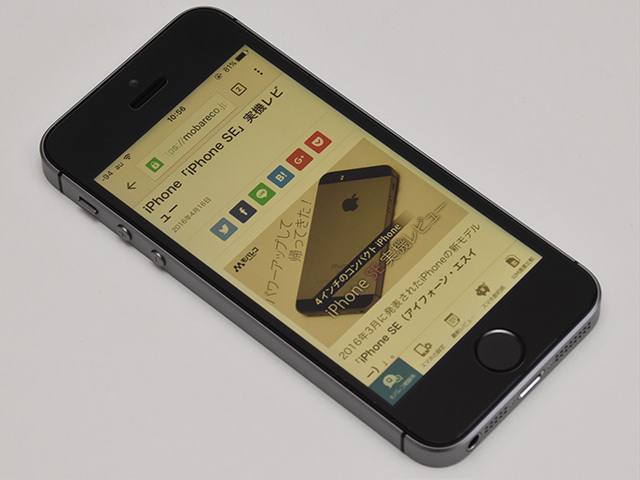
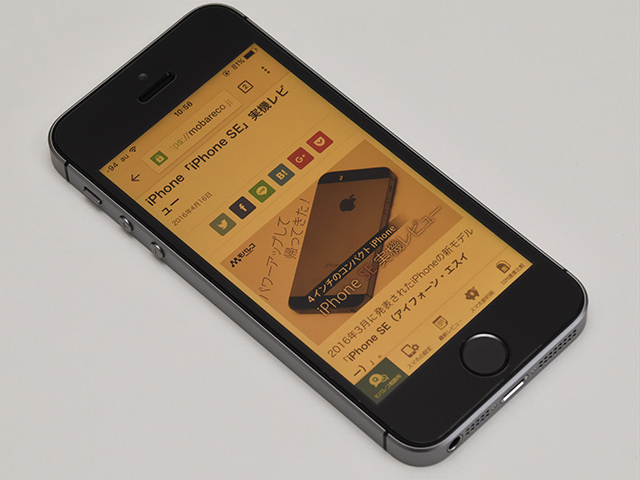
最大まで温色よりにした場合などは、とても日中や明るい環境で使用したいとは思えませんが、寝る前の部屋のあかりを消した状態で試してみると、目に受ける刺激がかなり和らいでいることが感じ取れます。
なおこのNight Shiftモードは一度、時間指定や色温度を設定しておけば、それ以外の手動でのモード切替自体は画面下から上方向にスワイプして表示できるコントロールセンサーから簡単に行なうことができます。
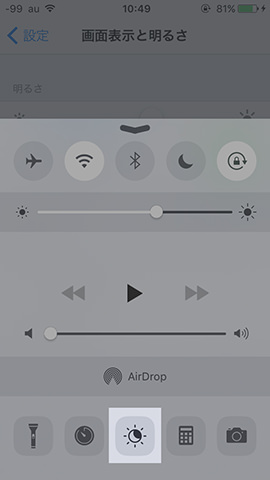
しっかりと就寝するためによりよいのは、もちろん「寝る直前のスマホ使用は控える」ことです。が、そうはわかっていつつもなかなか難しい人も多いのではないでしょうか。そんな人はぜひ、このNight Shiftモードを活用して少しでも刺激を低減するようにしてみてはいかがでしょうか。
おまけ:月度初めにデータ通信の統計情報をリセットするクセをつけよう
大手キャリア、あるいはMVNO。いずれで回線を契約して使っている場合でも、毎月欠かさずチェックするであろう項目のひとつが「月間のデータ通信量」です。特に月間で使用できる高速データ通信の容量が決まっている場合は、なおさらといえます。
AndroidスマホではOSに搭載されている基礎機能で月間のデータ通信量を簡易集計・チェックすることが可能ですが、iOSの場合は毎月(月度の)はじめのタイミングにて、手動でカウントをリセットする必要があります。月に1度リセットするクセをつけてしまえばあとはしっかりカウントできますので、この手順も覚えておきましょう。
カウントをリセットする場合は、設定画面より【モバイルデータ通信】の項目を開きます。
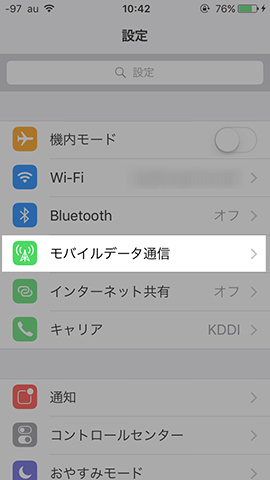
ここでは中央にある【モバイルデータ通信の使用状況】欄にて、最後にカウントをリセットしたタイミングからどのくらいデータ通信を使用しているのかが確認できます。
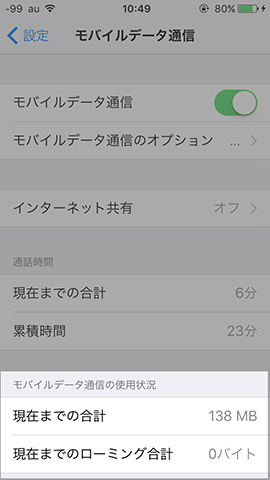
そしてこの画面を一番下までスクロールしていくと【統計情報のリセット】と書かれたカウントのリセット項目が見つかります。これをタップすることでカウントをリセットすることが可能です。
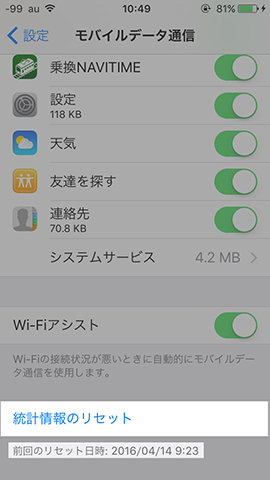
現在、ソフトバンク以外のほぼ全ての回線業者では、月間のデータ使用量を1日~月末締めでカウントしています(ソフトバンクの場合は契約のタイミングにより1日~月末/11日~翌月10日/21日~翌月20日の3パターンが存在)。
手動となるためリセットのし忘れが心配になるかもしれませんが、こちらはカレンダーアプリなどに繰り返し登録をしておくことで予防もできます。ぜひ併せて利用してみてください。
使い方まとめ
iPhone SEを購入したらまずはじめに確認・設定しておきたいこととして、今回5つのポイントを取り上げて紹介しました。
なお今回紹介した内容は、インストールされているOSバージョンが同じであれば、より以前にリリースされたモデルでも同様に設定することが可能です。つまり一度覚えてしまえば、今後また別のiOS機に機種変更をしても、覚えた内容をそのまま転用できるともいえます。
そういった点も頭に入れながら、iPhone SEを使っている人も、それ以外のiOS機を使っている人も、ぜひ参考にしてみてください。













