AndroidスマホのアプリやChromeで広告をブロックする方法
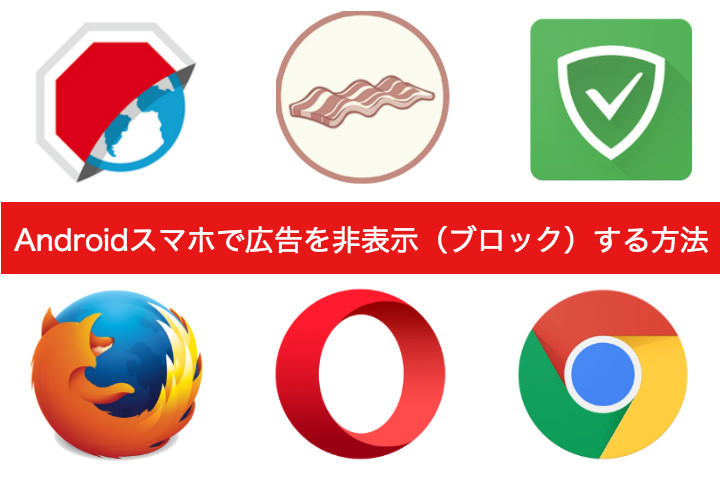
カテゴリ: #Android
スマホでWebページを見ていると必ずや表示される広告。
あまり気にならないものから、間違って押してしまうような厄介なものまで様々な広告があります。今回はそんな広告を非表示にしてしまう方法をご紹介します。
対象のOSはAndroid、root化といった難しい作業は不要です。
目次:
広告って何?
Webサイトにおける広告は、主にウェブページのメインコンテンツ以外の空いているスペースに表示されています。
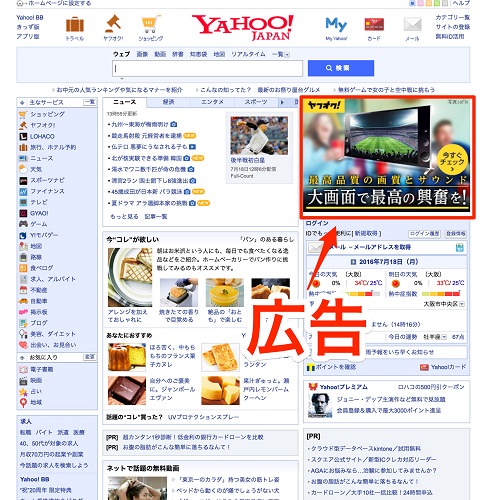
テレビで言うCMのようなもので、興味があればクリックする事でその商品のページに飛び購入する事が出来ます。
しかしながら広告がとても大きかったり記事と記事の間に広告を貼られていたりでとても見にくい時ってありませんか?そんな広告をブロックする方法をご紹介します。
冒頭にも書きましたがroot化は不要で簡単にブロック出来ますのでとてもオススメですよ!
Chromeなどブラウザの広告ブロック機能を使う
いつも使っているブラウザで広告をブロックしたい!と思っている人も多いのではないでしょうか?
そこでブラウザに標準で搭載された広告ブロック機能をご紹介します。ここでは「Chrome」「Firefox」の2つをご紹介します。
Chromeの広告ブロック機能
Googleの標準ブラウザ「Chrome」では、ポップアップのブロックと広告をブロックする機能が搭載されています。
ポップアップというのはページを見ていると急に別ページに飛んで浮き上がったようなメッセージが表示される事をいいます。文字ではうまく表現しづらいですが、そういったページをブロックしてくれる機能です。広告ブロックに関しては一部の広告をブロックするものになります。
ポップアップのブロック設定は右上のメニューから設定>サイトの設定>ポップアップを選択します。
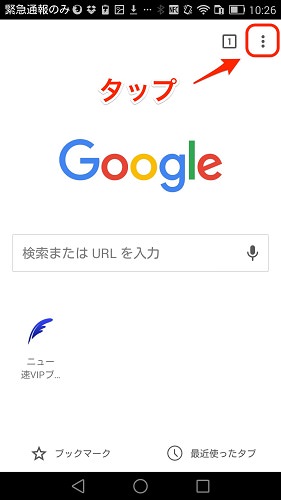
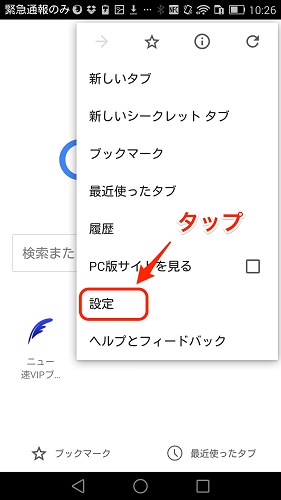
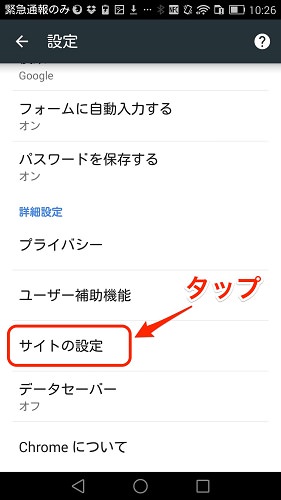
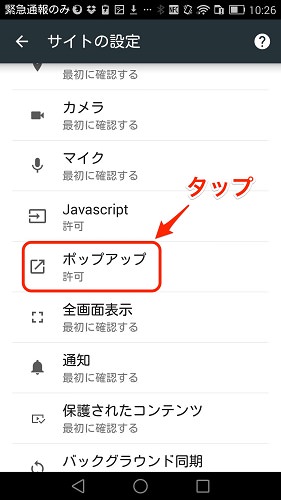
許可になっていたらブロックに設定しましょう!
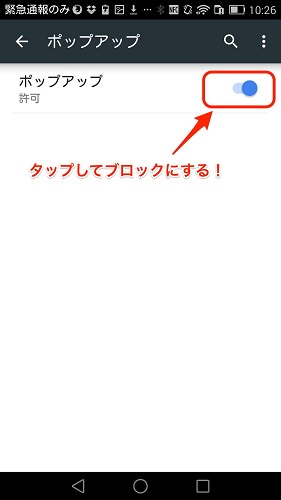
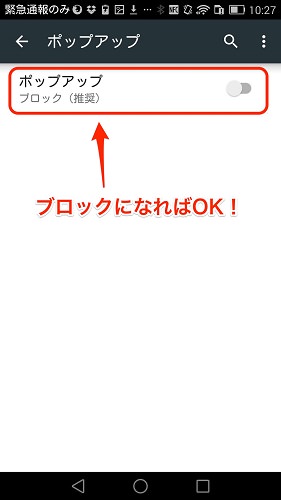
これで完了です。ポップアップの出るウェブページに行くと下側にポップアップのブロックと表示されました!
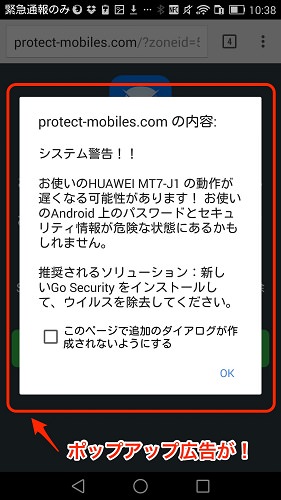
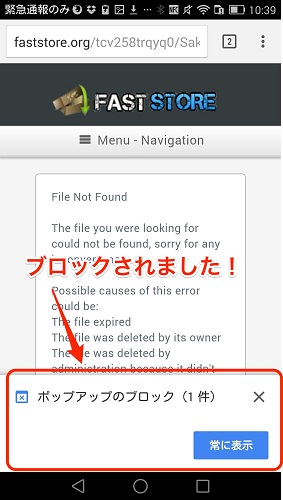
広告ブロックの設定も同様に、右上のメニュー>サイトの設定>広告を選択。こちらも許可になっていたらブロックに設定しておきましょう。
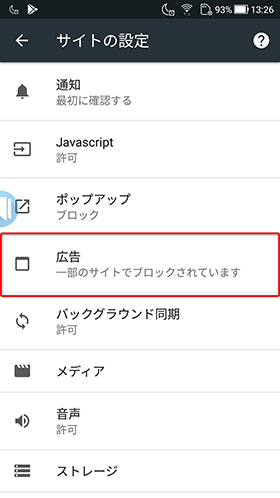
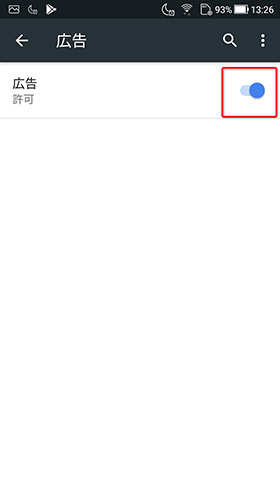
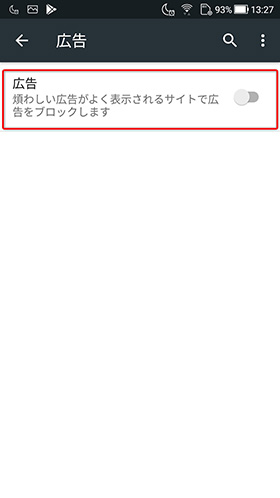
「許可」の状態ではなく、「ブロックします」といった画面になればOKです。Chromeでの広告ブロックの方法は簡単に設定できますので、広告が煩わしい人はしておきましょう。完全にブロックしたい人は、後ほど解説するアプリを使ってブロックする方法を推奨します。
Firefoxのアドオン「Adblock Plus」
FirefoxはPC版同様にアドオンをインストールでき、広告ブロック用のアドオンを追加する事が可能です。アドオンというのは自分で必要な機能を追加出来る機能でかなり便利です!
FirefoxでAdblock Plusを検索します。MozilaのAdblock Plusのページが表示されますのでタップします。
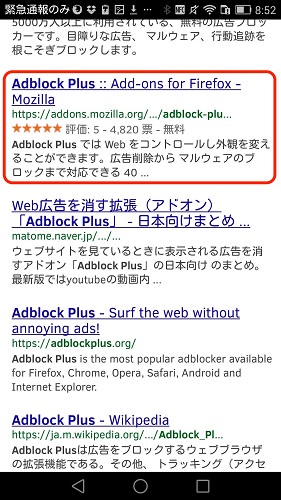
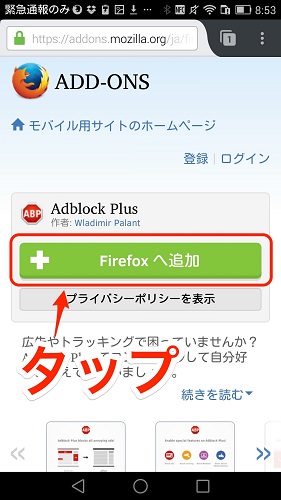
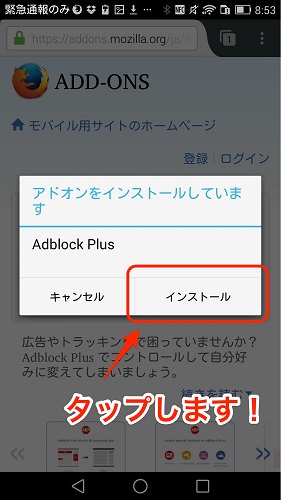
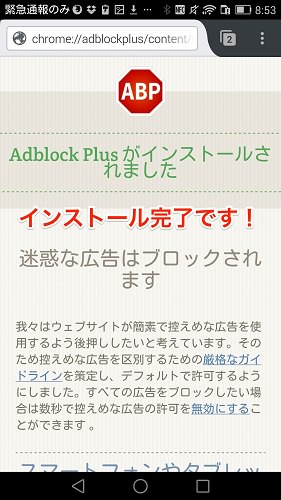
ページ内のインストールボタンを押すとダウンロードとインストールが自動で行われます。
インストールが完了したら、自動で設定がONになっているので、このまま見たいページを開くとキチンと広告がブロックされているのが分かると思います。


広告の非表示を解除したい場合は、右上のメニュー1番下の「ABP:xxxxxxxxx(ドメイン名)」で無効をタップすると広告が表示されるようになります。
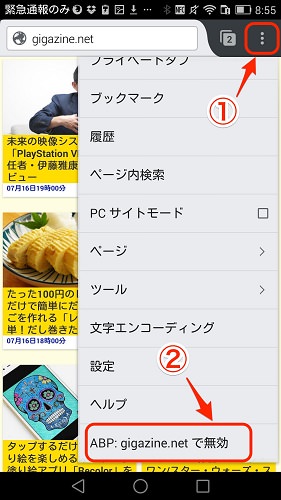
●アプリをダウンロード
広告ブロックアプリを使う
広告を表示しないようにするために1番簡単な方法は、広告をブロックしてくれるアプリを使用することです。広告ブロックアプリで有名な「Adblock Browser Android版」の使い方をご紹介します。
まずGoogle Playストアで「Adblock Browser」検索し、インストールしましょう。
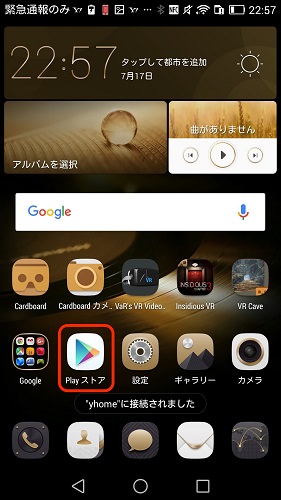
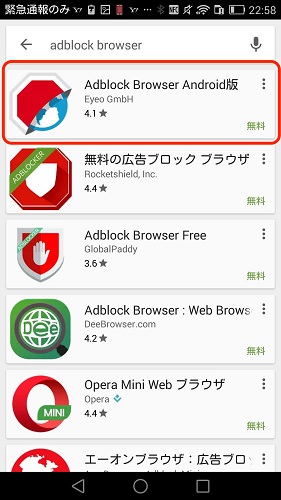
ホーム画面にAdblock Browser Android版が表示されるので、タップして起動させましょう。
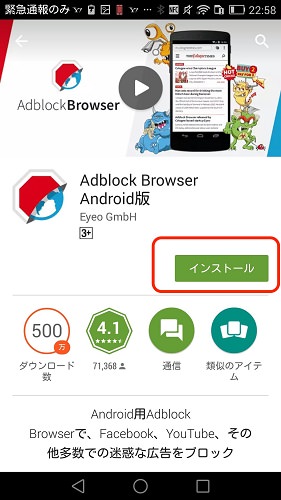
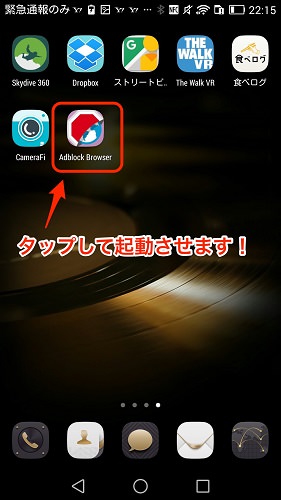
最初の画面で初期設定を行います。と言っても2タップするだけです。
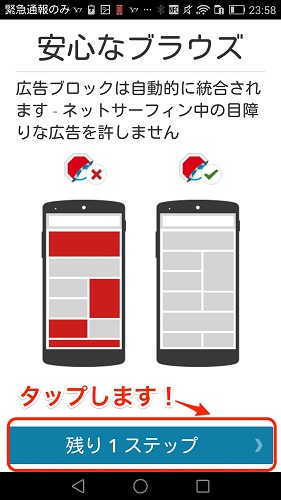
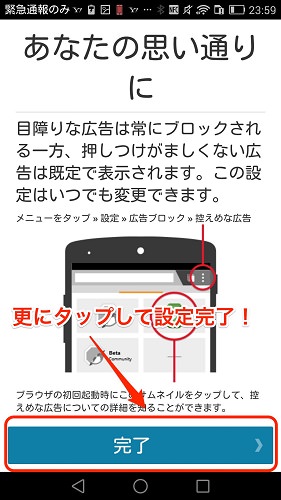
次に見たいページを表示します。
広告が出る場合は右上のメニューから「このサイトで広告をブロック」にチェックを入れます。
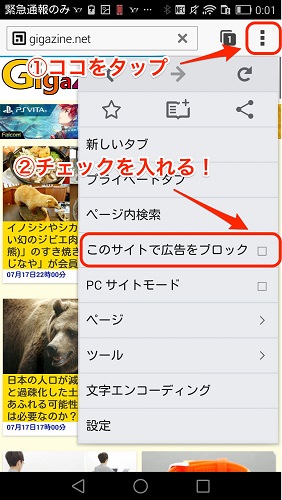
これで設定は完了です。いつも見ているページを見てみましょう。
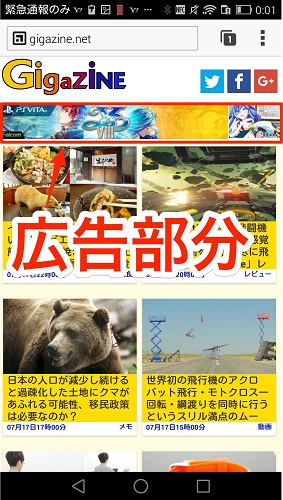
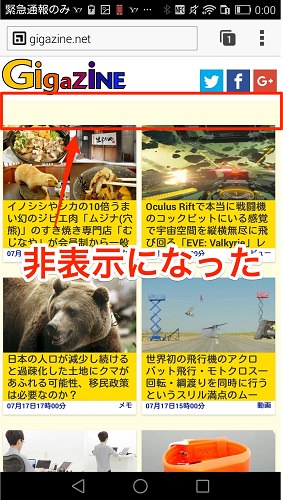
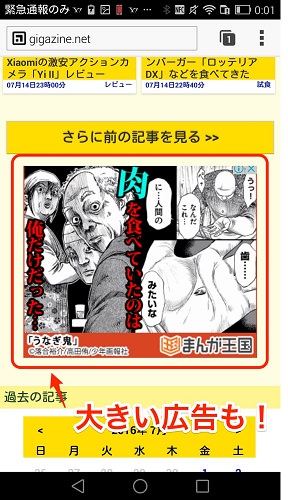
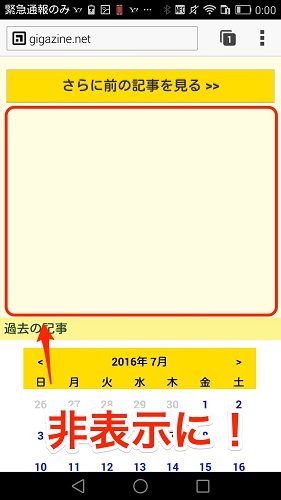
見事広告が消えてますね!
このブラウザを使えば簡単に消せて非常に便利です。またメインで使っているブラウザの設定を一切触らないのも良いですね。
その他にも広告ブロックでオススメのアプリは「Javerin Browser」や「Adguard Content」などが有ります。
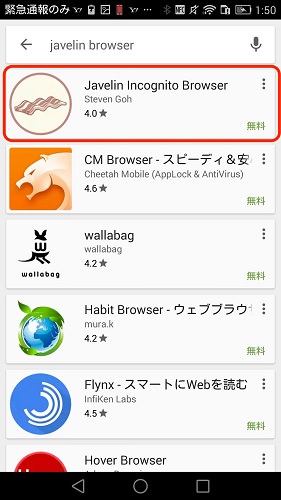
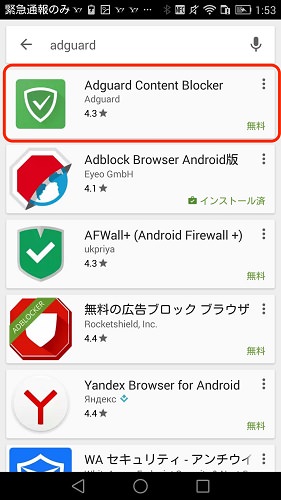
どちらも有名なソフトで広告ブロック機能も優秀で、ページの読み込み速度も速いです。「Adblock Browse Android版」と違って説明は英字ですが、無料で使えますよ!
●アプリをダウンロード
Adblock Browser Android版 – Google Play の Android アプリ
Adguard Content Blocker – Google Play の Android アプリ
”偶然の出会い”がなくなる弊害も
ここまでは広告を表示しない方法をご紹介しましたが、広告をブロックする事はユーザーにとってメリットばかりなのかといわれると、そうでもありません。広告の中には「おっ、これ良さそう!」と思ったりする物もあるからです。
実例で言いますと、僕はAkerunというスマホが家の鍵になるスマートロックと呼ばれる製品をウェブの広告で知りました。そして今現在実際に使用していますが、とても便利です!
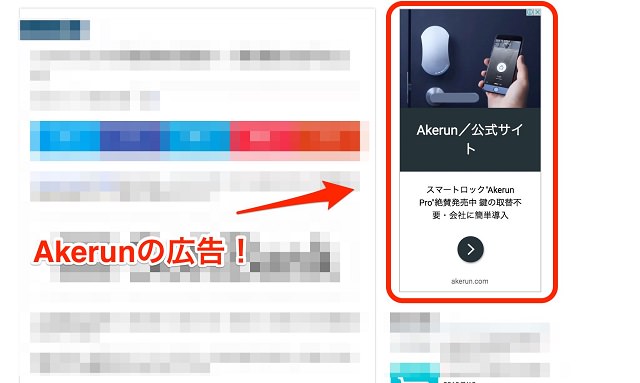
もし広告を見ていなかったら未だに存在自体知らなかったかも知れません。そう思うと広告って良い部分も沢山あると思います。
また広告を見る事によりそのコンテンツの提供者側にはいくらかのお金が入りますので、それがより良いコンテンツに繋がるのも事実なのです。
なので一切合切全ての広告は不要!とするのは少し勿体無い気がしています。
まとめ:知っていて損はナシ!ケースバイケースで使い分けよう
広告は企業がユーザーにより良い商品、サービスを紹介するためのものでメリットが多い半面、過剰な広告はユーザーを非常に不快にさせ本来のコンテンツの邪魔になってしまったりとデメリットもあります。
そこで登場したのが広告ブロックアプリ。これを使用する事により広告のみを非表示にする事が可能になりました。更にはデータ通信量の節約や表示速度の改善にも繋がっています。
ただ一方で、広告をブロックする事で知らなかった商品やサービスに出会う機会を失います。
それらを踏まえた上で、今見ているページで「すごく広告が邪魔だな!」と感じる人は、このブロックアプリで非表示にする事で快適にページを見る事が可能になると思います。
広告ブロックは知っていて損にはならない機能なので、ケースバイケースで使い分けましょう!






