iPhoneの空き容量を増やし、容量不足を解消する方法9選
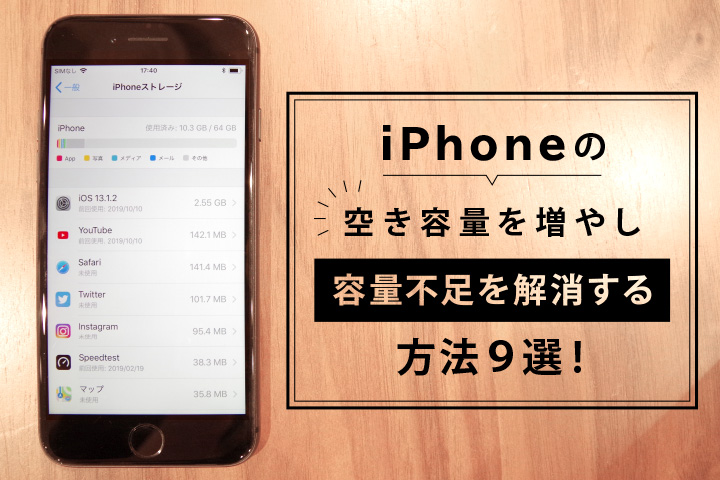
カテゴリ: #iPhone
iPhoneを使ってアプリをダウンロードしたり、写真や動画を撮影したりしていると、「ストレージ容量が一杯です」という表示が出ることがあります。(ストレージとは、iPhoneにデータを保存するための容量のことです。)
ストレージ容量がいっぱいになってしまうと、写真や動画が撮れなくなってしまうほか、アプリや音楽などのダウンロードができなくなってしまいます。
そこで本記事では、iPhoneのストレージ容量を減らし、容量を確保する方法について解説していきます。既にストレージ容量が一杯になっている人や、定期的に整理したい人はぜひ参考にしてみてください。
目次:
現在の空き容量を確認する方法
まず現在iPhoneにどれだけのストレージ空き容量があるのかを確認していきましょう。
この確認では空き容量のほかにも、どのアプリやデータが容量を占めているのかも見ることができます。空き容量の確認はiPhoneかパソコン(iTunes)で確認可能です。それぞれの端末での確認方法を見ていきましょう。
iPhoneで確認する方法
現在お持ちのiPhoneでストレージ空き容量を確認する方法について見ていきます。
まず「設定」のアプリをタップしましょう。設定アプリは画像内の歯車のようなアイコンになります。
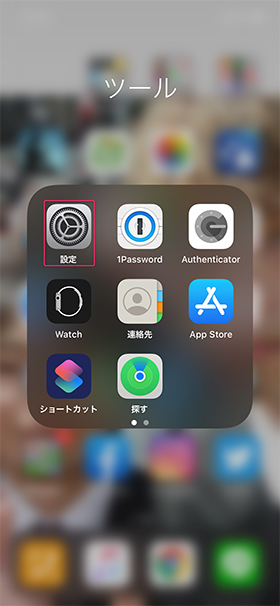
「設定」アプリを開いたら、少し下にスクロールし「一般」を選択します。
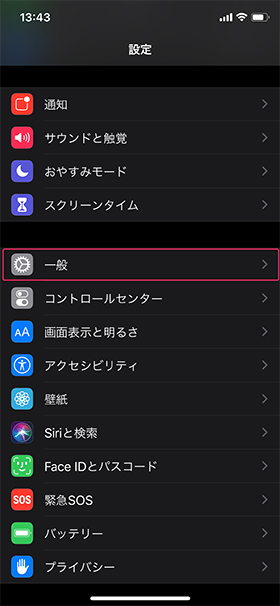
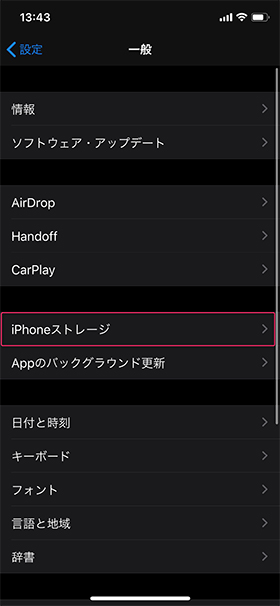
「一般」を開いたら、中段に位置する「iPhoneストレージ」を選択してください。
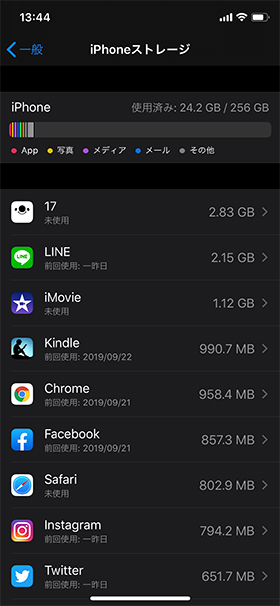
この画面で、iPhoneのストレージ容量を確認することができます。
画像を参考にすると、このiPhoneは256GBのストレージ容量があり、そのうち使用しているのは24.2GB。まだ230GB以上は空きがあるということになります。
また「App(アプリ)」「写真」「メディア」など、どのデータがストレージ容量を占めているかが色分けされています。画像だと「その他」が一番多いようですね。
パソコン(iTtunes)で確認する方法
続いて、パソコン(iTunes)でiPhoneのストレージ容量を確認する方法について見ていきましょう。
パソコンとiPhoneをケーブルで接続し、パソコンにiTunesをインストールした後開くとこのような画面が表示されます。左の欄の中段にあるiPhoneのアイコンをタップしてください。
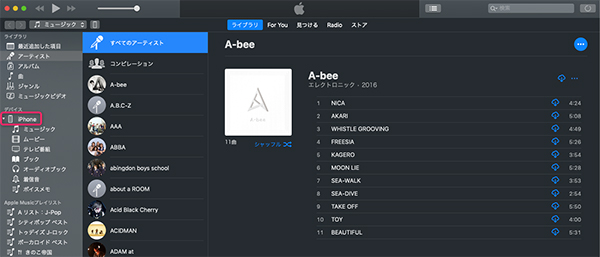
すると、次の画面でiPhoneのストレージ容量を確認できます。
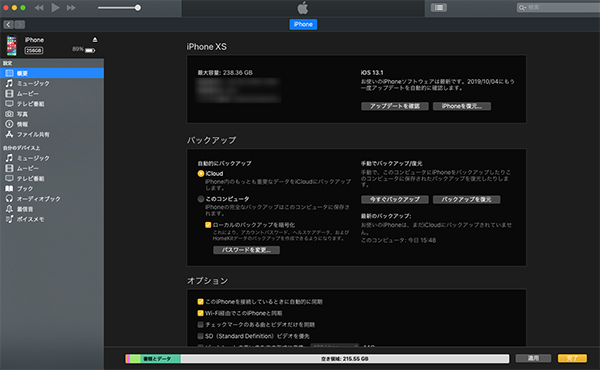
このとき、iPhoneとiTunesでストレージ空き容量が異なる場合があります。これはiTunesではキャッシュが「その他」に含まれており、項目ごとの容量が異なることがあるためです。キャッシュについてはこの後詳しく解説していきます。
空き容量を増やす対処法9選
続いて、空き容量を増やす対処法を紹介していきます。本記事で紹介するのは以下の9つの方法になります。
・不要なアプリの削除【難易度:★】
・不要なダウンロードコンテンツ削除【難易度:★】
・キャッシュの削除【難易度:★】
・写真・動画の削除【難易度:★】
・データをPCへ移す【難易度:★★】
・データをiCloudへ移す【難易度:★★】
・データをiCloud以外のクラウドストレージサービスへ移す【難易度:★★】
・バックアップを取り、iPhoneを初期化【難易度:★★★】
それぞれに難易度を示していますが、★の数が多いほど難易度が高いことを表しています。まずは難易度が低いものから試してみましょう。
1. 不要なアプリの削除【難易度:★】
まず、不要なアプリを削除してみましょう。
ストレージ空き容量を確認した画面を見ると、どのアプリがどれだけ容量を占めているかが表示されています。
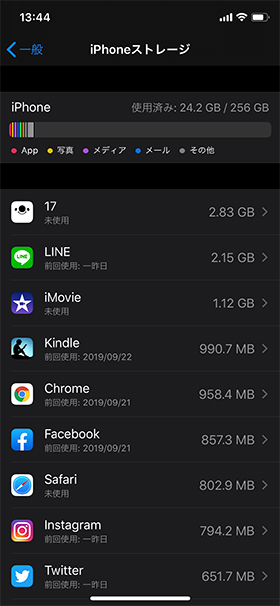
例えば、LINEだと2.15GBを占めています。LINEを削除することはなかなか無いと思いますが、ゲームアプリは比較的容量が大きく削除すると200MB〜2GB削ることができます。
不要なアプリを削除したいときは、この空き容量を確認する画面からアプリを選択しましょう。
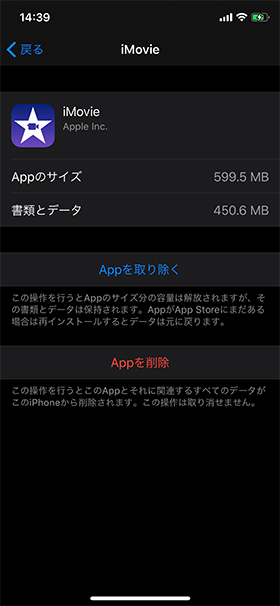
「Appを削除」を選択すると、アプリの削除ができます。
また上の画像にある「Appを取り除く」を選択すると、アプリ自体は削除されず、アプリのデータのみ削除されます。
同様に「設定」アプリにある「iTunes StoreとApp Store」を選択し、「非使用のAppを取り除く」を選択することでもアプリのデータのみ削除できます。
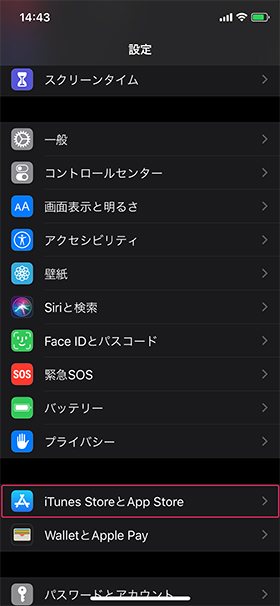
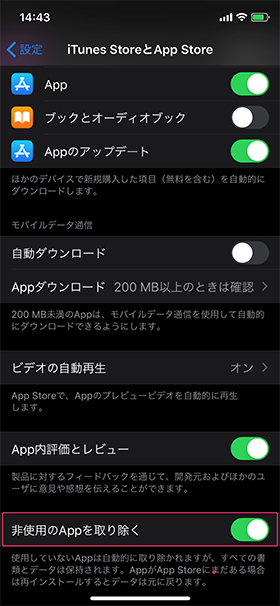
このとき、データを削除したアプリを再度使用したい場合は、アプリを再インストールするとデータを元に戻せます。
2. 不要なダウンロードコンテンツ削除【難易度:★】
不要なダウンロードコンテンツを削除することでも、iPhoneのストレージを空けられます。ダウンロードコンテンツの削除は、「設定」ではなくそれぞれのアプリ内でのみ削除可能です。
例えば「Netflix」のデータを削除する場合について見ていきましょう。まず、トップ画面下側にある「ダウンロード」を選択します。
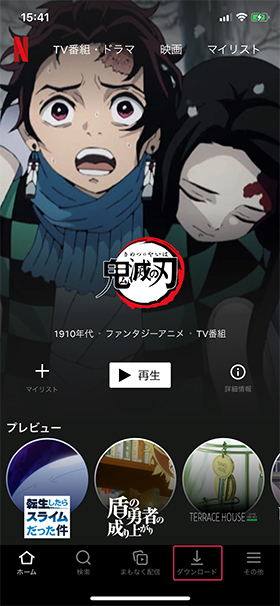
次に、ダウンロードした作品の一覧が表示されたら、削除したい作品をタップします。
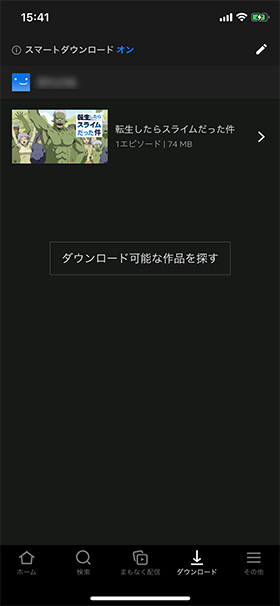
すると以下の画像のように1話ごとにダウンロードした作品が表示されます。
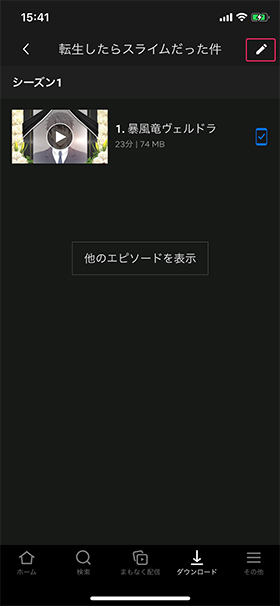
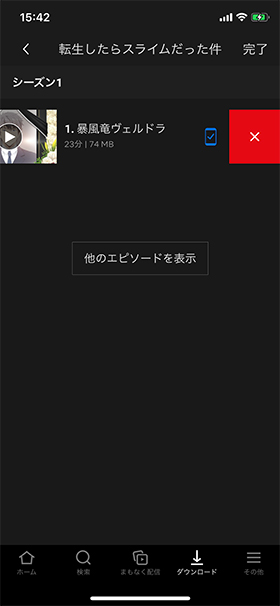
この画面で右上のえんぴつマークを選択するし、削除したい項目で「×」を選択すると、ダウンロードした話を削除できます。
この動画を削除することで、iPhoneのストレージ容量を74MB空けることができました!
もう一つ、Apple Musicでダウンロードした音楽を削除する場合について見ていきましょう。まず、削除したい曲の再生画面を開きます。

この画面で、曲名の右側にある3つ点が並んでいるアイコンを選択すると、次のような画面が表示されます。
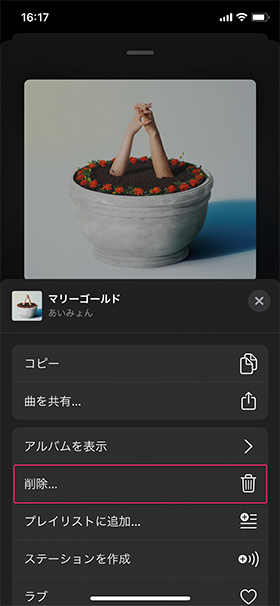
この画面で「削除」を選択することで、Apple Musicから音楽データを削除することができます。1曲消すと、およそ4MBほどストレージを空けることができます。
3. キャッシュの削除【難易度:★】
iPhoneに残っているキャッシュを削除することによっても、ストレージを確保することができます。
キャッシュとは一度開いたデータを保存しておき、後で再度開いたときにアクセスしやすいようにするための情報のことです。
キャッシュは主にSafariなどのブラウザや、LINE、Googleマップを使用すると蓄積されます。Safariのキャッシュを削除するには、「設定」アプリからSafariを選択してください。下側に「履歴とWebサイトデータを消去」があるので、それを選択するとキャッシュを削除することができます。
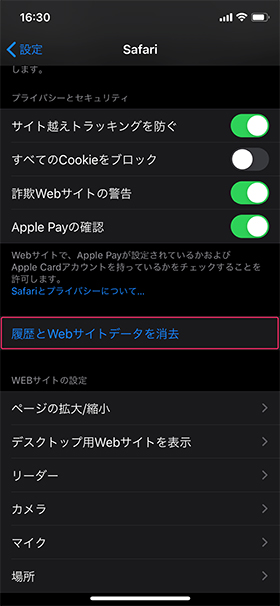
4. 写真・動画の削除【難易度:★】
写真や動画を削除することで、iPhoneのストレージを空けることができます。写真は1枚あたり700KBほど、動画は1分あたり100MBほどの容量があります。そのためストレージを空けるにはまず動画を削除し、次に写真を削除するとよいでしょう。
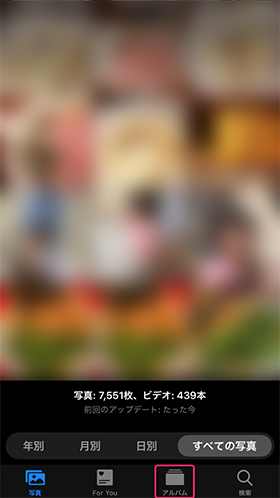
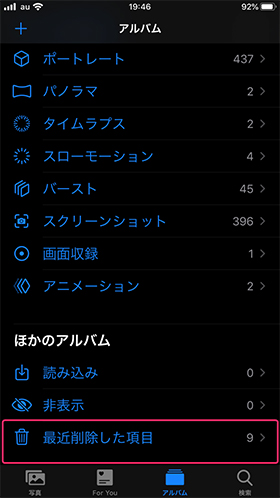
またiPhoneでは画像や動画を普通に削除するだけではデータを消したことにはなりません。「写真」アプリを開き、「アルバム」を選択すると画面下に表示されている「最近削除した項目」に移動してるだけで、完全にデータを削除するにはこの「最近削除した項目」内で、もう一度削除する必要があります。
5. データをPCへ移す【難易度:★★】
iPhoneのストレージを空けるには、直接iPhoneのデータをパソコンに移すという方法があります。データをパソコンに移す方法は何通りかありますが、ここでは最もオーソドックスなiTunesを使ったパソコンへの移行方法を解説します。
まずパソコンをiPhoneと接続する前に、勝手に同期されないように設定を行う必要があります。iTunesを開き、画像のように左上の「iTunes」を選択し、「環境設定」を開きます。
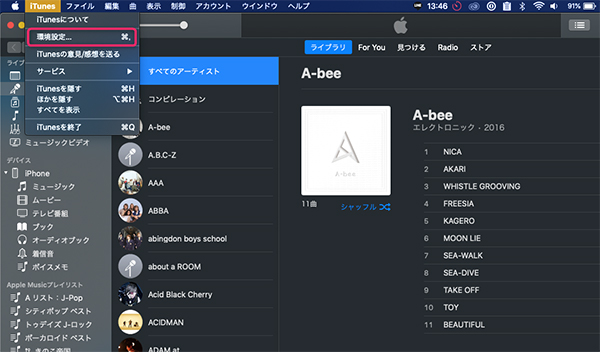
すると次のような画面が表示されます。上側の「デバイス」を選択し、「iPod、iPhone、およびiPadを自動的に同期しない。」にチェックを入れましょう。
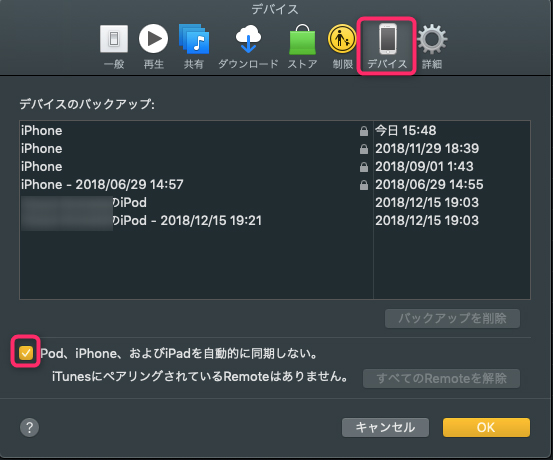
これで事前準備は完了です。iPhoneとパソコンを繋ぎ、iTunesを開いてiPhoneのストレージを確認した画面へ移りましょう。
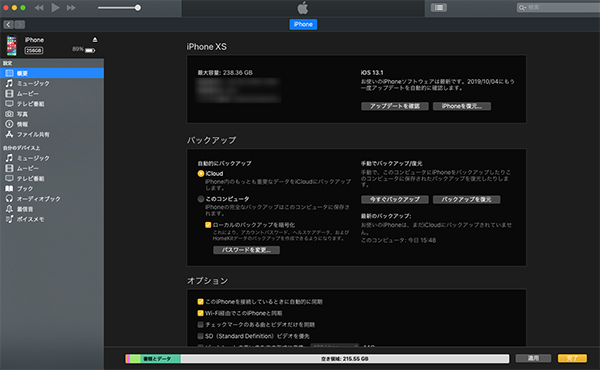
「バックアップ」の「このコンピュータ」を選択し、その右側にある「今すぐバックアップ」を選択すると、パソコンにiPhoneのバックアップを取ることができ、重要なデータを保存できます。
このときバックアップで保存できるデータは以下の通りです。
・iTunes Store および App Store から入手したコンテンツ、または Apple Books に直接 ダウンロードした PDF
・iTunes から同期したコンテンツ (読み込んだ MP3 や CD、ビデオ、ブック、写真など)
・iCloud にすでに保存されているデータ (iCloud 写真、iMessage、テキスト (SMS) およ びマルチメディア (MMS) メッセージなど)
・Face ID や Touch ID の設定
・Apple Pay の情報と設定内容
・Apple メールのデータ
・アクティビティ、ヘルスケア、キーチェーンのデータ (これらのコンテンツをバックアップするには、iTunes でバックアップを暗号化する必要があります。)
つまり、ほとんどのデータはバックアップで保存することができます。しかし、一部のデータはバックアップでも保存はできません。それはLINEやゲームなど、アプリごとのデータです。
Apple社以外のアプリデータは、バックアップで引き継ぐことはできません。しかし、アプリのデータはそれぞれのアプリ内でバックアップを取れるものが多いです。
またパソコンにバックアップを取るとパソコンの容量を使うことになります。そのためパソコンの動作が重くなる可能性もあることに注意しましょう。
6. データをiCloudへ移す【難易度:★★】
ストレージを空ける方法に、iPhoneやiPadなどのAppleユーザーが使用できる「iCloud」へデータを移すというのもあります。iCloudを使うことで、データをクラウド上に保存することができるのです。
iCloudにデータを移すには、「設定」アプリを開き、検索窓の下にあるアカウントを選択します。
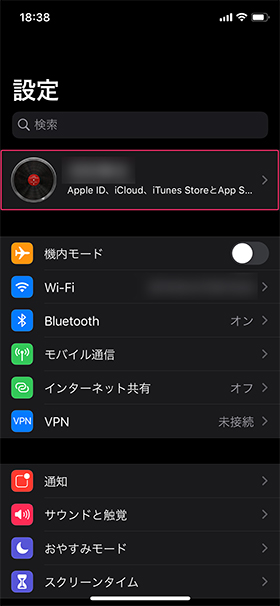
アカウントを選択すると、このような画面が表示されます。
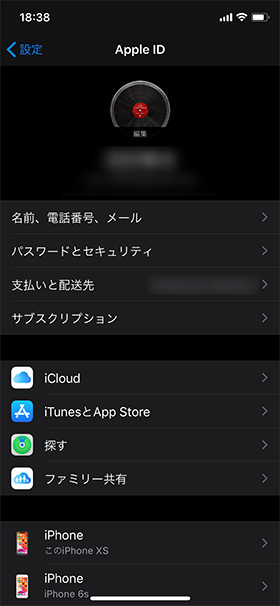
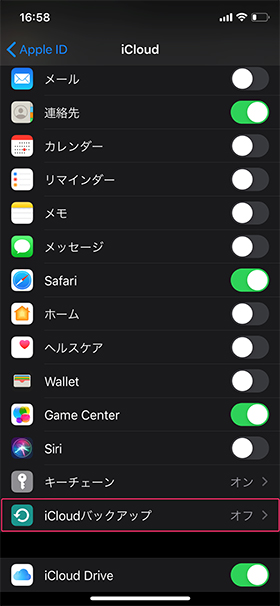
少し下がると、「iCloudバックアップ」があるので、選択しましょう。「iCloudバックアップ」をオンにすると、iCloudへバックアップするための設定は完了です。
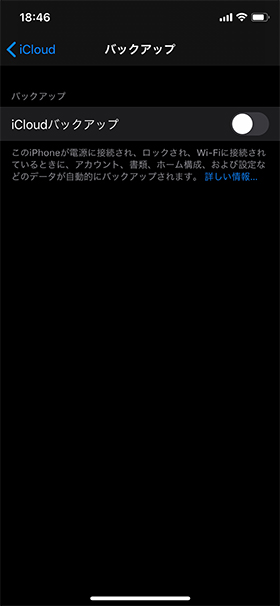
この状態でiPhoneを電源とWi-Fiに接続すると自動的にバックアップが取られます。
iCloudに保存できるのは、写真、メール、連絡先、カレンダーなどiTunesのバックアップに保存できる内容と一緒です。iTunesとiCloudの違いは、保存するファイルを選択できることです。
またiTunesのときと同じように、Apple製ではないLINEやゲームなどアプリ内のデータはiCloudに保存できません。
iCloudには、5GBまでのデータを保存できます。もし5GBでは容量が足りない場合は、次のように課金することで容量を上げられます。
50GB: 130円/月
200GB:400円/月
2TB:1,300円/月
iCloudのストレージを上げるには、先ほど開いた「iCloud」のページにある「ストレージを管理」を選択し、次のページで「ストレージプランを変更」を選ぶことで変更できます。
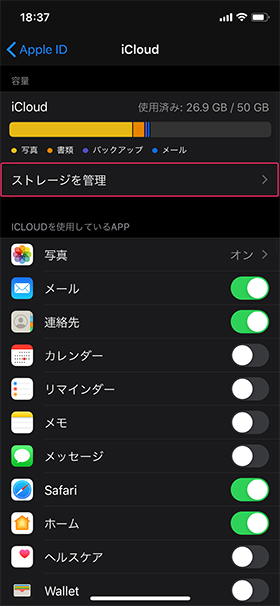
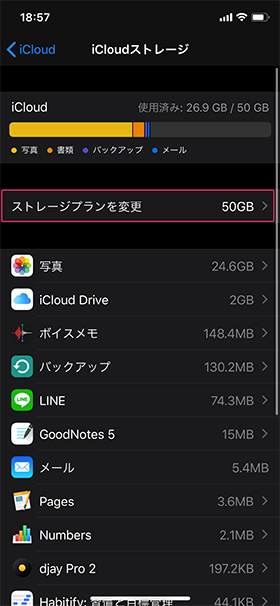
iCloud以外にも、クラウドサービスには「Google Drive」「Dropbox」「OneDrive」などがあります。これらの他社クラウドサービスでも写真や動画、音声や書類などのファイルデータを保存可能です。
しかし連絡先やメモ、リマインダーなどのApple社製に密接に関わるデータは、iCloudにしか保存できません。
7. データをiCloud以外のクラウドストレージサービスへ移す【難易度:★★】
写真や動画などのデータであれば他社クラウドサービスへ移すことができ、iPhoneの容量削減ができます。
ここでは他社クラウドサービスの中でも主要なものとして「Dropbox」と「Google Drive」を紹介します。
Dropboxは、2GBまで無料で保存できるクラウドサービス。一方、Google DriveはGmailの容量を含み15GBまで無料で使えます。
また、写真と動画のみの保存であれば「Googleフォト」が最もおすすめです。このサービスは無料で写真と動画を好きなだけ保存できます。写真と動画以外のファイルは保存できませんが、無料で使えるのはいいですよね。
筆者の場合、写真と動画のデータはGoogleフォトへ、その他の全てのデータはiCloudに保存しています。
8. バックアップをとり、iPhoneを初期化【難易度:★★★】
iPhoneを使っていると、ストレージ内の「その他」というデータが容量を圧迫していることがあります。「その他」には、キャッシュやSiriの音声などが含まれています。
「その他」のデータは、ストレージの空き容量が少なくなると自動的に削除されますが、中には「その他」のデータが削除されず、ストレージを圧迫している可能性があるのです。
「その他」が削除されない場合はiPhoneを初期化し、バックアップからデータを復元するのが最も有効な手段です。
ただしiPhoneを初期化する前には必ずバックアップを取っておきましょう。バックアップを取らずに初期化してしまうと、データを復元することができません。またiPhoneのバックアップだけでなく、LINEやゲームなどのバックアップも忘れないようにしましょう。
iPhoneを初期化するには、「設定」アプリの「一般」を選択し、下にある「リセット」を選択します。
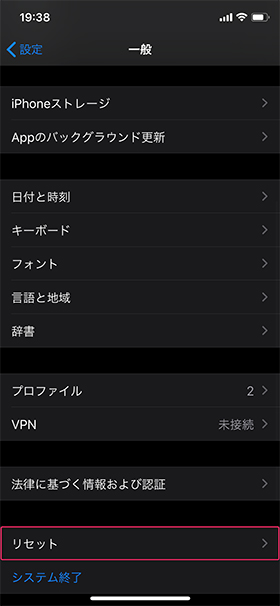
次の画面で「すべてのコンテンツと設定を消去」を選択すると、iPhoneの初期化ができます。
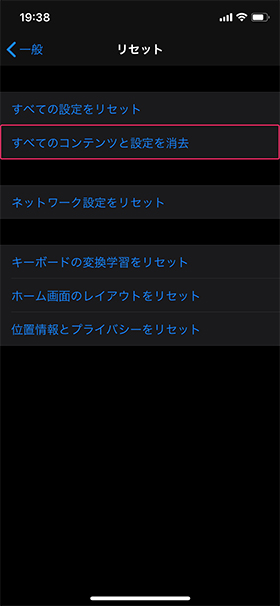
iPhoneを初期化したら再起動され、iCloudへログインするとバックアップからデータが復元されます。iCloudから復元する場合はWiFiに接続しなければなりません。
またiCloud以外にもパソコンへ接続してバックアップから復元することも可能です。
9. 容量の多い端末へ変更してしまう【難易度:★★★】
ここまではデータを削減してiPhoneのストレージを増やす方法について解説しましたが、iPhoneが古くなっているのであれば、機種そのものを容量が大きいものへ変更してしまうという方法もアリでしょう。
「iPhone 12」「iPhone 12 mini」「iPhone 12 Pro」「iPhone 12 Pro Max」が発売され、それ以前のiPhoneが安くなっています。
しかし「iPhone 11 Pro」「iPhone 11 Pro Max」は現在Appleオンラインストアでの取扱いがありません。各キャリアを見ると安く販売しているものもあるので、SIMフリーでの購入を検討していない場合は調べてみるといいかもしれません。
ここでは、現在安くなっているiPhoneと最新機種の端末料金を表にまとめてみました。
●Apple StoreのiPhone価格
| 機種名 | 64GB | 128GB | 256GB | 512GB |
|---|---|---|---|---|
| iPhone 12 Pro Max | – | 129,580円 | 141,680円 | 165,880円 |
| iPhone 12 Pro | – | 117,480円 | 129,580円 | 153,780円 |
| iPhone 12 | 94,380円 | 99,880円 | 111,980円 | – |
| iPhone 12 mini | 82,280円 | 87,780円 | 99,880円 | – |
| iPhone SE(第2世代) | 49,280円 | 54,780円 | 66,880円 | – |
| iPhone 11 | 71,280円 | 76,780円 | 88,880円 | – |
| iPhone XR | 60,280円 | 65,780円 | 販売終了 | – |
※表記は税込み価格です
このように旧モデルの端末は値下げされましたが、注意すべき点として、最大容量の512GBはiPhone 12 Pro / iPhone 12 Pro Maxしか用意がないということ。現在使っているiPhoneの容量を確認して購入しましょう。
まとめ
この記事では、iPhoneのストレージ容量を空けるための方法について解説しました。最後にもう一度、記事内で紹介した方法をまとめていきます。
・不要なアプリの削除【難易度:★】
・不要なダウンロードコンテンツ削除【難易度:★】
・キャッシュの削除【難易度:★】
・写真・動画の削除【難易度:★】
・データをPCへ移す【難易度:★★】
・データをiCloudへ移す【難易度:★★】
・データをiCloud以外のクラウドストレージサービスへ移す【難易度:★★】
・バックアップを取り、iPhoneを初期化【難易度:★★★】
まずは不要なデータを削除してみて、どうしても保存しておきたいデータはバックアップやクラウドサービスへ移す。それでもデータが減らない場合は初期化するか、機種そのものを変えてみるのも1つです。














