今さら聞けない!ガラケーからスマホへ連絡先(電話帳)を移す方法
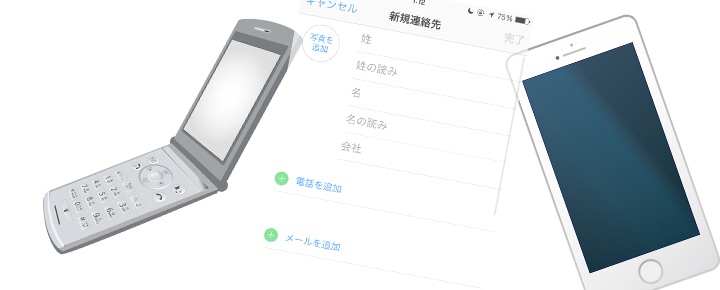
カテゴリ: #スマートフォン
ようやくガラケーからスマホに乗り換えた場合、電話帳のデータはそのままスマホに移行したいもの。そこでガラケーからAndroid、iPhoneに乗り換えた方や、これから乗り換えを考えている方向けに連絡先・電話帳を移す方法をご紹介します。
なお、データを移行させるためには、パソコンが必要な場合もありますのであらかじめ用意しておきましょう。
この記事ではガラケーからスマホへ「電話帳・連絡先」を移行する方法を紹介しています。写真・画像データやメールデータを移行する場合は、若干方法が異なりますので、以下のリンクを参照ください。
ガラケーからスマホへデータを移す方法:
- 電話帳を移行する方法(現在のページ)
- 写真を移行する方法
- メールを移行する方法
目次:
ガラケーの電話帳をコピーする
アドレス帳をコピーするためには、microSDなどのメモリカードが必要です。あらかじめガラケーの本体に挿入しておいてください。
まずはガラケーのアドレス帳を開き、サブメニューから「コピー」を選択しましょう。コピー先の選択画面が表示されるので「microSD」を選択します。
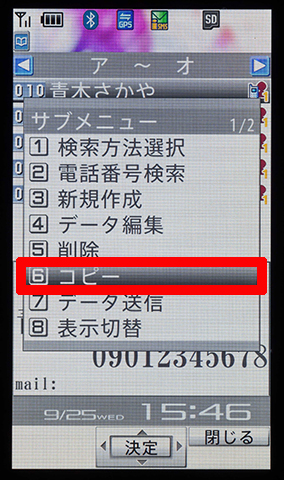
次にコピーするアドレスを選択します。全部まとめてコピーする場合は、「全件コピー」を選択します。必要なアドレスだけを選択する場合は、「選択コピー」や「グループコピー」などを必要に応じて選択しましょう。
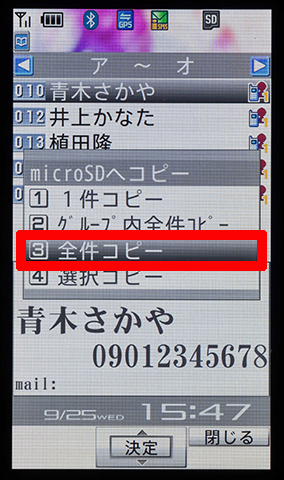
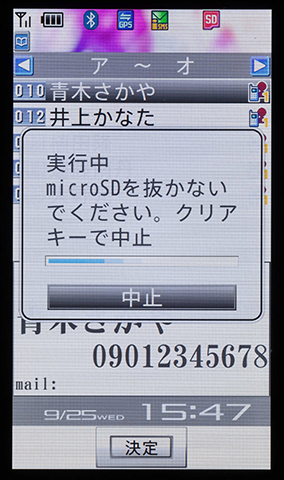
これで、microSDにアドレス帳データのバックアップが終了しました。続いて、アドレス帳が保存されたmicroSDをガラケー本体から取り出し、カードリーダー等でパソコンに接続します。
すると、「SD_PIMフォルダ」の中に、vcfファイルというファイルが書き出されているので、そのファイルをメールに添付してスマホへ送ります。
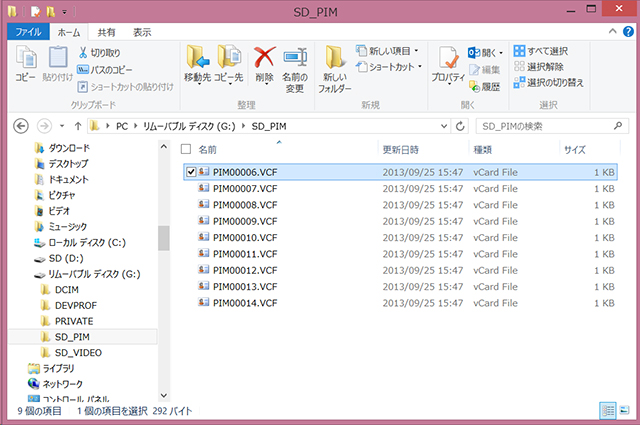
ガラケーの機種によっては、vcfファイルがひとつにまとまっている場合と1アドレスごとにファイルが分かれている場合があります。
続いて、複数に分かれている場合の、結合させる方法をご紹介します。
vcfファイルを結合させる
ここでは1アドレスごとに分かれたvcfファイルを結合する方法を説明しておきます。
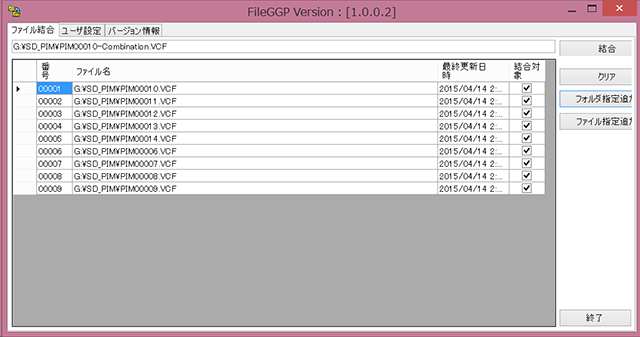
| ソフト名 | ファイル結合 for Windows |
|---|---|
| 作者 | GGプログラマ |
| 価格 | 無料 |
| URL | http://www.vector.co.jp/soft/winnt/util/se492130.html |
※このソフトは、Google Chrome及びFirefoxのセーフブラウジング機能により、ダウンロードができなくなる場合があります。
ダウンロードができない場合は、Internet Explorerなどの別のブラウザでお試しください。
ファイルを結合できたら、結合したvcfファイルをメールに添付して、スマホへ送って下さい。
アドレス帳を追加する(Androidの場合)
vcfファイルが添付されたメールを確認しましょう。添付ファイルをタップすると、アドレスデータの転送が始まります。
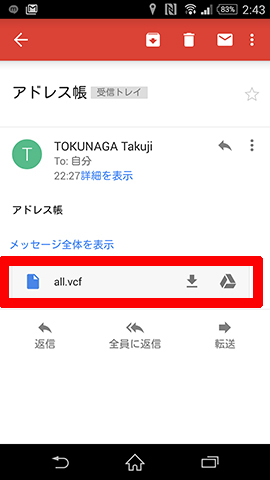
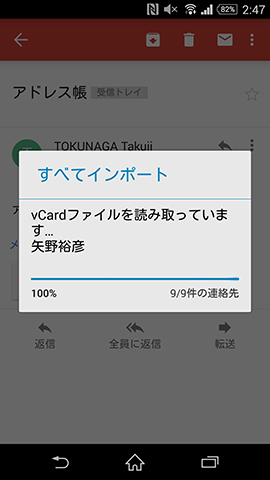
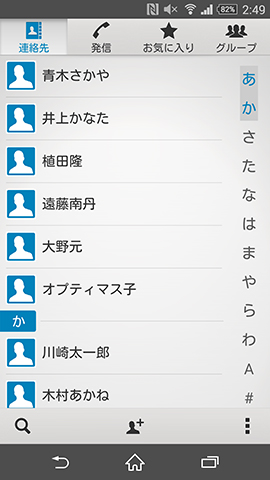
アドレス帳を追加する(iPhoneの場合)
iPhoneの場合も、まずはvcfファイルが添付されたメールを確認、添付ファイルをタップします。その後、連絡先のリストで「○件すべての連絡先を追加」をタップし、メニューにある「新規連絡先を作成」をタップすると連絡先に追加されます。
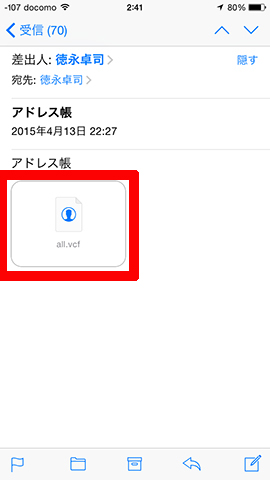
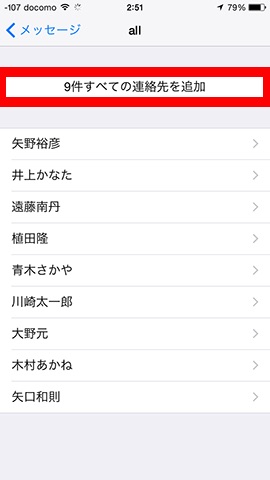
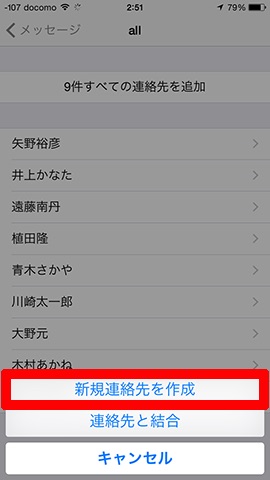
まとめ
以上で電話帳の移行は完了です。最後にスマホの電話帳アプリを開いて、すべてのアドレスが移行されているか確認してみましょう。データの移行手順は意外と単純なので、これを機会にスマホデビューした家族や友達にも教えてあげるといいでしょう。
他の記事も読んで見る:
ガラケーからスマホへ写真データを移行する方法
ガラケーからスマホへメールデータを移行する方法













