今さら聞けない!ガラケーからスマホへ写真(画像)を移行する方法

カテゴリ: #スマートフォン
ガラケーで撮りためた思い出の写真はスマホに乗り換えても保存しておきたいもの。膨大な枚数の写真でも、一括でまとめて移行すればそれほど手間はかかりません。ここではカンタンにできる写真データの移行方法を紹介していきます。
ここではmicroSDなどのメモリーカードを利用した方法をご紹介します。写真をコピーするためには必要となるなので、あらかじめ準備しておきましょう。
この記事ではガラケーからスマホへ「写真・画像データ」を移行する方法を紹介しています。連絡先・電話帳やメールデータを移行する場合は、若干方法が異なりますので、以下のリンクを参照ください。
ガラケーからスマホへデータを移す方法:
- 電話帳を移行する方法
- 写真を移行する方法(現在のページ)
- メールを移行する方法
目次:
写真ファイルをバックアップする
それでは手順を説明していきます。
まずはガラケーのデータボックスのマイピクチャを開き、サブメニューから「移動/コピー」→「microSD」を選択します。コピーする写真を選択するか、全部まとめてコピーする場合は、「フォルダ内全件コピー」を選択します。
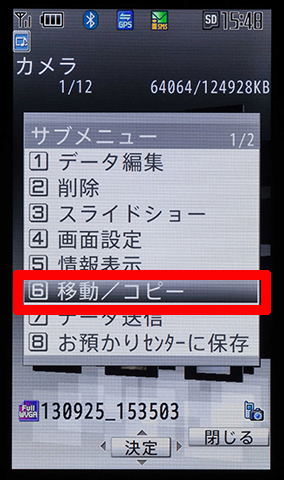

コピーする写真を選択した後、端末の暗証番号を入力すれば、コピーが始まります。コピーが始まったら、終了するまでmicroSDを抜かないようにしてください。端末の暗証番号は、ユーザーが変更していなければ『0000』です。
その後、写真データの保存されたmicroSDをガラケー本体から取り出し、USBのメモリカードリーダー等でパソコンに接続します。
写真データは、microSDの中の「DCIM」フォルダの中に入っています。「DCIM」以下のフォルダ名はメーカーや端末によって異なります。
Androidの方へ:写真ファイルをコピーする
まずはAndroid端末をUSBケーブルでパソコンに接続します。
すると、エクスプローラ上にAndroid端末のアイコンが現れます。
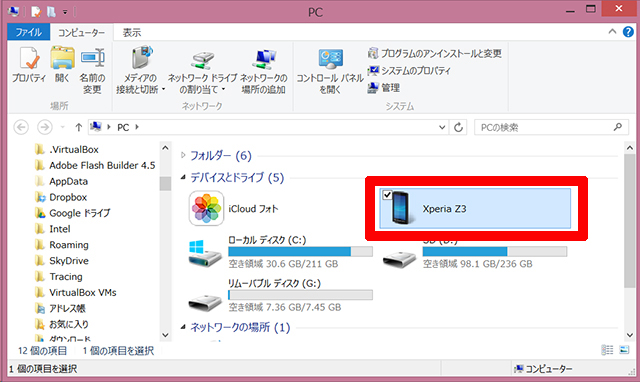
「SDカード」の中に「DCIM」というフォルダがあるので、その「DCIM」フォルダの中に、ガラケーの画像データをフォルダごとコピーします。
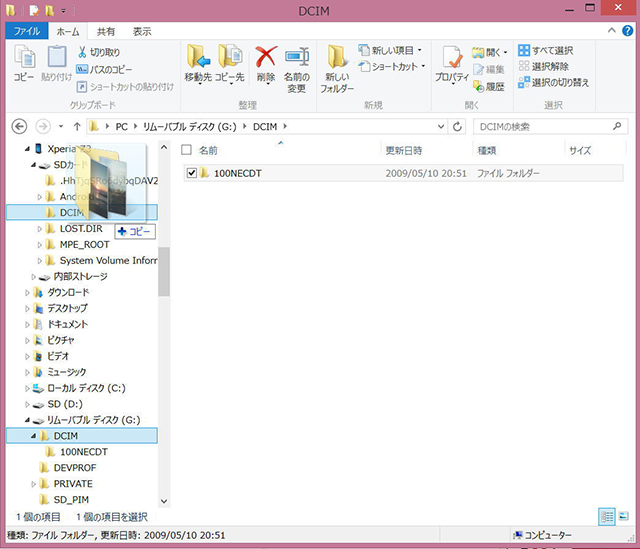
コピーが完了したら、Android端末をパソコンから外します。Androidで「アルバム」を開くと、ガラケーの画像データが反映されています。これで移行は完了です。

iPhoneの方へ:写真ファイルをコピーする
写真をiPhoneに転送させるためにはパソコンを使います。ここではMacを使った場合で説明します。
まず、iPhoneを専用のUSBケーブルでMacに接続し、iTunesを開きます。左のカラムの中にある「写真」をクリックします。iTunesの設定次第では自動的に起動します。
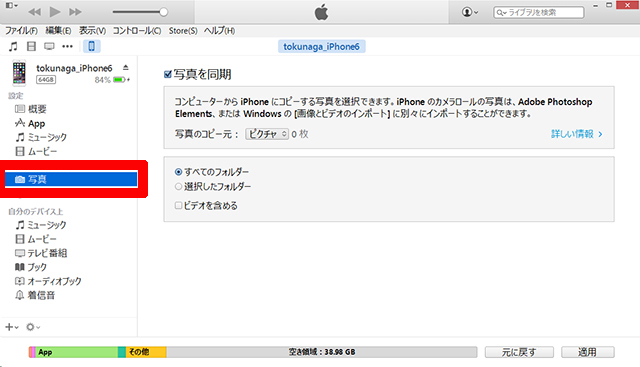
次に「写真を同期」にチェックが入っていることを確認し、「写真のコピー元:」の右の「ピクチャ」をクリックすると、フォルダを選択できるので、先ほどコピーしたフォルダの中身を選択します。その後、右下の「同期」をクリックすると、iPhoneへ画像が転送されます。
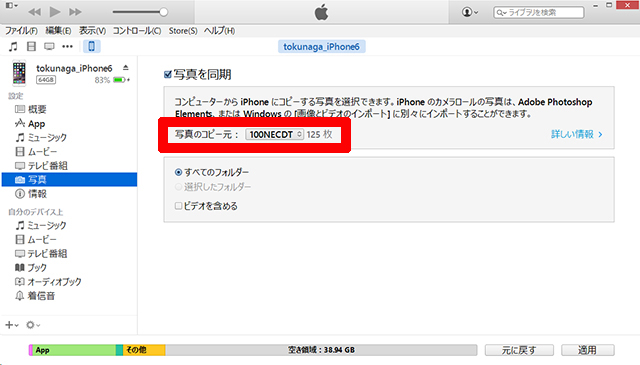
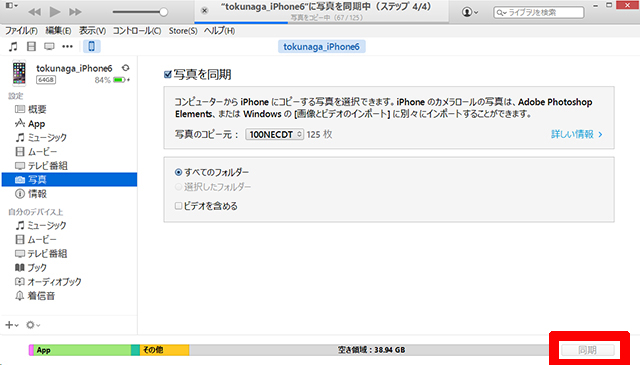
転送が完了したら、iPhoneの「写真」アプリの中にガラケーの写真データが転送されているのが確認できます。これで移行は完了です。
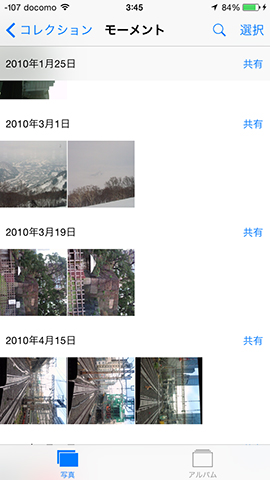
これで写真データの移行は完了です。ガラケーに残された思い出の写真もスマホで大切に保管しましょう。
他の記事も読んで見る:
ガラケーからスマホへ連絡先・電話帳を移行する方法
ガラケーからスマホへメールデータを移行する方法













