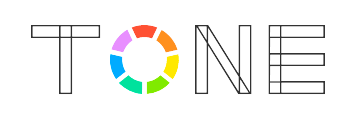YouTubeの視聴時間を制限する方法を徹底解説!設定やYouTube Kidsを利用して長時間の視聴を防止しよう!

カテゴリ: #アプリ
近年では、日常的にYouTubeで動画の視聴をするという方も増えてきているのではないでしょうか。「寝る前に少しだけ!」と見始めて、気づけばアッという間に時間が過ぎているという経験をした方もいると思います。
一方で、「YouTuber」という存在の認知度が若年層には特に一般化してきて、今や小学生のなりたい人気職業ランキングのトップに位置していたり、その影響からか子供がYouTubeばかり見ていて困っているという保護者の方々も少なからずいると思います。
今回は、YouTubeをついつい見すぎて時間を使いすぎてしまう方や、子供がYouTubeをずっと見ていて困っている保護者の方々の為に、YouTubeやiPhoneの設定、お子様向けの動画視聴アプリである、「YouTube Kids」というアプリを使用して、YouTubeを見すぎてしまわないように意識付けることのできる便利機能や、視聴時間の制限をかける方法を解説します。
目次:
YouTube、iPhoneの設定を利用して、動画を見すぎないように意識付けよう

見すぎを防止する手段として、一番の理想は視聴時間の制限機能があることだと思います。しかしながら、執筆時点ではYouTubeのアプリ側の設定では視聴時間の制限機能は搭載されていません。ただ、見すぎてしまわない為の意識付けができる方法はありますので、まずはそちらをご紹介いたします。
①YouTubeアプリの設定で、一週間の合計視聴時間を確認する方法
まず最初に、自分が一体どれだけの時間、YouTubeを視聴しているのか知る事は重要です。少し面倒と思うかもしれませんが、ついつい見すぎてしまうという方は、意外にも自分が長時間視聴していたということに気づかされる機会にもなると思います。
では、順を追ってYouTubeアプリの設定で、一週間の合計視聴時間を確認するフローをご紹介します。今回はiPhoneを使用した場合での手順となります。Androidでもデザインの仕様は多少異なりますがほぼ同様に確認することができます。
まず、YouTubeアプリからアカウントのアイコンをタップします。次に視聴時間をタップしましょう。

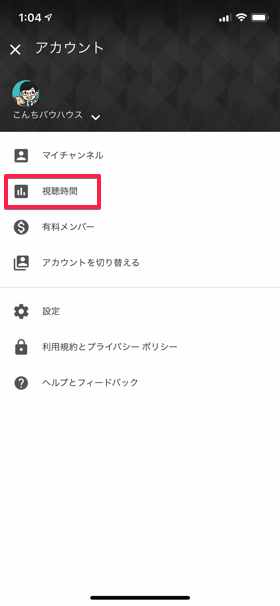
すると、一日にどれだけ視聴したのかを確認する事が出来ます。
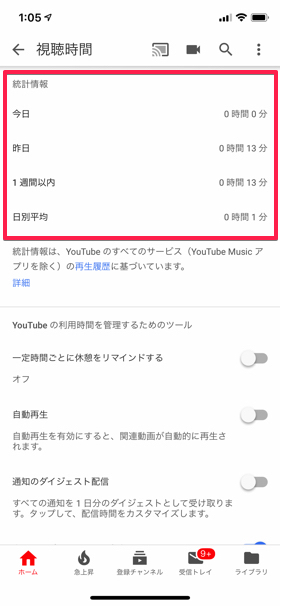
視聴の統計は今日の視聴時間から昨日、一週間以内の視聴時間が表示されています。さらに、日別の平均も表示されるので、これを確認すれば一日の視聴時間の目安になるかと思います。
ただし、アカウント毎の視聴時間なので、子供に貸したりしている方は正確な時間が把握できないかもしれません。また、視聴時間のカウントは再生履歴に基づいている為、YouTubeの設定で再生履歴の記録をオフにしている場合や、Google Chromeのシークレットモード経由で視聴した場合は、視聴時間がカウントされません。
それでも、簡単に一目で、日別平均や一週間の合計視聴時間を確認することができるので、
定期的に確認してみると良いでしょう。
②スクリーンタイム機能で視聴時間を確認する方法
iOS12から搭載された「スクリーンタイム」という機能を使うことでも視聴時間を確認出来ます。表示方法は【設定→スクリーンタイム】をタップすると確認出来ます。
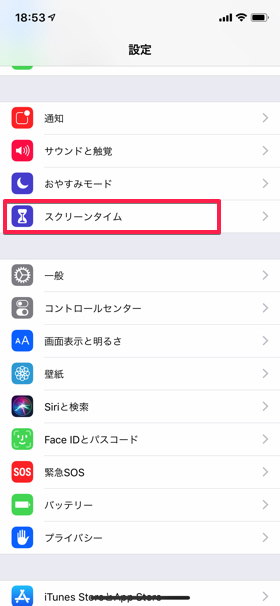
こちらでは、アプリを一日にどれだけ使用したかを確認出来ます。YouTube以外にもゲームを何時間したか、ネットサーフィンをどれだけ利用しているか等の確認も可能です。後述しますが、このスクリーンタイムを使用する事で視聴時間の制限をする事も可能です。
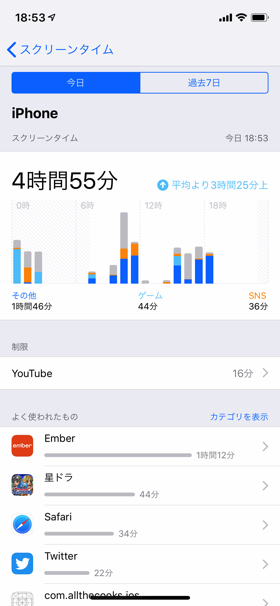
補足として、Androidでも最新の9Pieでは「デジタル・ウェルビーイング」というスクリーンタイムと同様の機能が搭載されました。今後対応機種が増えることで普及していくと思います。
③YouTubeアプリの設定で、一定時間毎に休憩をリマインドさせる方法
YouTubeは目的の動画を見終わった後、すぐに関連動画やオススメの動画が表示されます。Googleのビッグデータから、あなたの好みに合わせてオススメ動画を表示する為、ついつい連続視聴してしまうことも。そんな連続視聴を防ぐためにも、あらかじめ設定をして、一定時間ごとに休憩がリマインドされるようにしておきましょう。
YouTubeアプリからアカウントのアイコンをタップします。次に「視聴時間」をタップしましょう。

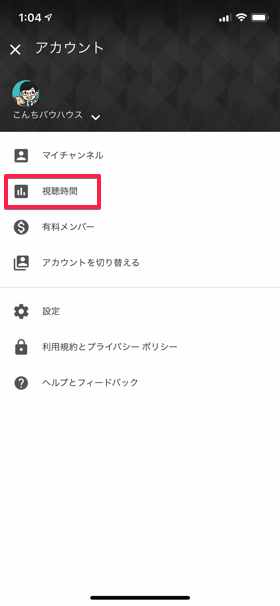
視聴時間画面から「一定時間ごとに休憩をリマインドする」をオンにしましょう。
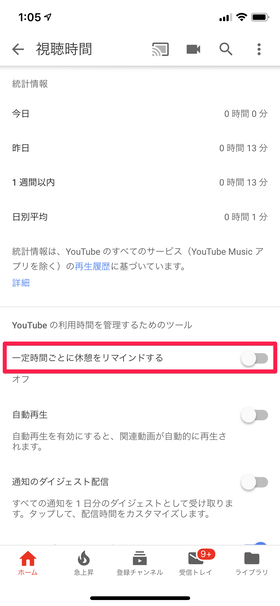
すると、リマインダーの頻度を選択する画面が表示されます。
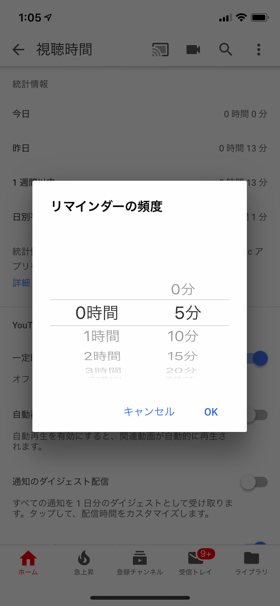
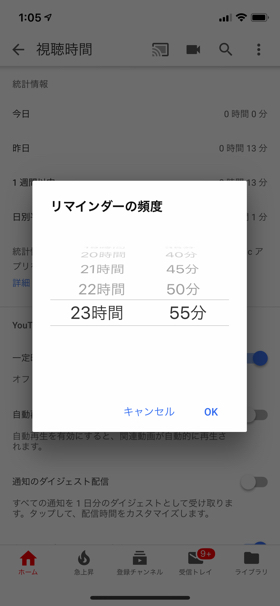
ここで休憩する時間を設定しましょう。オススメは30分です。短いように思うかもしれませんが、このくらいで休憩を取ることで長時間の視聴を防ぐことが出来ます。
あまりに短く設定するとリマインドに慣れてしまい休憩しなくなるので、程々の時間に設定するのがポイントです。
iPhoneの設定を使って、YouTubeの視聴時間に制限をかけよう

先程ご紹介したスクリーンタイムを利用することで、アプリの使用時間に制限をかけることができます。iOS12でないとスクリーンタイムは利用することができない為、最新OSにアップデートをしておきましょう。
まずは、【設定→スクリーンタイム】をタップします。
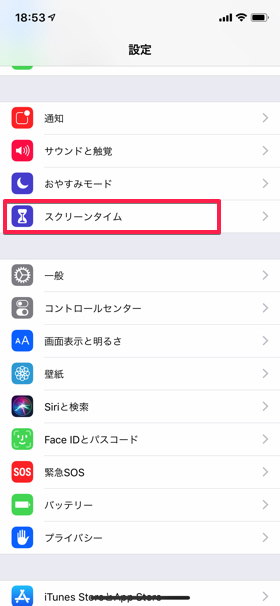
アプリの一覧から、YouTubeを選択します。続けて、一番下の「制限を追加」をタップします。
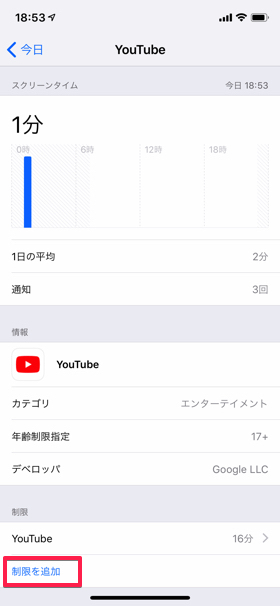
制限したい時間を設定しましょう。
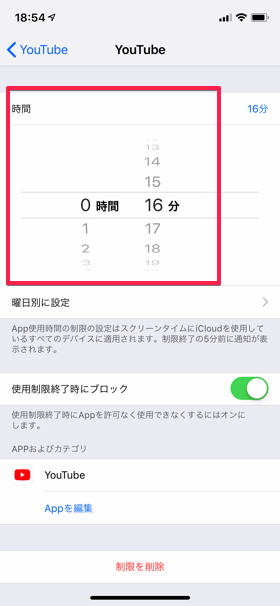
一時間と設定すれば、YouTubeアプリを一日一時間以上使用すると使えなくなります。制限時間を設定しておけば使いすぎることもなくなりますので非常にオススメです。
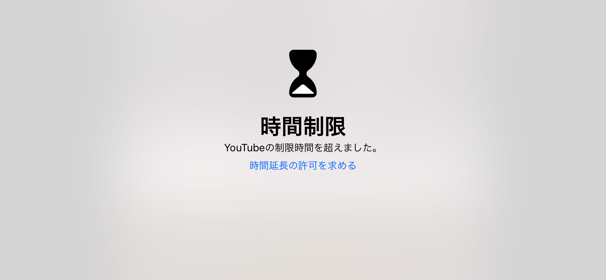
制限中のアプリアイコンはグレーになりタップ出来なくなります。
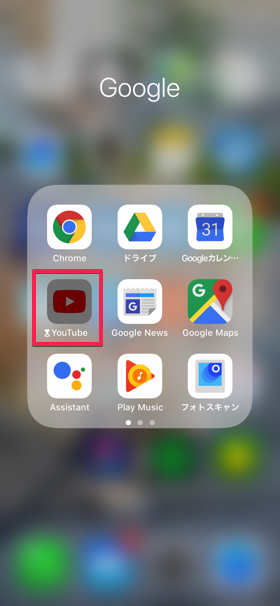
大人が自ら制限をかけたいのであれば、理性に任せるものなので必要ないと思いますが、iPhoneを利用するユーザーが子供であり、保護者が管理したい場合には、延長措置を求める際にタップするだけで簡単に延長できてしまうので、「スクリーンタイム・バスコード」の設定を必ずしておきましょう。
YouTube Kidsアプリを利用して、YouTubeの視聴時間に制限をかけよう

スクリーンタイムは非常に便利な機能ですが、残念ながらiOS12以降でないと使用出来ません。その為、iPhone5以前の端末やAndroidを使用している子供のスマホで、YouTubeの視聴時間制限をかけたいという場合は、「YouTube Kids」というアプリを利用することをオススメします。
こちらはサードパーティー製のYouTube視聴アプリで、子供向けにカスタマイズされているのが特徴です。もちろん、視聴時間の制限設定や検索オフ等の機能を備えており、子供に安心して使わせることが出来ます。
今回はYouTube Kidsで視聴時間の制限設定を行う方法をご紹介します。ちなみに、YouTube Kidsアプリは、iOS・Android、どちらも同じインターフェースなので、どちらのスマホでも同じ操作で設定が可能です。

インストールが完了しましたら起動してみましょう。最初に初期設定を行います。
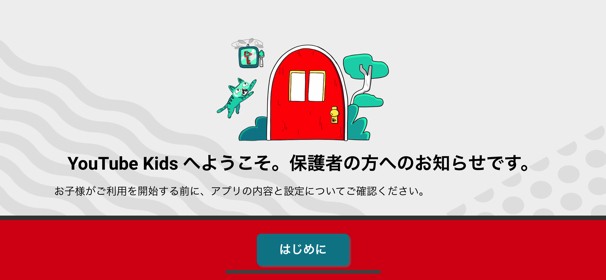
まず、保護者の生まれた年を入力します。
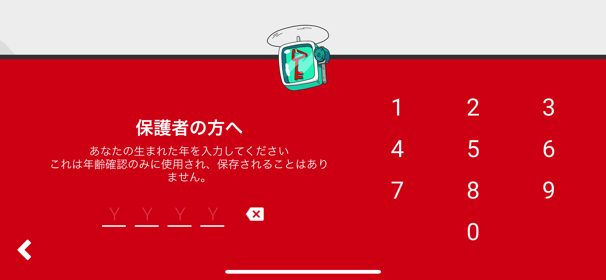
次にプロフィールの作成です。これはお子様の情報を登録しましょう。名前と年齢を登録すればOKです。
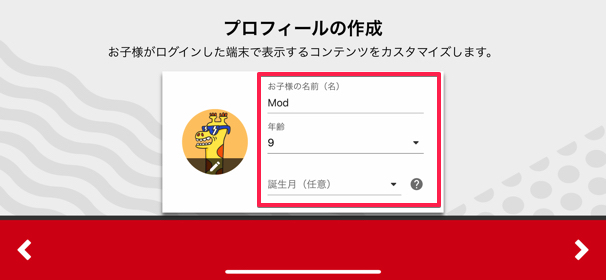
ちなみにプロフィールは複数作成が出来るので、子供の人数に合わせて作ると良いでしょう。
次に検索機能のオン・オフ設定です。YouTube Kidsアプリでは検索しても子供に不適切な動画は表示されないようになっていますが、日々アップされる動画の中には間違って不適切なものが表示されるかもしれません。検索機能をオフにしておけば、あらかじめ確認済みの動画しか表示されないので安心です。
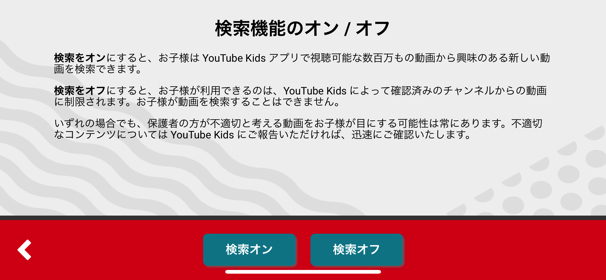
検索機能をオンの状態で不適切なワードを検索しても表示されないので安心です。
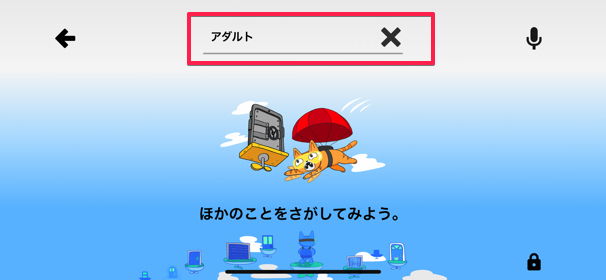
これらの設定は後からでも変更可能です。次に視聴時間の制限設定です。YouTube Kidsを起動して右下のカギアイコンをタップします。
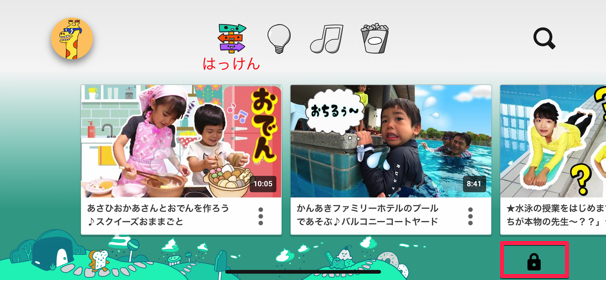
右側に表示されるタイマーアイコンをタップし、制限時間を設定します。制限時間は1分〜60分の間で設定可能です。
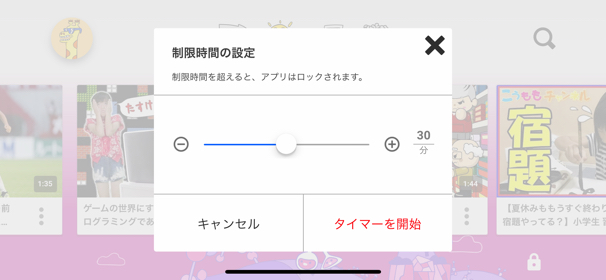
制限時間になるとこのような画面が表示され使用出来なくなります。
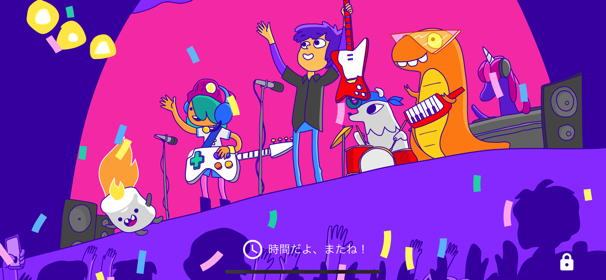
しかし、賢い子供ならすぐにホーム画面に戻って正規のYouTubeアプリを起動して視聴する子も出てくるかもしれません。さらに厳重に管理したい場合は、YouTube Kidsアプリ以外を使えないように設定しましょう。iPhoneの設定から「アクセシビリティ」をタップします。
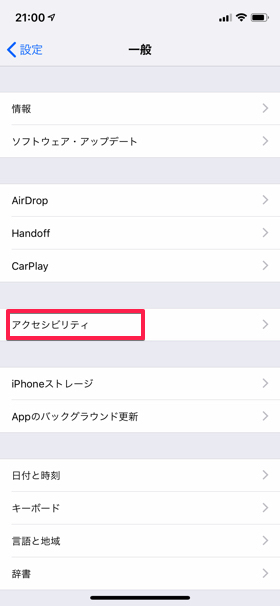
「アクセスガイド」をオンにします。
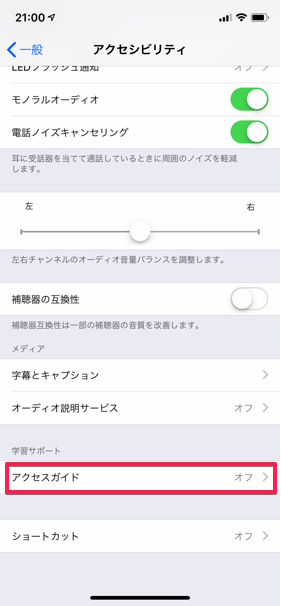
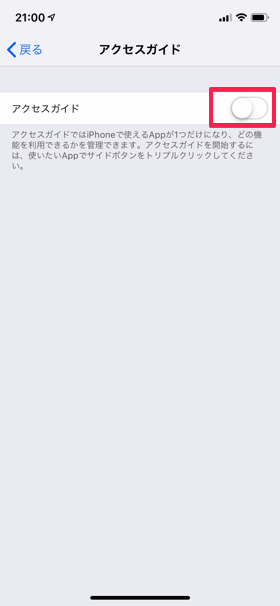
これでアクセスガイドの設定は完了です。アクセスガイドを終了する際に、パスコードの入力を求める場合はパスコードの設定を行っておきましょう。
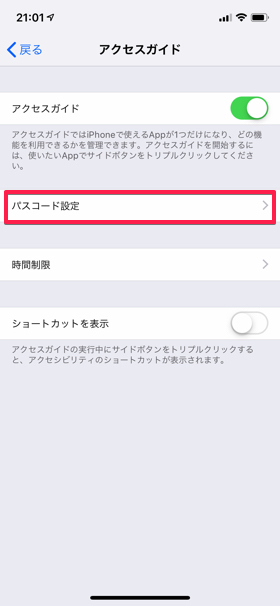
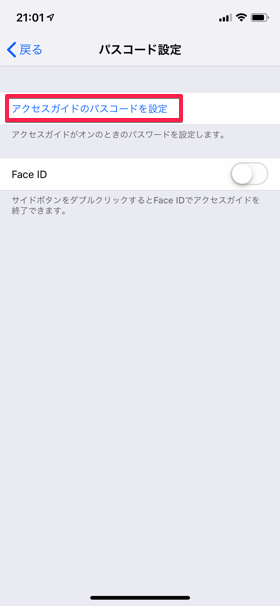
これらの設定後、YouTube Kidsアプリを起動したらホームボタンを3回クリックします。iPhone X以降の場合は電源ボタンを3回クリックすると起動するので、開始ボタンを押しましょう。これで起動しているアプリ以外は使用出来なくなります。
もちろん、ホーム画面にも戻れないので安心して該当のアプリを使用させることが可能です。機能をオフにする場合は、もう一度ホームボタンを3回押してパスコードを入力する事で終了することが出来ます。
子供のスマホにはトーンモバイルがおすすめ!

格安SIMの「トーンモバイル」なら、子供のセキュリティも充実しており、YouTubeの利用時間制限も、TONE見守りアプリから簡単に設定することができます!
さらに2022年6月から、今までの「TONE e21」よりも、基本スペック、カメラ・セキュリティ性能が大幅に向上した「TONE e22」が発売されました。
TONEモバイルであれば、月額基本料金が1,100円~利用することができるので、毎月経済的に利用することができます。
子供にスマホを持たせたいけど、ちょっと不安だなと思う人はぜひトーンモバイルをチェックしてみてください。
まとめ
今回は、YouTubeの視聴時間を確認・制限する方法を、YouTubeやiPhoneの設定、YouTube Kidsアプリの利用をベースに解説させていただきました。
前述の通り、大人が自ら制限をかけたいのであれば、意識的な部分になるので、ぜひこれを機にYouTubeの設定を利用して、今自分が毎週どれくらいの視聴をしているか、休憩のリマインド設定も含めて、確認し実施してみて欲しいと思います。
お子様に対して、保護者が管理したい場合には、iPhoneの設定やYouTube Kidsアプリを上手に利用して、過度な視聴が無いように対策していくことも重要です。ぜひこちらの記事を参考に、実施してみてください。