LINEが開かない/起動しないときの7つの対処法【iPhone版】

カテゴリ: #アプリ
今や最大のコミュニケーションツールといっても過言ではないLINE(ライン)。多くの方が使用されていると思います。
そんなLINEがある日、急に起動しなくなった!緑の画面のまま動かなくなったり急にアプリが落ちてしまったり・・・そんな経験ありませんか?実は筆者も2度ほど経験があります。
今後そういったことがあったときのため、あるいは今まさにそういう状況で困っているという方のために、LINE開かない問題を解決する7つの対処方法をご紹介します。
※iOS 13のiPhoneで加筆してます。
▼LINEのトラブルはこちらも要チェック
目次:
1. Wi-Fiのオン/オフや機内モードのオン/オフを試す
まずLINEが起動しない原因として、通信環境が悪くて繋がらない可能性があります。Wi-Fiへの接続のオン/オフや、機内モードのオン/オフを試してみましょう。
各種設定は、ホーム画面で下から上にスワイプします。
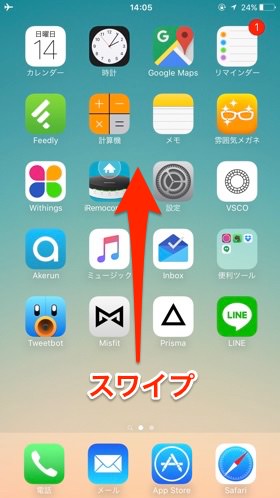
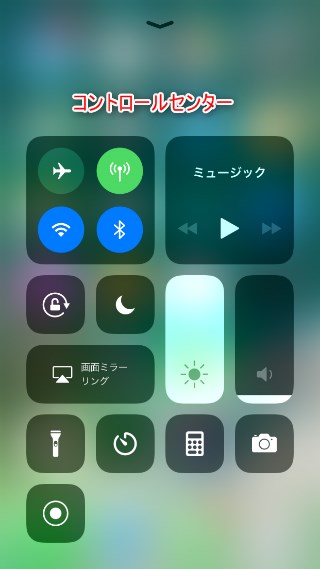
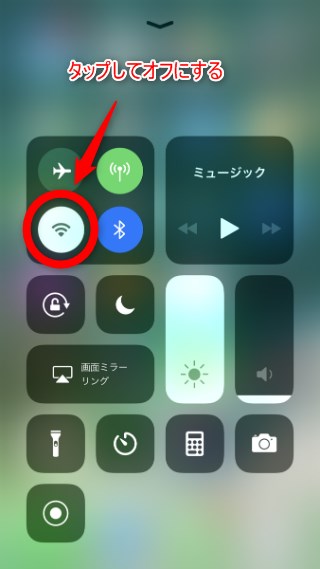
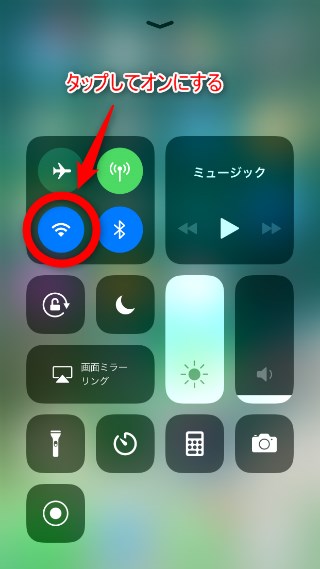
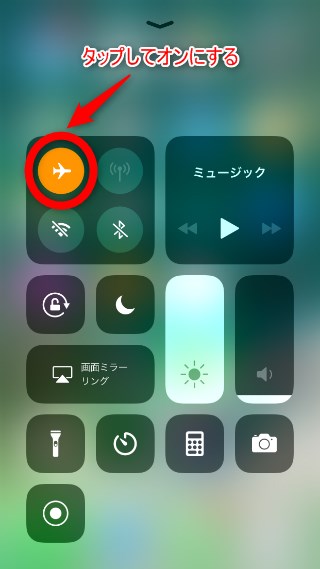
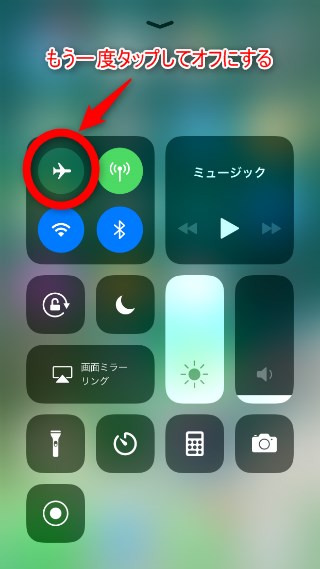
これでLINEを起動してみましょう。通信関係が原因であった場合はこれで正常に起動するはずです。
2. LINEアプリを完全に終了する
iOSのアプリはホームボタンを押しただけではアプリが完全に終了しておらず、バックグラウンドで待機状態になっています。そのため、LINEアプリを一度完全に終了させてみましょう。
終了させる方法は、iPhoneのマルチタスク画面を表示させます。終了していないアプリが表示されるので、下から上にスワイプすると完全に終了させることが出来ます。
ホームボタンを2回タップすると、マルチタスク画面が表示

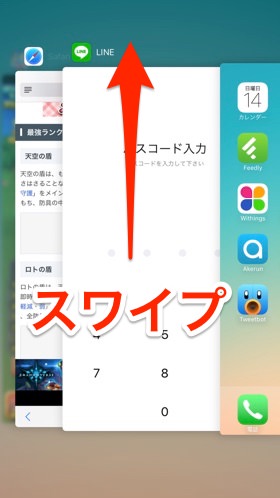
画面下部の長細いバー「ホームインジケータ」を画面中央までスワイプすると、マルチタスク画面が表示
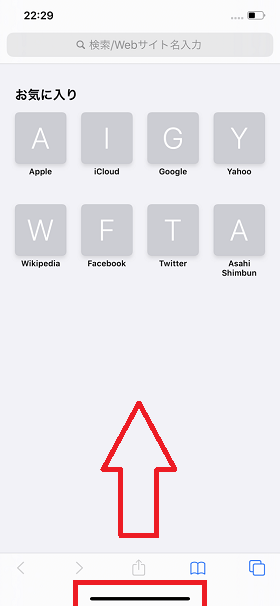
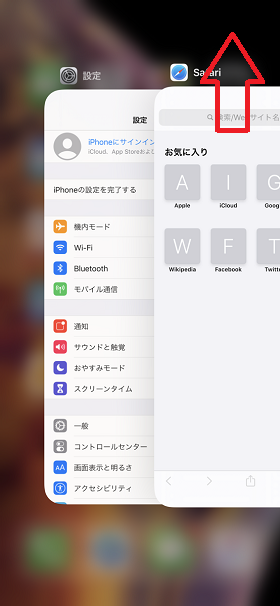
3. iPhoneを再起動する
iPhoneそのものの不具合でLINEが起動しない場合もあります。一度iPhoneを再起動してみましょう。
上部もしくは右側部のスリープボタンを長押し

「どちらかの音量ボタン」と「スリープボタン」の2箇所を同時に長押し

パワーボタンを表示し、スライドさせ再起動しましょう。
画面が真っ暗になったら、電源をおとしたようにそれぞれのボタンを長押しして起動しましょう。

これで再起動は終了、iOS側の不具合であればこれでLINEが起動する可能性があります。
4. iPhoneのメモリを解放する
LINEが起動しないのはLINEアプリが原因ではなく、もしかしたら他のアプリがメモリを占有してしまっていることが原因かもしれません。
特に最近のゲームアプリはメモリをたくさん使用するので、それらのアプリを一度終了させメモリを開放してみましょう。
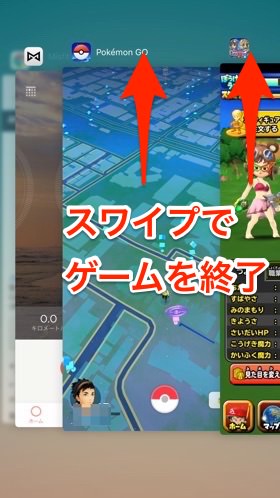
この時、今使用していないアプリはすべて終了させることをオススメします。終了させればその分メモリに空きが出来ますからね!
5. LINEアプリを最新のバージョンにアップデートする
古いバージョンのLINEを使用していると様々なバグや不具合を抱えている場合があります。アップデートせずに使用しているとバグが発生して不具合を起こす可能性もあるので、それらを修正した最新版のLINEを利用しましょう。App Storeからアップデートを行います。
ホーム画面からApp Storeをタップし、右下のアップデートをタップします。
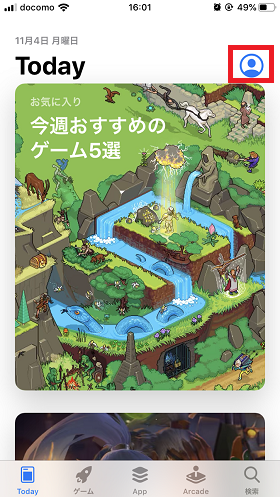
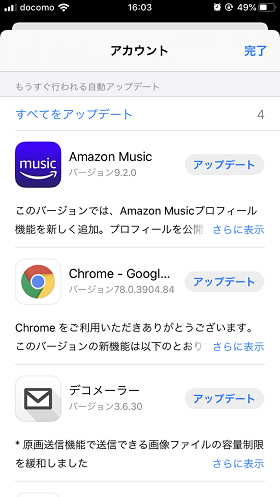
今インストールされているアプリの中で、現在アップデートできるものが表示されます。LINEがある場合はアップデートを行いましょう!
また、App Storeの右上にバッジが表示されている場合は「アップデートするアプリがある」ということなので、表示があればチェックしておきましょう!

5-1. LINEアップデートの際の注意点
ただ1点だけ注意があります。以前LINEをアップデートしたところ、LINEが使用出来なくなったという不具合がありました。
闇雲にアップデートをするのもちょっと考えたほうが良いのかもしれません。
問題なくLINEが使えている場合、アップデートする時はリリース後少し様子を見てからアップデートすることをおすすめします。
万が一アップデートに不具合があった場合はすぐにリリースが中断されます。そういった点からもアップデート配信から大体1日くらいは様子を見るのが良いかと思います。
6. iOSのバージョンをアップデートする
よく見るのがiOSのバージョンアップをしていない人。これ意外に多いんですよね。
LINEが起動しなくなる原因の1つとして、LINEのバージョンが新しいのにiOSのバージョンが古いから起動しない(バージョンが対応していない等)といった可能性があります。
そもそも、iOSのバージョンアップはバグの修正とセキュリティや安定性の向上など非常に重要です。リリースされたら出来るだけ早くアップデートすることをオススメします。
アップデート方法は、「設定」>「一般」>「ソフトウェアアップデート」とタップしていきます。
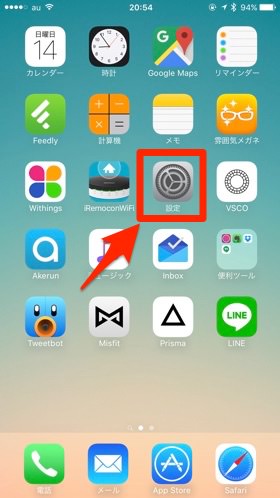

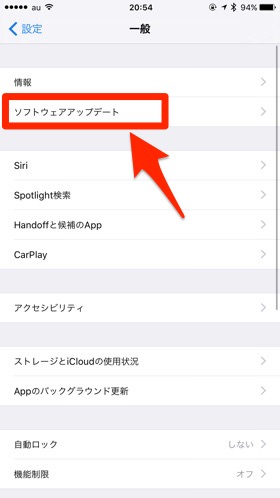
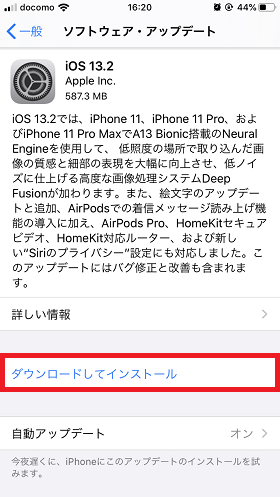
アップデートに関してはバッテリーが十分ある状態で、出来れば自宅等でWi-Fi環境のもと行うことをオススメします。なるべく外出時等は控えましょう。
その他iOSのアップデートの詳細については以下のリンクを参考にして下さい。
7. LINEアプリを再インストールする
上記の方法を試してもLINEが起動しない場合は、LINEアプリを再インストールしてみましょう。ただしLINEアプリはいちど削除するとトーク履歴も消えてしまうので、後述する「トーク履歴のバックアップ」を行うことを推奨します。
LINEの再インストール方法は、まずホーム画面からLINEアイコンを長押し、サブメニューの「Appを並べ替える」をタップします。
アイコンが震えたら、×マークをタップして「削除」を選択します。これでアンインストールが完了しました。
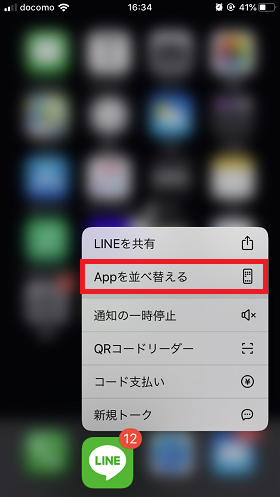
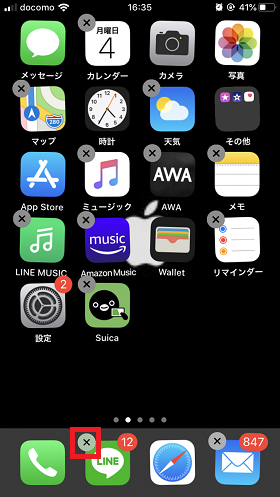
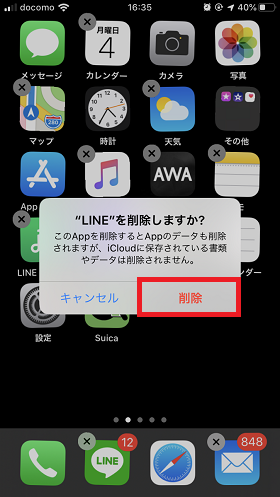
次に再びLINEアプリをインストールをします。ホーム画面から「App Store」をタップし、LINEを探したらインストールしましょう。一度インストールが済んでいるのでアイコンは雲マークになっていると思います。
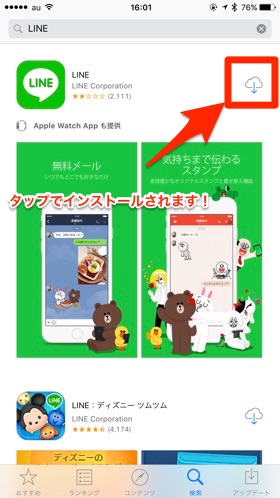
これでLINEを起動すると無事開くことができるはずです。
7-1. トーク履歴はiCloudでバックアップしよう
ただし、先述したとおり注意しないといけない点があります。LINEを再インストールすると友だちやグループトーク、購入したスタンプなどの情報は残りますが、残念ながらトーク履歴は消えてしまいます。
消えてしまうと困るという方は、LINEアプリを削除する前にトーク履歴のバックアップをとっておきましょう。
再インストールをする前にLINEアプリを開き、「設定」(歯車アイコン)→「トーク・通話」→「トークのバックアップ」→「いますぐバックアップ」と進むだけ。iCloudにバックアップをとることができます。
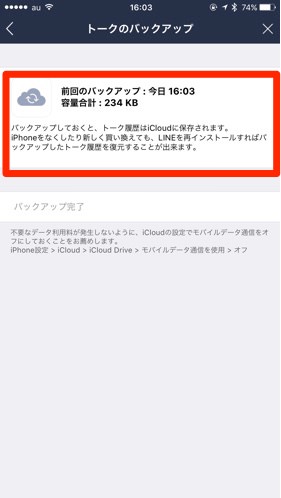
詳しくは以下のリンクを参照ください。
参照:
LINEのシステム障害やアプリ不具合かも
LINEを使っている端末の不具合でははく、LINE側でシステム障害やアプリの不具合が起きている可能性もあります。
このような場合には、TwitterなどのLINE公式アカウントなどで対応、復旧状況を確認することができます。
【お詫び】
一部のiOS版LINEにおいて、OSやアプリのアップデート時にトークや友だちなどが消える事象を確認しております。LINEアプリを再インストールすることで、トーク以外の情報は復旧することができます。 (続)— LINE (@LINEjp_official) October 9, 2019
LINE側の不具合の場合は、おとなしく復旧を待つのが一番です。
まとめ
以上、LINEが起動しなくなった時の対処をご紹介しました。起動しなくなってもスマホの故障が原因ではない場合が多く、基本的には今回紹介した対処法で改善されることがほとんどです。焦らず上記の方法を試してみて下さい。
中でもLINEをアップデートする際は少し様子を見て(大体1日くらい)アップデートすることをオススメします。
もしも何らかの不具合があった場合最悪初期化をしなければなりません。そんな時もきちんとバックアップを撮ってさえいれば以前のデータを復元させることが可能です。
消えて欲しくないとても大事にデータがある人は定期的なバックアップを行うようにしましょう。
関連記事:
LINE(ライン)の着信音・通知音が鳴らない!そんな時に確認すべき原因と対処法
機種変更してもLINEトークを引き継ぐには?トーク履歴をバックアップ・復元する方法
機種変更後もLINEのアカウントを引き継ぐ方法
スマホが壊れたらLINEはどうなる!? もしもの時のために準備しておきたいこと
格安SIMでLINEを使うために!知っておきたい7つの注意点や対処法
今こそLINEのセキュリティを見なおそう!自分のLINEを安全に守る10の設定






