AQUOS sense4 を使いこなすためにも知っておきたい10個の設定・便利機能

カテゴリ: #スマートフォン
2020年11月に発売されたシャープの「AQUOS sense4」は、お手頃価格で性能も十分、トリプルカメラや防水、おサイフケータイにも対応した充実機能が魅力のミドルレンジスマホです。
この記事では、AQUOS sense4を使いこなすために知っておきたい便利機能や基本的な設定方法をまとめました。
目次:
指紋認証を設定する
スマートフォンはたくさんの個人情報が詰まった機械です。安心・安全に使うために、持ち主以外が使えないようなロックは必ずかけておきたいですね。
AQUOS sense4には指紋認証・顔認証の機能があるので、ロックをかけてもパスコード入力などの手間なく使えます。まずは指紋認証を設定してみましょう。

スマートフォンの指紋センサーの位置は、前面、背面、画面内など、機種によってさまざまです。AQUOS sense4の場合は前面の一番下にあるので、机などに置いたままでも操作しやすいです。
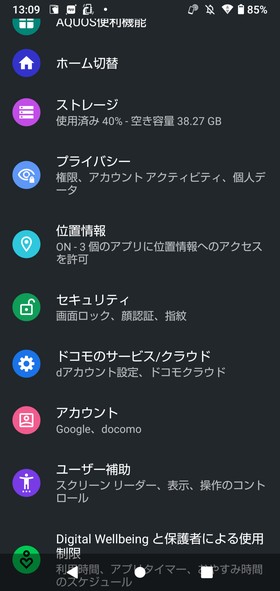
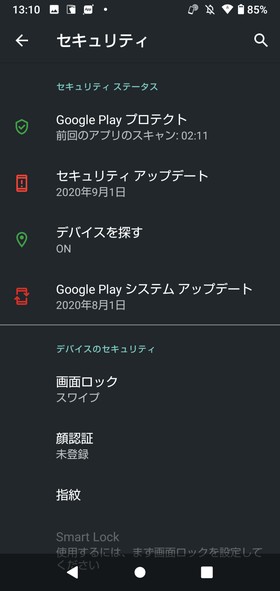
設定から【セキュリティ】→【指紋】と進み、指紋センサーを何度かタッチして指紋を登録します。
設定の途中で「予備の画面ロック方式」を聞かれますが、これは電源を入れた直後や指紋をうまく読み取れないときなどに使う予備の解除方法です。
顔認証を設定する
続いて、顔認証も設定してみましょう。指紋認証と両方設定しておくこともでき、手が濡れている時など指紋認証を使いにくいシーンでは重宝します。
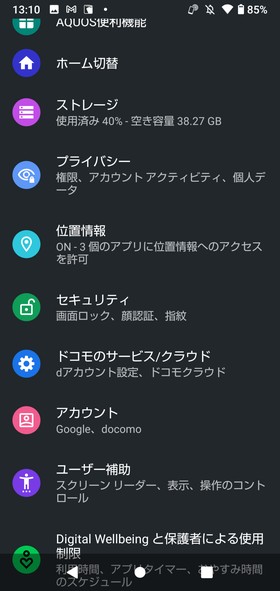
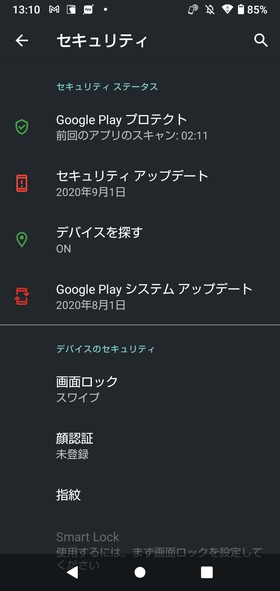
設定から【セキュリティ】→【顔認証】と進み、カメラにしっかり自分の顔が写るようにして登録します。
補足すると、AQUOS sense4に搭載される顔認証は赤外線センサーなどを使って顔の形状を立体的に認識するタイプではなく、単純にインカメラで顔を撮って照合するタイプです。
このタイプは写真などでも解除できてしまうリスクがあるので、セキュリティ重視なら指紋認証だけ設定しておきましょう。
指紋センサーを便利に使う
先に指紋認証の設定を紹介しましたが、実は他のことにも指紋センサーを活用できます。
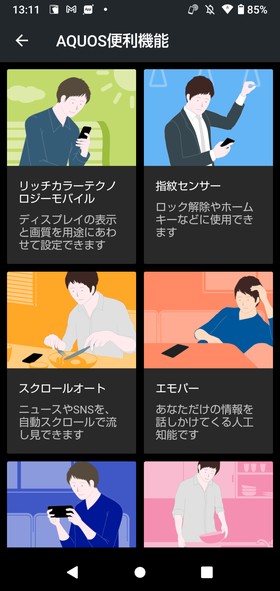
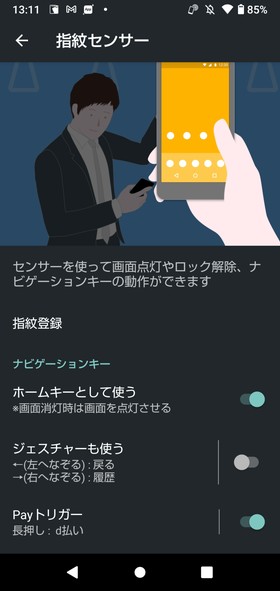
設定から【AQUOS便利機能】→【指紋センサー】と進むと、色々な設定が出てきました。
ここでは、指紋センサーをホームボタンの代わりにしたり、長押しで決済アプリを起動したり(Payトリガー)といった設定ができます。
仕上げに「ナビゲーションバーを隠す」という項目をONにすれば、「ホーム」や「戻る」などの操作を指紋センサーにまとめて不要になった画面下のバーを消すことで、画面を広々と使えます。
アシスタントキーの設定

AQUOS sense4から新しく追加された機能に、「アシスタントキー」があります。音量キーと電源キーの間にあるこのキーを押すと、いつでもすぐにアシスタント機能を呼び出せます。
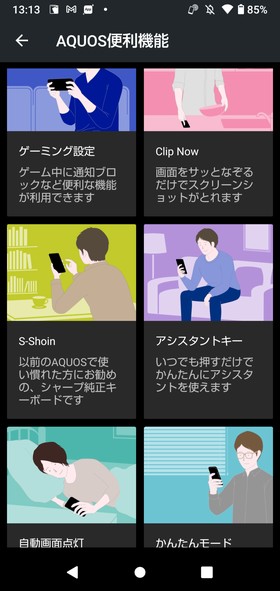

初期設定では「Google アシスタント」が起動するようになっていますが、【AQUOS便利機能】→【アシスタントキー】で他のAIアシスタントを使う設定もできます。AQUOSではおなじみの「エモパー」、ドコモの「my daiz」を選択できます(※my daizはドコモ版のみ)。
のぞき見ブロックの設定
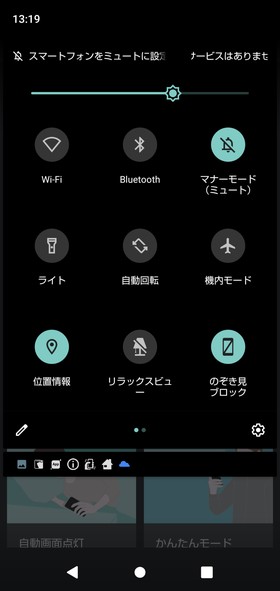
シャープの機種といえば、ガラケー時代から搭載され続けている「のぞき見ブロック」という機能があります(昔はベールビューという名前でした)。
液晶の仕組みをうまく使って、斜めから見た時にだけ別の模様を出し、画面をのぞき込まれないようにできる機能です。電車や人混みなどでは便利ですね。
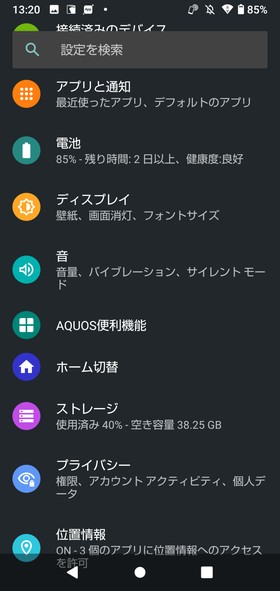
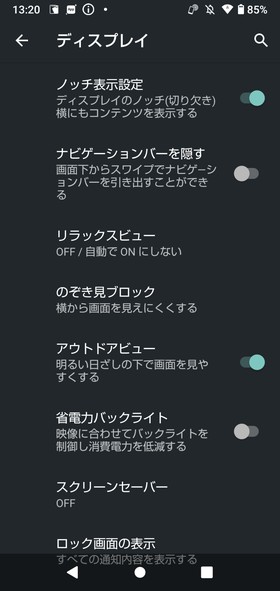
のぞき見ブロックは、画面上部からクイック設定パネルを引き出せばいつでも起動できます。
設定から【ディスプレイ】→【詳細設定】→【のぞき見ブロック】と進むと、のぞき見防止の強弱や柄を変更できます。
Clip Nowの設定
AQUOS sense4でスクリーンショットを撮る操作は「音量下+電源」の同時押しです。スマホを手に持っている時ならこれでも十分簡単に撮れますが、机やスタンドに置いている時はタッチ操作だけで撮れたらもっと楽でしょう。
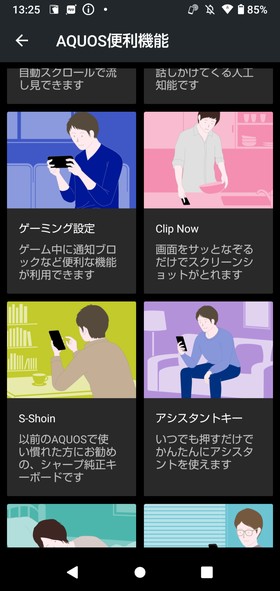
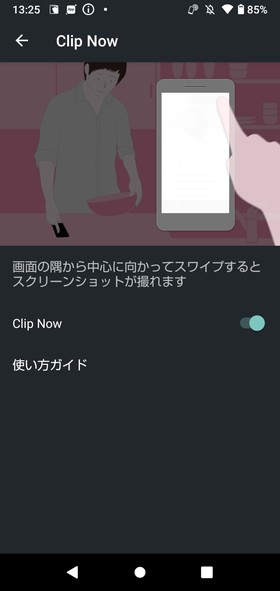
そこで「Clip Now」という機能が活躍します。この設定をONにしておくと、画面の隅から中心に向かってスワイプする(なぞる)だけでスクリーンショットを撮れます。
【AQUOS便利機能】→【Clip Now】で一度ONにしておけば、いつでもこの操作が使えます。
AQUOSに慣れた人向けのS-Shoin
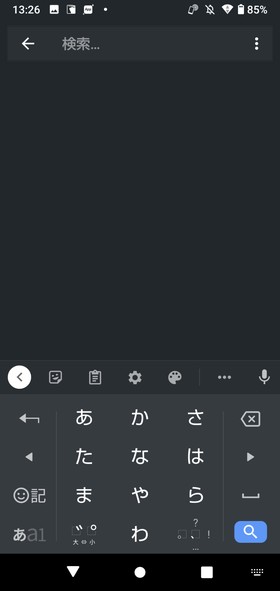
AQUOS sense4のIME(文字入力ソフト)は、初期設定では「Gboard」というものになっています。これはGoogle製のアプリで、多くのAndroidスマホに搭載されているので使い慣れている人も多いでしょう。
もちろん、PlayストアからATOKやSimejiなど、お好みのIMEを入れて入れ替えることもできます。
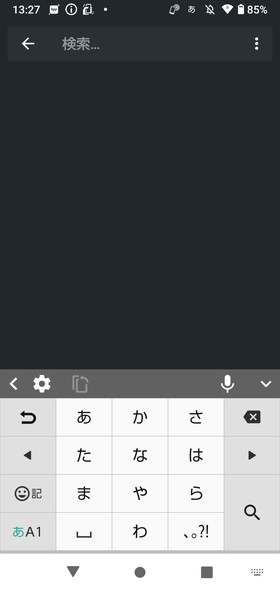
ところで、ずっとAQUOSシリーズを愛用してきた方だと、Gboardではなく「S-Shoin」というシャープ純正のIMEを使い慣れているかもしれません。文字入力はスマホの操作の中でも慣れが必要な部分なので、キーボードが変わると最初は使いづらいですよね。
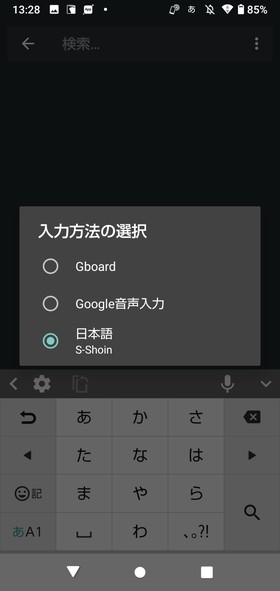
実は、初期設定ではGboardになっていますが、AQUOS sense4にもS-Shoinは入っています。文字入力中に右下に現れるキーボードボタンを押せば、使いたいIMEを選択できます。
目に優しいリラックスビューを使う
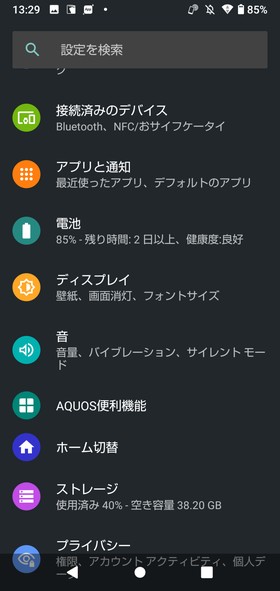
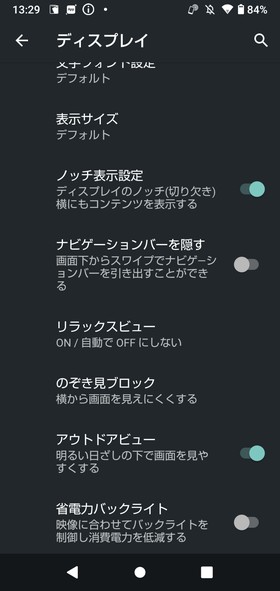
「リラックスビュー」は、長時間使うときや寝る前など、目を休めたい時に役立つ設定です。画面表示を暖色寄りに変えて、ブルーライトを減らして目に優しくします。
使い方は簡単で、画面上部からクイック設定パネルを引き出せばいつでも起動できます。
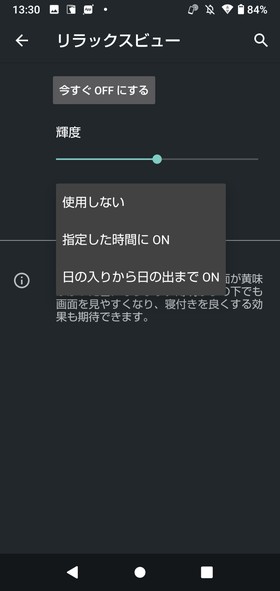
細かい設定をしたい場合は、設定から【ディスプレイ】→【詳細設定】→【リラックスビュー】と進めば、リラックスビュー使用時の画面の明るさを調節したり、夜だけ自動でリラックスビューに切り替える「スケジュール」設定をしたりできます。
スクロールオートが便利

「スクロールオート」は、長い記事を読む時やSNSのタイムラインをまとめてチェックする時など、何度もスクロールして読み進めるのが面倒なときに便利な機能です。
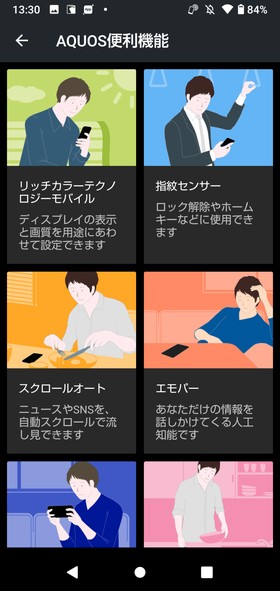
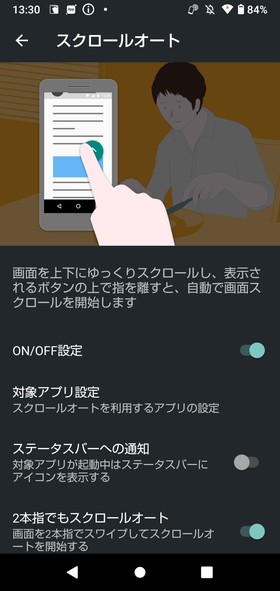
設定は【AQUOS便利機能】→【スクロールオート】から。スクロールオートをONにしておくと、記事などをゆっくりスクロールしたときにボタンが表示され、ボタンを押せば自動でゆっくりスクロールしてくれるので、何か他のことをしながらでも流し読みできます。
かんたんモードの使い方
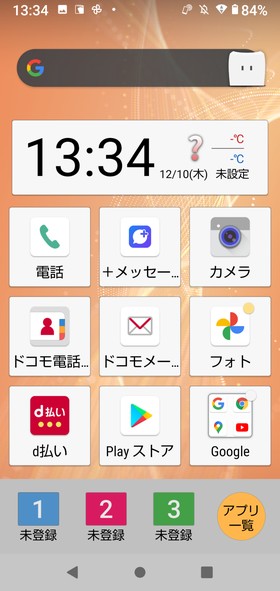
AQUOS senseシリーズは価格も手頃ですし、日本のメーカーが作っているという安心感もあるので、シニアの方などのスマホデビューにも選ばれやすいと聞きます。そういう場合には「かんたんモード」がおすすめです。

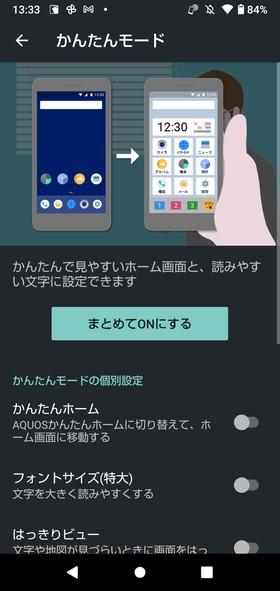
設定から【AQUOS便利機能】→【かんたんモード】と進むと、「かんたんホーム」や文字の拡大、キーボードのシンプル操作、長押し判定の変更など、使いやすさ・見やすさを重視した設定にまとめて切り替えられます。
AQUOS sense4の設定・便利機能まとめ

以上がAQUOS sense4を購入したら設定しておきたい10個の設定・便利機能でした。このほかにも便利な機能が揃っている機種なので、ぜひ色々試して快適に使っていきましょう。













