AQUOS sense 5G を使いこなすためにも知っておきたい13個の設定・便利機能

カテゴリ: #スマートフォン
2021年2月発売のSHARP製スマートフォン「AQUOS sense 5G」は、約5.8インチのIGZOディスプレイを搭載し、防水・防塵、Felica、5Gに対応したミドルレンジスマホです。
指紋認証と顔認証の両方に対応した生体認証や、大容量バッテリー内蔵で長く安心して使えるミドルレンジモデルです。SHARP独自の便利機能も多数搭載しています。
本記事では、そんなAQUOS sense 5Gを便利に活用する設定・便利機能を13個ご紹介します。
SHARPのスマホで共通する設定項目もあるため、AQUOS sense 5G以外のスマホをお使いの方も参考にしてみてください。
目次:
指紋認証を設定する
スマートフォンには個人情報がたくさん保存されているので、紛失や盗難などのアクシデントに備えて端末にロックを掛けておきましょう。
AQUOS sense 5Gは指紋認証に対応しており、指をセンサーに載せるだけで簡単にロック解除ができます。登録もあっという間に完了するので、使い始める前に設定しておくことをオススメします。
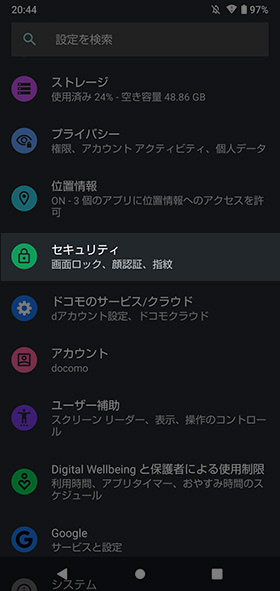
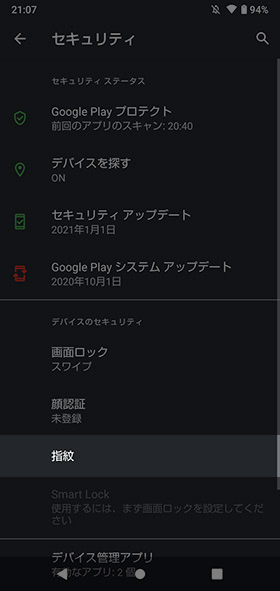
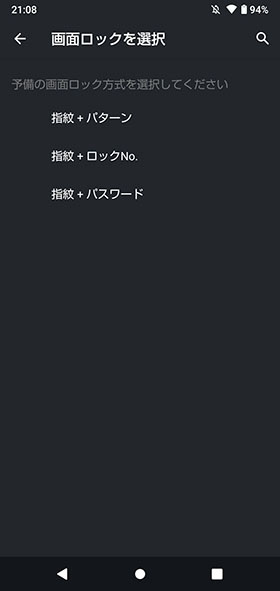
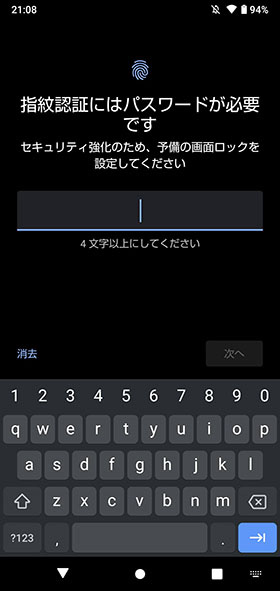
(今回は指紋+パスワードを使用)
指紋認証を使用するには、予備の画面ロック方式を選択する必要があります。今回は例としてパスワードで指定した場合をご紹介します。
パスワードは4文字以上の半角英数字が設定できます。入力が完了したら「次へ」をタップし、もう一度同じパスワードを入力します。
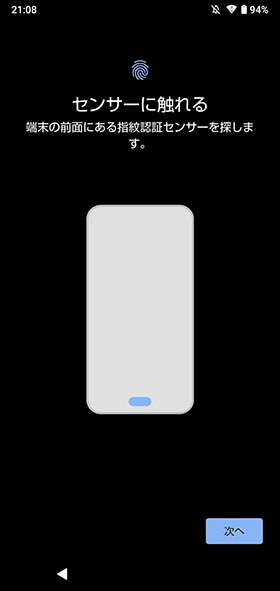
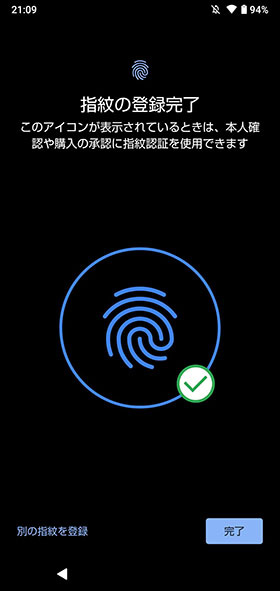
パスワードを入力したら、指紋認証センサーを使って指紋を登録していきます。画面の指示に従って、画面の下にある指紋認証センサーに指を押し当てます。
指を当てる位置を何度かずらしながら数回タップすると、右のような登録完了画面が表示されます。他の指を登録するときは「別の指紋を登録」をタップして下さい。
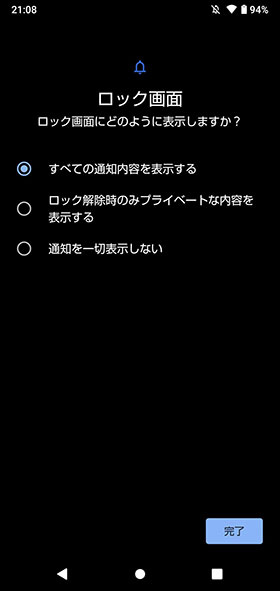
ロック画面に通知内容を表示するか選択します。ロック中はプライベートな内容を表示したくないときは「ロック解除時のみプライベートな内容を表示する」をタップして下さい。
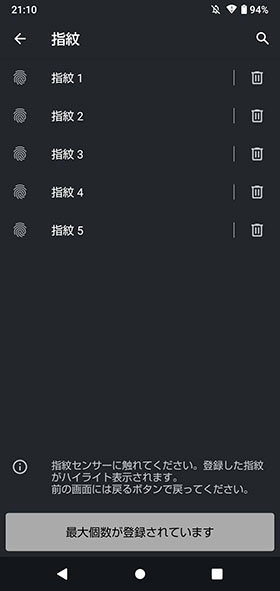
指紋の登録は最大5本まで可能です。この画面で指紋認証センサーに指を当てると、該当する指紋のリストがハイライト表示されます。
顔認証を設定する
AQUOS sense 5Gでは顔認証にも対応しています。
自宅で使用するときは、画面を見るだけでロック解除できる顔認証が便利です。外出時はマスクをしているので、指紋認証と併用して使うとストレスなく使えます。
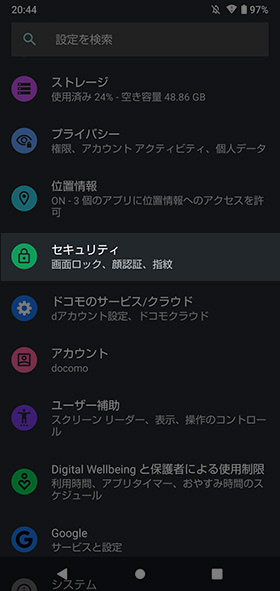
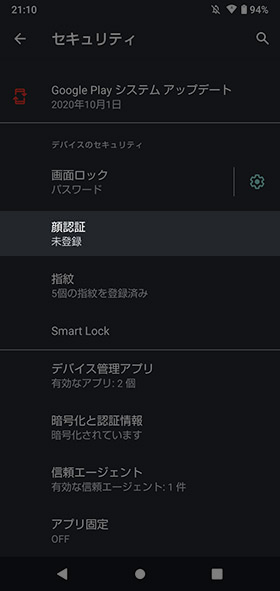
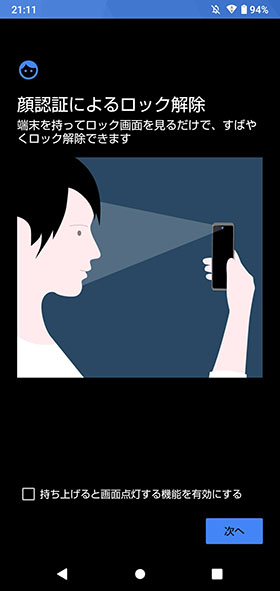
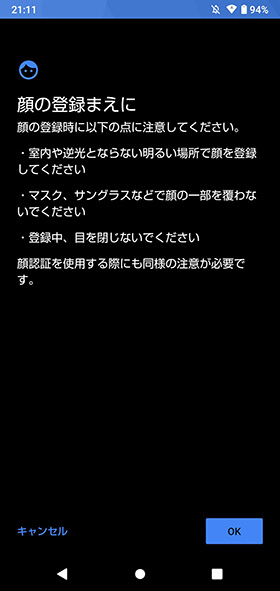
顔情報の登録の前に、撮影する環境の注意事項を確認します。室内や逆光とならない場所で撮影し、マスクやサングラスを外して登録を行って下さい。
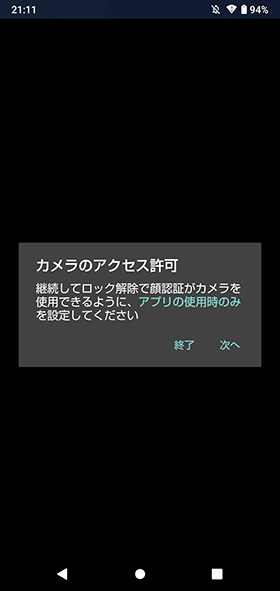
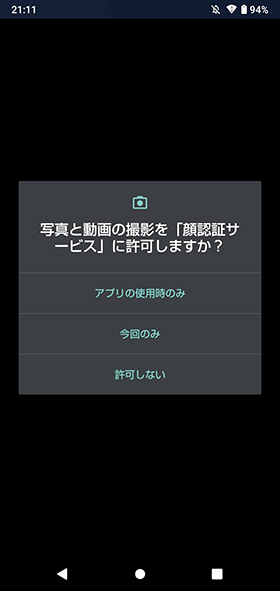
「アプリの使用時のみ」をタップ
顔認証を利用するには、カメラのアクセス許可が必要です。右のような画面が表示されたら「アプリの使用時のみ」をタップします。
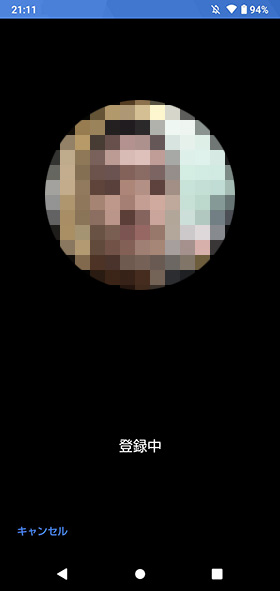
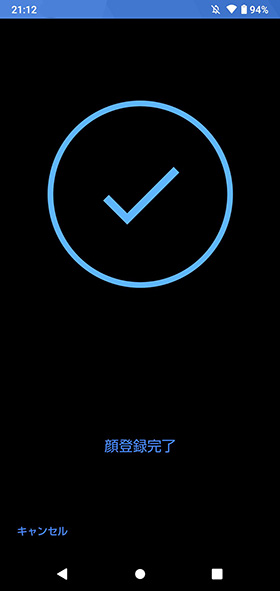
上の画面のように顔を枠内に収めると、顔情報が自動的に登録されます。
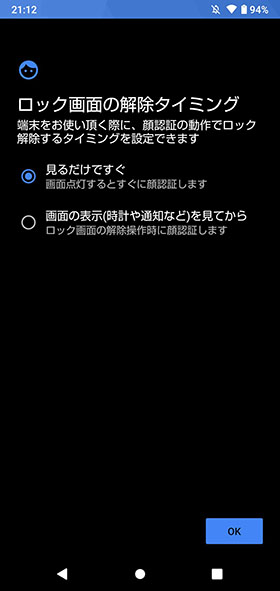
「見るだけですぐ」「画面の表示」から選択可能
登録後にロック画面の解除タイミングが変更できます。
「見るだけですぐ」にすると、認証が完了したらすぐにホーム画面まで移動します。ロック画面の通知を見たいときは「画面の表示」を選択します。
のぞき見ブロックの設定
電車内でスマホを使用するときなど、他人の視線が気になるときは「のぞき見ブロック」を活用してみましょう。斜めから見た時にだけ別の模様を出して画面を覗きにくくします。
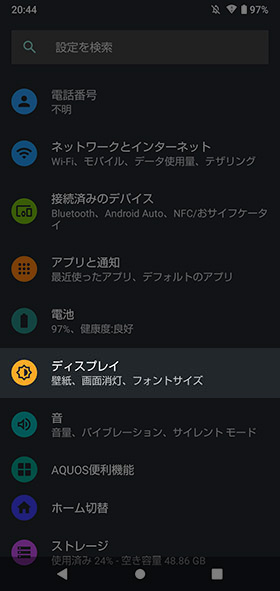
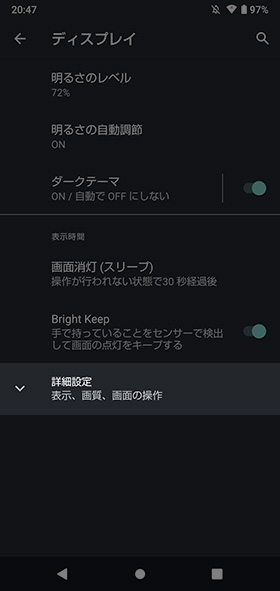
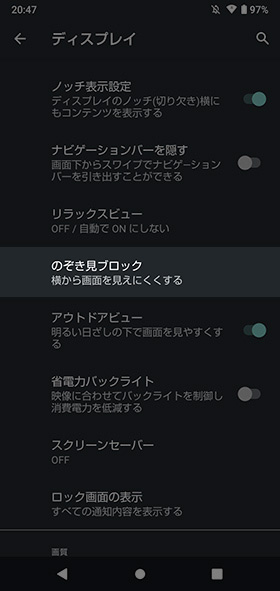
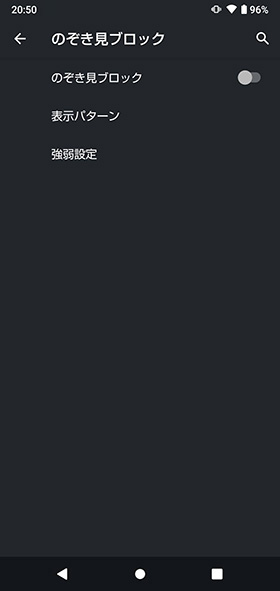
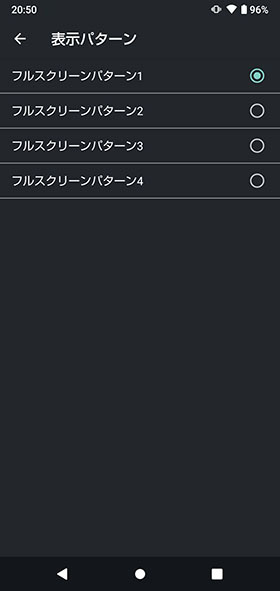
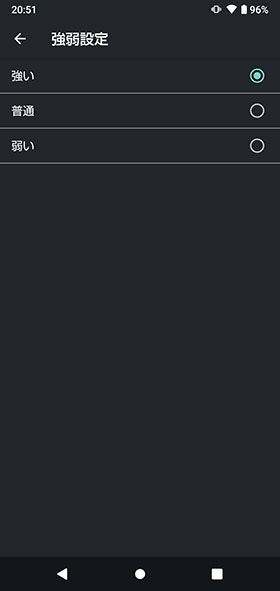
のぞき見ブロックの表示パターンは4種類、強弱設定は3段階で変更可能です。好みに応じて調整してみて下さい。

実際に使用した様子がこちら。正面から見たときは通常通り見えますが、横から見ると模様が表示されて見えにくくなりました。
のぞき見ブロックは設定画面のほか、画面上部のクイック設定パネルのボタンからワンタップで設定可能です。
指紋センサーを便利に使う
指紋認証センサーは画面ロックの解除以外にも、ホームボタンとして活用したり、ジェスチャーによる「戻る」「履歴」キーとして使用できます。
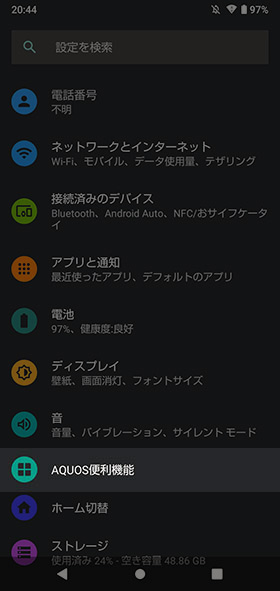
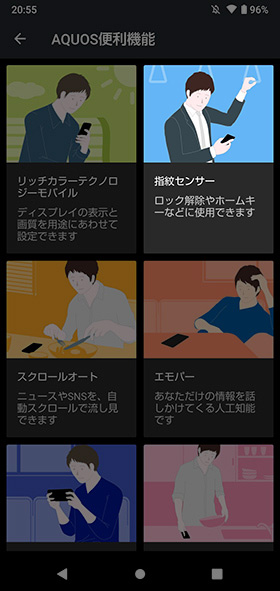
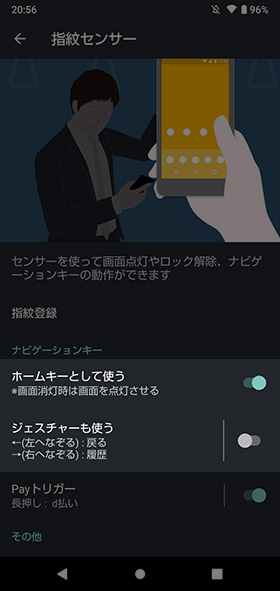
「ジェスチャーも使う」をONにする

ナビゲーションキーとして使用可能
ページ下部にある「ナビゲーションバーを隠す」設定を有効にすると、ナビゲーションバーが非表示になり画面を広く使うことができます。
この他にも、ナビゲーションをジェスチャー操作に変更する方法も後ほど紹介します。
テザリングオートの設定
AQUOS sense 5Gには「テザリングオート」という設定した場所で自動的にWi-Fiテザリングを起動する機能を搭載しています。自宅にいるときには端末をWi-Fiルーターのように活用したいという用途に便利です。
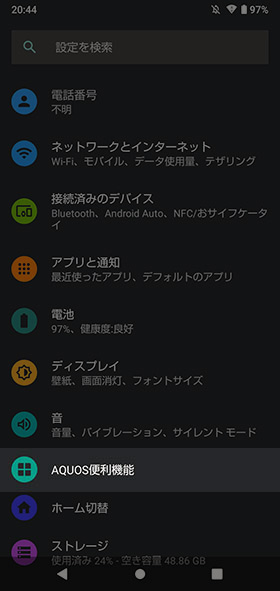
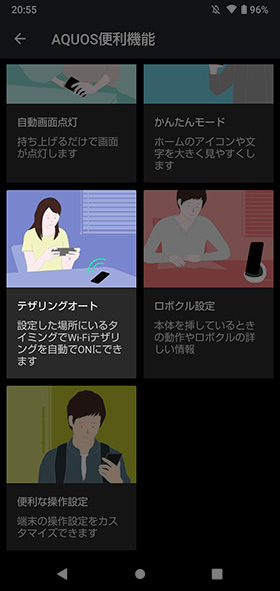
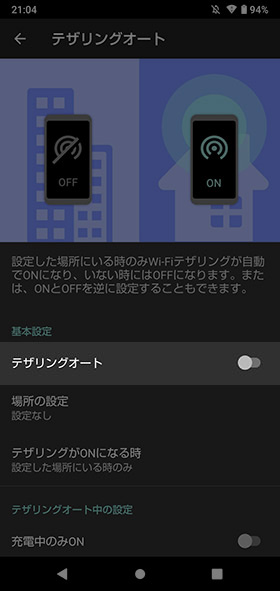
テザリングオートを利用するには、予め場所の設定とテザリングがONになる条件の設定が必要です。
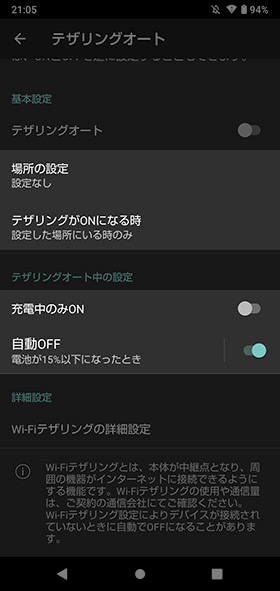
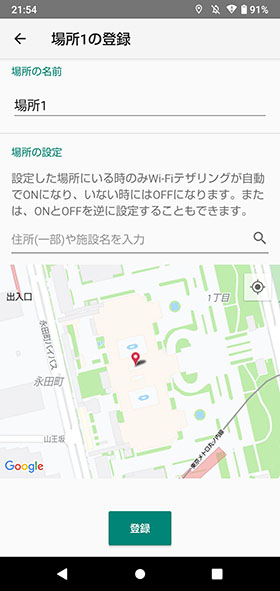
まずは「場所の設定」から、任意の場所を地図や住所から検索します。テザリングオートを充電中のみONにしたり、電池残量が少なくなったら自動的にOFFにすることも可能です。
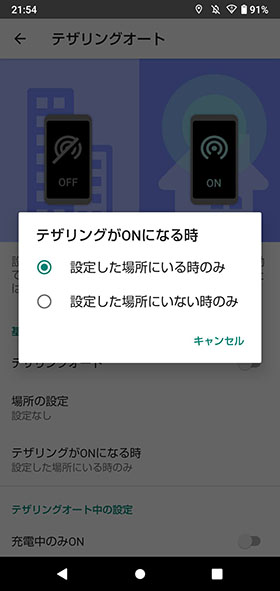
「設定した場所にいる時のみ」
「設定した場所にいない時のみ」から選択
テザリングがONになる条件は、設定した場所に”いる”時と”いない”時を選択できます。
Wi-Fi接続のタブレットなどを持っている場合、自宅では固定回線のWi-Fiを使って接続し、それ以外ではスマホのテザリングを接続する。という使い分けも可能です。
Payトリガーで会計がらくらく
Payトリガーは、指紋認証センサーを長押しすると決済アプリが起動する機能です。
コンビニなどお店で買い物をするとき、予めアプリを起動して準備する手間を省けます。レジ前でもたつくことなく、スマートに支払いができて便利です。
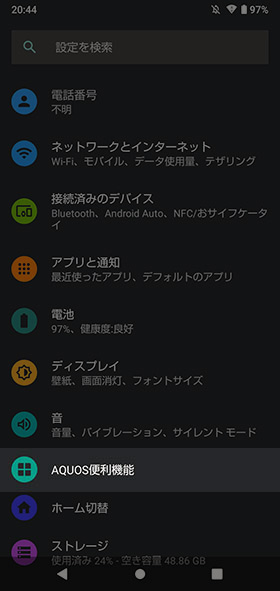
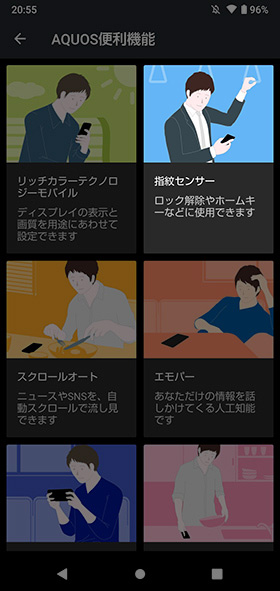
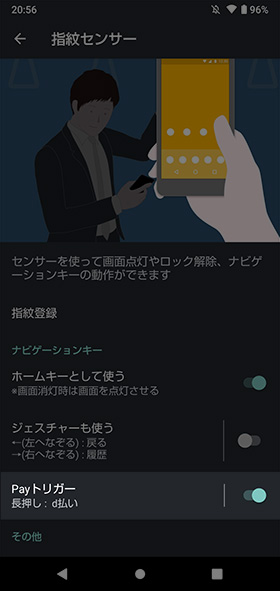
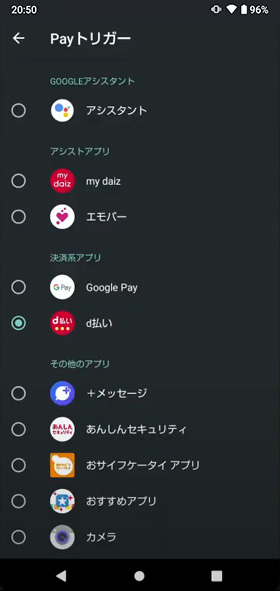
「Payトリガー」をタップして、長押しで起動するアプリを選択します。初期表示はd払いになっていますが、よく使うアプリを追加しておくこともできます。
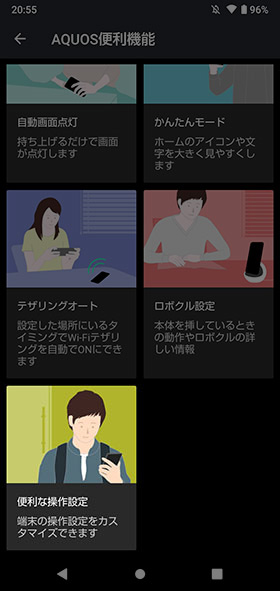
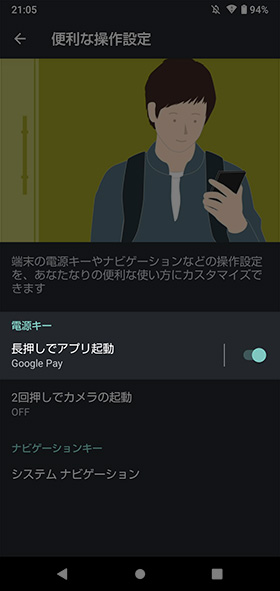
アプリをすぐに起動できる
この他にも、「便利な操作設定」→電源キー「長押しでアプリ起動」の項目で任意のアプリを起動することが可能です。
スクロールオートが便利
スクロールオートは、SNSやニュース記事などの縦に長いコンテンツを自動的にスクロールしてくれる機能です。何度も手動でスクロールする必要がなく、他のことをしながら流し見するときに便利です。
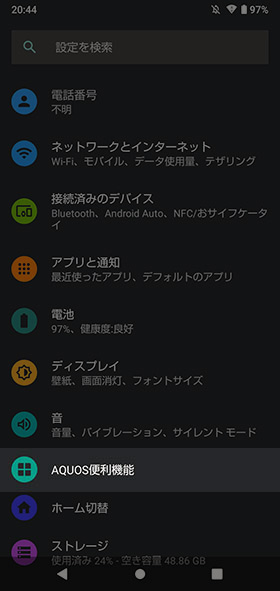
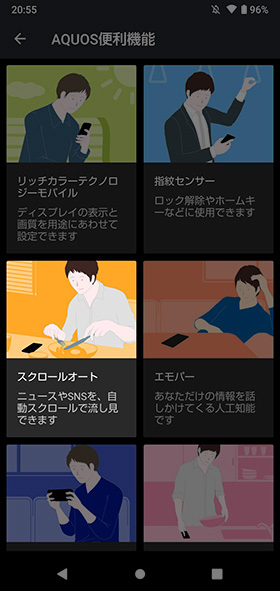
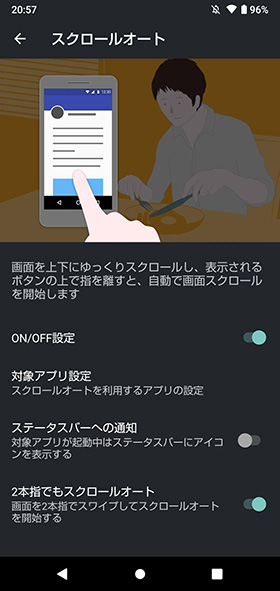
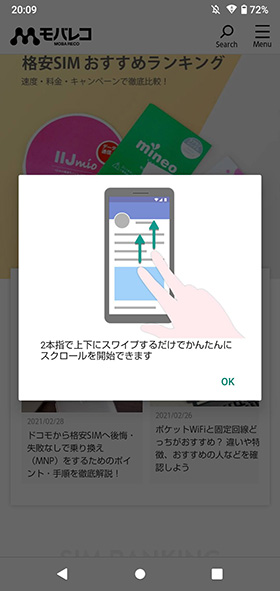
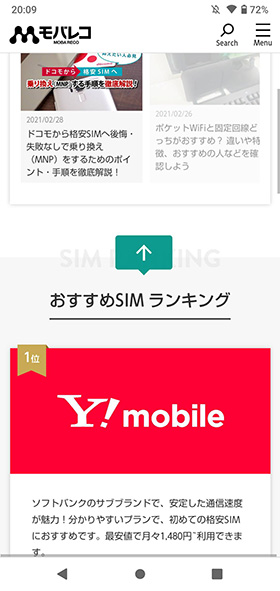
対象アプリを起動中にページをゆっくりスクロールすると、画面内に矢印が表示されて自動的にスクロールが開始します。下のボタンからスクロールの速度を調整したり、一時停止することも可能です。
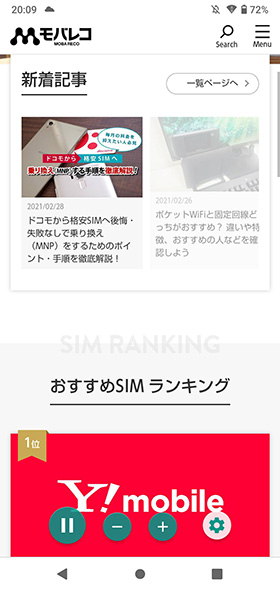
2本指でスクロールすると起動する
この発動するタイミングが少々難しく感じたので、筆者は「2本指でもスクロールオート」を有効にしています。
Clip Nowを設定する
AQUOS sense 5Gでスクリーンショットを撮るときは、右側面の電源ボタンと音量-ボタンを長押しします。
スマホを両手で操作している時はこの方法でも問題ないですが、片手で持っているときはボタン2つを同時に押すのは少々難しく感じます。
そんなときに「Clip Now」という機能を使うと、画面の隅をサッとなぞるだけで簡単にスクリーンショットが撮影できます。
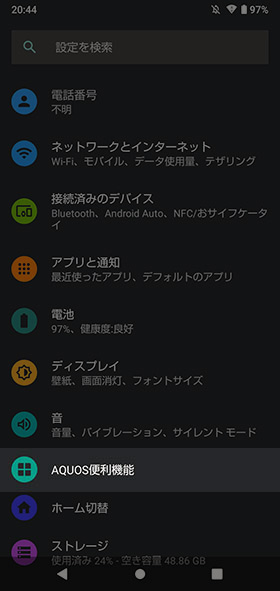
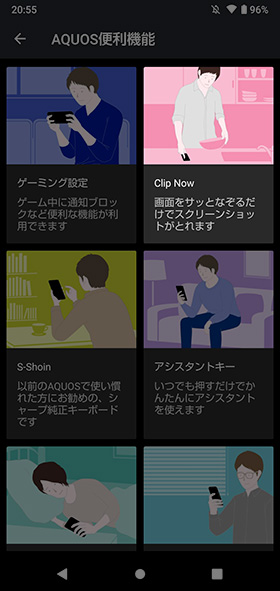
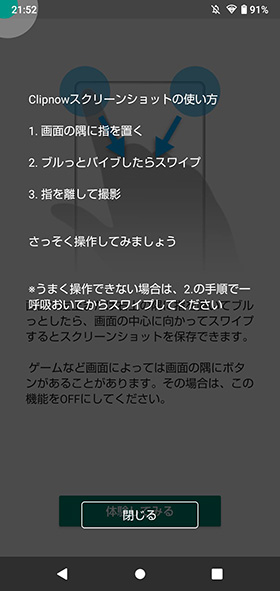
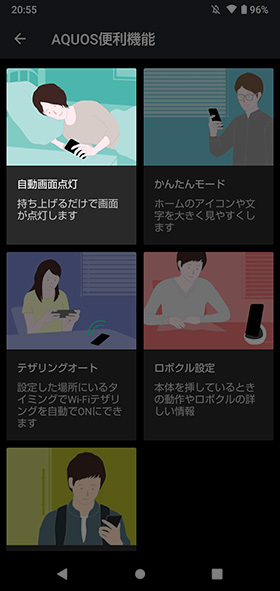
「使い方ガイド」をタップすると、Clip Nowの使い方が表示されます。
画面の隅に指を置き、ブルッとバイブが鳴ったら、画面中央に向かってスワイプするだけでスクリーンショットが撮影できます。
自動画面点灯を設定する
自動画面点灯を設定すると、端末を持ち上げると自動的に画面を点灯させたり、手で持っているときは画面を消灯させないようにできます。
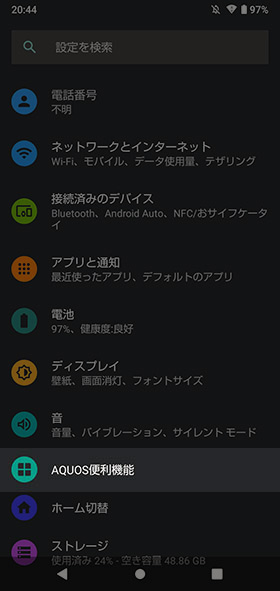
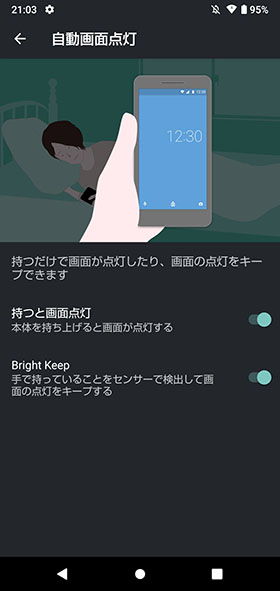
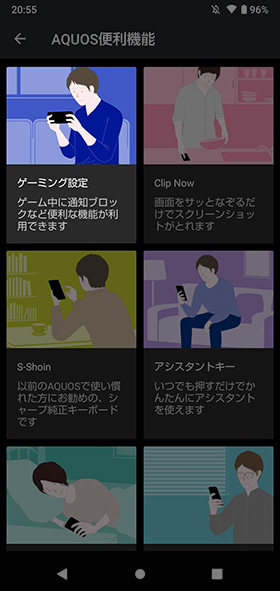
自動画面点灯の項目では、下記の2つの設定が可能です。
持つと画面点灯:本体を持ち上げると画面が点灯する。
Bright Keep:手で持っていることをセンサーで検出して画面の点灯をキープする。
筆者は片手にスマホを持って移動することが多く、持つと画面点灯をONにすると不意に画面が点灯してしまうことがありました。本体を少し動かすと画面が点灯してしまうので、使いにくいと感じたらオフにしておきましょう。
Bright Keepは、持っているときは画面を点灯させたまま維持してくれるので、長い文書を読んでいるときなどに重宝しています。
ゲーミング設定を有効にする
AQUOS sense 5Gは、ミドルレンジモデルながら「ゲーミング設定」を搭載しています。
ゲーミング設定では、画面収録を行ったりパフォーマンスの設定などが可能です。ゲームをしているときは通知をブロックしたり、ナビゲーション操作を無効化することもできます。
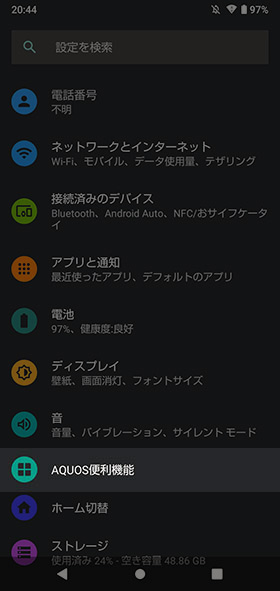
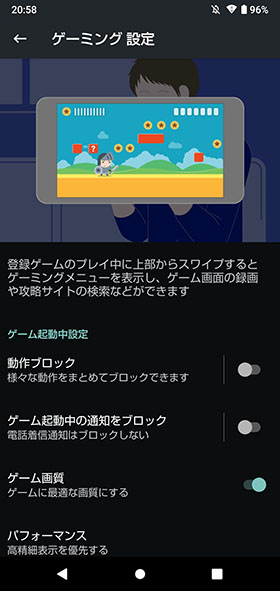
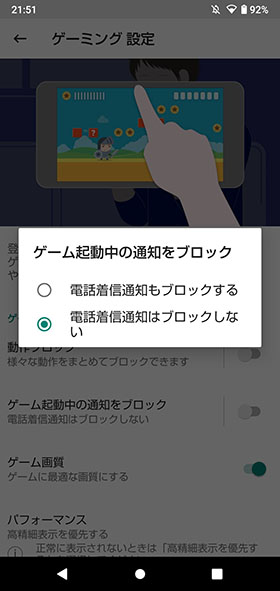
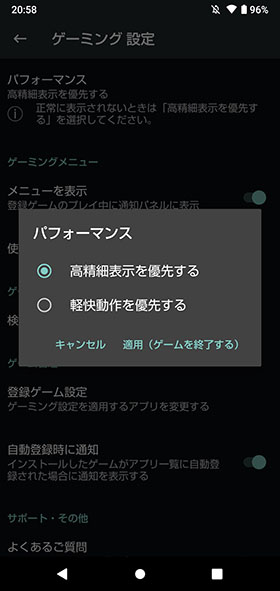
「動作ブロック」の項目では、指紋認証センサーのナビゲーション操作や、ジェスチャーナビゲーションの「戻る」を無効化することが可能です。
この設定をONにしておくと、ゲーム中に起こる誤操作で中断することなく快適にプレイが楽しめます。
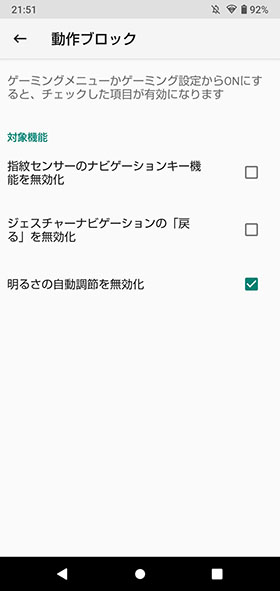
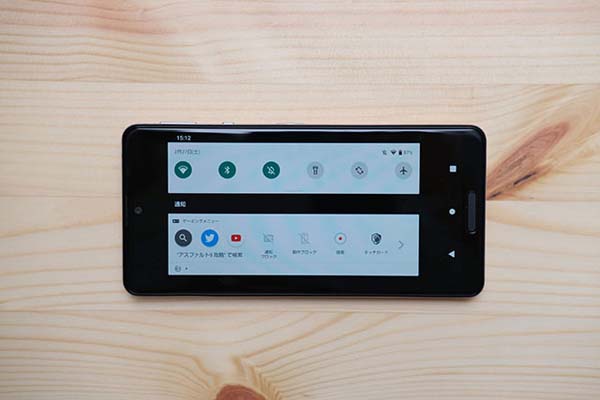
その他にも、ゲーム起動中の通知をブロックしたり、画質と動作の優先を変更するなど自分好みにカスタマイズすることが可能です。
▼ゲーム起動中の通知をブロック
「電話着信をブロックする」「電話着信をしない」を変更可能。
▼パフォーマンス
「高精細表示を優先」「軽快動作を優先」を変更可能。
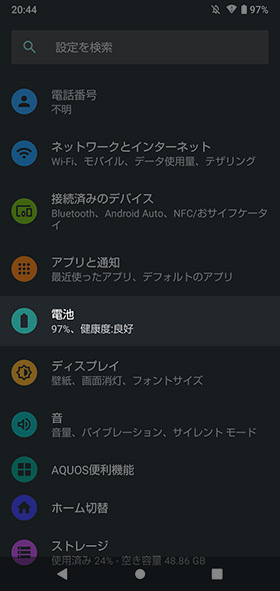
これらの設定項目は、ゲーム起動中の通知領域に表示される「ゲーミングメニュー」から起動することもできます。
アプリ名で検索:攻略情報などゲームに役立つ情報を検索できます。
通知ブロック:プレイ中に割り込んでくる通知を表示させないようにします。
動作ブロック:意図しない操作によってゲームに影響が出ないようにします。
録画:ゲーム画面を録画できます。
タッチガード:一時的に画面のタッチを無効化します。
ゲーミング設定:ゲーム画質など細かな調整ができます。
バッテリー持ちをより長持ちさせる
AQUOS sense 5Gは4,570mAhの大容量バッテリーを搭載しています。省電力設計のCPUと相まってバッテリー持ちは非常に優れていますが、充電を忘れてバッテリー残量がピンチなときもあると思います。
そんなときは「長エネスイッチ」をONにすると、一部機能を制限してバッテリー消費を抑えてくれます。
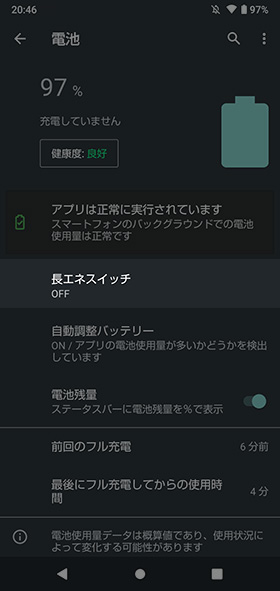
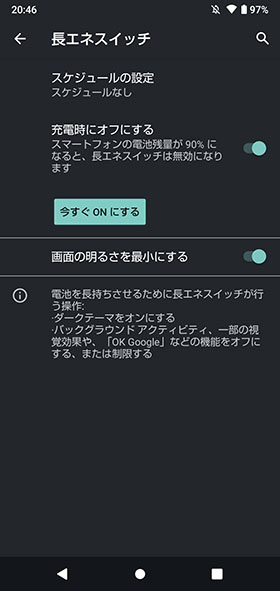
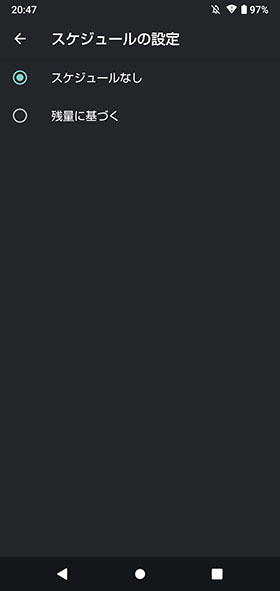
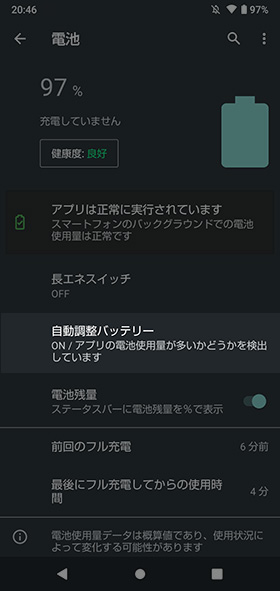
スケジュールまたはバッテリー残量から選択可能
長エネスイッチは、予め決めた日程に応じて起動したり、バッテリー残量が少なくなったタイミングで起動することができます。
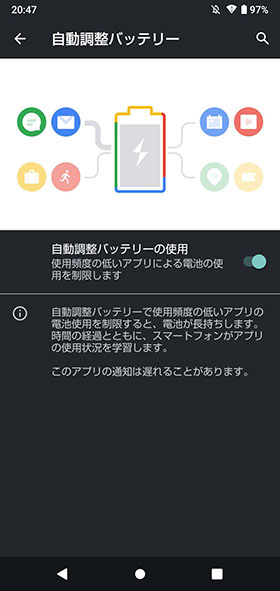
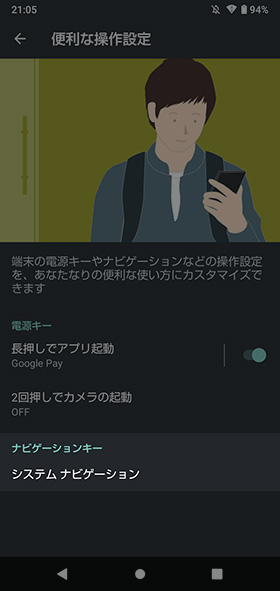
使用頻度の低いアプリの電池消費を制限する
「自動調整バッテリー」をONにすると、使用頻度の低いアプリの電池消費量を抑えてバッテリー消費を少なくします。しばらく使い続けると、AIが使用状況を判断してバッテリー持ちの改善に繋がります。
ナビゲーションの操作方法を変更する
ナビゲーション操作方法は、標準の3ボタン式以外にもAndroid 10から搭載された「ジェスチャーナビゲーション」に変更できます。
ジェスチャー操作に変更すると、画面の下まで指を伸ばさなくても「戻る」操作が簡単に行えて便利です。3ボタン式とどちらがいいか好みに応じて選んでみて下さい。
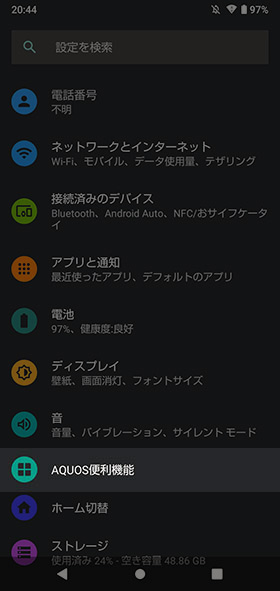
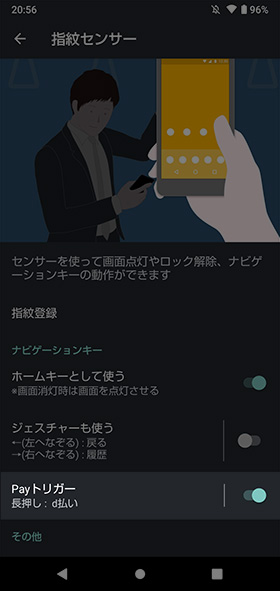
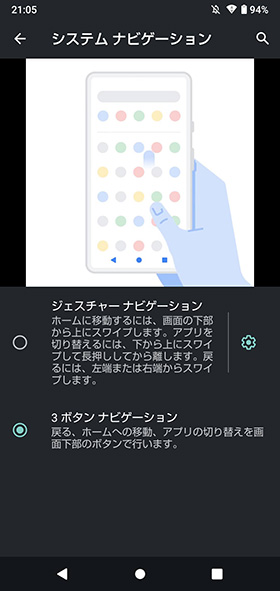
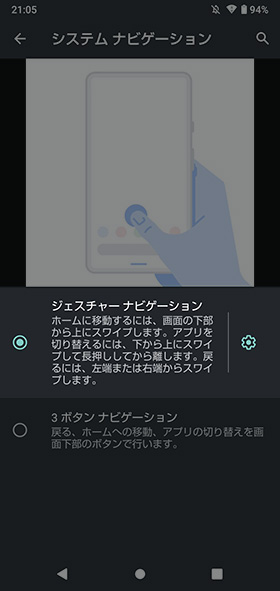
ナビゲーションの種類を選択可能
「システムナビゲーション」から、従来の3ボタンナビゲーションとジェスチャーナビゲーションの2種類から選べます。
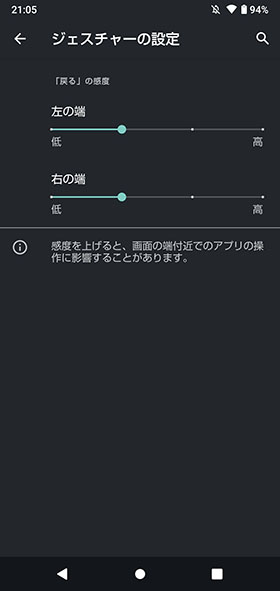
画面の下部・左右端のスワイプで操作する
ジェスチャーナビゲーションでは、画面下部のナビゲーションバーと画面の左右端からスワイプで操作します。
ホームに移動:画面の下部から上にスワイプ
アプリの切り替え:下から上にスワイプして長押しして離す
戻る:左端または右端から中央に向かってスワイプ
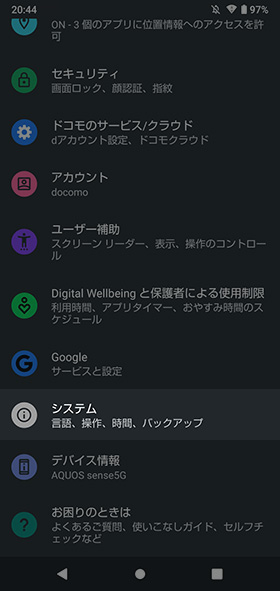
戻る動作の感度を調整可能
「戻る」ジェスチャーの感度は4段階で調整可能です。この感度が高くなると、画面端からスワイプする動作のアプリに干渉することがあるので注意が必要です。
カメラを素早く起動する
スマホで写真を撮る場合、ホーム画面からカメラアプリを探して起動する手間が発生します。
突然のシャッターチャンスを逃さないためにも、電源ボタン2回押しでカメラが起動する「カメラを素早く起動」を有効にしておきましょう。
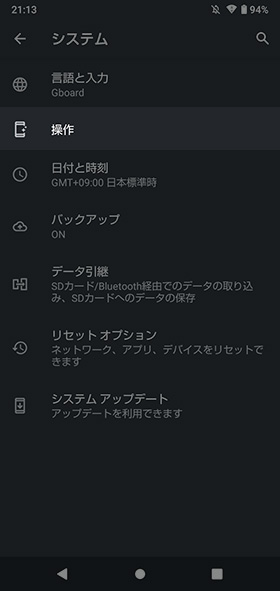
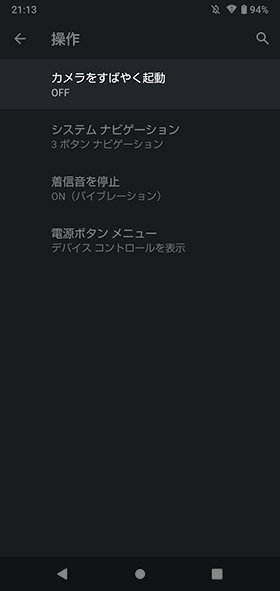
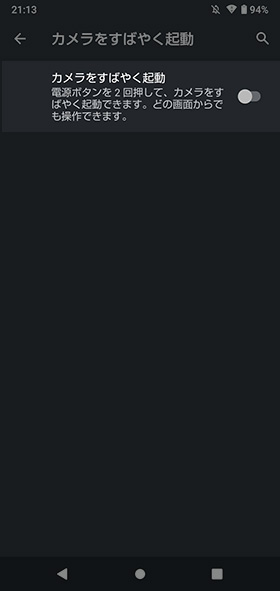
電源ボタン2回押しでカメラが起動する
「カメラをすばやく起動」をONにすると、どの画面でも電源ボタンを2回押すだけでカメラが起動します。画面ロック中でもカメラが起動し、急なシャッターチャンスが訪れたときでもすぐに撮影に移れます。















