iPhone 13 Pro / 13 Pro Maxを購入したら設定しておきたい基本機能と便利機能9選

カテゴリ: #iPhone
■注意事項
※2025年2月現在、iPhone 13 Pro / 13 Pro MaxについてApple公式サイトでは販売が終了しています。
2021年9月24日(金)に「iPhone 13 Pro / 13 Pro Max」が発売されました。iPhone 12シリーズから大幅な変更は少ないものの、細かいUIの調整や操作性が変更されています。
iPhone 13シリーズの登場に合わせて、新たにiOS15もリリースされました。UIもより洗練されて使いやすくなりましたが、以前と使い勝手が少し変わっているので戸惑うことも多いのではないでしょうか。
そこで本記事では、iPhone 13 Pro / 13 Pro Maxを買ったら設定しておきたい基本性能やオススメの便利機能を9つご紹介します。iOS15共通の設定も含まれているので、従来モデルを使用している方でも参考になれば嬉しいです。
楽天モバイルなら
iPhoneが4キャリア最安値!

Apple
iPhone 13
シリーズ
楽天モバイル初めての申し込みで
最大24,000円分のポイント還元!
その他のご購入はこちら
- 2025年2月10日 記事内容を更新しました。
- 2024年12月30日 購入ページ先を更新しました。
全部見る▽
目次:
Face ID(顔認証)の設定
Phone X以降は「Face ID(顔認証)」に対応しており、認証スピードが高速、かつ暗闇でも正確に読み取ってくれます。
マスクを付けた状態だと利用できないですが、Apple Watchを連携することで顔認証なしでも画面ロックを解除する事が可能です。
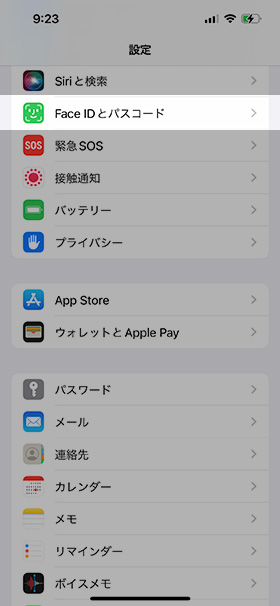
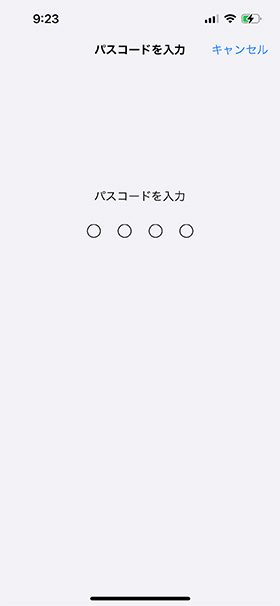
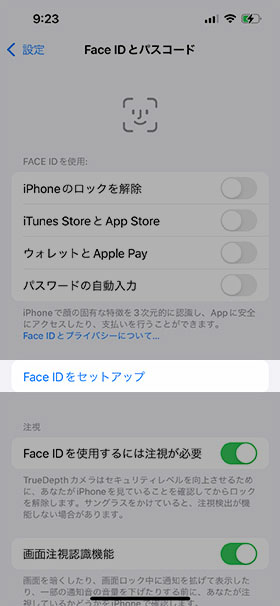
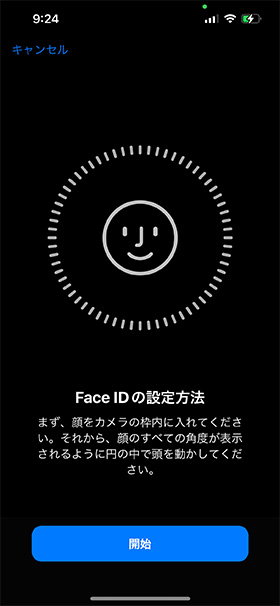
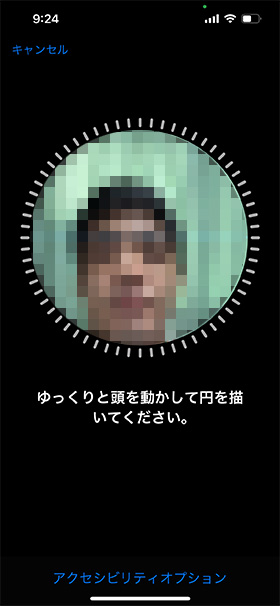
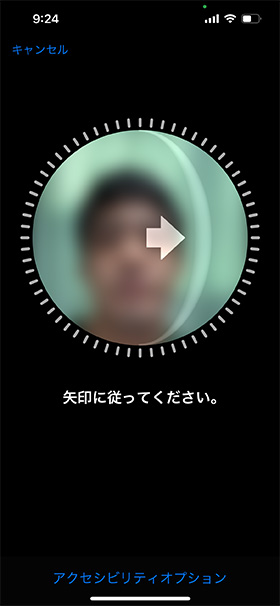
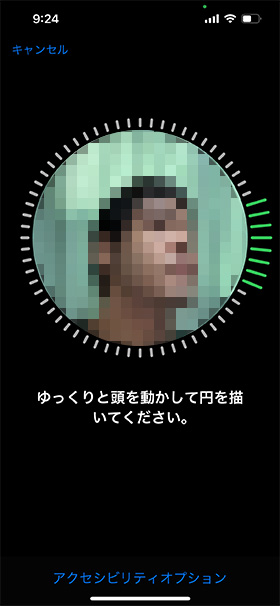
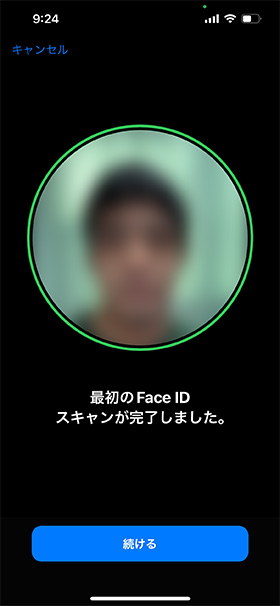
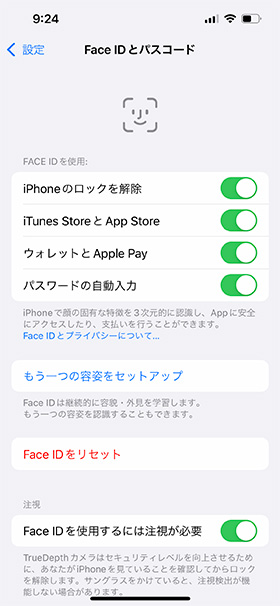
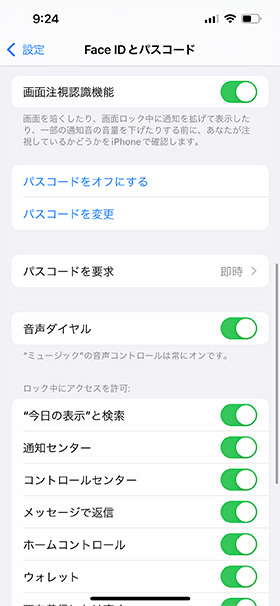
メガネやサングラスをかける場合は「もう一つの容姿をセットアップ」をタップすると、2種類の顔を登録することができます。
画面のロック解除以外にも、有料アプリの購入やApple Payの決済時などパスコードの入力の代わりに利用できます。
5G自動接続をオフに設定
iPhone 12シリーズから対応した5G通信は、モバイル回線でも超高速のインターネット回線が利用可能です。しかし、現時点では対応エリアが都心部のみにしか広がっておらず、地方だとまだまだエリアは狭いです。
4G通信と比べて電池消費が激しくなるため、5G通信が必要ないときは自動接続をオフにするとバッテリーを節約することができます。
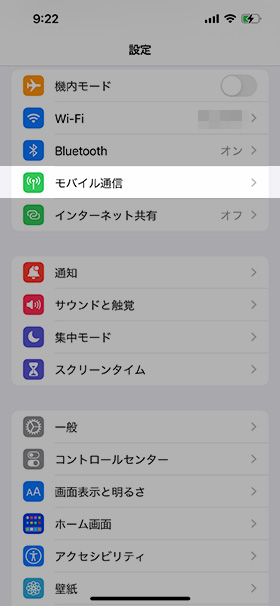
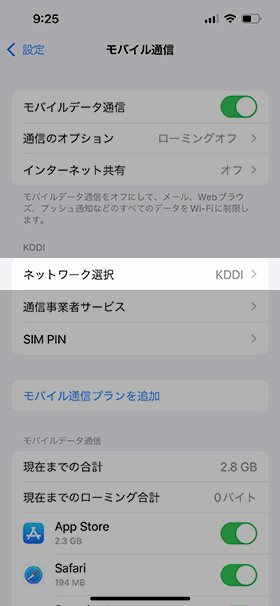
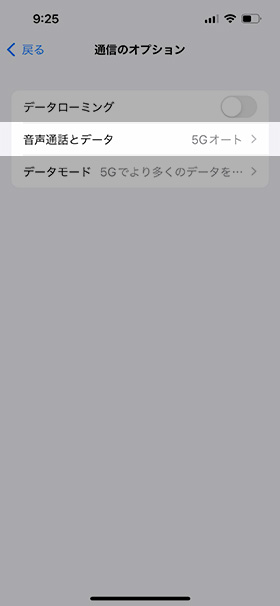
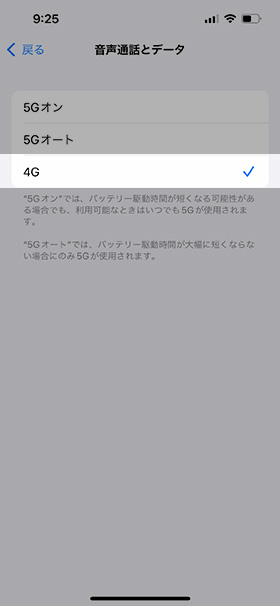
背面タップでショートカットを呼び出す設定
iOS14以降から登場したアクセシビリティの新機能「背面タップ」を使うと、お気に入りのアプリやショートカットを起動できます。
両手操作が必要なスクリーンショットの撮影、指の届きにくいコントロールセンターの操作などを割り当てると、片手で素早く簡単に操作できるようになります。
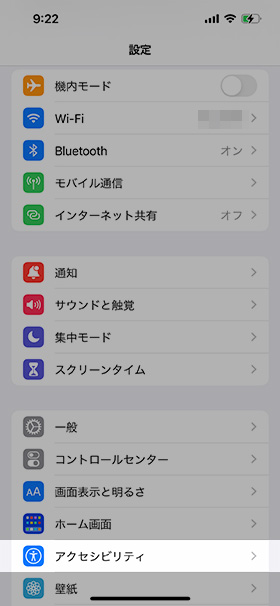
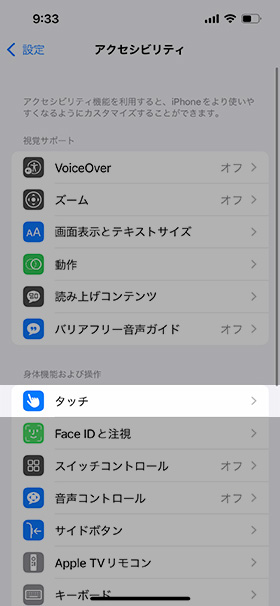
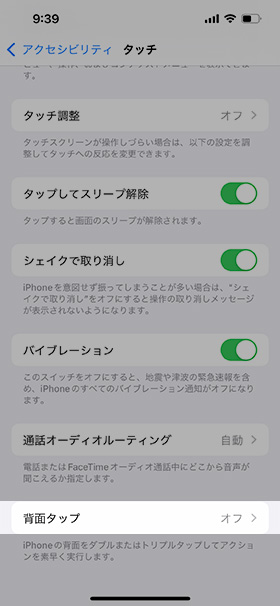
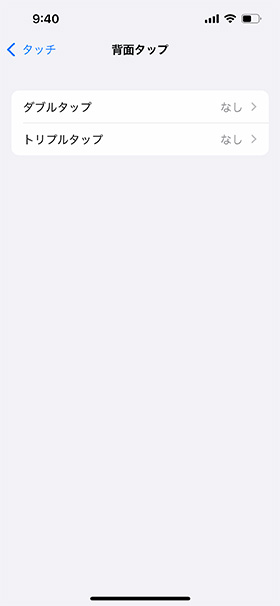
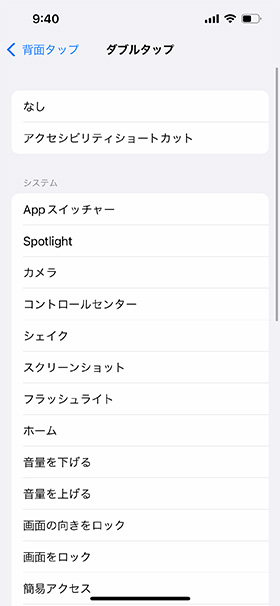
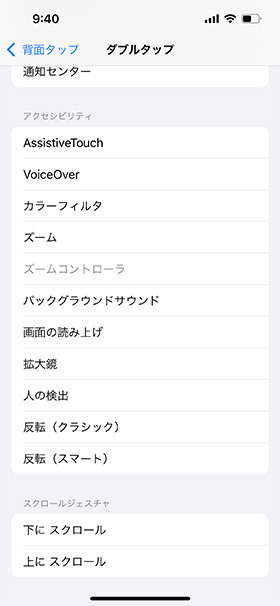
バッテリー節電の設定
iPhone 13 Proは、従来のiPhone 12 Proと比べてバッテリー容量が20%アップしています。以前より電池残量を気にせず使えるようになったものの、寝る前に充電を忘れてしまうとピンチになることもあると思います。
外出先などで充電することが難しい場合、バッテリーの低電力モードを活用することで、消費電力を抑えてバッテリーを長持ちさせることができます。
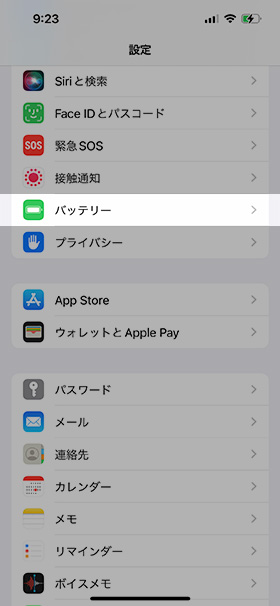
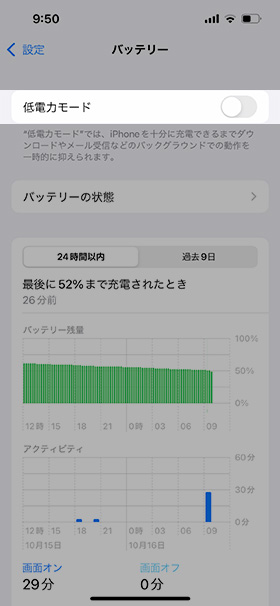
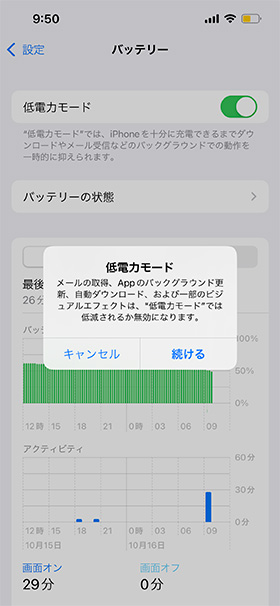
低電力モードでは、メールの取得やアプリのバックグラウンド更新、自動ダウンロードなどの一部機能を制限し、アニメーションなどを低減・無効化することで消費電力を抑える機能です。
最大120Hzで駆動するディスプレイが最大60Hzまでに制限されたり、手動更新しないとメールやアプリの新着通知が届かなくなります。
日常的に使うよりも、バッテリー残量が少なくなったときだけONにする使い方が良さそうです。
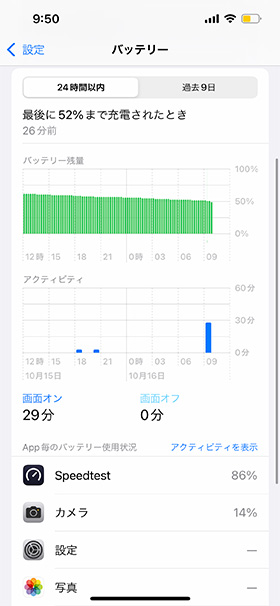
バッテリーが以前より持たなくなったと感じたら、アプリ別のバッテリー消費状況をチェックしてみましょう。バックグラウンドでの通信が多いアプリを削除したり、ディスプレイの明るさを暗くすると改善されることもあります。
バッテリー充電の最適化の設定
iOS12から搭載された「バッテリー充電の最適化」は、バッテリーが劣化しにくくなる機能です。バッテリーを100%のまま充電し続けると負担が大きくなり、劣化が早まってバッテリー持ちが徐々に悪くなっていきます。
「バッテリー充電の最適化」をONにすると、電池残量を80%の状態にしてユーザーの使用状況に応じてiPhoneを使い始める前に100%まで充電されます。
いつもより早めに外出するときなど100%まで充電されていないと困る場合は、機能をOFFに設定しておきましょう。
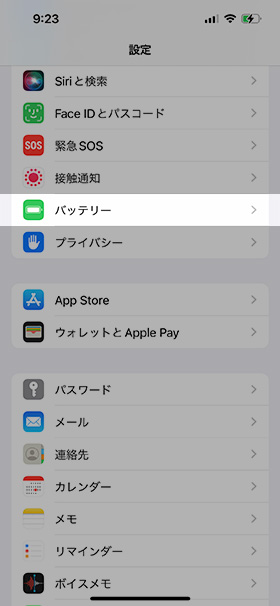
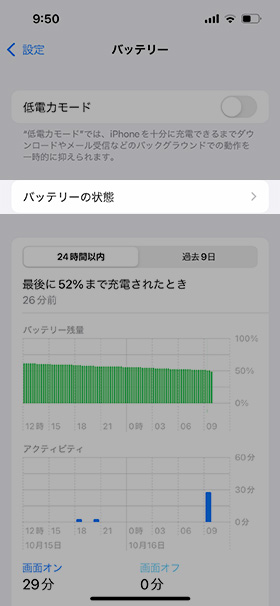
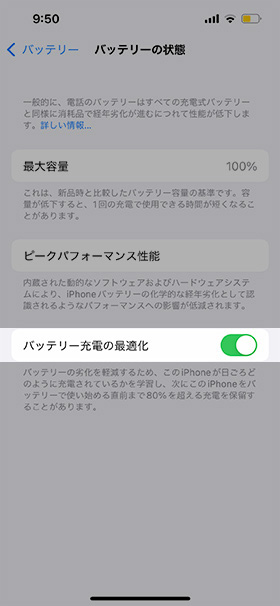
片手モードの設定
iPhone X以降から縦長のディスプレイに変わり、片手操作だと画面上部がタップしづらくなりました。そんな問題を解決する機能が「片手モード」です。
画面下にあるホームインジケーターを下にスワイプすることで、画面全体が下にスライドして下半分にのみ情報を表示することができます。
これにより、本体を持ち替えなくても画面上部に指が届くようになります。電車で吊り革を掴んでいるときなどに活用すると便利です。
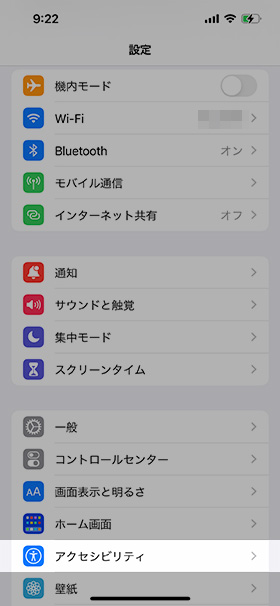
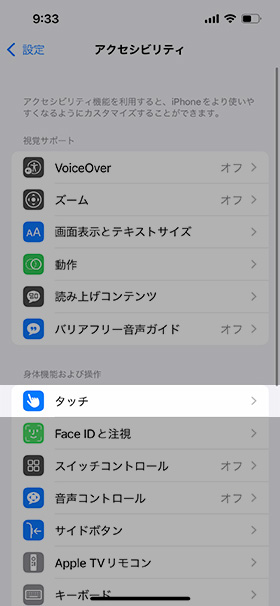
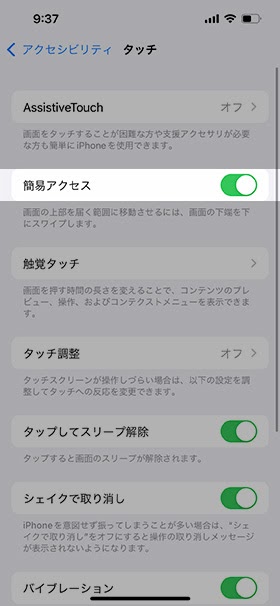
カメラの設定
iPhone 13シリーズから追加された新機能「フォトグラフィックスタイル」では、あらかじめ色合いやコントラストを設定して写真を撮影できます。
設定画面から変更する方法のほかに、カメラアプリから直接呼び出す方法の2通りがあります。
設定画面からフォトグラフスタイルを変更
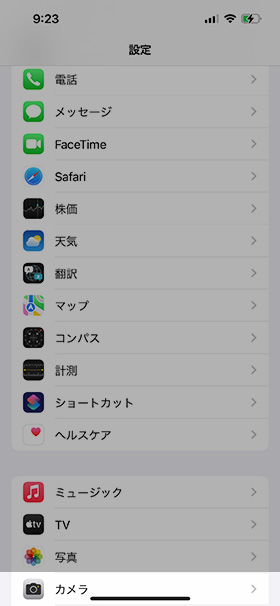
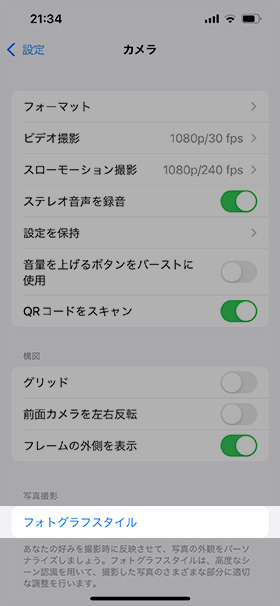
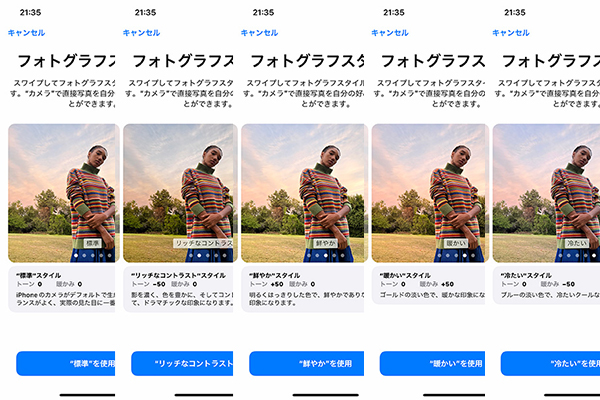
“鮮やか”スタイル、”暖かい”スタイル、“冷たい”スタイル
“標準”スタイル、”リッチなコントラスト”スタイル、“鮮やか”スタイル、”暖かい”スタイル、“冷たい”スタイルの5種類の中から好みの色合いを選べます。
カメラ画面からフォトグラフスタイルを変更
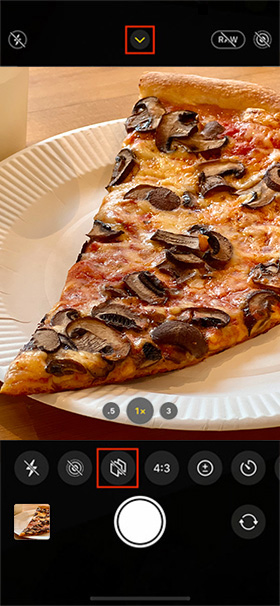
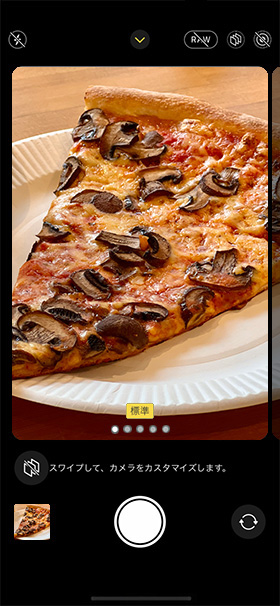
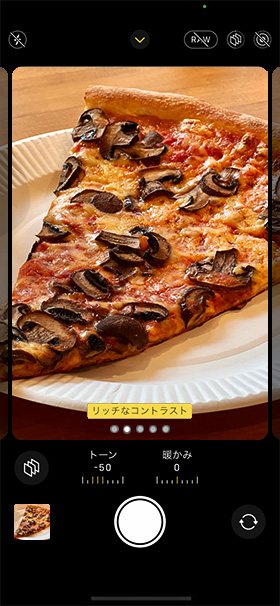
左右にスワイプするとトーンや暖かいが変更されます。下のバーを調整することで効果の強弱を微調整することができます。
Safariのアドレスバーを上に戻す設定


iOS15の大きな変更点として、画面上部に表示されていたタブバーとアドレスバーが下部に移動しています。
画面の大きなiPhoneでも片手操作しやすい反面、今まで慣れてきたUIに戻したいと思う方も多いのではないでしょうか。設定を変更することで、iOS14以前のようにアドレスバーを上に戻すことができます。
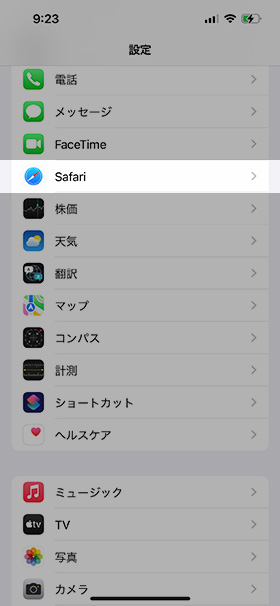
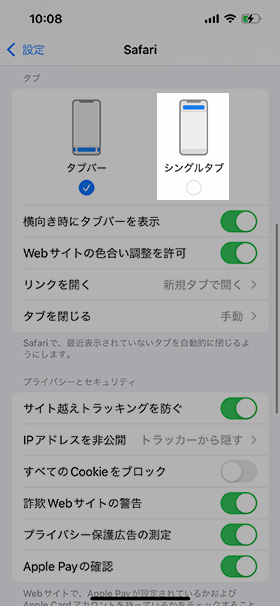

Apple Payに交通系ICカードを追加
iPhoneやApple Watchで使える決済サービス「Apple Pay」を使って、交通系ICカードのSuicaを登録できます。
Apple Payを利用するには、iCloudへのサインインとFace IDまたはパスコードのロックを設定します。まだの方はまずこの設定を済ませてください。
まずはSuicaのチャージを行うために、Apple Payにクレジットカードを登録します。
Apple Payにクレジットカードを追加
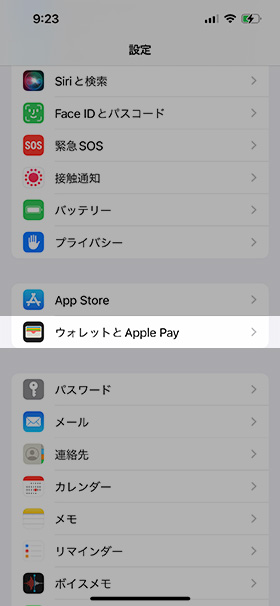
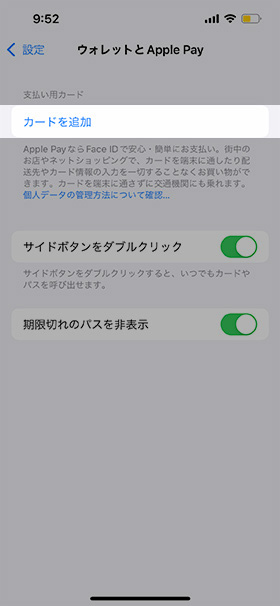
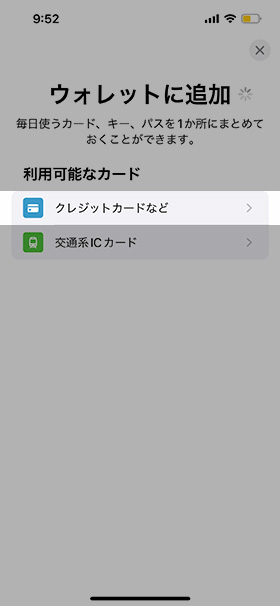
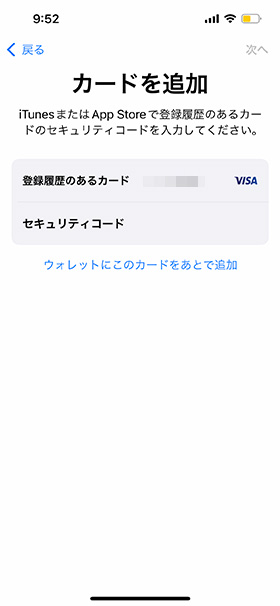
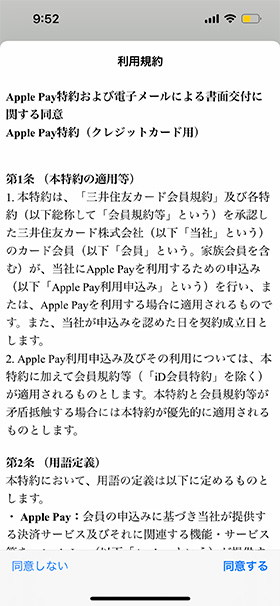
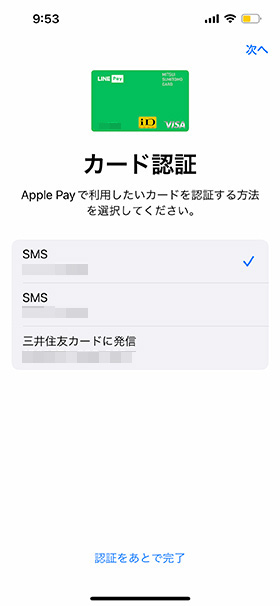
SMSやカード会社への発信を行い認証する
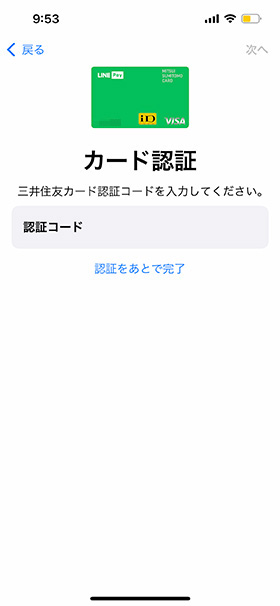
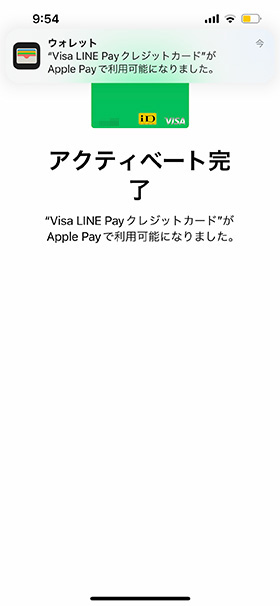
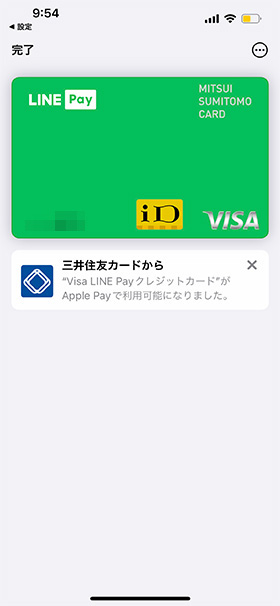
Apple Payに交通系ICカードを追加
クレジットカードの登録が完了したら、Apple PayにSuicaを追加します。既存のカードを追加するほか、新規でカード番号を発行することもできます。
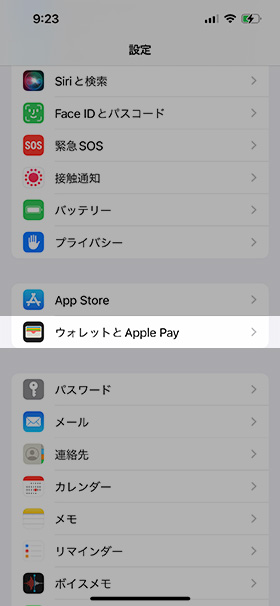
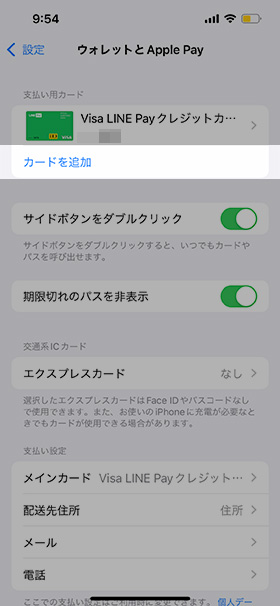
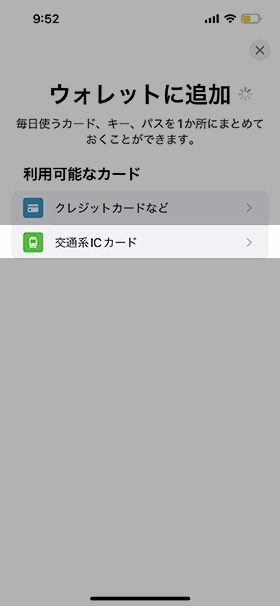
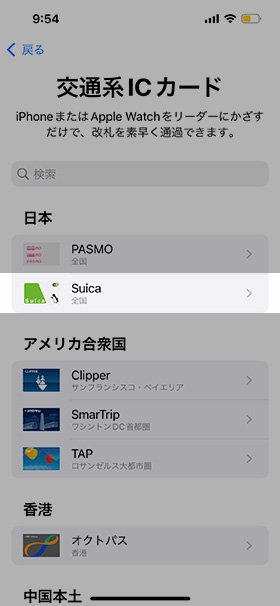
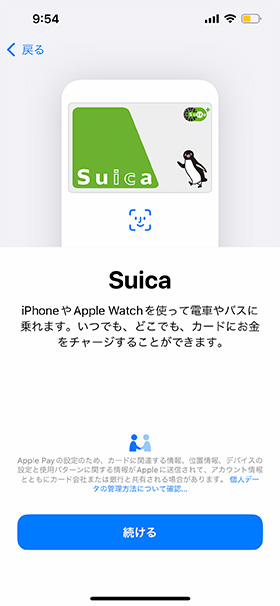
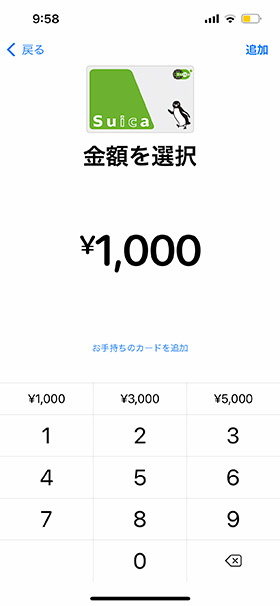
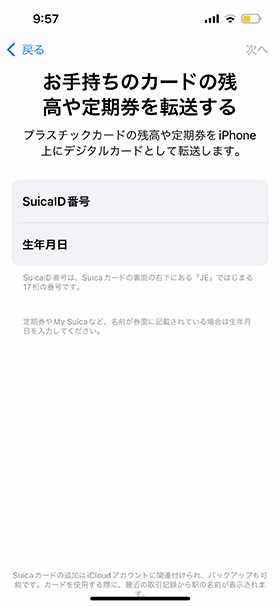
SuicaID番号と生年月日を入力
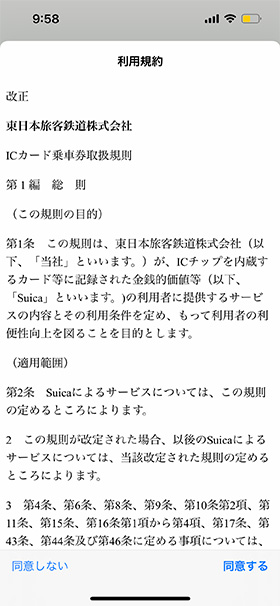
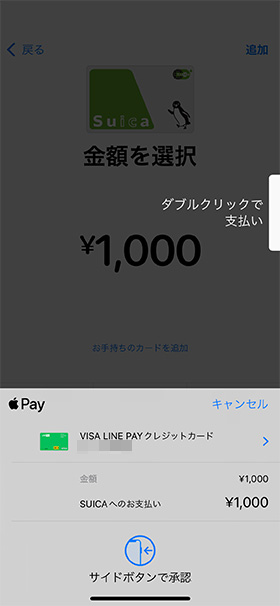
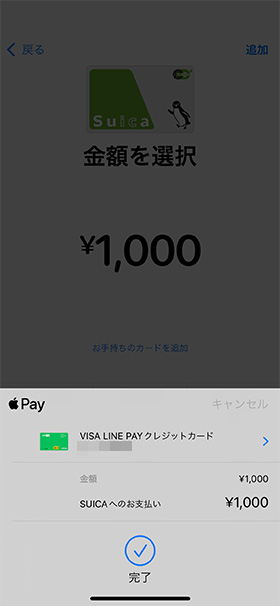
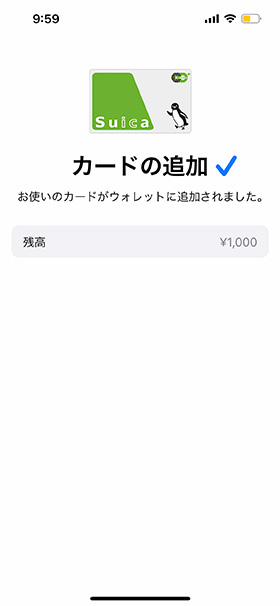

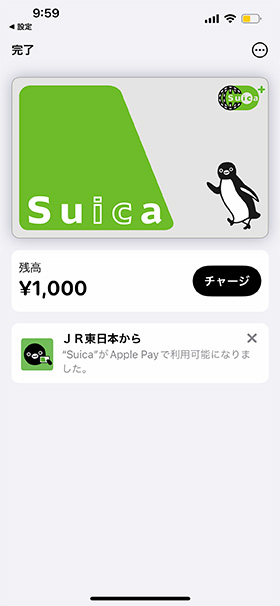
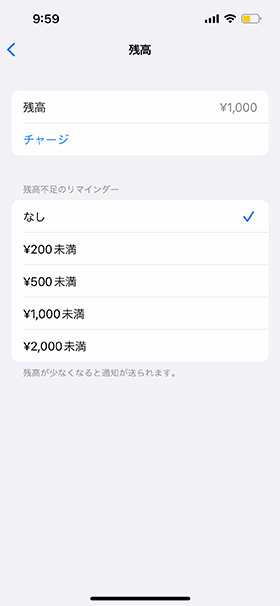
Suicaの登録が完了すると上記の画面が表示されます。
残高のチャージは画面中央にある「チャージ」ボタンから行います。残高が少なくなったときにリマインダーを送ることも可能です。
まとめ
iPhone 13 Proを購入したら設定しておきたい基本設定と便利な機能を9つご紹介しました。特に片手モードや背面タップは利用頻度が高く、実際に使っていて便利だと思える機能でした。
iPhone 13シリーズを購入した方や、お持ちの端末をiOS15にアップデートした人も試せる内容になっているので、是非参考にしてみてください。
楽天モバイルなら
iPhoneが4キャリア最安値!

Apple
iPhone 13
シリーズ
楽天モバイル初めての申し込みで
最大24,000円分のポイント還元!
その他のご購入はこちら















