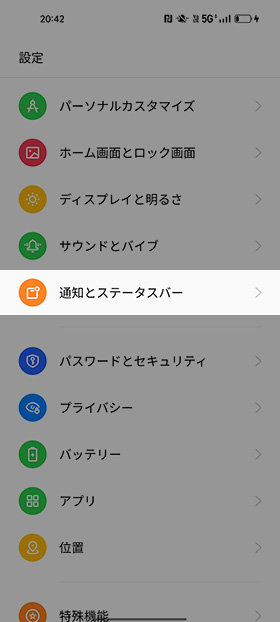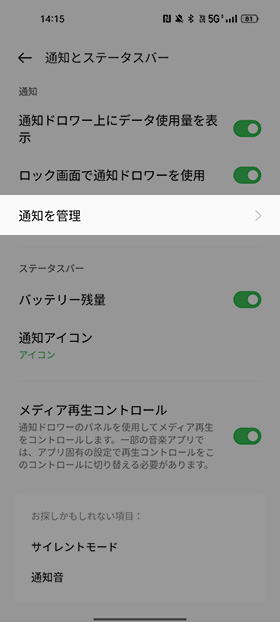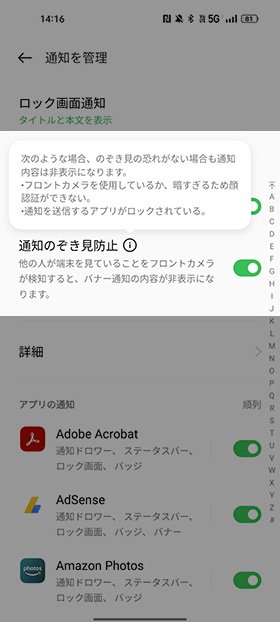OPPO Reno7 Aを使いこなすために知っておきたい8個の設定
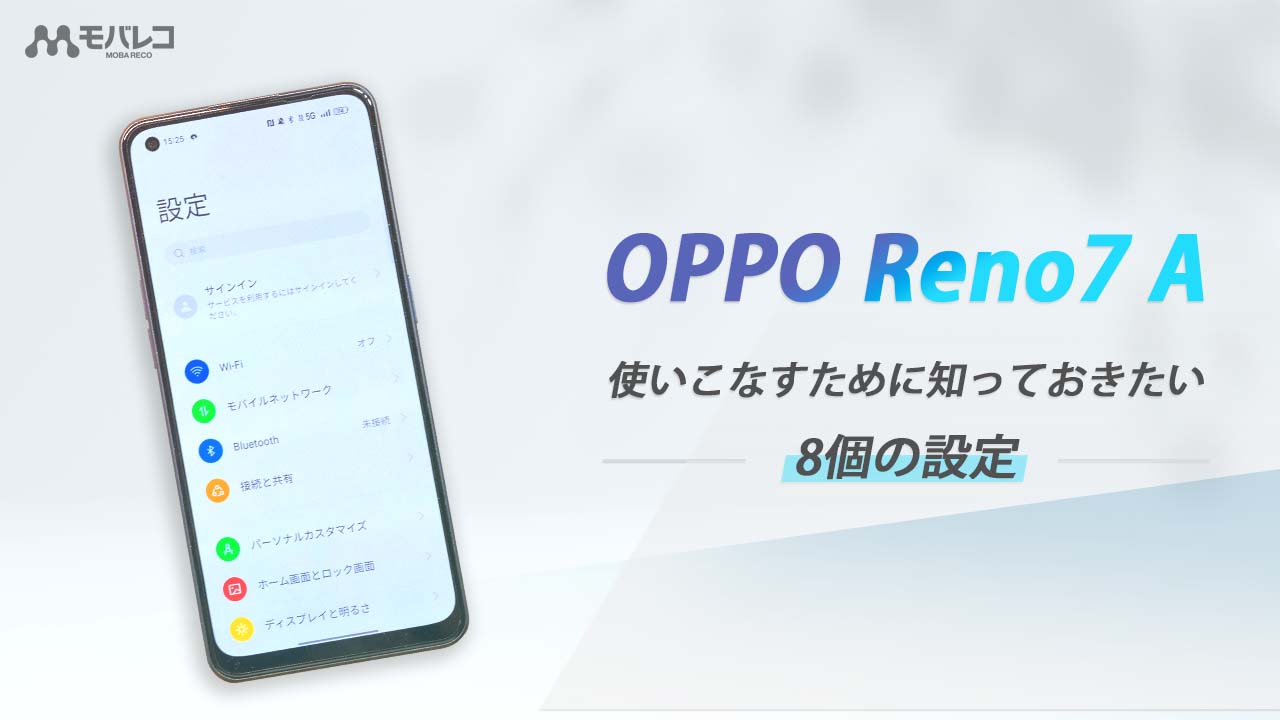
カテゴリ: #スマートフォン
OPPO Reno7 Aは、2022年6月24日(金)に発売されたOPPOのスマートフォン。
海外メーカーながら、防水・防塵、おサイフケータイ、eSIM、イヤホンジャックまで備えた一台で、旧機種の良いところを引き継いだバランスの取れた機種です。
本記事では、そんなOPPO Reno7 Aの設定や知っておきたい便利について8つご紹介します。OPPO Reno7 Aを購入した方はぜひ参考にしてみてください。
※本記事ではKDDI版のスターリーブラックを使用しています。
Y!mobileなら
最大36,000円割引!
目次:
1.生体認証の設定
スマートフォンには個人情報や大事なデータが多く入っているため、他人に見られないようにロックを掛けておくと安心です。
OPPO Reno7 Aは、ディスプレイ内指紋認証と顔認証に対応しており、シーンに応じて使い分けできて便利です。
画面のロック解除のほか、プライベートなアプリやフォルダを開く時に生体認証を利用できます。
指紋認証の設定方法
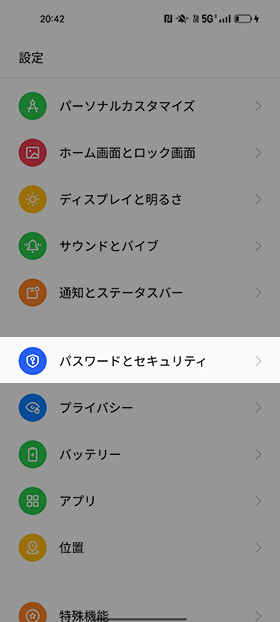
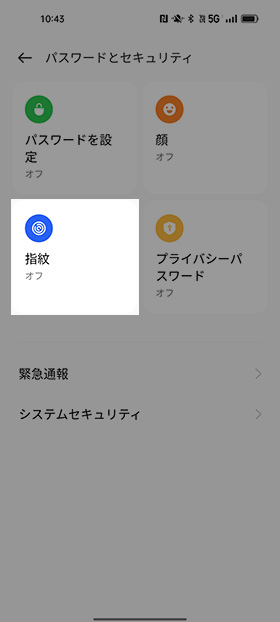
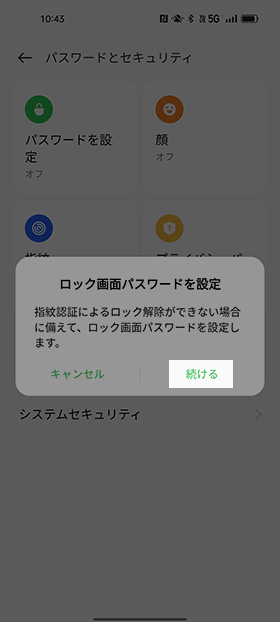
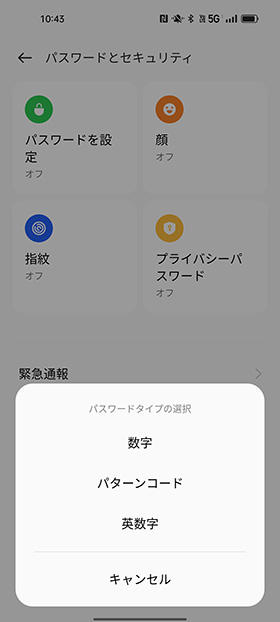
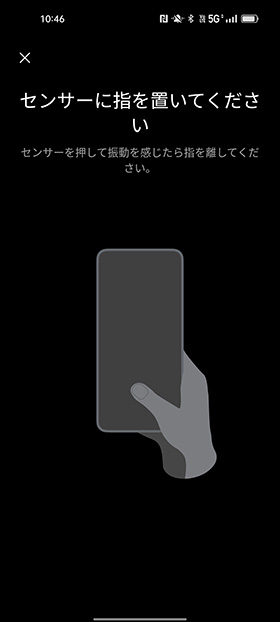
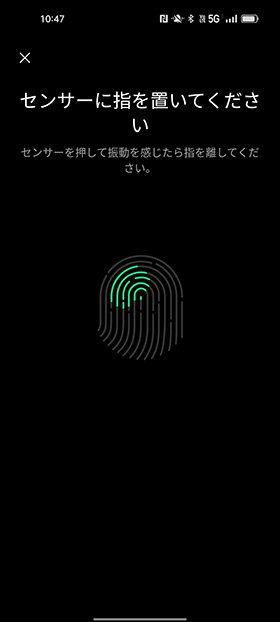
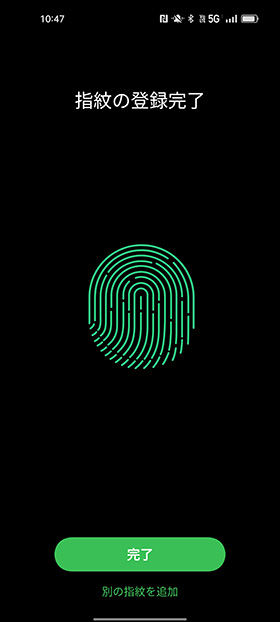
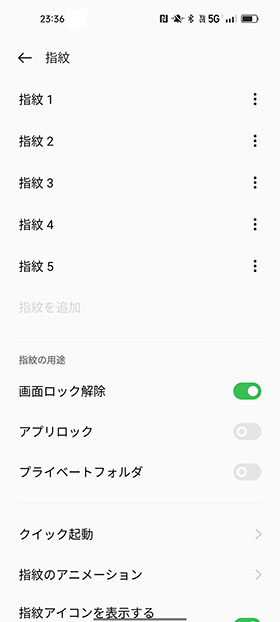
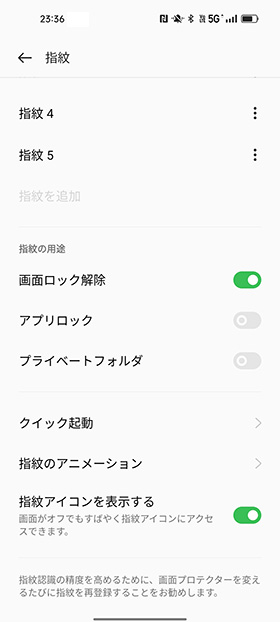
「アプリロック」「プライベートフォルダ」の解錠にも使える
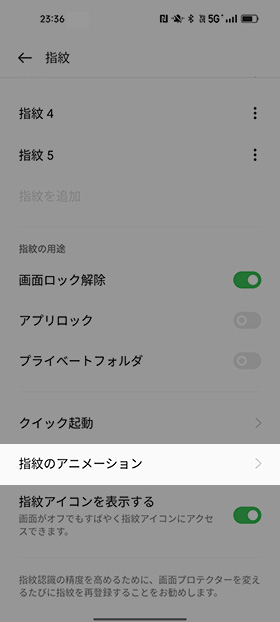
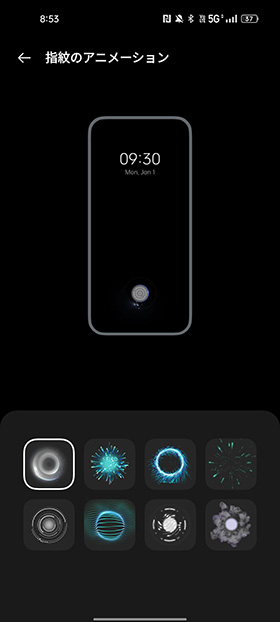
顔認証の設定方法
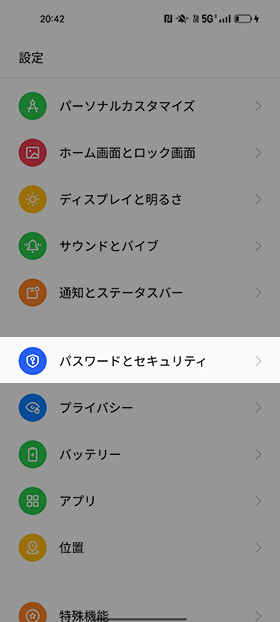
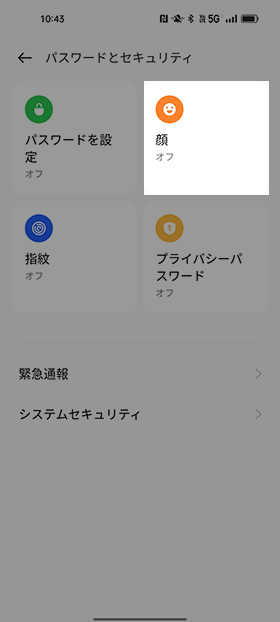
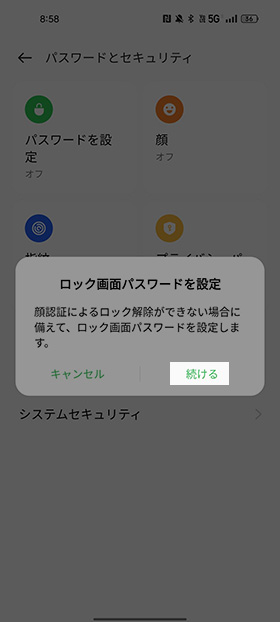
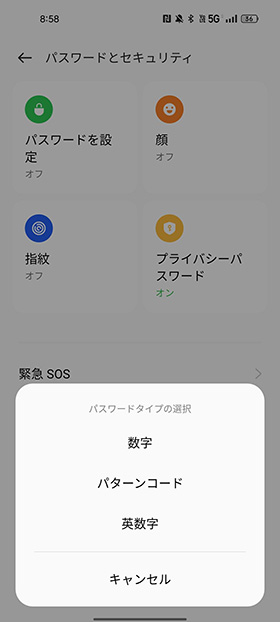


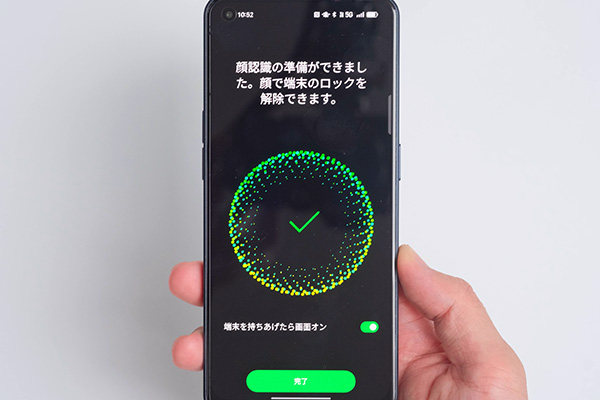
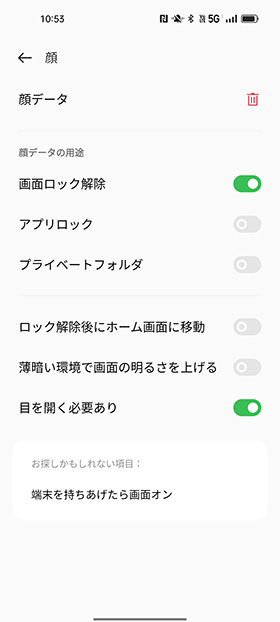
「アプリロック」「プライベートフォルダ」の解錠にも使える
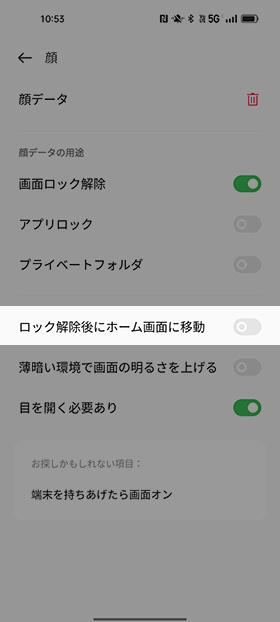
ロック解除後にスワイプ操作が不要になる
2.ディスプレイ設定
操作の快適さに直結するディスプレイの設定。
ディスプレイの明るさやリフレッシュレートの設定、ダークモードの設定は好みに応じて調整してみてください。
画面の明るさ/輝度を調整する
画面の明るさは、設定画面と通知領域のどちらでも変更できます。
明るさの自動調整をオンにすることで、周囲の明るさに応じて自動で輝度を調整してくれます。
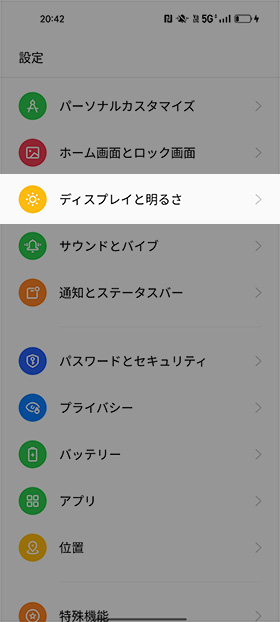
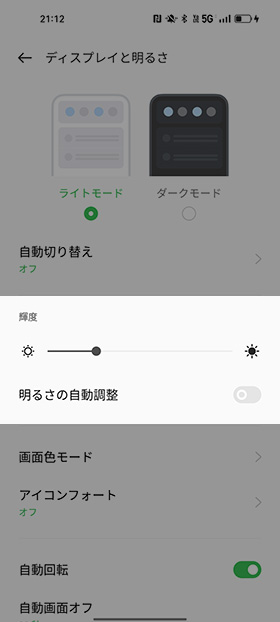
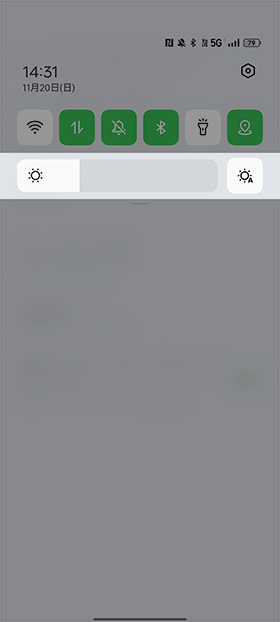
どの画面からでも画面の輝度を調整可能
リフレッシュレートを設定する
リフレッシュレートとは、ディスプレイが1秒間につき何回画面を更新するかの設定です。
OPPO Reno7 Aは最大90Hzのリフレッシュレートに対応しており、スクロールやアニメーションが滑らかに動作します。
リフレッシュレートを高くするとバッテリー消費が大きくなるため、通常動作のほうが省電力は低くなります。こちらは好みに合わせて選んでみてください。
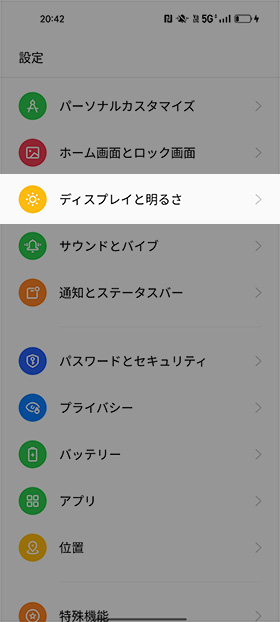
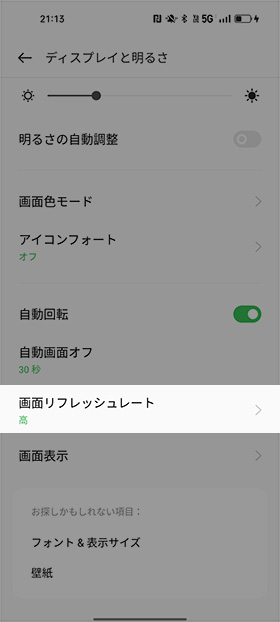
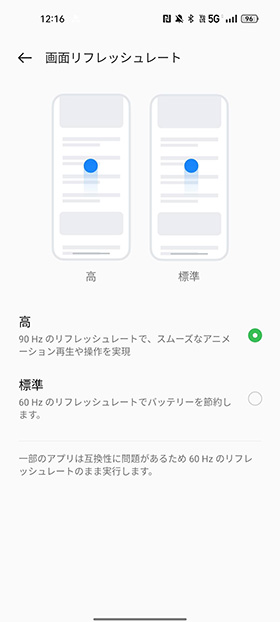
「標準」だとバッテリー消費を抑えることができる
ダークモードを設定する
ダークモードとは、白基調の色合いを黒に切り替える機能です。
暗い場所でも眩しくならず、有機ELディスプレイを搭載した機種では消費電力を減らす効果もあると言われています。
手動で設定するほかにも、時間帯によって自動でモードを変更する設定もあります。
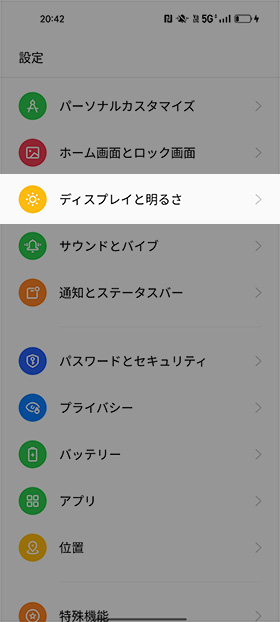
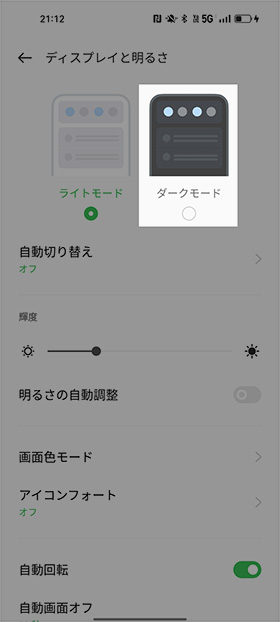
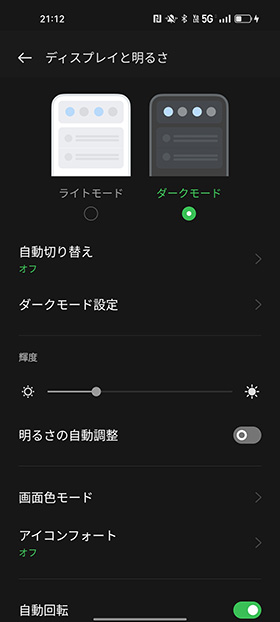
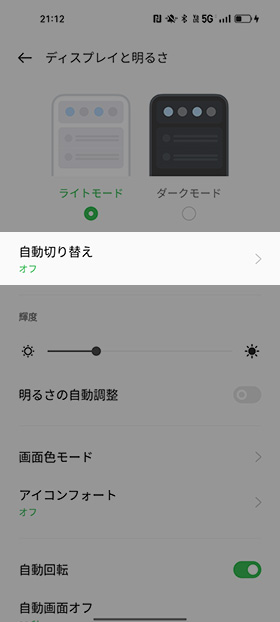
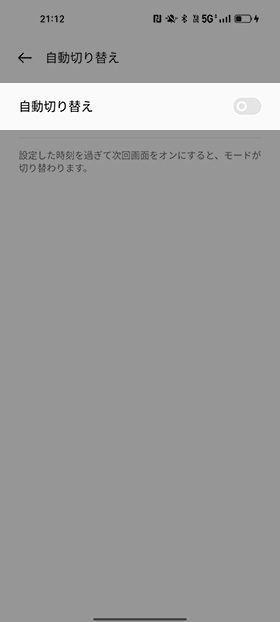
時間帯に連動してライトモードとダークモードを切替可能
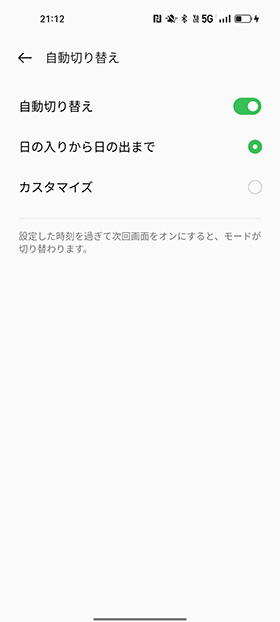
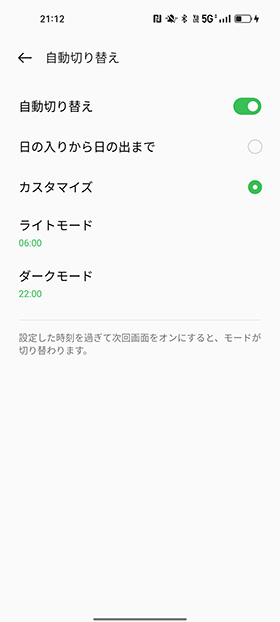
カスタマイズにすると好きな時間で切り替わる
常時表示ディスプレイを設定する
常時表示ディスプレイは、画面をロックした状態でも時計や通知をチェックできる機能です。表示する内容や時計のフォントや色を自由に選ぶことができます。
バッテリー消費を抑えるため、使用する時間帯や使っていない時間は表示しない設定にもできます。
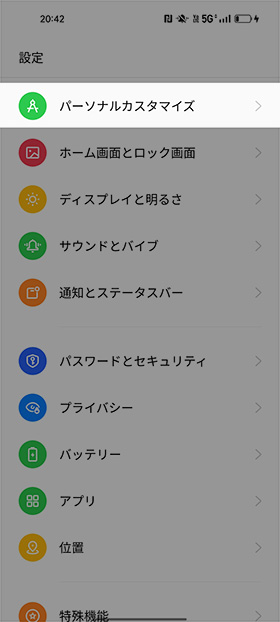
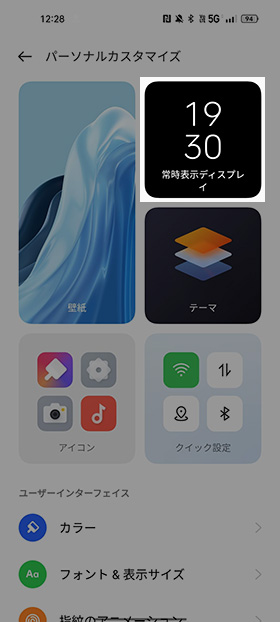
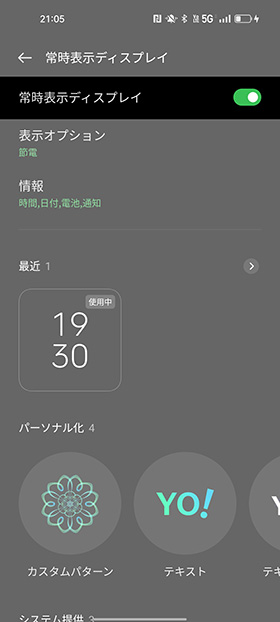
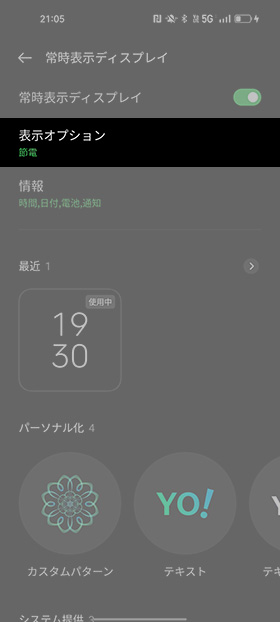
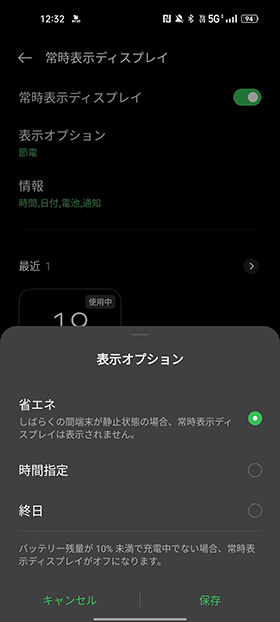
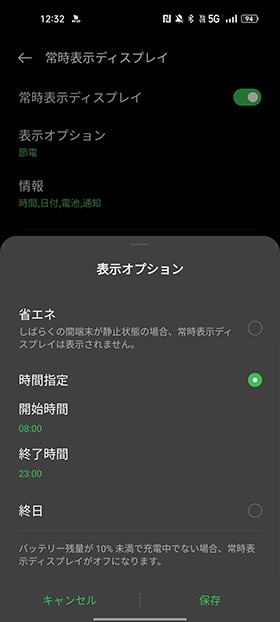
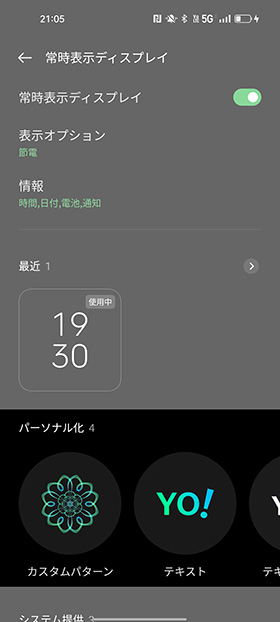
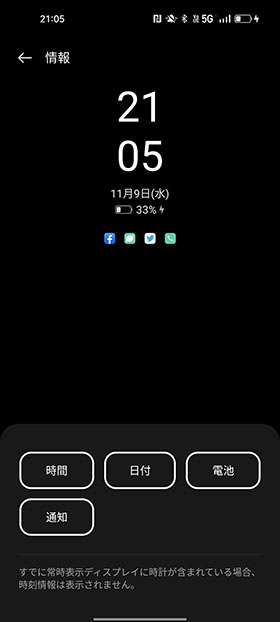
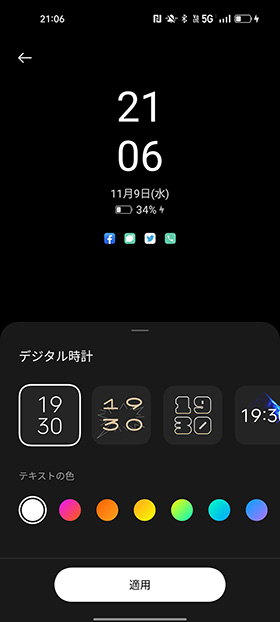
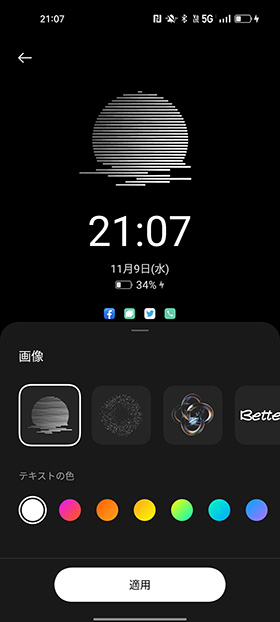
3.バッテリー残量を表示する
ステータスバーの右上にあるバッテリーアイコンに、バッテリー残量を%で表示することができます。
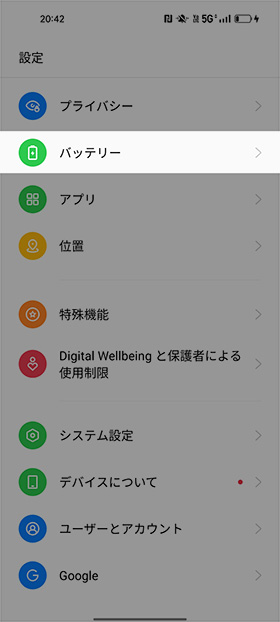
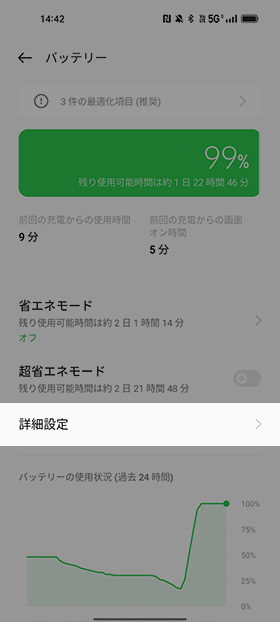
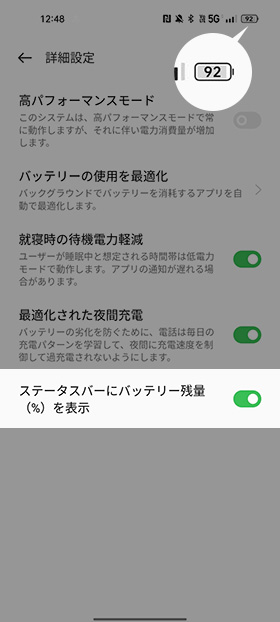
右上のバッテリーアイコンに残量が表示される
4. 画面分割を設定する
OPPO Reno7 Aでは、6.4インチの大画面を活用する画面分割に対応しています。YouTubeを見ながらブラウザで調べ物をしたり、SNSなどのチェックができて便利です。
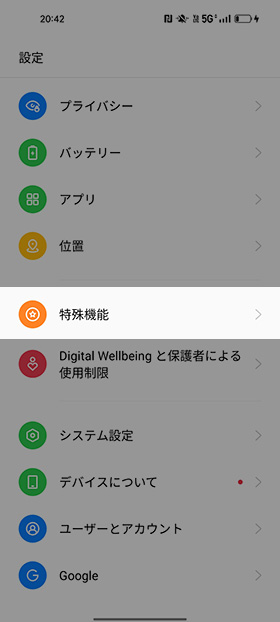
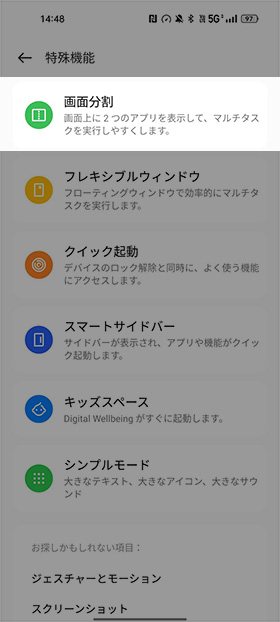
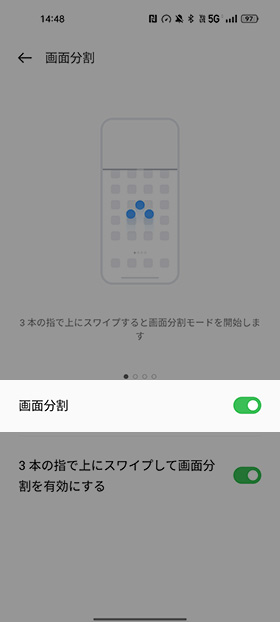
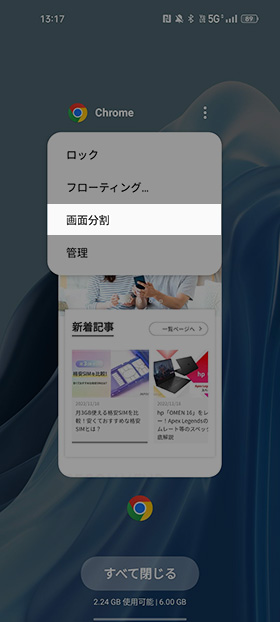
タスク一覧の右上三点リーダー →「画面分割」
または3本指の画面スワイプで画面が分割される
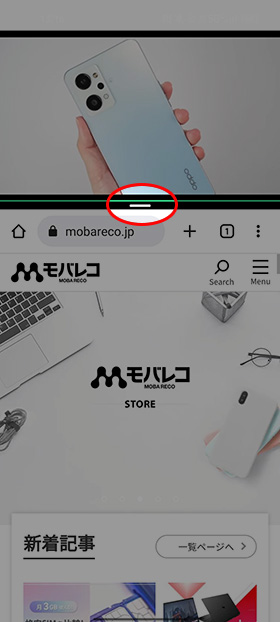
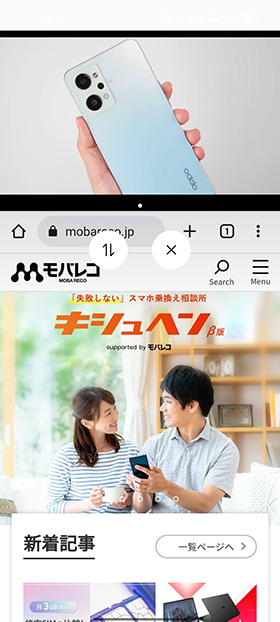
5.フレキシブルウィンドウを設定する
OPPO Reno7 Aでは、アプリをパソコンのようにウィンドウ表示できる「フレキシブルウィンドウ」に対応しています。
ウィンドウの位置やサイズを自由に調整したり、画面端にスワイプして一時的にウィンドウを非表示にすることも可能です。
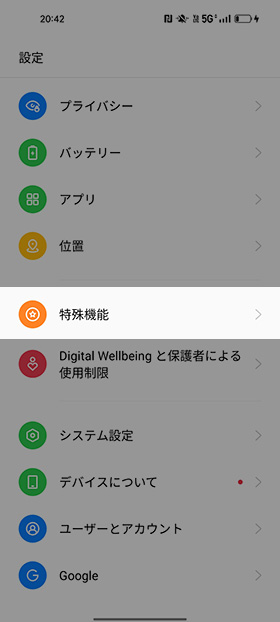
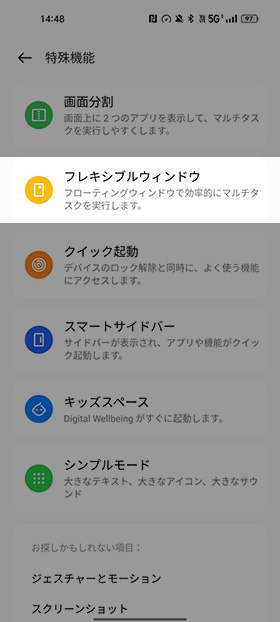
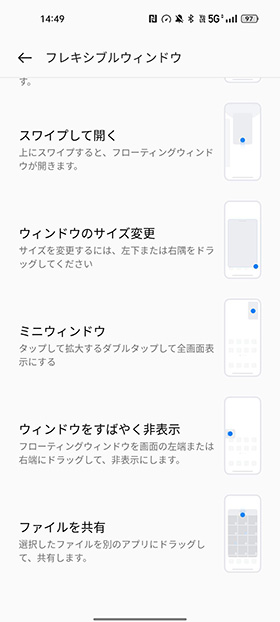
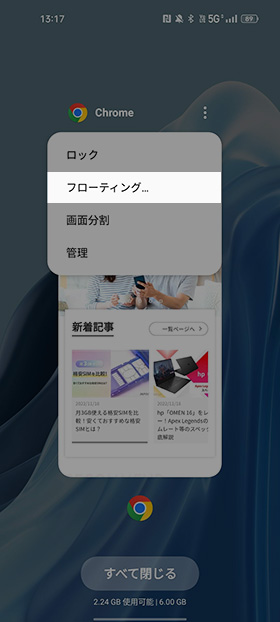
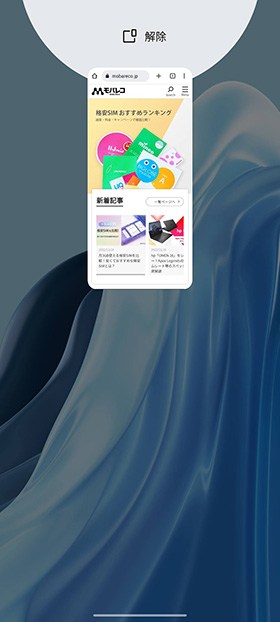
または上スワイプのまま長押ししてフローティングウィンドウを起動
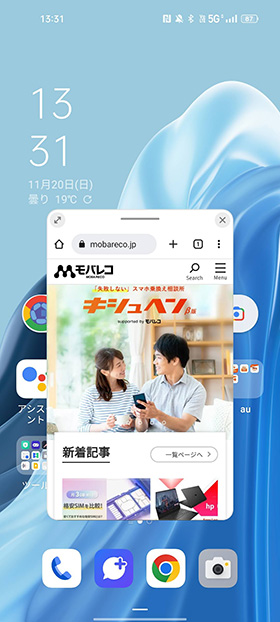
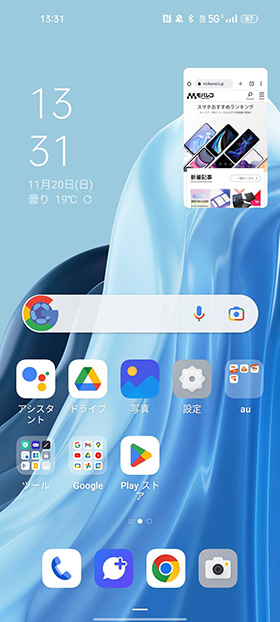
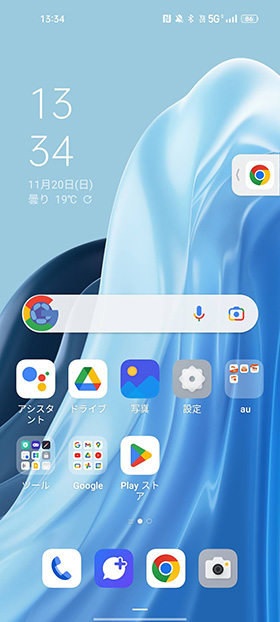
ウィンドウを非表示にできる
6.クイック起動を設定する
クイック起動は、指紋認証でデバイスのロック解除と同時に、アプリやショートカットを機動する機能。
最大で5つまでの機能を割り当てることができ、QRコード決済などすぐ使いたいアプリを設定しておくと便利です。
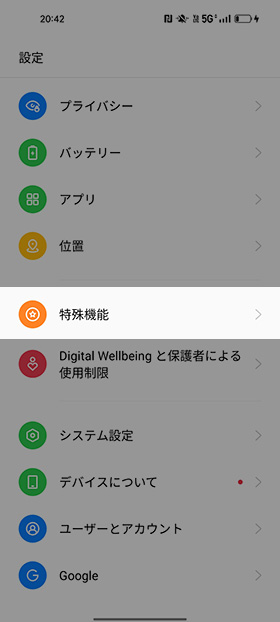
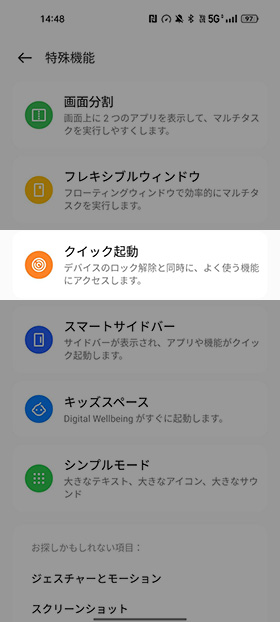
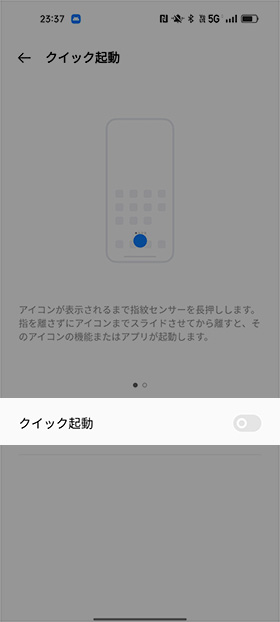
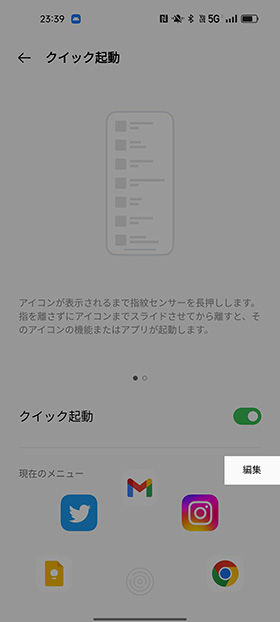
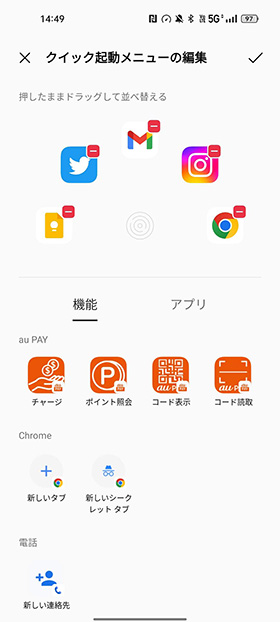
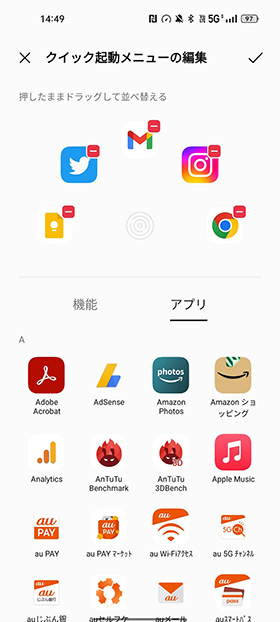

実際に動作している様子がこちら。指紋認証のロック解除と同時にアプリを立ち上げることができ、かゆいところに手が届く便利な機能だと感じました。
7.スマートサイドバーを設定する
スマートサイドバーを利用すると、画面端の白いバーを内側にフリックすると起動できるショートカット。
使用頻度の高いアプリやショートカットをすぐに起動できます。
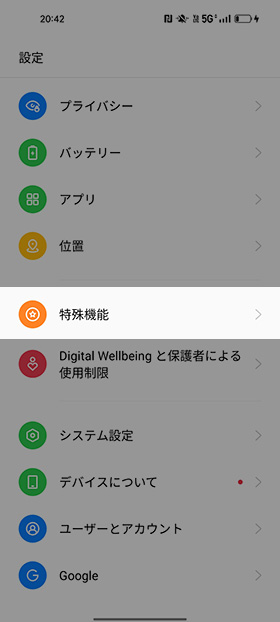
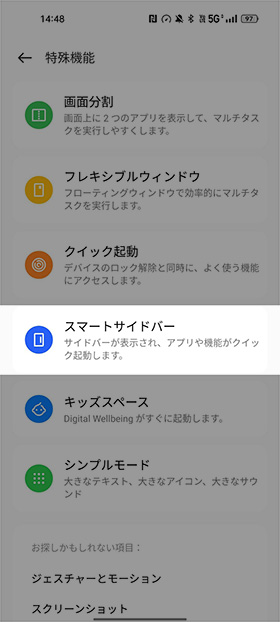
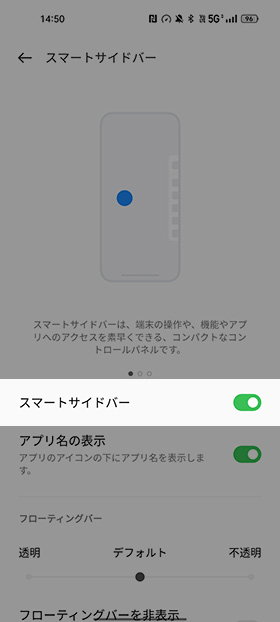
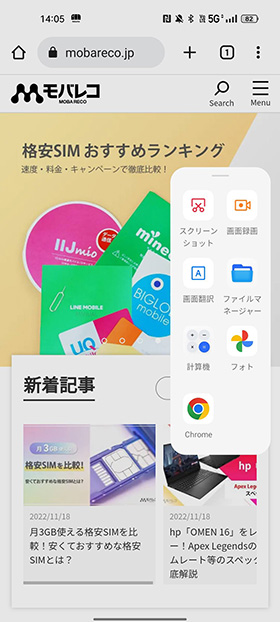
サイドからショートカットメニューを呼び出せる
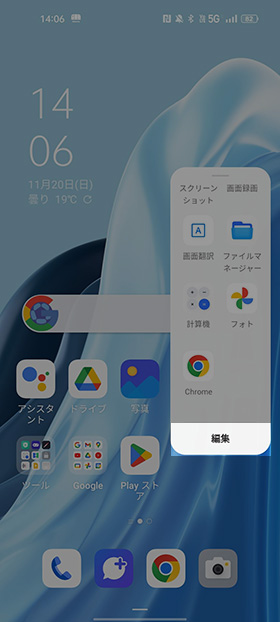
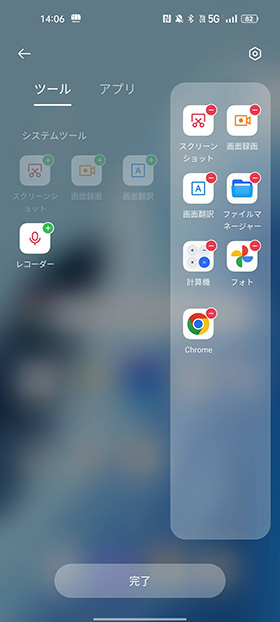
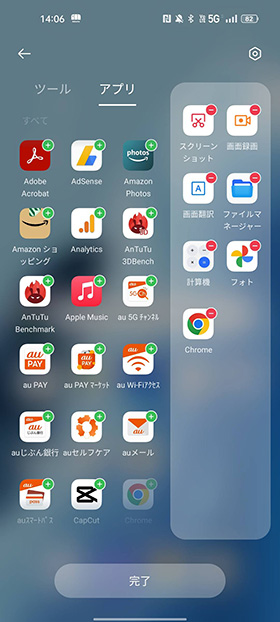
8.通知の覗き見を防止する
最後に紹介するのが、インカメラを使用した通知の覗き見防止機能。
「通知のぞき見防止」をオンにすると、フロントカメラで他の人が端末を覗いていることを検知して、バナーの通知内容が非表示になります。