Xperia 5 Ⅳを快適に使うための知っておきたい9の設定・便利機能

カテゴリ: #スマートフォン
2022年10月21日に発売されたSONY製のスマートフォン「Xperia 5 Ⅳ」。
縦長ディスプレイが特徴的なハイエンドモデルのスマートフォンで、NTTドコモ、au、ソフトバンク、楽天モバイルから購入が可能です。
本記事では定番の設定から、少しコアな設定に至るまで、Xperia 5 Ⅳを快適に使うための設定について幅広く解説をしていきます。
ぜひ自分のお気に入りの設定に仕上げ、快適に使いこなしていきましょう。
※本記事ではKDDI版のグリーンを使用しています。
目次:
1. 指紋認証を設定する
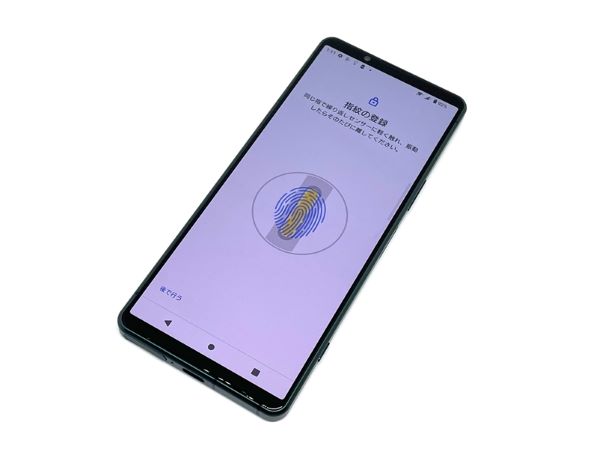
個人情報がたくさん格納されているスマートフォンですので、セキュリティロックを掛けることはもはやマストな設定といえます。
セキュリティを高めるため、安全面を考慮しても何よりも先に設定しておきたい機能です。
残念ながらXperia 5 Ⅳは顔認証には対応していないため、指紋認証は必ず設定をしておきましょう。
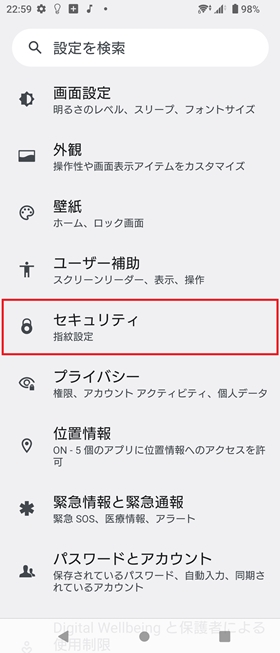
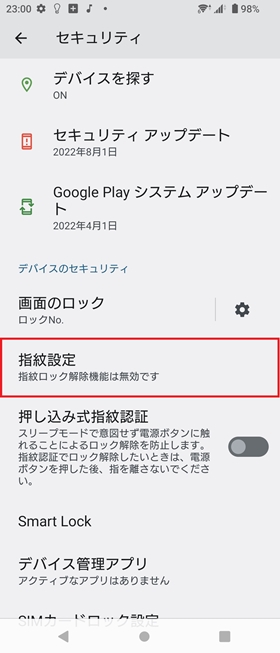
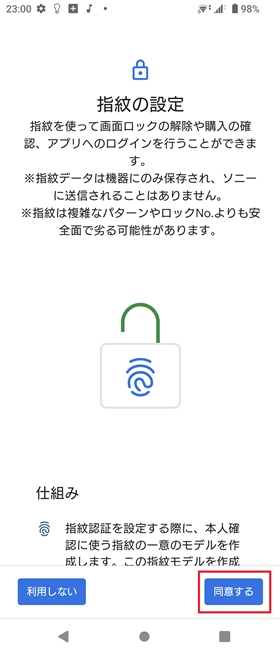
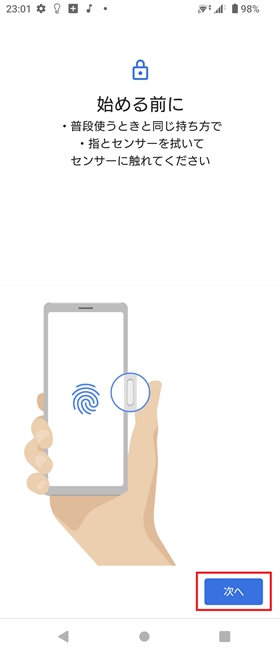
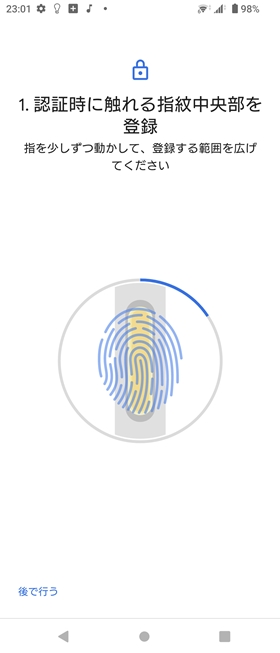
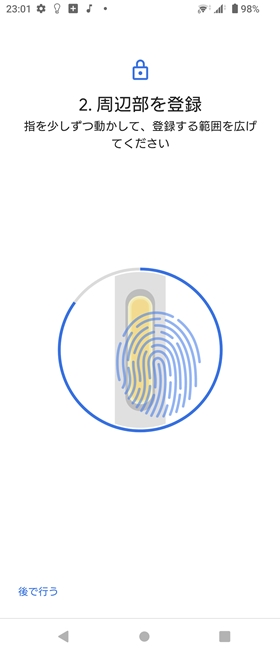
(「次へ」を押さなくても自動で認識します)
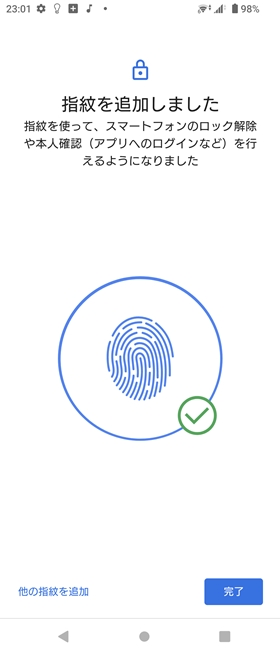
別の指を登録する場合は「他の指紋を追加」をタップ
また、指紋認証によるロック解除は、センサーボタンに触れるだけでロック解除が可能です。
手軽に解除ができる反面、意図せず触れてしまったときに誤作動で解除されてしまう場合があります。
嫌な人は、ボタンを押し込むことでロックが解除される設定もできますので、お好みに合わせて設定をしておきましょう。
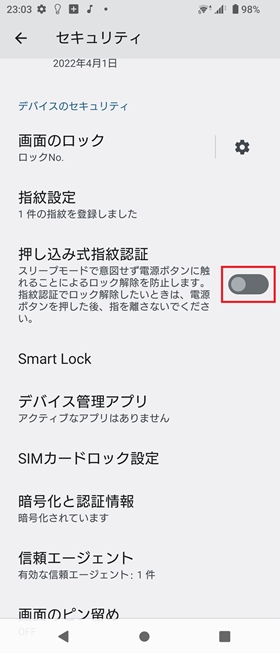
2.画質やリフレッシュレートを変更する

同機種は画質にこだわった設定や、リフレッシュレート「120hz」に対応しています。
ディスプレイ設定にこだわりがある人はこちらで設定をしておきましょう。
リフレッシュレートを120Hzに設定する際の注意点ですが、こちらの設定をONにすることで、画面をより滑らかに表示でき快適な操作感を得られるのと引き換えに、消費電力が上がってしまいます。
電池の消耗が激しくなりますので、電池を節約したい人は設定をオフにしておきましょう。
画質の設定をする
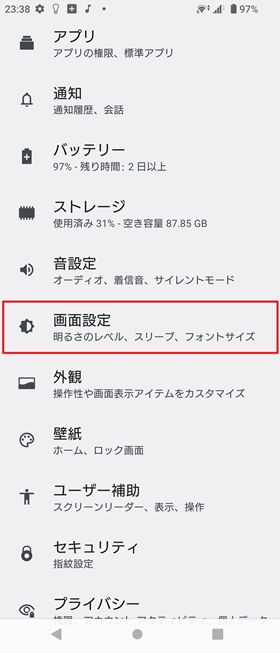
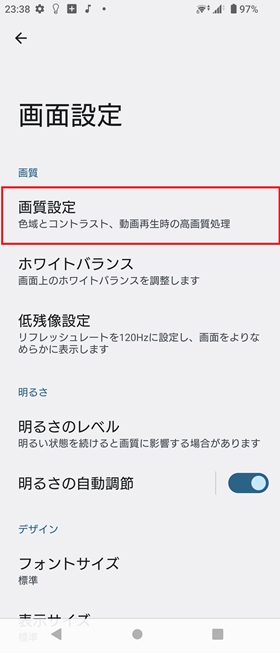
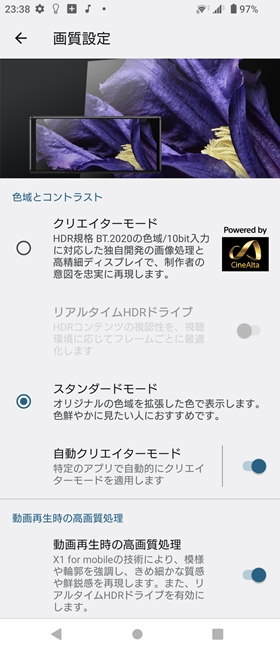
※特定のアプリのみで自動的にクリエイターモードを適用する設定もある
リフレッシュレートを120Hzに設定する
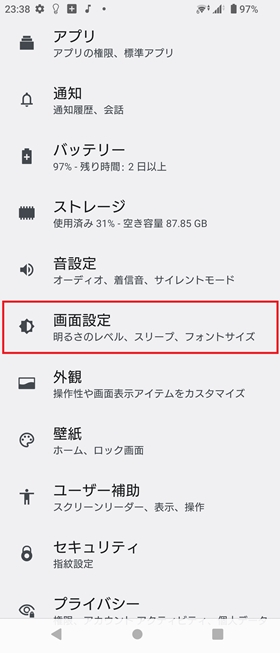
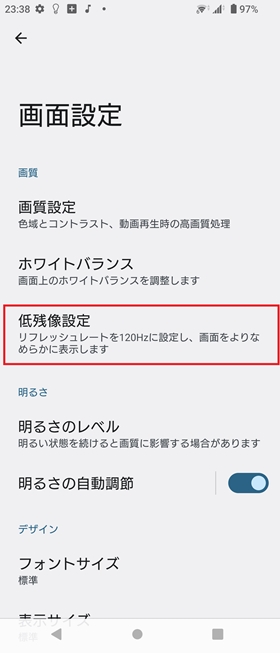
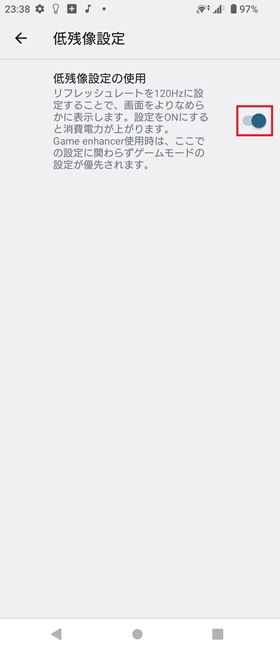
3.おサイフケータイの設定

近年タッチレス決済が普及を続けており、おサイフケータイの必要性が非常に高まっています。
コンビニやスーパーでも当たり前のように電子決済が使えるようになっているため、活用している人も多いのではないでしょうか。
もちろん同機種にもおサイフケータイの機能は搭載されていますので、自身がよく使う決済方法をあらかじめ登録しておきましょう。
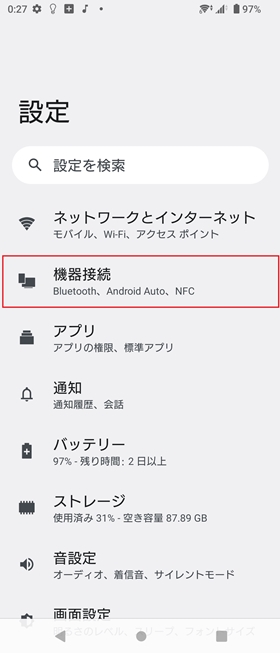
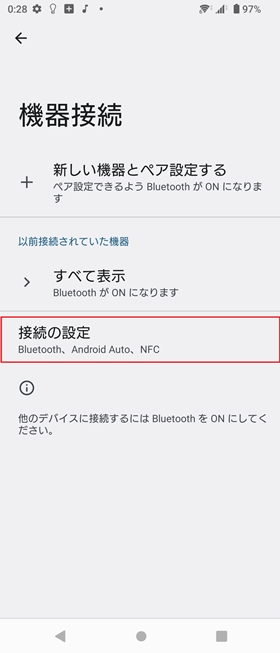
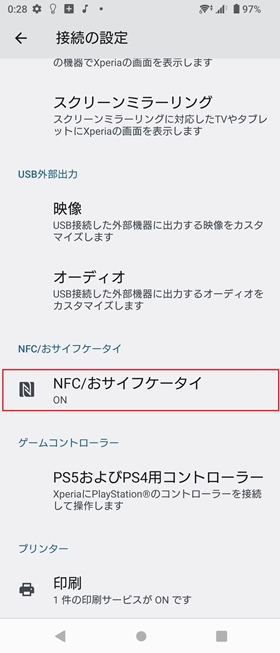
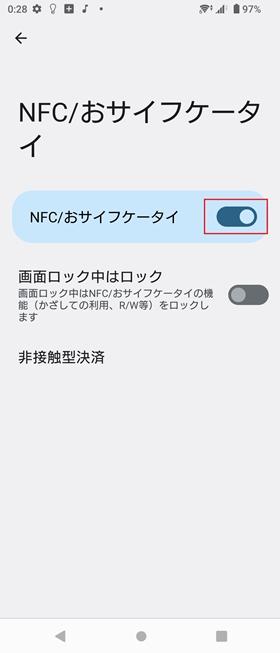
4. STAMINAモード、いたわり充電を設定する

Xperiaシリーズには、バックグラウンド通信を制限することでバッテリー消費を抑える機能「STAMINAモード」が搭載されています。
この機能を使えば、バッテリー残量が少ないときでも、消費電力が大きい機能が制限されるため乗り切ることができるでしょう。
また、いたわり充電機能を使えば、電池の寿命を延ばすようバッテリーにやさしい充電方法を自動的に適用してくれます。
バッテリーを節約したい人、バッテリー寿命を延ばしたい人は設定をしておきましょう。
STAMINAモードを設定をする
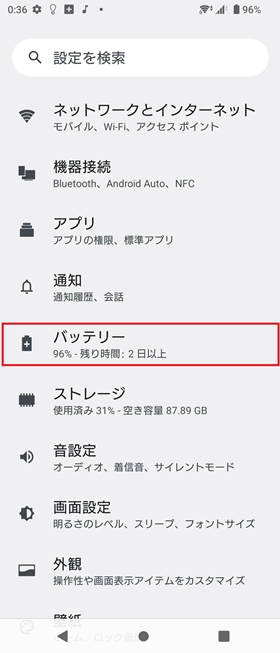
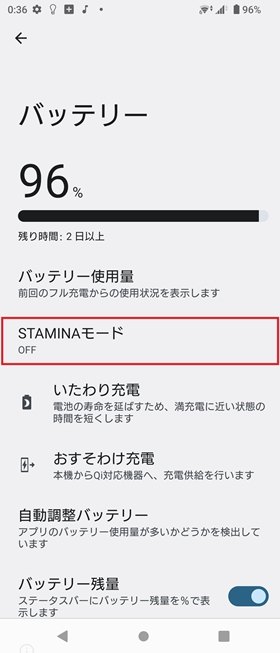
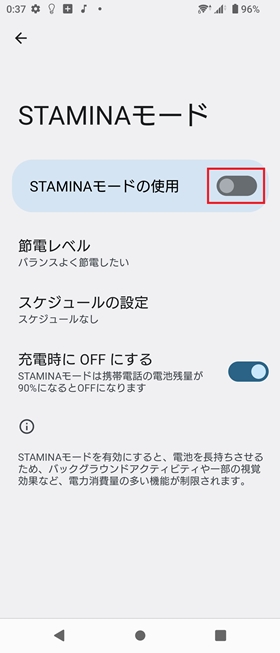
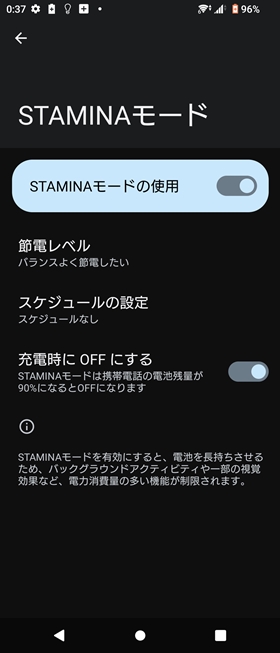
STAMINAモードを設定をする
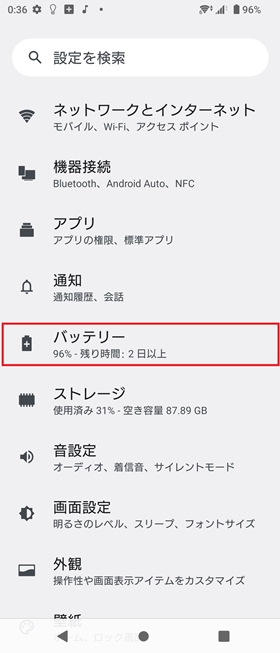
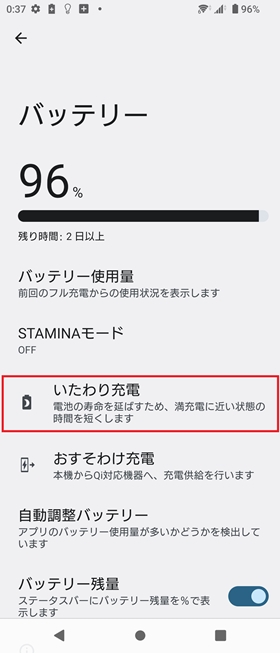
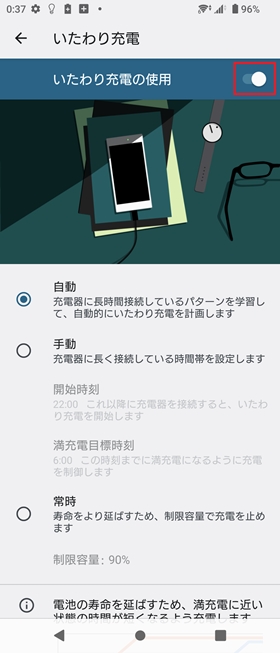
5. おすそわけ充電を設定する
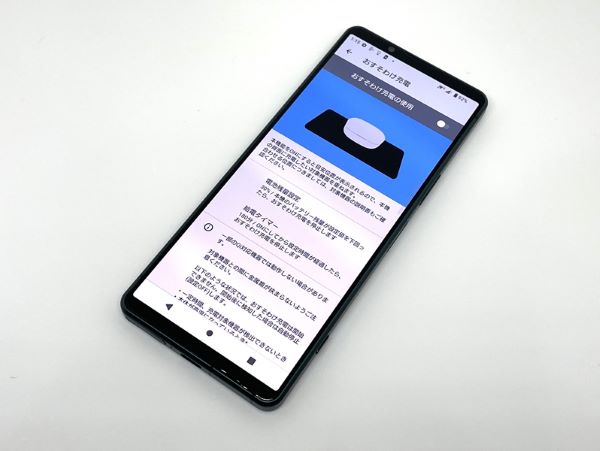
おすそわけ充電とは、Qi規格のワイヤレス充電に対応している他のスマートフォンなどに充電をおすそわけすることができる機能です。
外出先で充電できる場所が見つからないとき、家族や友人のスマートフォンのバッテリー残量が少なくなった際などに役に立ちます。
いざというときに役立つ機能なので、設定方法について覚えておきましょう。
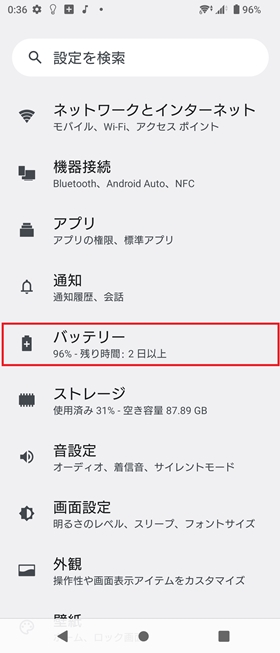
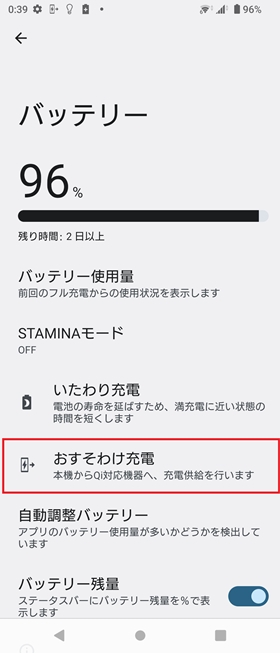

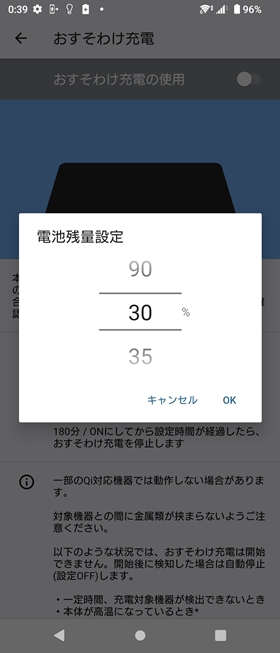
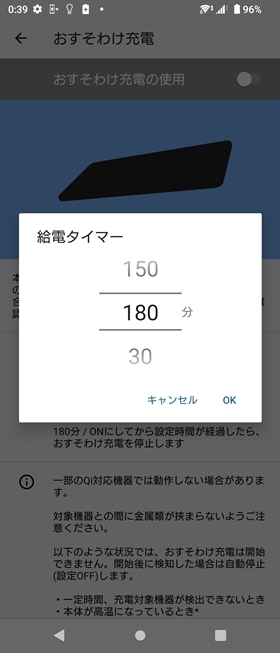
6.サイドセンスのカスタマイズ

Xperiaシリーズには「サイドセンス」という機能が搭載されています。
これは本体を片手で握った状態で、側面のボタンをタップしたりなぞったりすることでメニューの呼び出しやアプリの起動が可能となる機能です。
操作にある程度の慣れが必要ですが、片手で簡単に操作ができる機能になりますので、効率的に操作をしたい人は設定を行っておきましょう。
サイドボタンをなぞると本機能が作動してしまうため、意図せず起動してしまった際には少し煩わしく感じるかもしれません。
設定から機能をOFFにもできますのでお好みに合わせて設定してください。
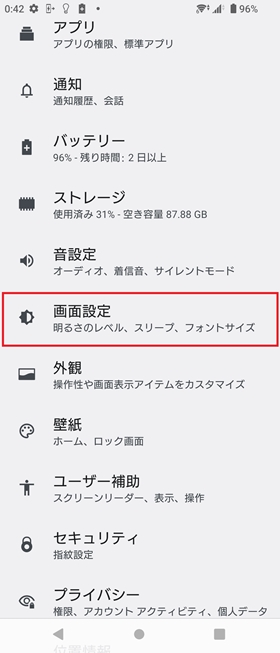
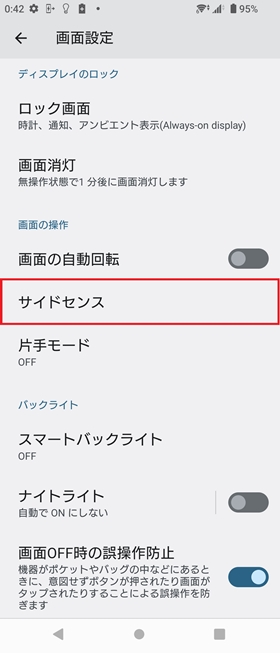
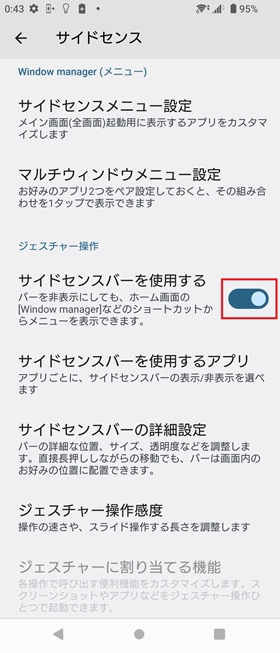
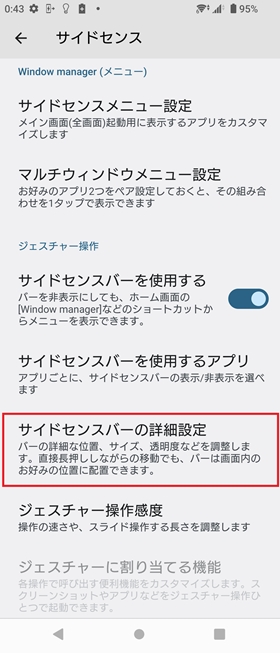
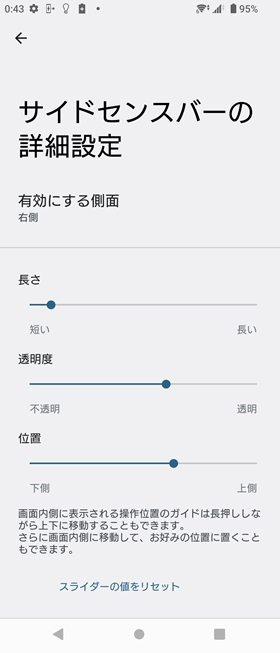
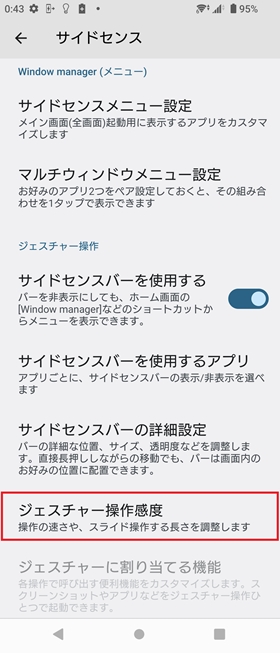
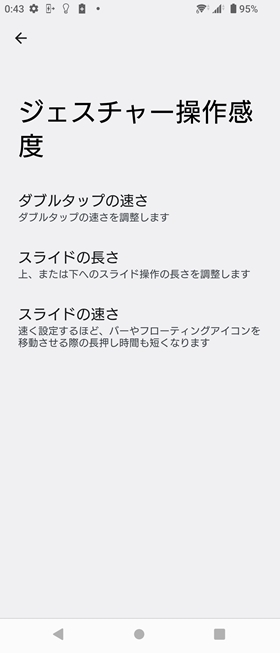
7.Game enhancer(ゲームエンハンサー)の設定

Game enhancer(ゲームエンハンサー)は、プレイヤーの理想的なゲーム環境を実現するアプリです。
他の機種にはない、独自で細かなカスタマイズができるゲームエンハンサーですので、本端末をゲームメインで使う方は重宝する機能かと思います。
ゲームプレイ中に攻略情報の検索、ベストプレイを録画機能、機能の最適化など、ゲームプレイを便利にする数々の機能を搭載しています。
かなり多くの機能を搭載していますが、今回は代表的な機能についていくつか紹介します。
ゲームアイコンの格納
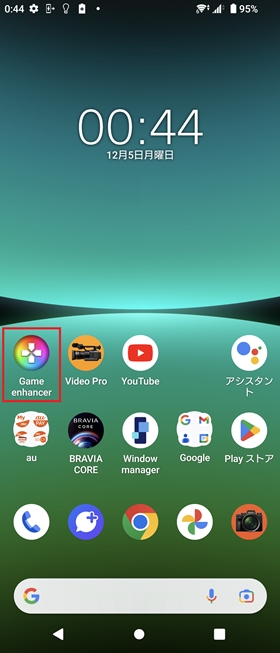
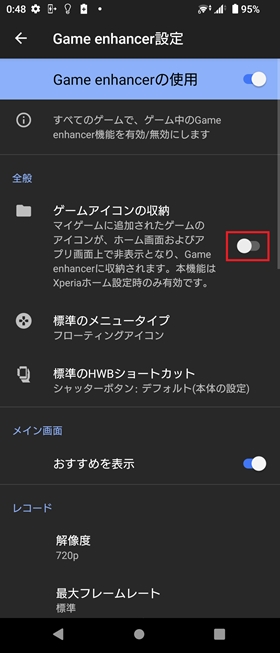
マイゲームに追加されたゲームは、ホーム画面とアプリ画面上で非表示になりGame enhancerに収納される
レコード(録画)時の解像度・最大フレームレートを設定する
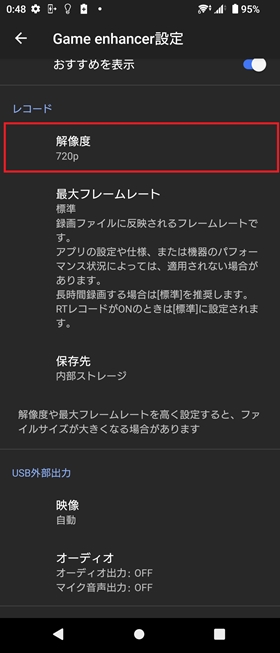
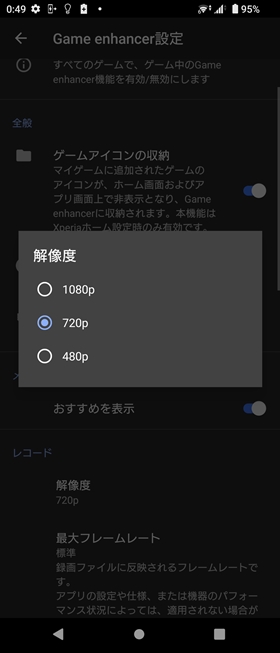
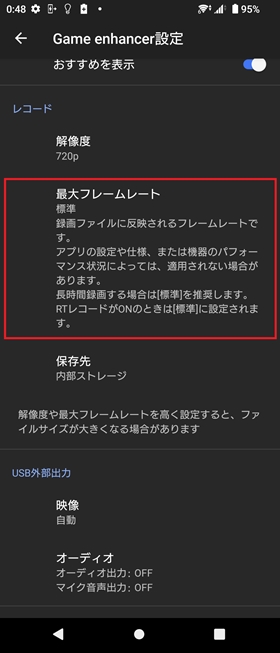
![最大フレームレートを[標準][ハイフレームレート]から選ぶ画面](https://mobareco.jp/uploads/2022/12/a29392051.jpg)
その他Game enhancerでできる代表的な機能について
上記で紹介した機能以外にも、ゲームにまつわる専門的な設定を数多く設定することができます。
どれもゲーム好きの人にはとても嬉しい機能ばかりなのでゲームプレイを中心に使用する人は是非チェックしてみてください。ここでは中でも代表的な機能について紹介します。
| ゲームモード | ゲームプレイのパフォーマンスに関する設定ができます。 |
|---|---|
| フォーカス設定 | プレイ中の通知や操作を細かく設定することで誤操作を防止し、ゲームに集中できます。 |
| 画質&サウンド | ゲームの画質とサウンドに関する設定ができます。 |
8.Photography Proの設定確認

「Photography Pro」は、ソニーのデジタル一眼カメラ α™、デジタルスチルカメラRXシリーズなどの本格カメラの操作性や機能を追求したフォト撮影専用機能です。
シャッタースピードやISO感度、ホワイトバランスなど、きめ細かいマニュアル設定ができ、本格カメラ並みの撮影体験を可能にします。
今回は代表的な設定等の確認方法についてチェックしていきます。
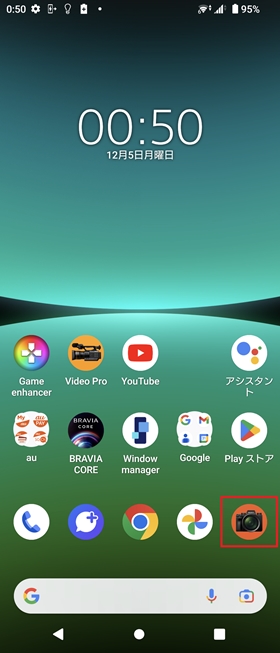
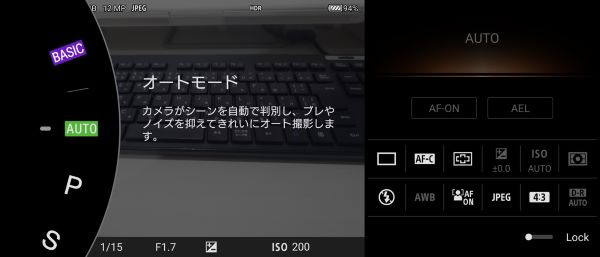
モードは「BASIC」、「AUTO」、「プログラムオート(P)」、「シャッタースピード優先(S)」、「マニュアル(M)」、「メモリーリコール(MR)」の6つから選択できます。
各モードの説明
各モードの説明をします。
| BASIC (ベーシックモード) |
カメラアプリと同様のUIで、簡単に写真撮影できるモード。 |
|---|---|
| Auto (オートモード) |
シーンに合わせた最適な設定をカメラが自動で判断し簡単に撮影ができるモード。 |
| P (プログラムオートモード) |
シャッター速度とISO感度の組み合わせを自動で行うモード。 |
| S (シャッタースピード優先モード) |
シャッタースピードを撮影者が決めて、ISO感度はカメラが自動で調整し、設定露出にするモード。 |
| M (マニュアル露出モード) |
シャッター速度、ISO感度をマニュアルで調整するモード。 |
| MR (メモリーリコールモード) |
事前に設定した撮影設定を呼び出すことができるモード。撮影前に設定する手間が省けて、お気に入りの設定ですぐに撮影できます。 |
その他、かなり細かい撮影メニューの設定項目が複数用意されています。
上記モードをうまく使いこなしながらベストな設定を見つけてみまてください。
9. 片手モードの設定

Xperiaシリーズには縦長の端末でも片手で快適に使用できるよう、「片手モード」が搭載されています。
片手モードにすると画面全体が下側に縮小され、画面の端や上部をタップしやすくなります。
電車の中でつり革を持っているときや鞄を持っているときなど、片手でしか操作ができない時などに活用するととても便利です。
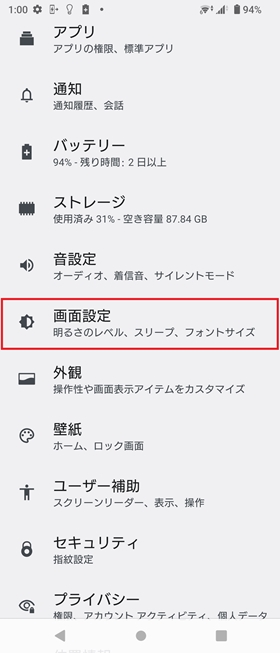
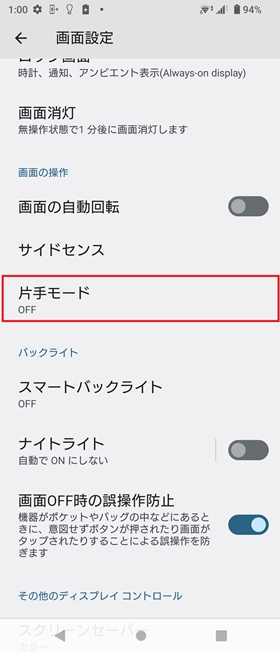
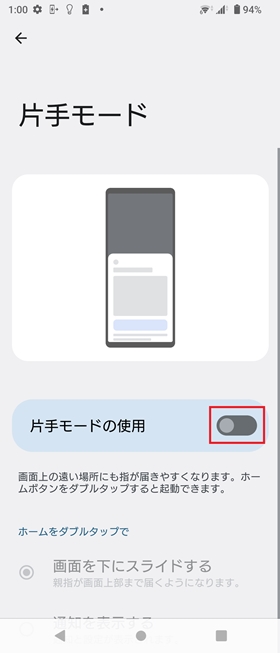
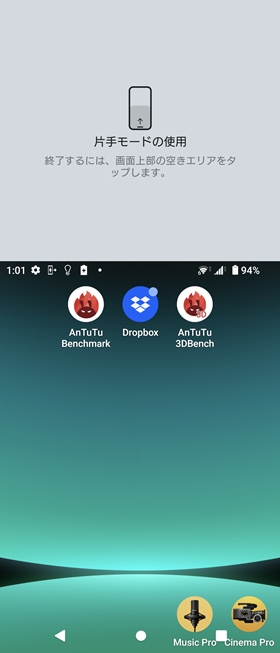
便利機能まとめ

Xperia 5 Ⅳの様々な設定について解説してきましたが、いかがだったでしょうか。
本機の最大の特徴である縦長ディスプレイを活かす設定や、こだわりのカメラやゲーム機能を活かす設定が多く盛り込まれていました。
エンターテインメントを全力で遊びたい人は是非チェックしてみてください。
今回の記事で紹介した設定以外にもたくさんの設定項目が用意されていますので、是非皆さんのスマホライフがさらに充実するよう、様々なカスタマイズに挑戦してみてください。














