Galaxy A54 5Gを使いこなすために必要な10個の設定

カテゴリ: #スマートフォン
2023年5月にサムスンから発売された「Galaxy A54 5G」。
大型のディスプレイと大容量バッテリーが特徴のミドルレンジスマホで、ドコモ・au・UQ mobileで取り扱っています。
日常使いに必要十分な処理速度があり、ハイエンドモデル並のディスプレイ性能と5,000mAの大容量バッテリーを搭載。防水・防塵、おサイフケータイ、eSIMなどに対応、コストパフォーマンスに優れた製品です。
本記事では、Galaxy A54 5Gをより使いやすくする基本性能と、オススメのカスタマイズ項目について10個紹介します。
端末提供:KDDI
目次:
「設定」画面の表示方法
まずは設定画面の開き方について解説します。
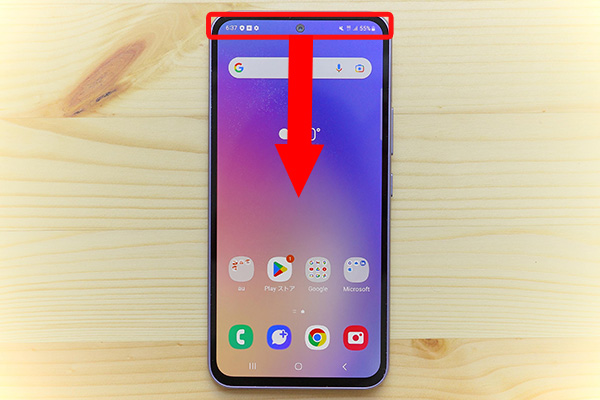
Galaxy A54 5Gの設定画面を表示するには、ステータスバーを下にスライドして、通知パネルの右上にある歯車マークをタップします。
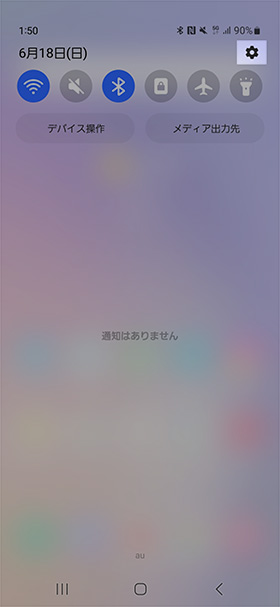
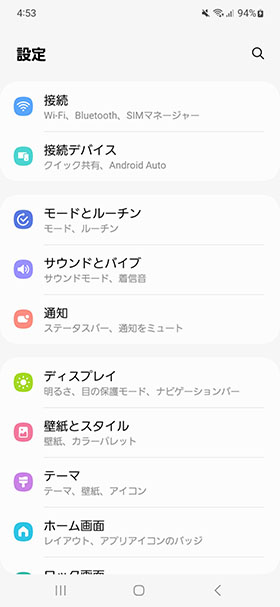
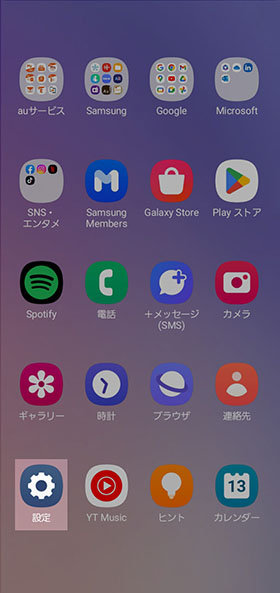
ホーム画面で上にスワイプして、ドロワー内にある「設定」をタップしても設定画面を開くことも可能です。
生体認証の設定をする
Galaxy A54 5Gは指紋認証と顔認証の両方に対応しています。顔認証はマスクを装着していると認識されないため、シーンに応じて使い分けられるのが便利です。
どちらも簡単に設定できるので、Galaxy A54 5Gを購入したら最初に行っておくことをオススメします。
指紋認証
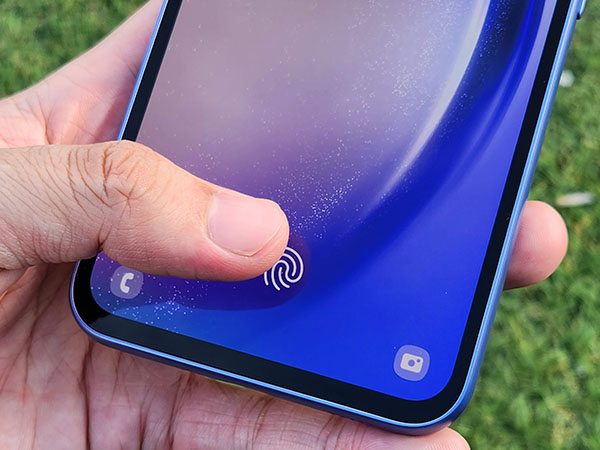
指紋認証はディスプレイ内部にセンサーが埋め込まれており、センサーに軽く触れるだけでロック解除ができます。
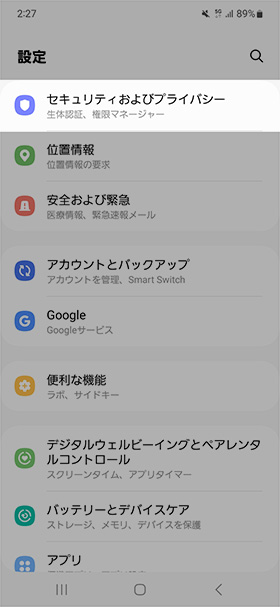
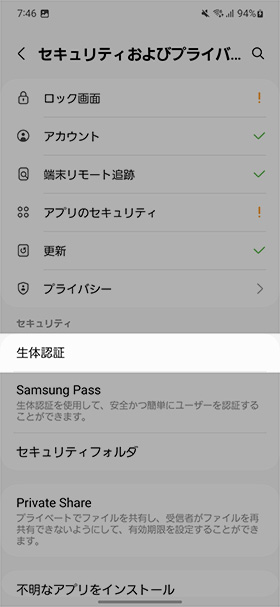
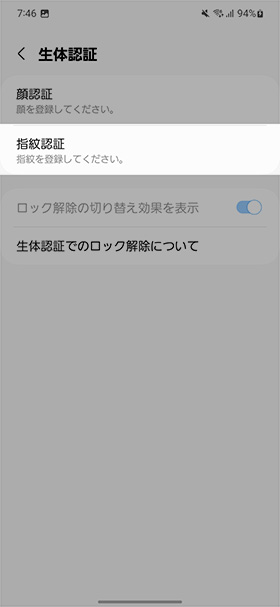
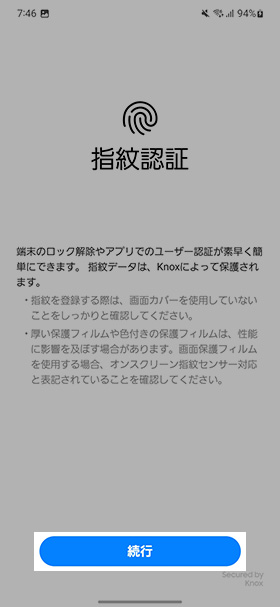
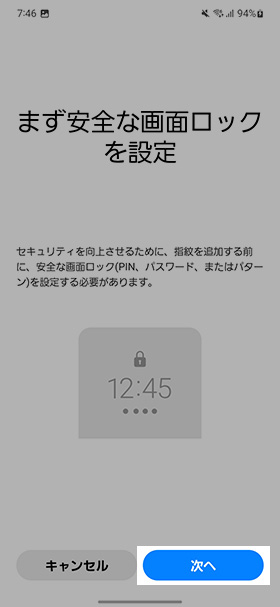
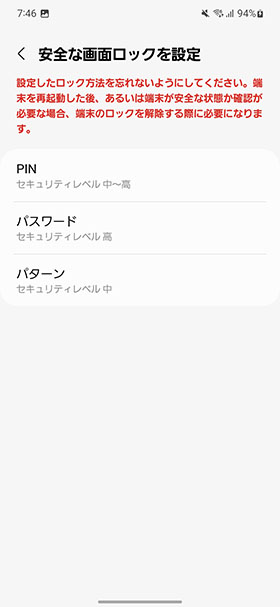
任意の画面ロック解除方法を選ぶ
指紋認証を利用するには、セキュリティを向上させるために指紋以外のロックを設定する必要があります。
「PIN」「パスワード」「パターン」の中からお好みのロック方法を選んでください。
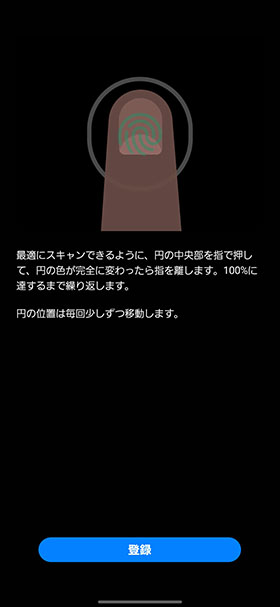
代替手段が登録できたら、指紋の登録画面に移動します。
画面に表示される円の中心部を指で押して、円の色が完全に変わったら指を離します。この動作を100%になるまで繰り返してください。
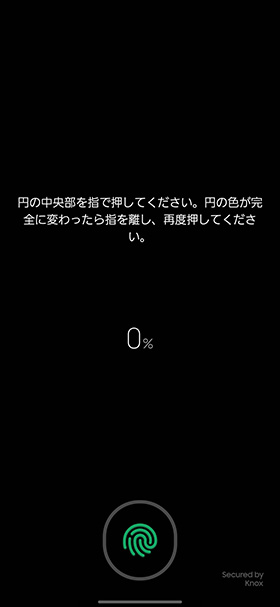
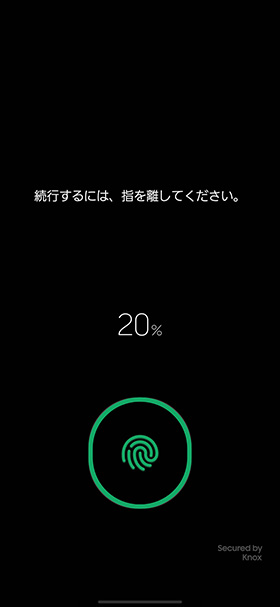

上記の画面になると登録完了です。別の指紋を登録する場合は「追加」をタップしてください。
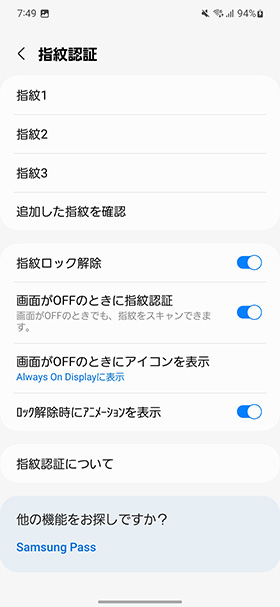
指紋認証の設定画面では、追加した指紋を確認したり、画面ロックに関する設定が変更可能です。
「画面がOFFのときに指紋認証」を有効にすると、画面のスリープを解除しなくてもロック解除できるようになります。
顔認証

Galaxy A54 5Gは、インカメラを使った顔認証に対応しています。
画面を顔に向けるだけで簡単にロック解除が行えるため、指紋認証と合わせて設定しておくことをオススメします。
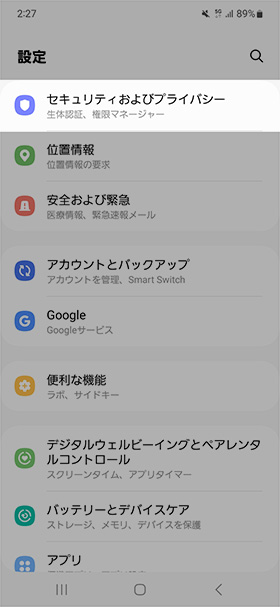
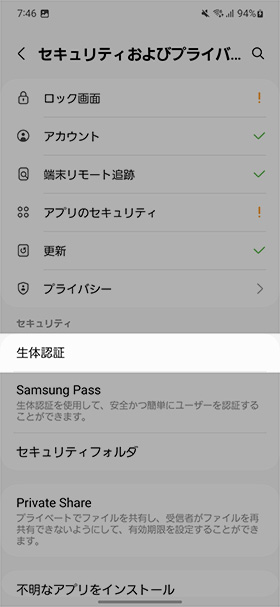
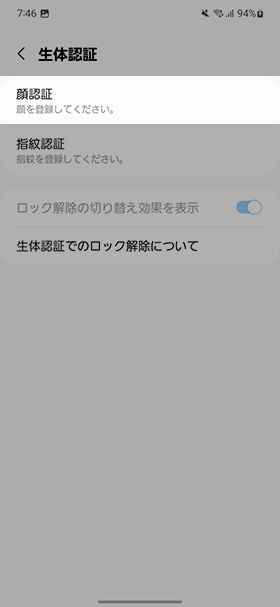
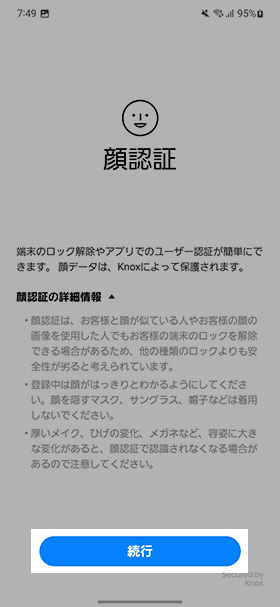

画面の枠内に顔全体が収まるように、端末と顔の距離を調整してください。
100%登録が完了すると「顔を登録しました。」と表示されます。
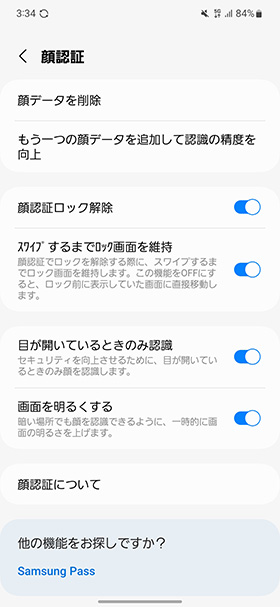
顔認証の設定画面では、顔データを削除したり、もう一つ顔データを登録して認識精度の向上させることができます。
そのほかにも、画面ロック解除後にロック画面を維持する設定や、目が開いているときのみ認識させることも可能です。
画質やリフレッシュレートを変更する
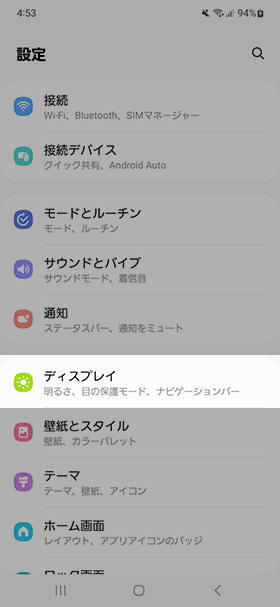
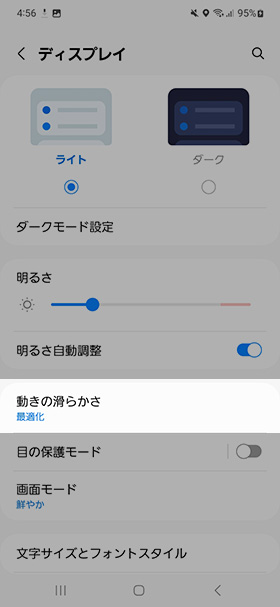
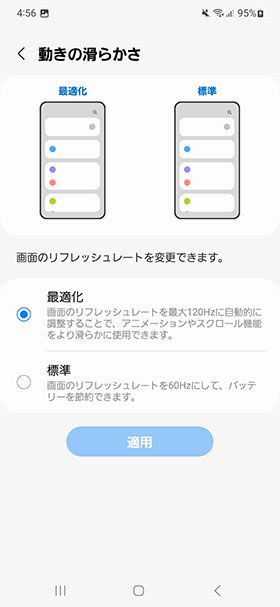
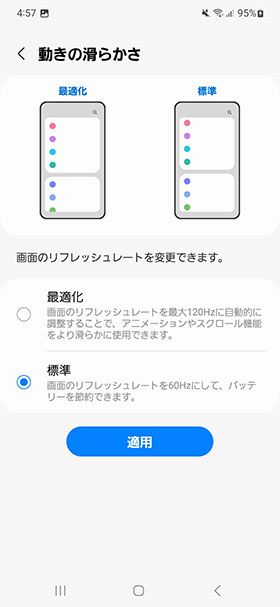
「動きの滑らかさ」の設定では、画面のリフレッシュレート(ディスプレイが1秒間に何回書き換えるか)を変更します。
動きの滑らかさ
※横にスクロールできます。
| 最適化 | 画面のリフレッシュレートを最大120Hzに調整して、アニメーションやスクロールが滑らかになる。 |
|---|---|
| 標準 | 画面のリフレッシュレートを60Hzに固定して、バッテリー消費を抑える。 |
最適化にするとアニメーションやスクロールが滑らかになります。バッテリー残量が少ないときは「標準」に変更すると消費を抑えられます。
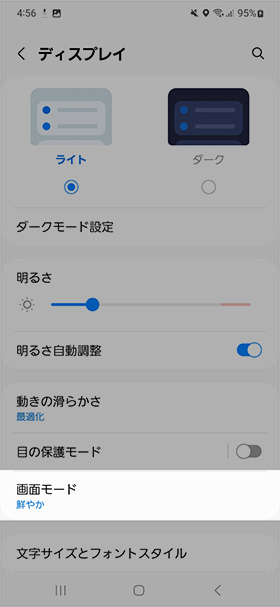
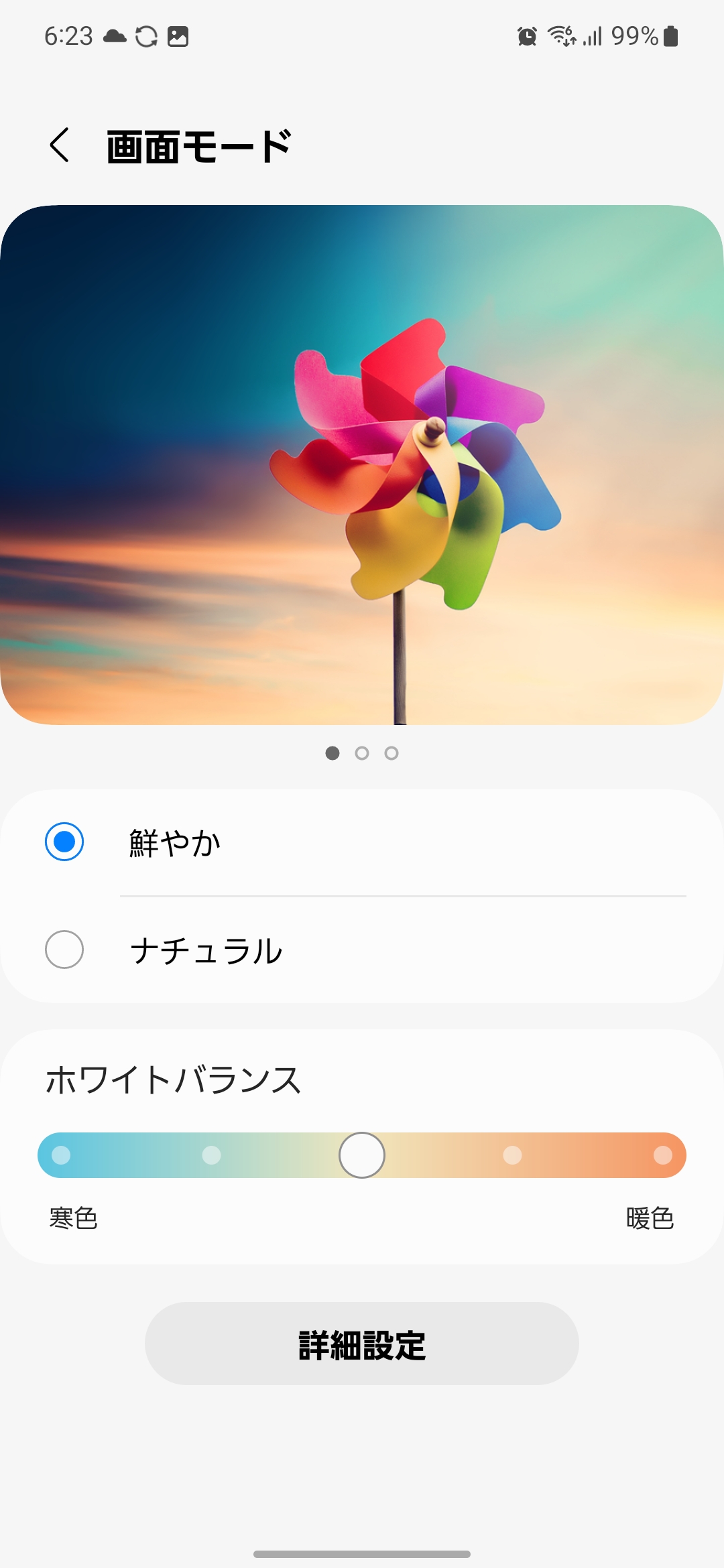
画面の色合いを調整したい場合は、ディスプレイの「画面モード」から変更できます。
初期状態では「鮮やか」が設定されており、彩度が高めになっています。
色合いを鮮やかにすると、ホワイトバランスや色味を細かく調整できます。淡い色味が好みの方は「ナチュラル」を選択してください。
画面自動ロックの時間を調整する
ディスプレイの無操作状態が続くと、節電のために画面が自動で消灯します。
画面が消灯するまでの時間を「画面のタイムアウト」から変更可能です。
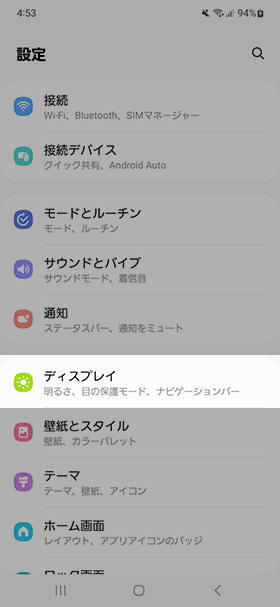
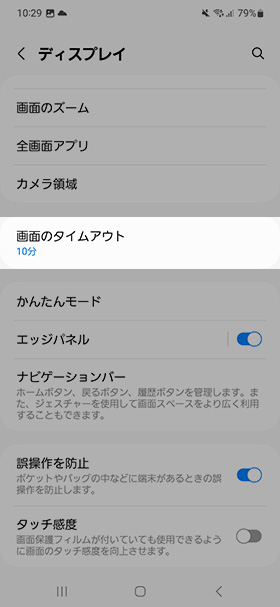
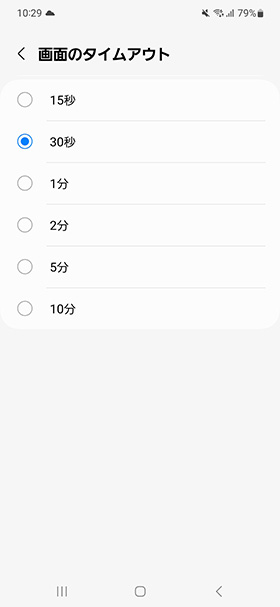
消灯時間は15秒、30秒(初期値)、1分、2分、5分、10分の中から選択できます。
長くしすぎるとバッテリー消費が多くなるためご注意ください。
ボタン配置・操作方法を変更する
メニューに戻る、ホーム画面に戻る、タスク一覧を開く「ナビゲーションバー」は、従来のボタン式のほかに、画面端をスワイプして操作する「ジェスチャーナビゲーション」が選べます。
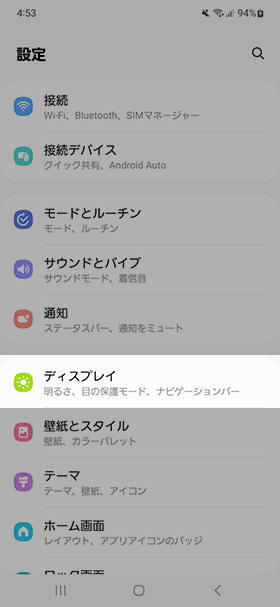
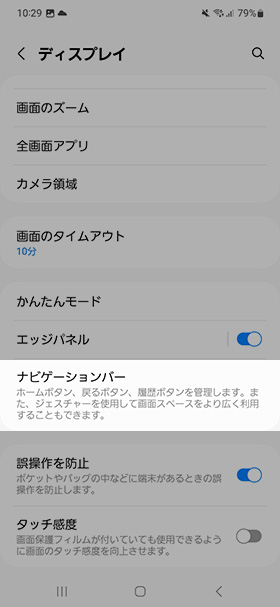
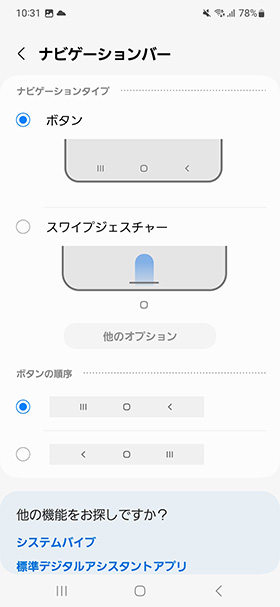
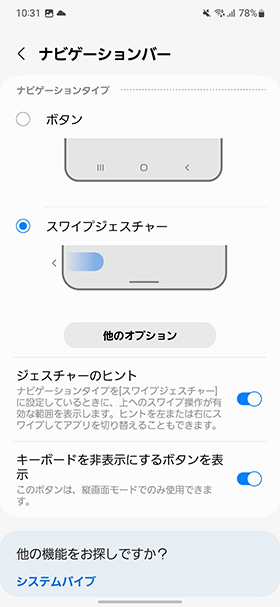
ナビゲーションタイプから「ボタン」と「スワイプジェスチャー」の2種類から設定可能です。
ボタンの初期状態は「最近使用したアプリ」「ホーム」「バック」の順に並んでいますが、これを逆に設定することもできます。
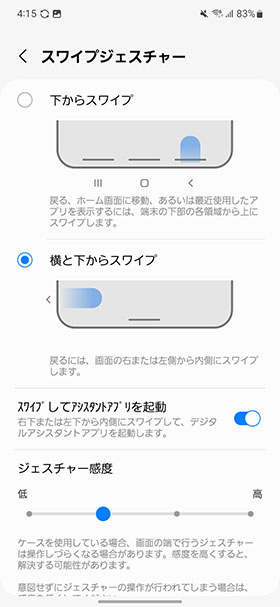
スワイプジェスチャーは、画面の端から中心に向かってスワイプして操作する方法です。
「下からスワイプ」と「横と下からスワイプ」の2種類から選べます。
Galaxy A54 5Gは画面が大きいので、指を画面の下まで持っていくよりもスワイプジェスチャーのほうが使いやすいと感じました。
それぞれ設定してみて、自分好みの操作に変更してみてください。
バッテリー残量をパーセント表示にする
Galaxy A54 5Gはステータスバーの右上にバッテリー残量が表示されています。
初期状態では電池のアイコンでしか表示されておらず、詳しい残量が分かりにくくなっています。
バッテリー残量をパーセント表示に切り替えることで、次に充電するタイミングが分かりやすくなります。
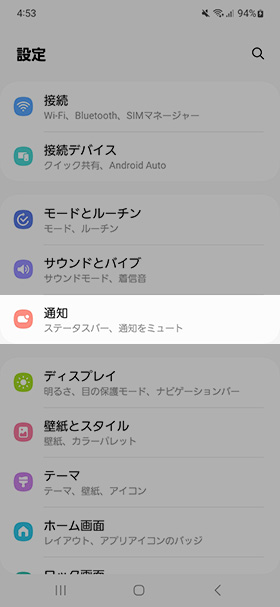
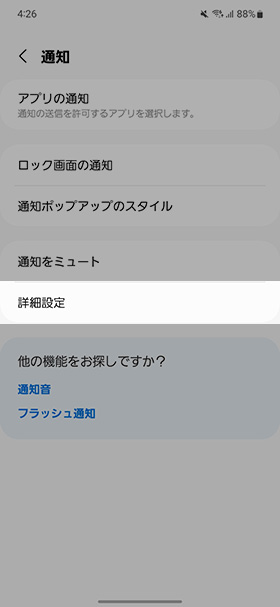
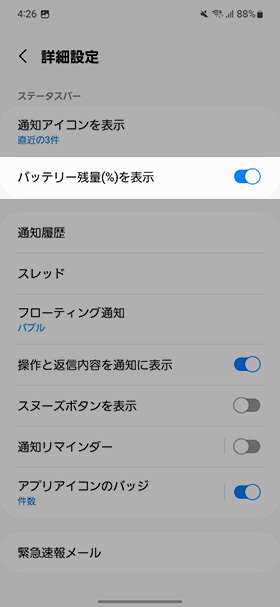
バッテリー(省電力モード)の設定
Galaxy A54 5Gのは5,000mAhの大容量バッテリーを搭載しています。
普段使いでは十分に思える電池持ちですが、朝充電を忘れて出かけたときはバッテリー切れしないか心配です。
そんなときは省電力モードを試してみましょう。
こちらの機能をONにすることで、様々な省電力に対応した設定変更を一括で行うことができます。
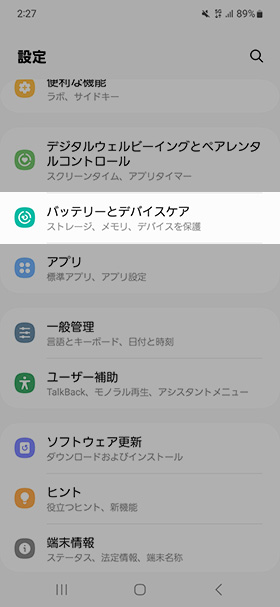
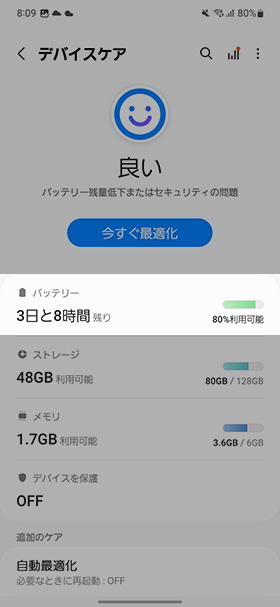
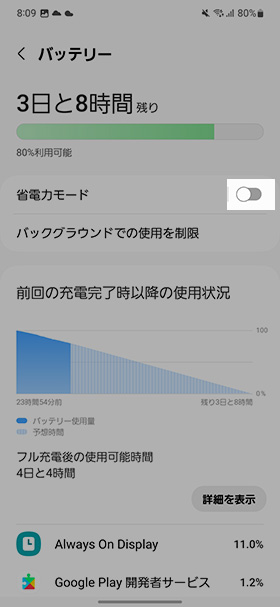
省電力モードをONにすると、位置情報や5G通信を切ったり、明るさやCPUの速度に制限が掛かります。
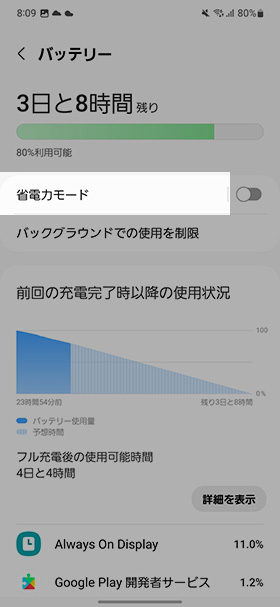
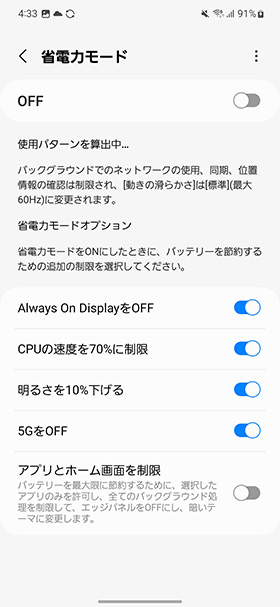
省電力モードの制限を個別で指定したい場合は、左のテキスト部分をタップします。
「省電力モードオプション」から制限する項目をタップして切り替えましょう。
よく使うアプリを素早く起動する設定
Galaxyシリーズには、画面端から起動するショートカット「エッジパネル」を搭載しています。
よく使うアプリを登録することで、様々な画面から素早くアプリを起動できて便利です。
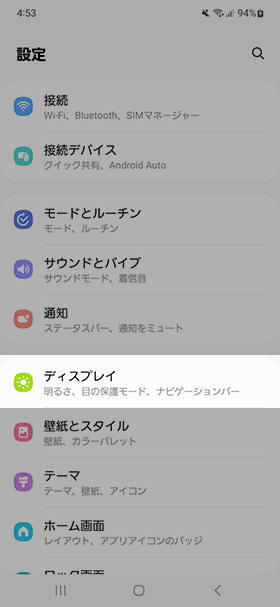
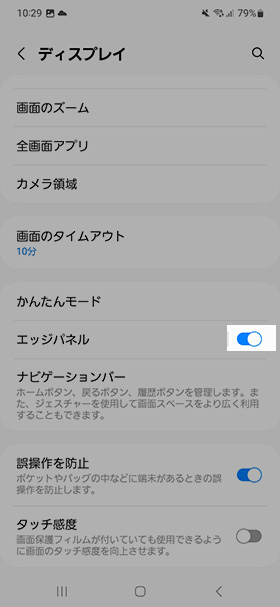
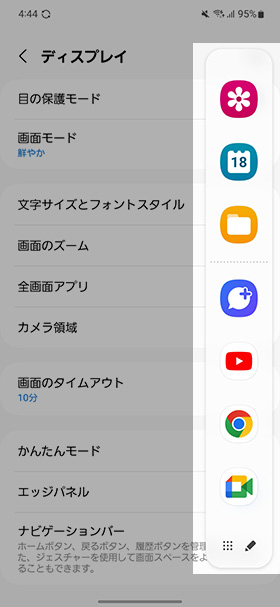
アプリのショートカットが出現する
エッジパネルを有効にすると、画面の右上にハンドルが表示されます。
ここから画面中央に向かってスワイプするとエッジパネルを展開できます。
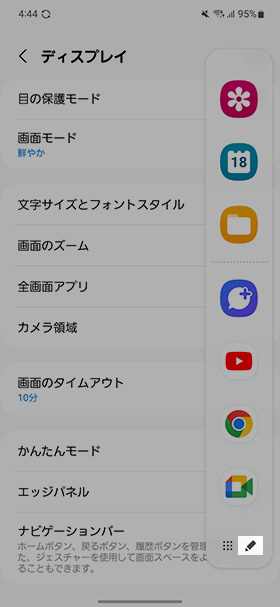
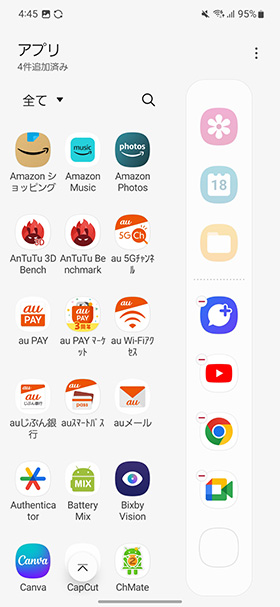
右下の鉛筆アイコンをタップすると、アプリのショートカットを編集できます。
上3つは最近表示したアプリが並び、エッジパネル内を上下にスワイプすると複数行のアプリを登録できます。
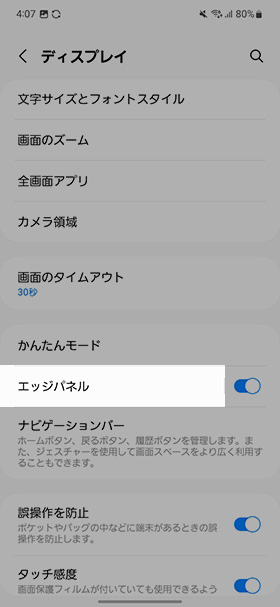
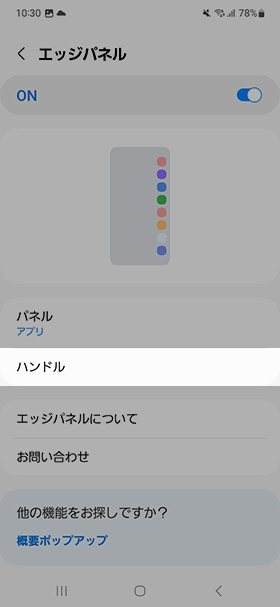
ハンドルの位置や見た目を変えるときは、エッジパネルのテキスト→「ハンドル」をタップします。
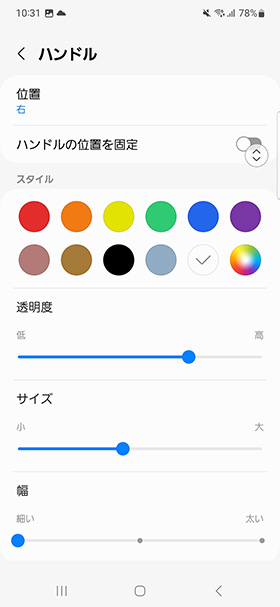
ハンドルの位置やスタイル、透明度、サイズ、幅を変えてみて、自分の使いやすいデザインに調整してみてください。
Always On Displayを設定する

Galaxy A54 5Gは有機ELディスプレイを搭載しており、画面の常時表示「Always On Display」が利用できます。
Always On DisplayをONにすると、画面を消灯した状態でも時計や通知を確認できます。
また、設定から表示内容や条件をカスタマイズできます。
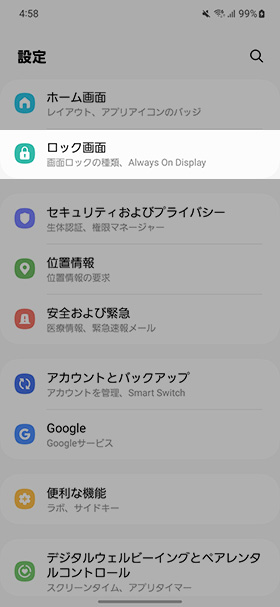
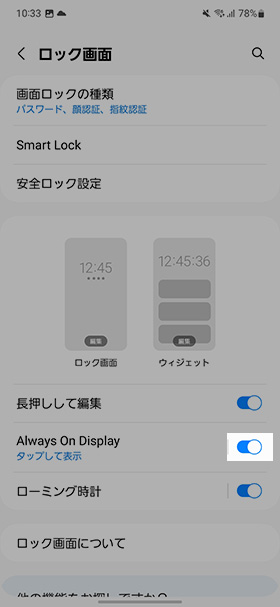
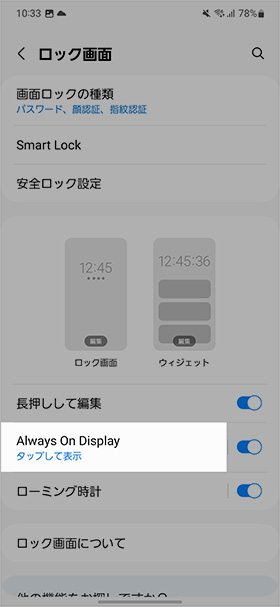
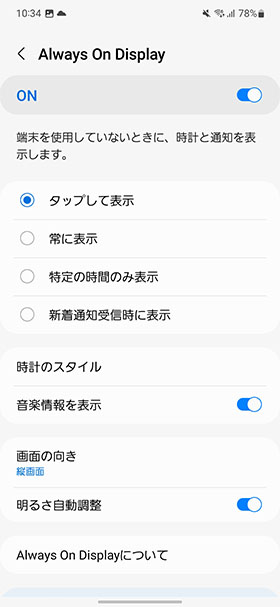
Always On Displayの表示条件は「タップして表示」「常に表示」「特定の時間のみ表示」「新着通知受信時に表示」の4パターンから選択できます。
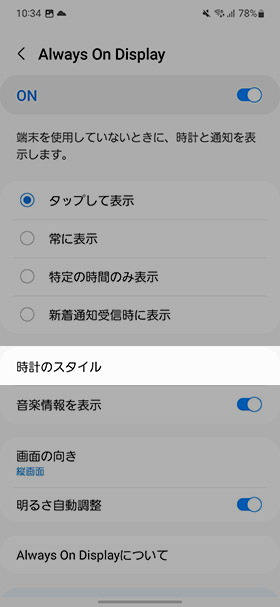
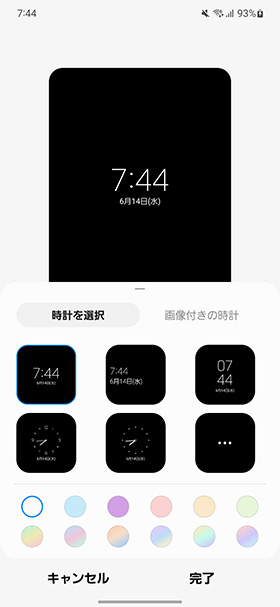
「時計のスタイル」をタップすると、時計のデザインやカラーの変更ができます。
画像を表示することもできるので、自分だけのデザインにアレンジが可能です。
かんたんモードを設定する
Galaxy A54 5Gにはかんたんモードを搭載しており、スマホ操作に不慣れな方でも分かりやすいシンプルな画面に変更できます。
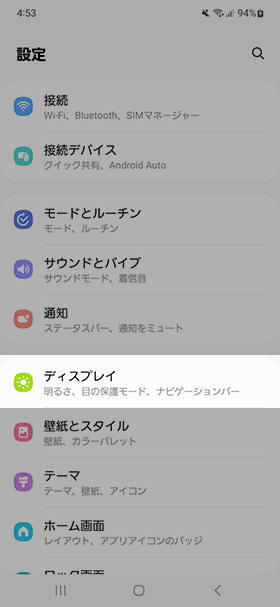
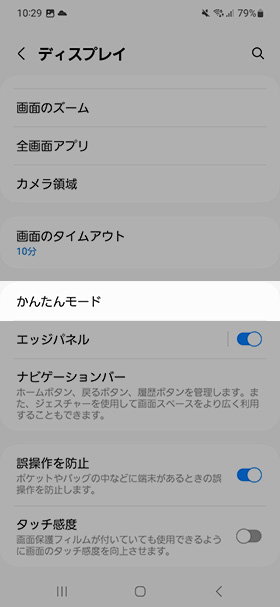
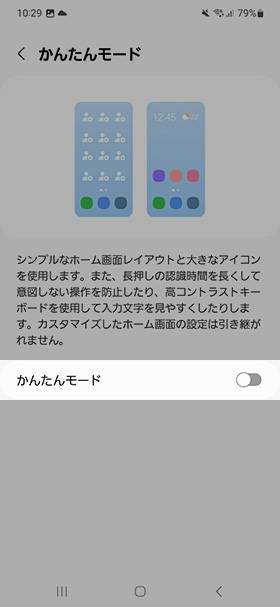
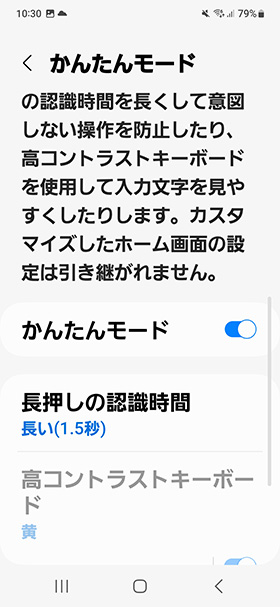
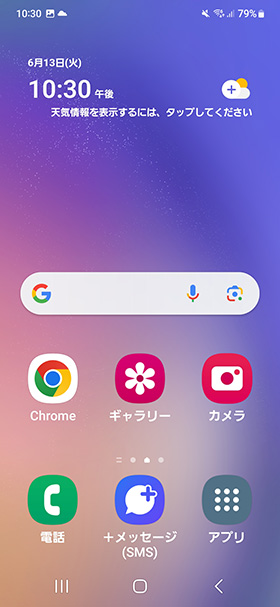
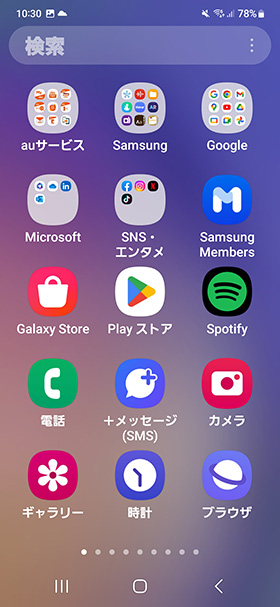
かんたんモードに変更すると、シンプルなホーム画面になります。
アイコンや文字サイズが大きくなって見やすくなったり、長押しの認識時間を長くして誤反応を防止できます。
モードとルーチンを設定する
Galaxyシリーズのスマホには、設定した条件に応じて自動で設定を行ってくれる「モードとルーチン」という機能が備わっています。
「モードとルーチン」を使うと、家に帰ったらWi-Fiに接続してマナーモードを解除する、普段は縦画面に固定してYouTubeを見るときだけ横画面で表示する…といったような日頃の習慣化している作業を自動で行ってくれます。
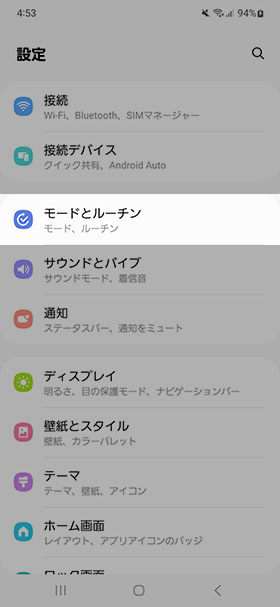
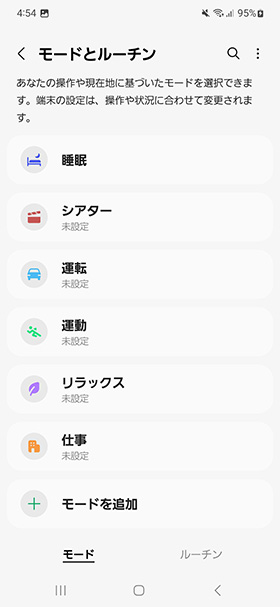
「モード」タブから、利用するモードをタップ
モードとルーチンでは、操作や現在地に基づいて操作を自動化してくれる機能です。
モードの中から利用するシーンを選択してください。
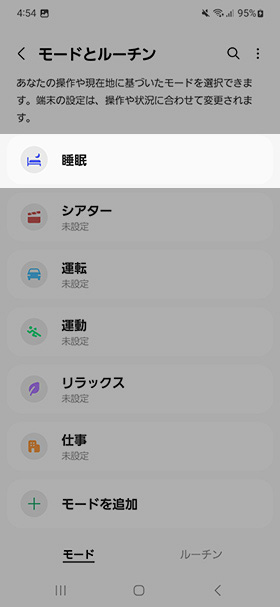

今回は例として「睡眠」を選んでみます。
睡眠中や起床時間を設定して、スマホの設定を自動で変更してくれます。
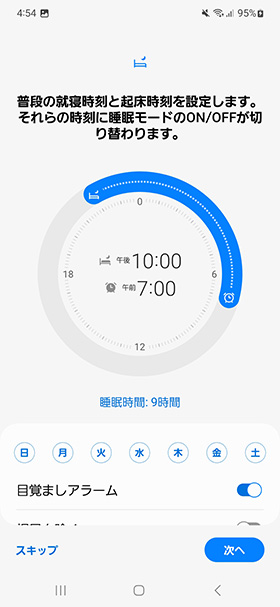
普段の就寝時間と起床時間を上のグラフで調整します。
目覚ましアラームなどもこの画面から同時に設定可能です。
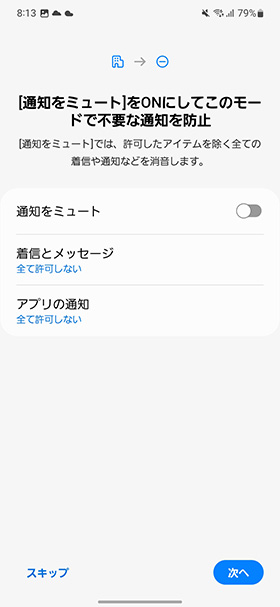
通知をミュートにすると、着信とメッセージ、アプリの通知をOFFに設定できます。
重要なメッセージを残したい場合、アプリごとに通知を許可することも可能です。
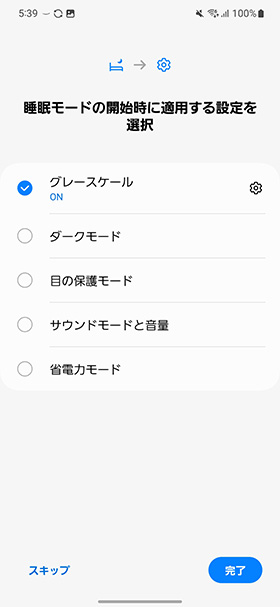
睡眠モードが開始したときに、画面表示を「グレースケール」「ダークモード」「目の保護モード」にするほか、「サウンドモードと音量」「省電力モード」などに変更できます。
必要ない方は左下の「スキップ」をタップしてください。
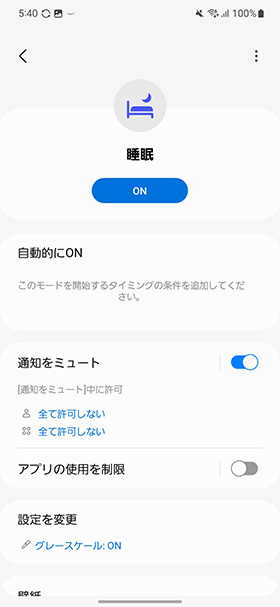
これで睡眠モードの設定が完了しました。指定した就寝時間になると自動で設定を変更してくれます。
画面に表示されている「ON」のボタンを押すと手動で変更も可能です。
次は自分の好きな条件を元にして、ルーチン作業を自動化してみましょう。
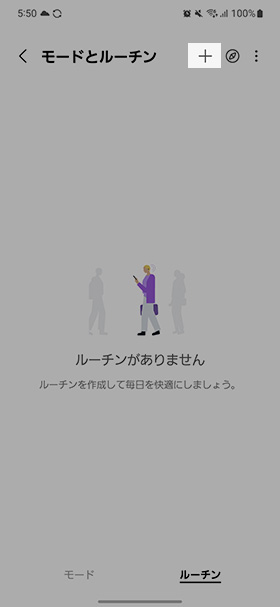
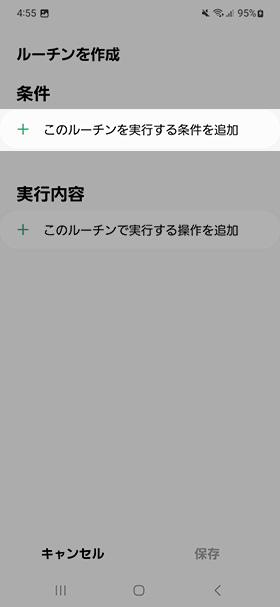
条件の「このルーチンを実行する条件を追加」をタップ
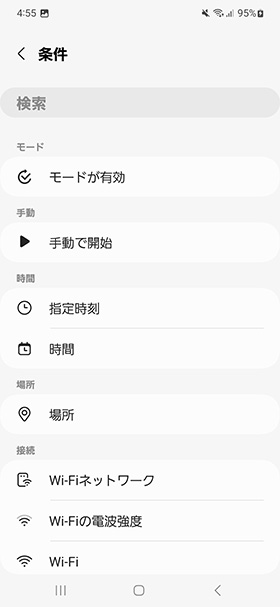
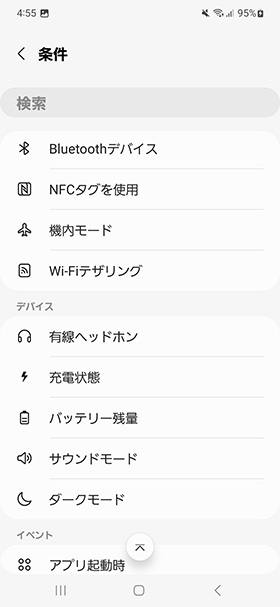
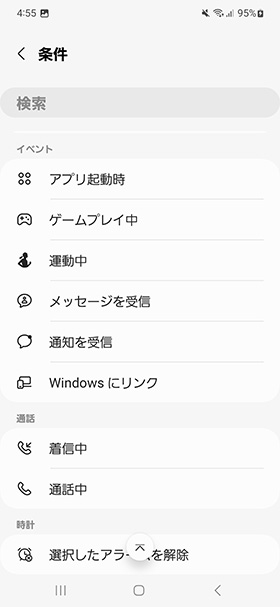
ルーチンを実行する条件を選び、任意の設定・アプリを実行します。
今回は例として「自宅に帰ったらマナーモードを解除」の設定をしてみます。
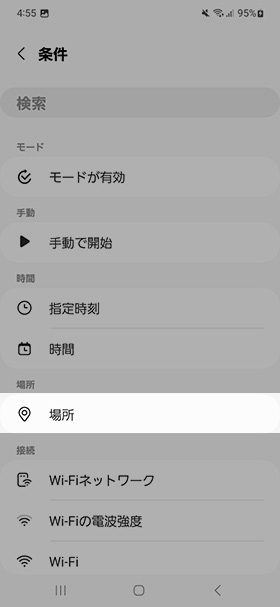
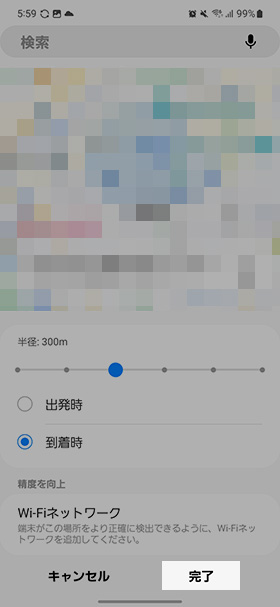
条件「場所」→検出する半径と出発・到着時を選択して「完了」をタップ
条件の「場所」をタップすると、現在地のマップが表示されます。
上部の検索バーから自宅の住所を入力して、検出する半径と出発・到着時を選択します。
設定が完了したら「完了」をタップしてください。
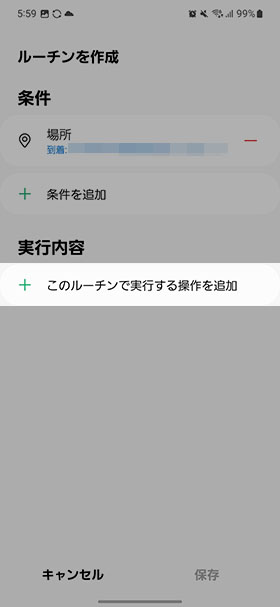
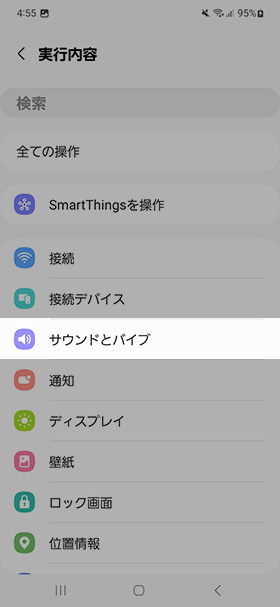
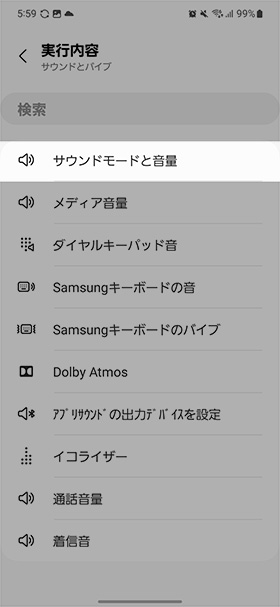
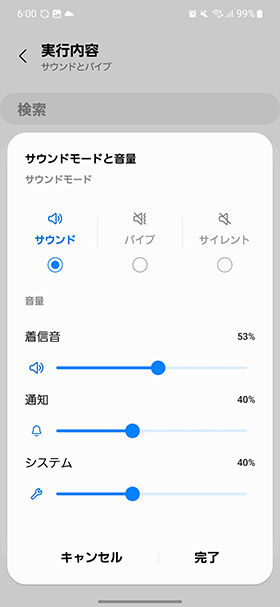
音量をスライダーで調整して「完了」をタップ
実行内容を設定します。
今回はマナーモードを解除するため「サウンドモードと音量」から、サウンドモードを「サウンド」に変更し、音量をスライダーで調整して「完了」をタップします。
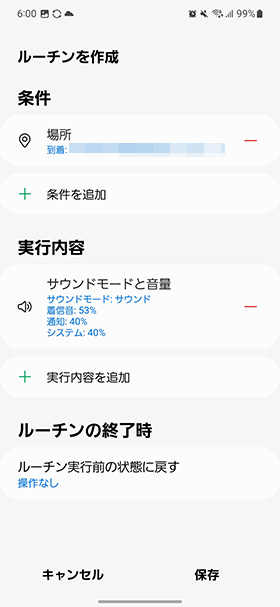
ルーチンの終了時は「操作なし」に変更して、上記の設定になったら「保存」をタップします。
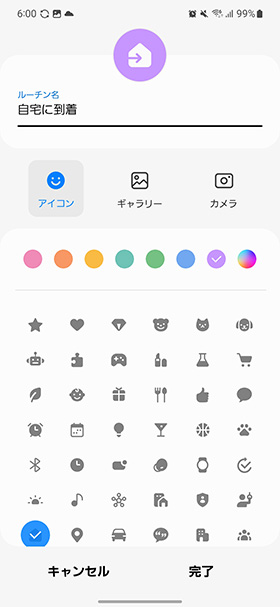
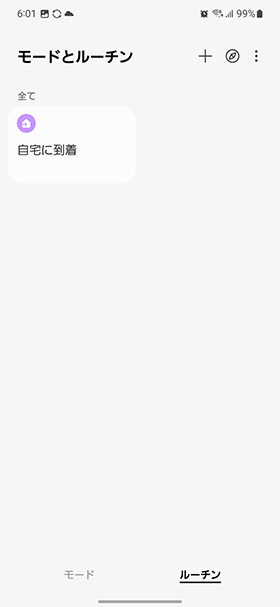
最後にルーチンの名前とアイコンを設定します。
アイコンはギャラリーから選べたり、カメラで撮影した写真を追加可能です。














