Galaxy S23を使いこなすために必要な10個の設定

カテゴリ: #スマートフォン
2023年春モデルの「Galaxy S23」では、AndroidベースのカスタムUI「One UI」が搭載されています。
Google Pixelシリーズに搭載される「ピュアAndroid」に独自機能や設定が追加されており、細かい部分まで自分好みにカスタマイズ可能です。
本記事では、手軽にセキュリティを向上させる指紋認証・顔認証をはじめ、ディスプレイやボタン配置、バッテリーを長持ちさせる設定、よく使うアプリのショートカット方法をご紹介しています。
Galaxy S23を購入したらぜひ参考にしてみてください。
端末提供:KDDI
目次:
「設定」画面の表示方法
まずは「設定」画面の表示方法から紹介します。
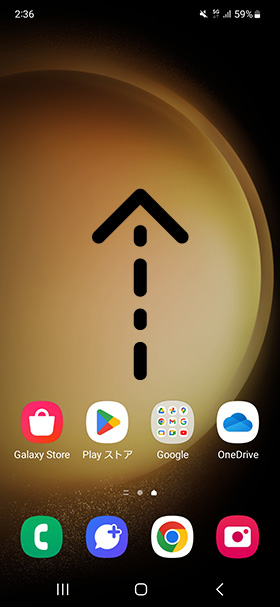

ホーム画面から設定を開くときは、画面を下から上に向かってスワイプ→アプリ一覧の中から「設定」のアイコンを探してタップします。
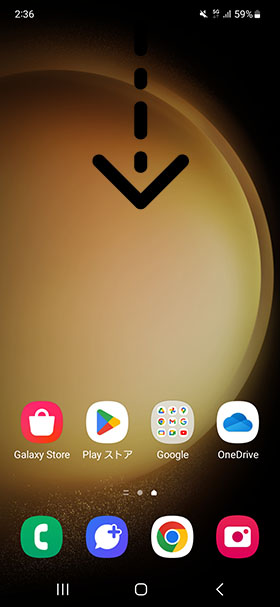
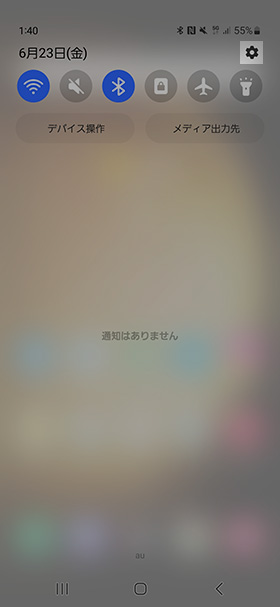
クイック設定パネルから開くときは、画面上部にあるステータスバーを下に向かってスワイプ→画面右上の歯車アイコンをタップすると、設定画面が表示されます。
生体認証の設定をする
Galaxy S23では、指紋認証と顔認証に対応しています。
パスコードやパターンロックでは他人に覗かれてしまうリスクがありますが、生体認証なら本人以外でロック解除されてしまう心配が少なくなります。
セキュリティの観点からも、どちらも最初に設定しておきたい項目です。
指紋認証

まずは指紋認証から設定します。
Galaxy S23の指紋認証センサーはディスプレイに内蔵されており、認証が必要なときにセンサーの位置が画面に表示されます。
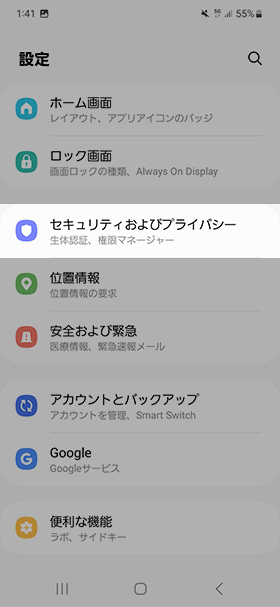
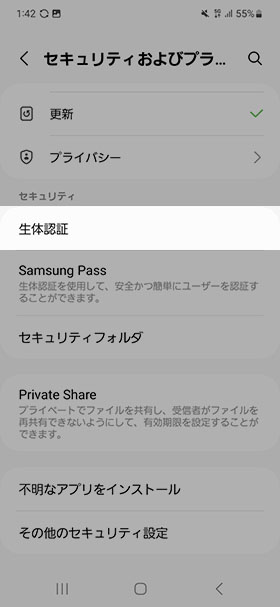
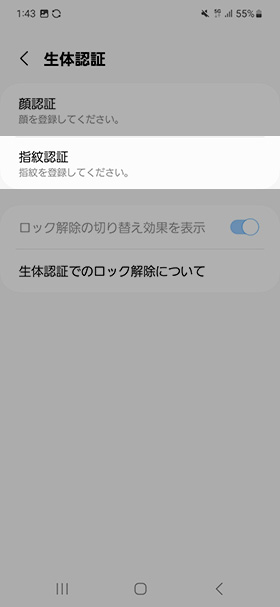
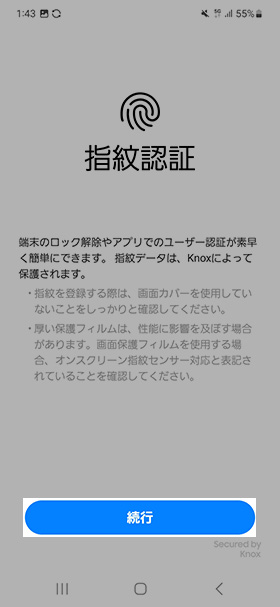
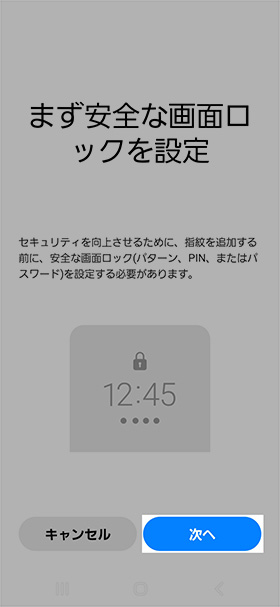
「次へ」をタップ
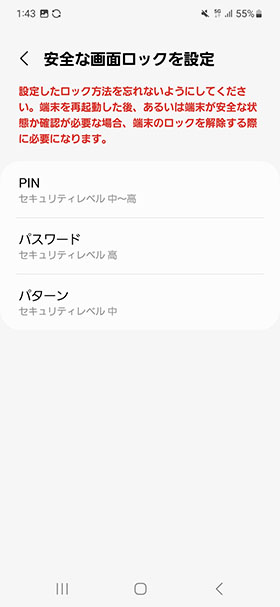
任意の解除方法をタップして登録する
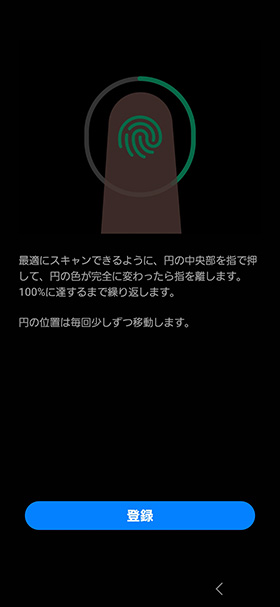
注意事項を読んで「登録」をタップ
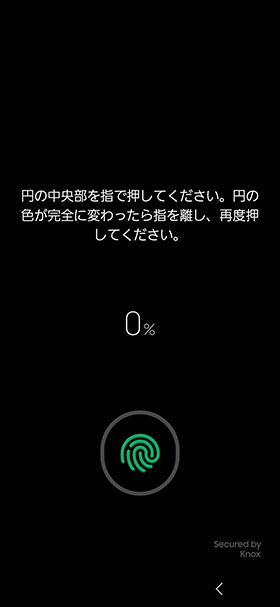
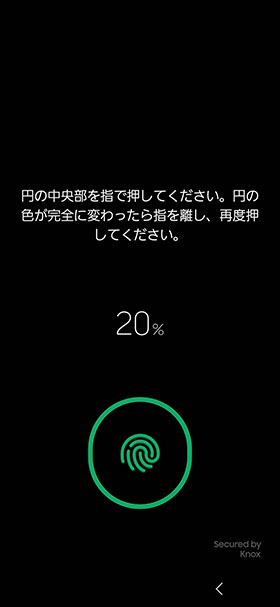
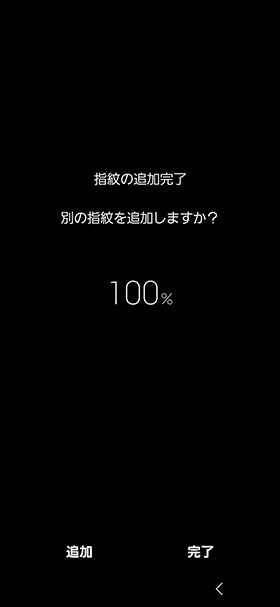
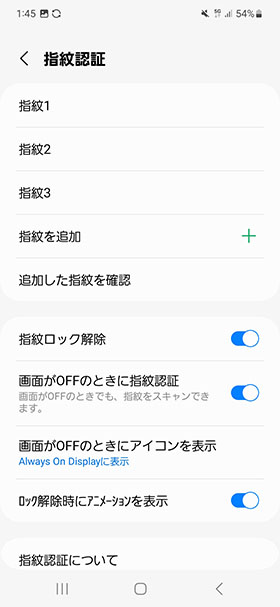
指紋認証に関する設定が表示される
顔認証
続いて顔認証の設定方法を解説します。手が濡れているときなど指紋認証が使えないときに併用すると便利です。
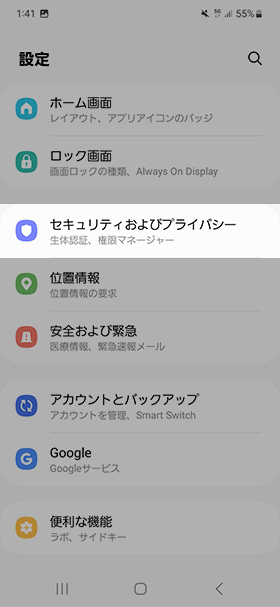
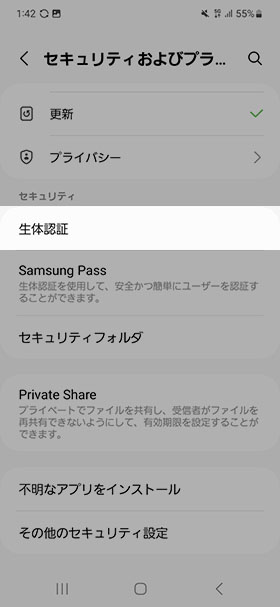
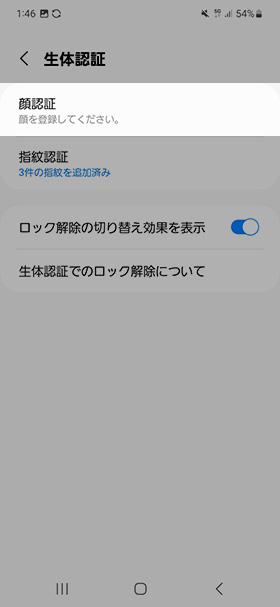
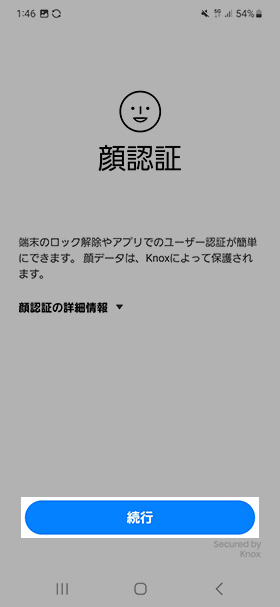
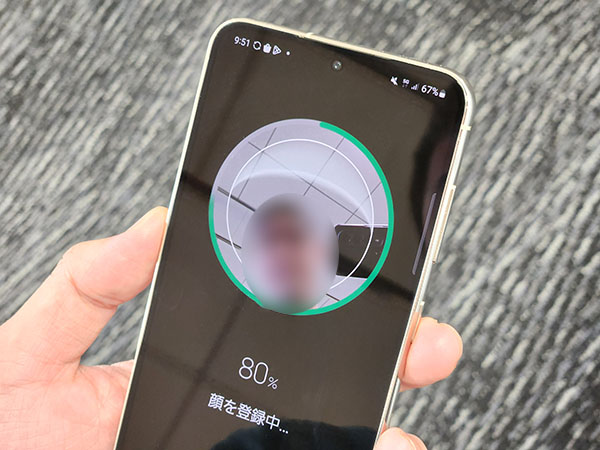
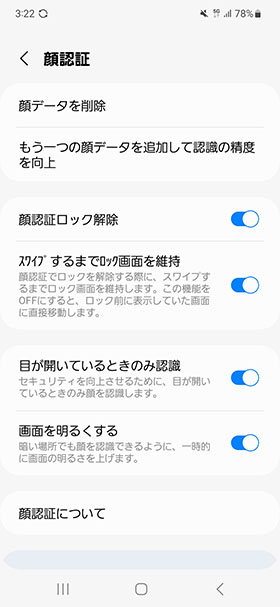
画質やリフレッシュレートを変更する
Galaxy S23の画面は発色がいい有機ELディスプレイを搭載しています。
人によっては色味が濃いと感じることもあるため、画面モードを変更して好みの色味に調整してみてください。
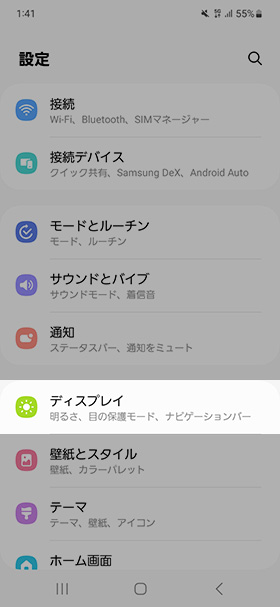
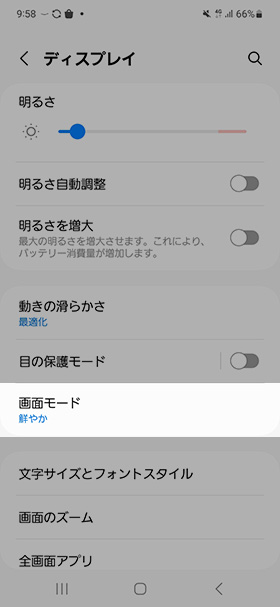
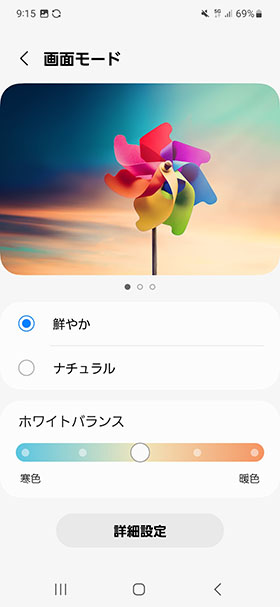
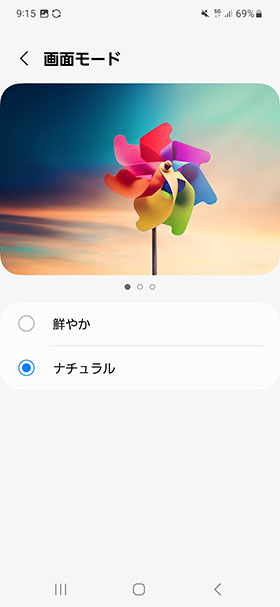
画面モードは「鮮やか」と「ナチュラル」の2種類から選択できます。
「鮮やか」にするとホワイトバランスを「寒色」「暖色」に調整するスライダーが表示されます。
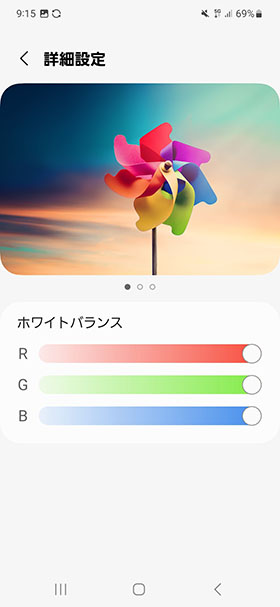
「詳細設定」をタップすると、ホワイトバランスをRGB形式で細かく調整できます。
このほかにも、Galaxy S23は最大120Hzのリフレッシュレートに対応しており、スクロールやアプリの切り替えが滑らかに表示されます。
設定からリフレッシュレートを最大60Hzに固定することで、バッテリー消費を抑えることも可能です。
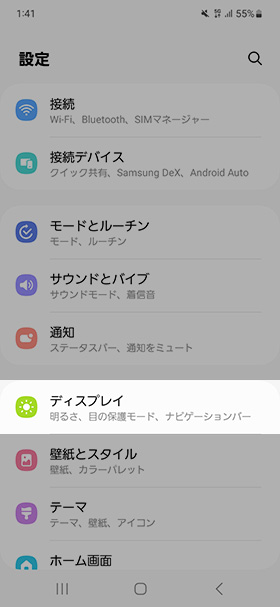
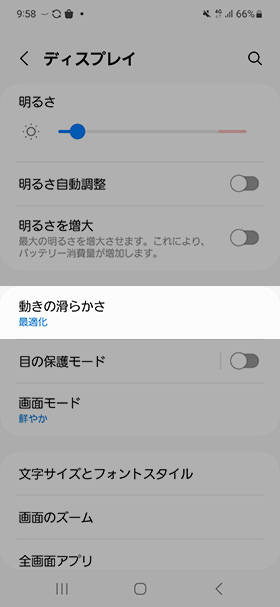
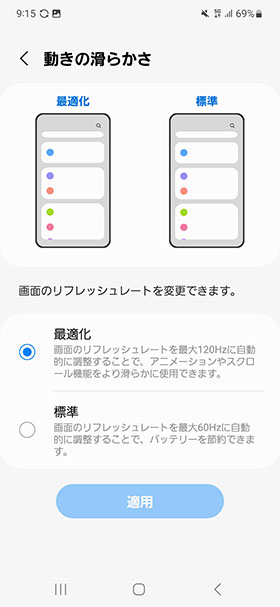
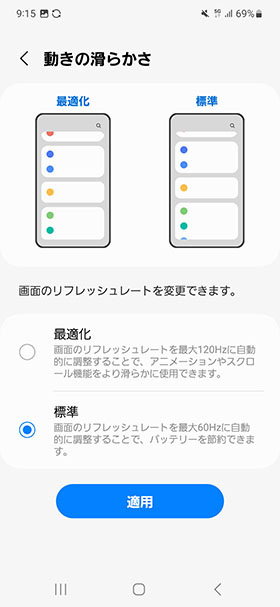
「動きの滑らかさ」の項目では「最適化」「標準」の2種類から選択できます。
「最適化」にすると最大120Hzで滑らかな表示になり、「標準」にすると最大60Hzに制限することでバッテリーを節約できます。
画面自動ロックの時間を調整する
Galaxy S23のディスプレイは、無操作状態が一定時間続くと画面ロックが掛かります。この設定を15秒〜10分まで変更できます。
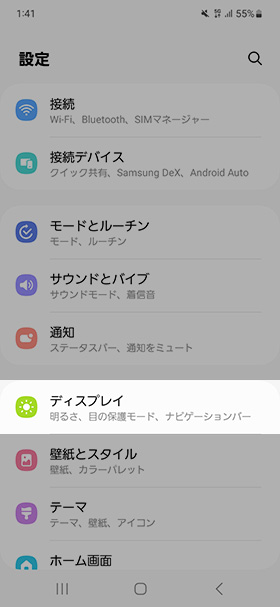
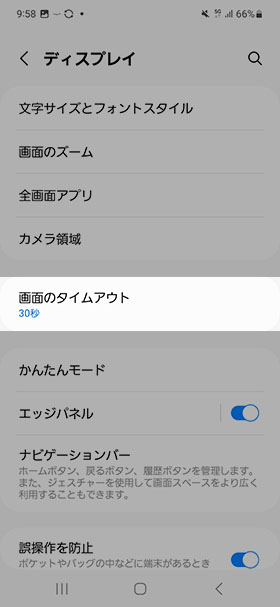
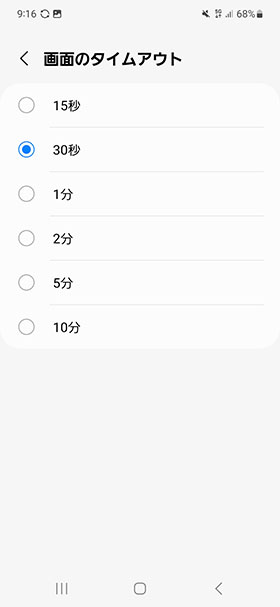
画面のタイムアウトは、無操作時にスリープに入るまでの時間を調整できます。
初期状態は30秒が選択されており、15秒・30秒・1分・2分・5分・10分の中から選べます。
ボタン配置・操作方法を変更する
画面下部に表示されている3つのボタンは「ナビゲーションバー」と呼ばれており、初期状態では「タスク一覧」「ホーム」、「バック」の順番で並んでいます。
設定からこの並びを変更したり、Android 10から搭載された「スワイプジェスチャー」に変更できます。
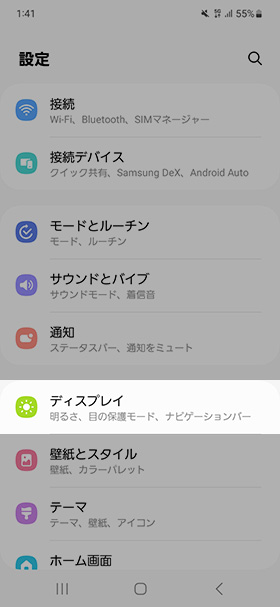
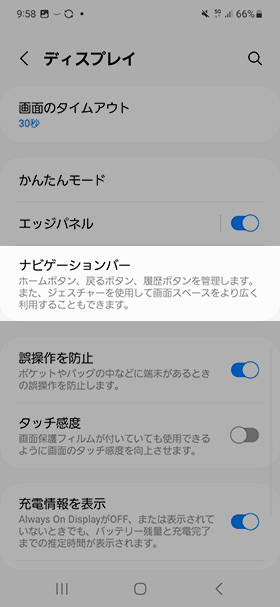
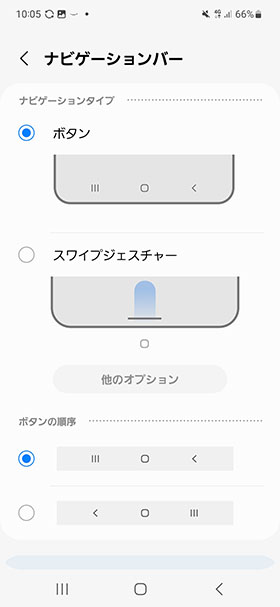
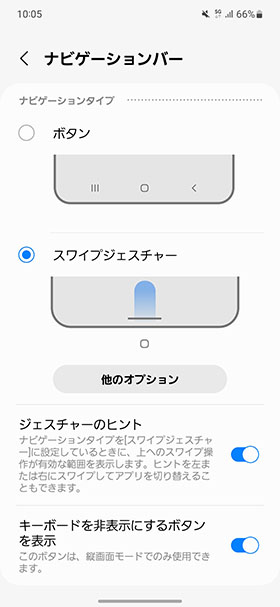
「ナビゲーションバー」からタイプを「ボタン」「スワイプジェスチャー」の2種類から選べます。ボタンを選ぶとボタンの並び順を変更できます。
スワイプジェスチャーでは「ジェスチャーのヒント」「キーボードを非表示にするボタンを表示」のオプションが選べます。
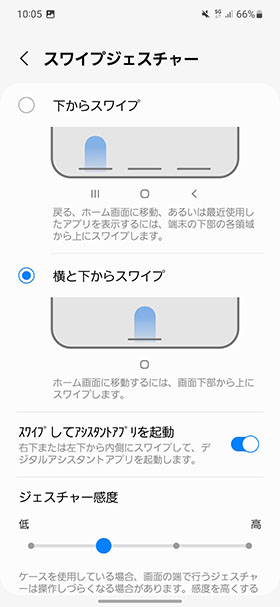
「下からスワイプ」「横と下からスワイプ」から選べる
「詳細設定」に入ると、ジェスチャーの操作方法を「下からスワイプ」「横と下からスワイプ」から選べます。
筆者は左右どちらの手でも使いやすい後者を選びました。
バッテリー残量をパーセント表示にする
Galaxy S23では、画面右上のステータスバー内にバッテリー容量がアイコンで表示されています。
アイコンでおおよその容量は把握できますが、1%刻みで表示したいときは「バッテリー残量(%)を表示」をONにしてください。
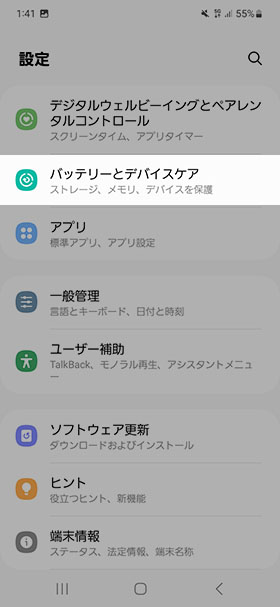
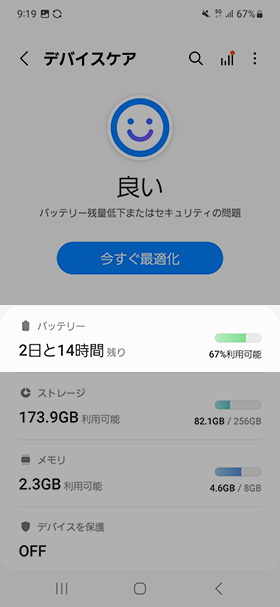
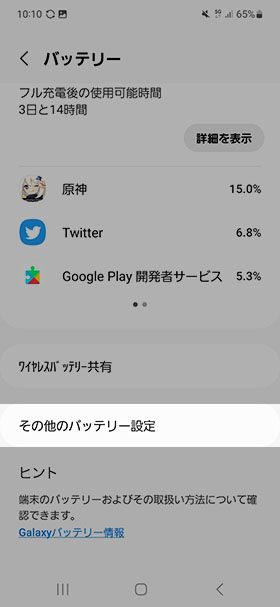
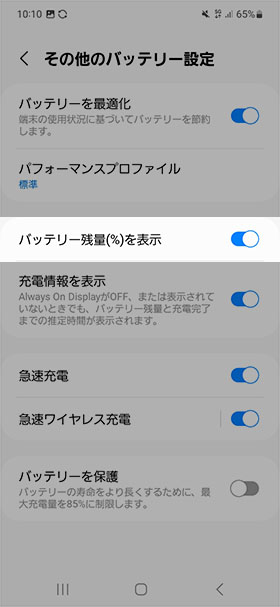
バッテリー(省電力モード)の設定
Galaxy S23のバッテリー持ちは従来機種よりも改善されていますが、1日外で行動するときはバッテリー切れにならないか不安になることも。
そんなときは「省電力モード」をONにすることで、スマホに制限を加えて消費電力を抑えることができます。
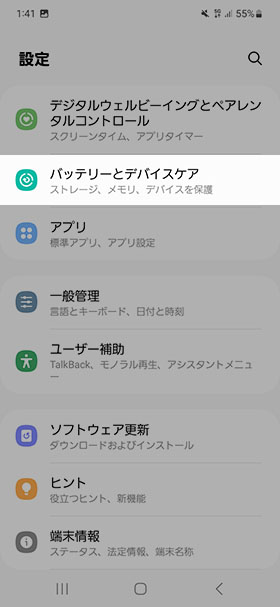
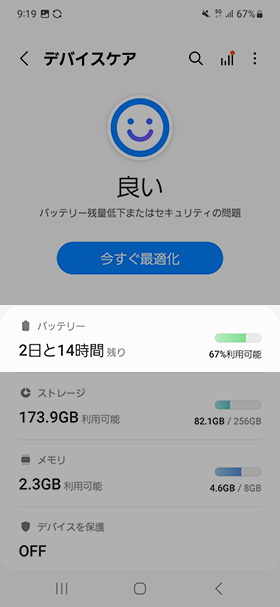
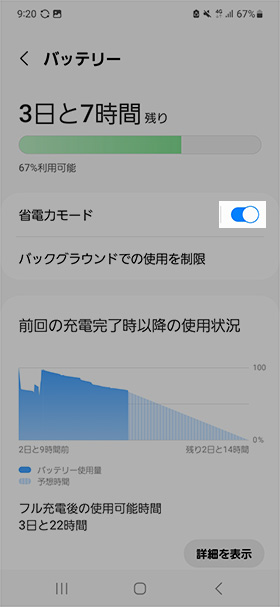
「省電力モード」をONにすると、CPUの処理速度や画面の最大輝度に制限が掛かります。
常時ONにしておくよりも、バッテリー残量が少ない緊急時に活用してみてください。
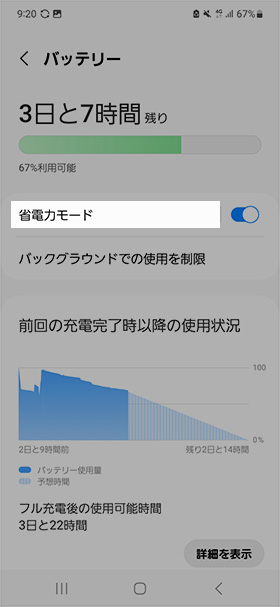
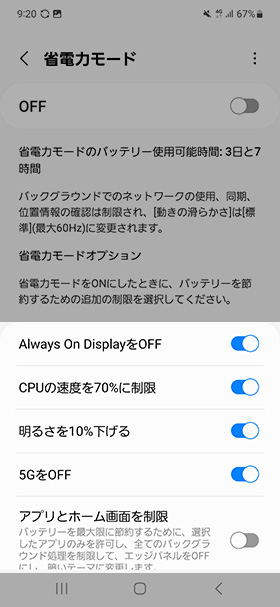
省電力設定を個別に指定可能
「省電力モード」のテキストをタップすると、省電力モードのオプションが表示されます。
制限する項目を個別に切り替えることで、必要な機能は制限されないようにできます。
よく使うアプリを素早く起動する設定
Galaxy S23には、アプリのショートカットを起動する機能「エッジパネル」が搭載されています。
画面に表示されるハンドルから簡単に起動でき、よく使うアプリを素早く起動できます。
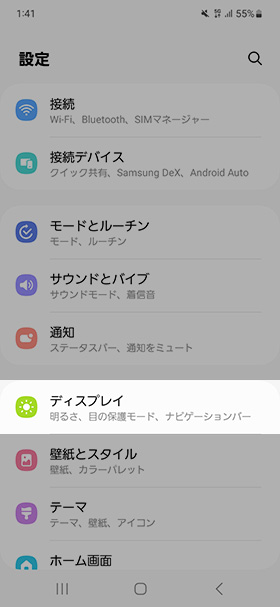
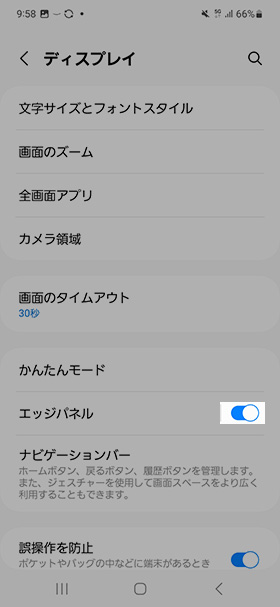
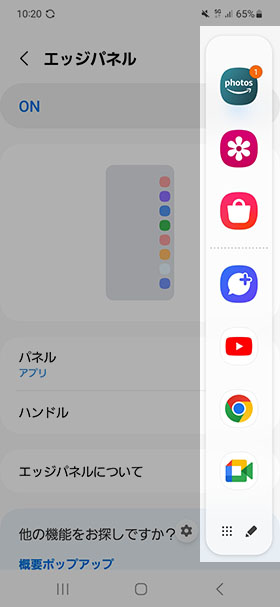
アプリのショートカットが出現する
「エッジパネル」をONにすると、画面の右上にハンドルが表示されます。
そこから画面内側に向かってスワイプすると、画面端にアプリのショートカットが表示されます。
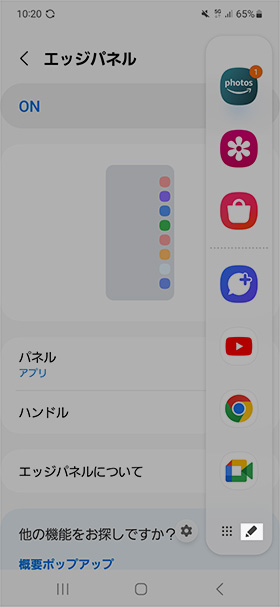
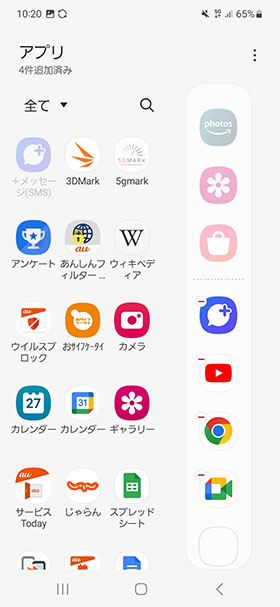
登録するアプリは右下の鉛筆アイコンから変更可能です。
アプリの数が増えると2行になって表示されます。
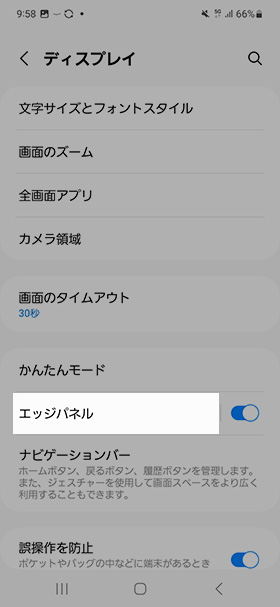
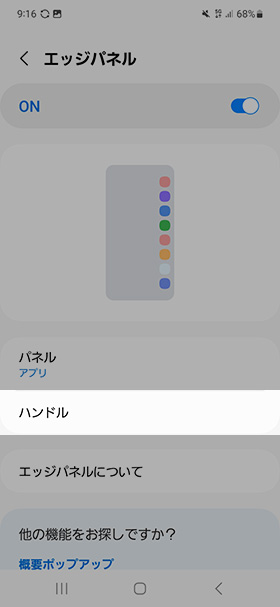
ハンドルの位置を変更したい場合、「エッジパネル」のテキスト→「ハンドル」をタップします。
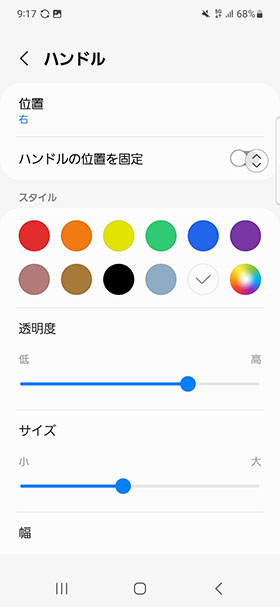
ハンドルの位置やスタイル、透明度、サイズ、幅などを好みに合わせて変更すると、より使いやすくなります。
筆者はナビゲーション操作と干渉しないように、少し上の位置に調整しました。
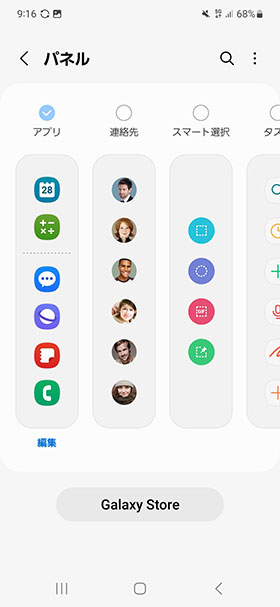
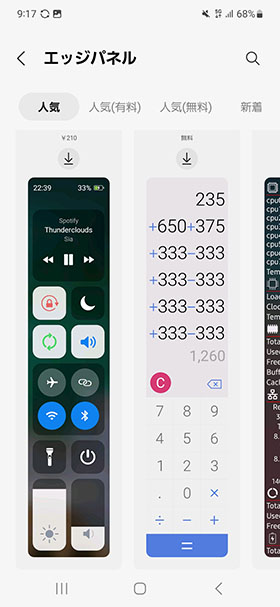
そのほかにも、「エッジパネル」→「パネル」の項目から様々なツールを追加できます。
アプリのショートカット以外にも、Wi-FiやBluetoothなどを切り替えるパネルなどもあるので、ぜひお試しください。
サイドキー2回押しで好きなアプリを起動する
Galaxy S23でもう一つショートカットを起動する方法として、サイドキーの2回押しの方法もご紹介します。
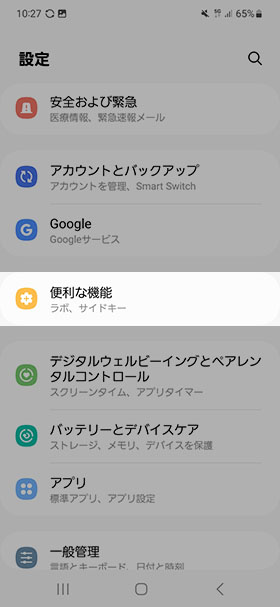
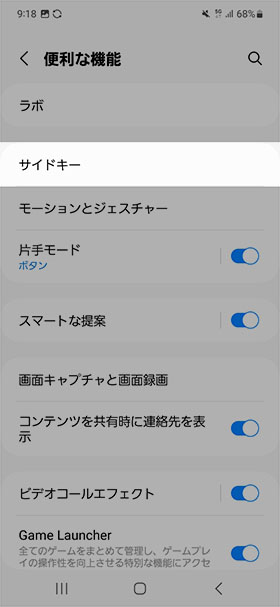
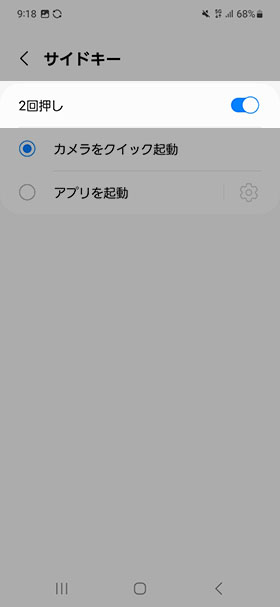
初期値は「カメラをクイック起動」
「2回押し」をONにすると、初期設定ではカメラが起動します。
設定を変更することで、任意のアプリを起動することが可能です。
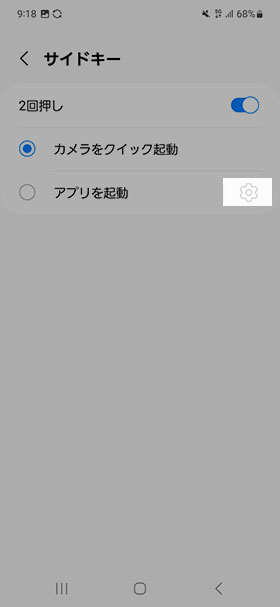
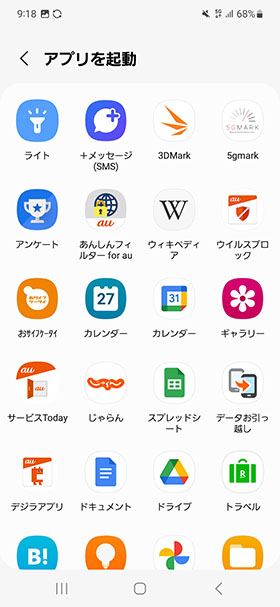
ダークモードを設定する
Galaxy S23をダークモードに設定すると、黒を基調としたカラーに変更されます。
白背景よりも黒背景のほうが夜間でも眩しくなく使えるほか、有機ELディスプレイでは消費電力を抑えることができます。
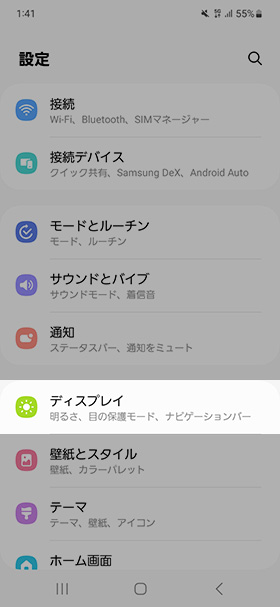
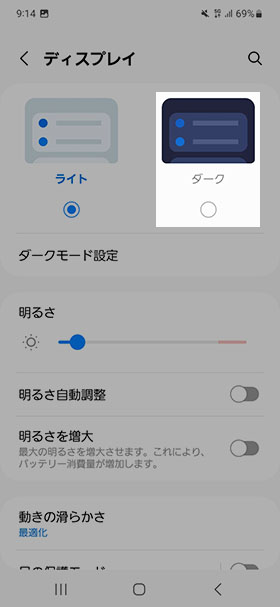
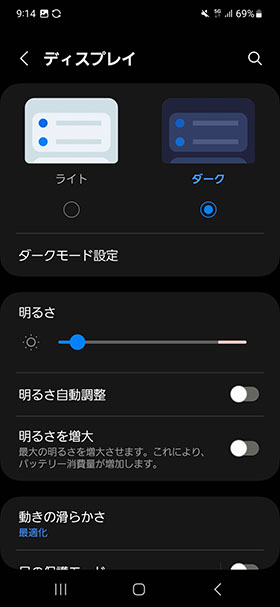
ダークモードを有効にすると、画面が黒背景に切り替わります。
有機ELディスプレイを搭載したスマホでは、黒を表示している部分を発光せず、バッテリー消費を抑えられます。
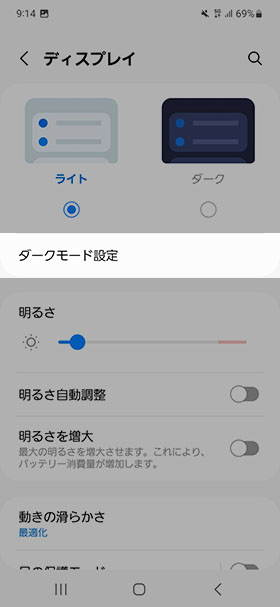
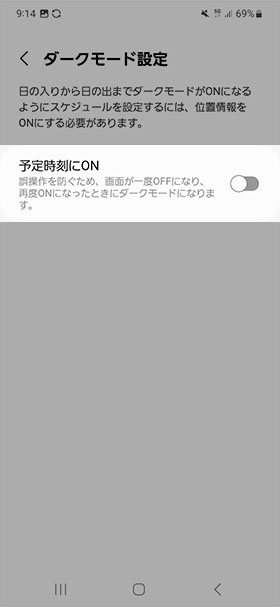
「ダークモード設定」から「予定時刻にON」をONにすると、日の入り〜日の出までの時間などで自動的にダークモードに切り替えられます。
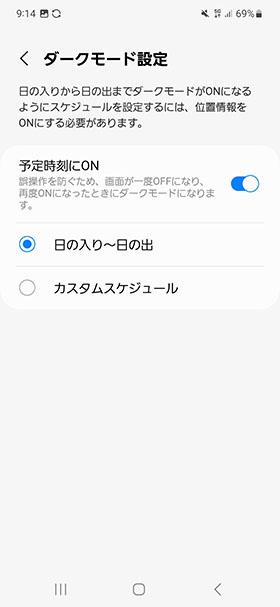
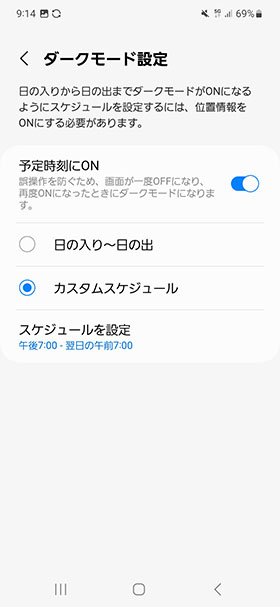
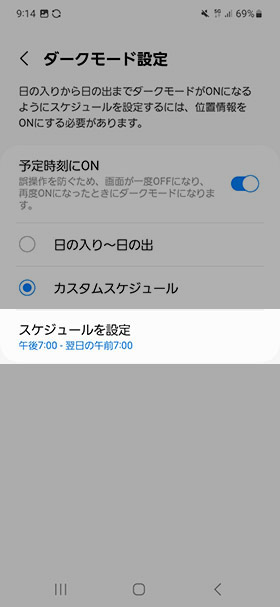
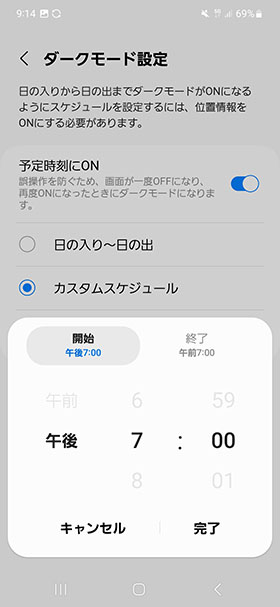
開始時刻・終了時刻をそれぞれ設定する
片手モードを設定する
Galaxy S23は本体サイズが比較的コンパクトですが、片手操作では画面上部に指が届きにくいです。
そんなときは「片手モード」をONにすることで、画面の表示領域を狭くして操作しやすくなります。
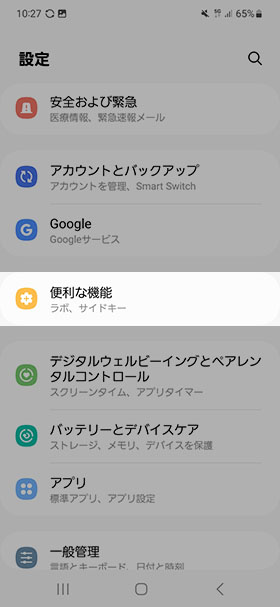
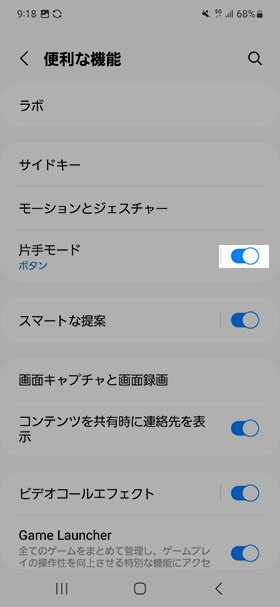
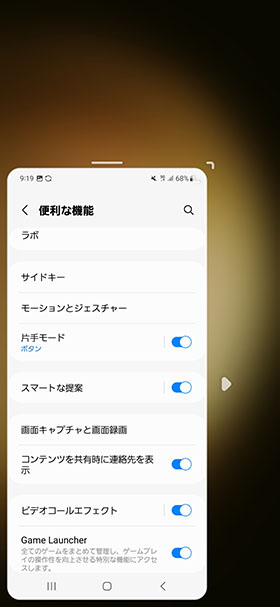
(ジェスシャーナビゲーションの場合はバーを下スワイプする)
「片手モード」をONにした状態で、ホームボタンを2回タップ(ジェスチャー動作ではバーを下にスライド)すると、画面の表示領域が小さくなります。
表示領域を左右に入れ替えたり、右端をスワイプすると大きさの変更も可能です。手の大きさや利き手に応じて変更してみてください。
片手モードの起動方法は、ナビゲーションバーのタイプに応じて変更してください。
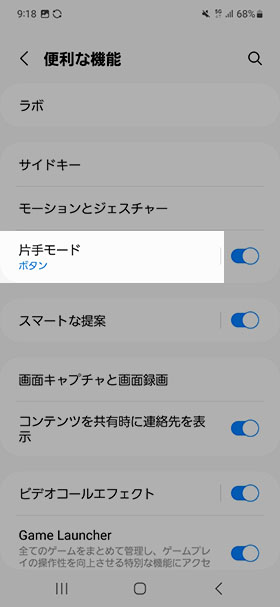
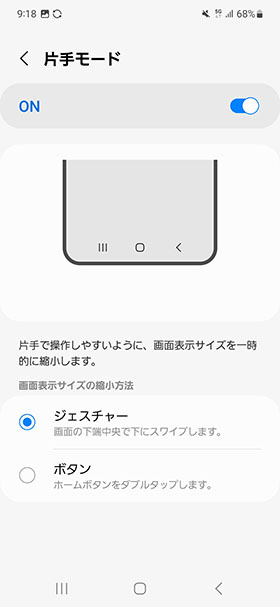
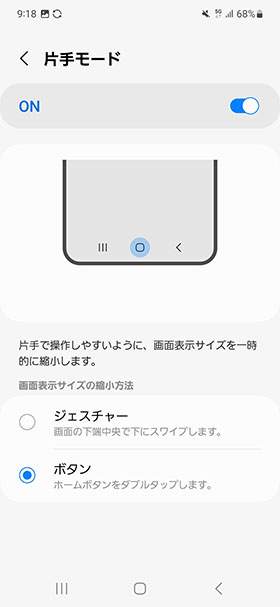
または「ホームボタンをダブルタップ」から選べる
まとめ
ここまで、Galaxy S23を使いこなすために必要な10個の設定について紹介しました。
Google Pixelシリーズに搭載されるピュアAndroidと比べて、細かい部分まで自分好みにカスタマイズできるのがGalaxyシリーズの特徴です。
生体認証をはじめ、ディスプレイの設定項目、バッテリーの省電力設定など、設定を見直すことでもっとスマホが使いやすくなります。
ここで紹介しきれなかった設定も豊富に用意されているため、ぜひカスタマイズに挑戦してみてください。














