Google Pixel 8を使いこなすために必要な10個の設定

カテゴリ: #スマートフォン
2023年10月12日(木)に発売された「Google Pixel 8」は、Google独自のSoC「Google Tensor G3」を搭載したAndroidスマートフォンです。
Pixelシリーズはメーカー独自のカスタマイズが施されておらず、シンプルな設定項目になっています。そのままでも使いやすいと思いますが、自分好みにカスタマイズするとより愛着を持って使えますよ。
本記事では、生体認証やバッテリー節約機能、ディスプレイに関する設定など、覚えておくと便利な設定項目を10個紹介します。
目次:
生体認証の設定をする
Google Pixel 8では、指紋認証と顔認証が利用できます。生体認証を利用すると手軽にロック解除やアプリの決済が行えて便利です。
どちらも簡単に登録できるので、まず最初に設定しておきたい項目です。
指紋認証
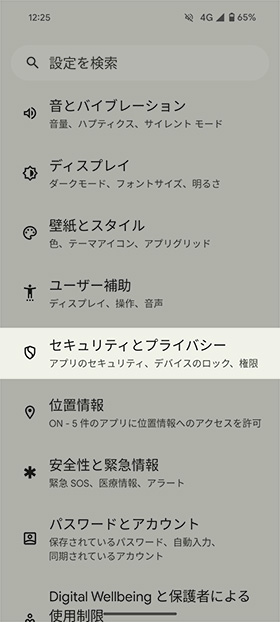
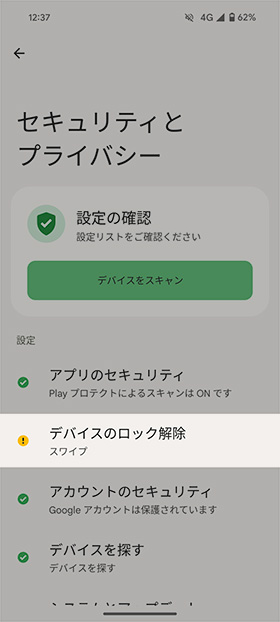
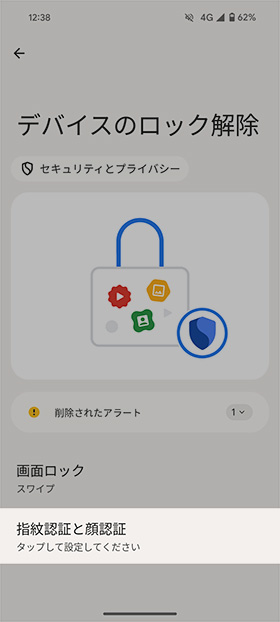
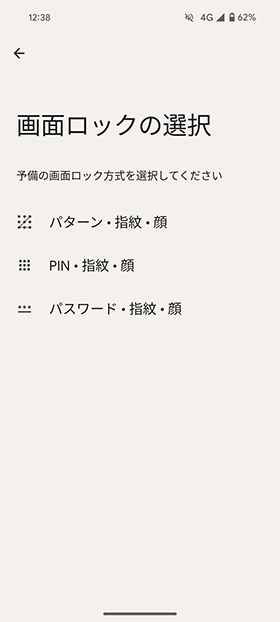
生体認証が利用できなかったときのために、予備のロック解除方法を登録します。
「パターン」「PIN」「パスワード」の組み合わせから、お好みのロック方法を選択してください。
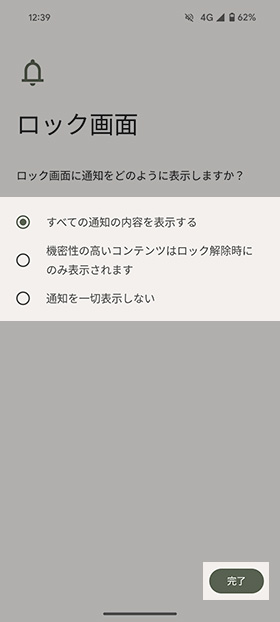
ロック画面に通知を表示する内容を、以下の3つから選択します。
- すべての通知の内容を表示
- 気密性の高いコンテンツはロック解除時のみ表示
- 通知を一切表示しない
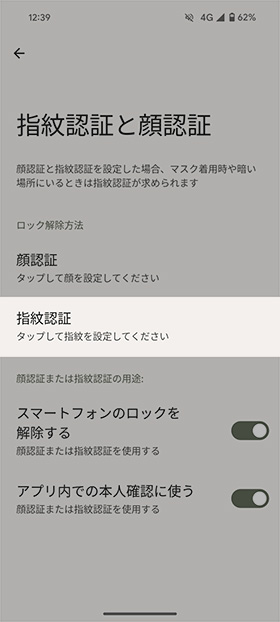
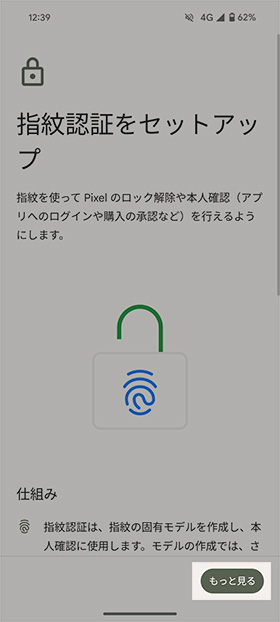
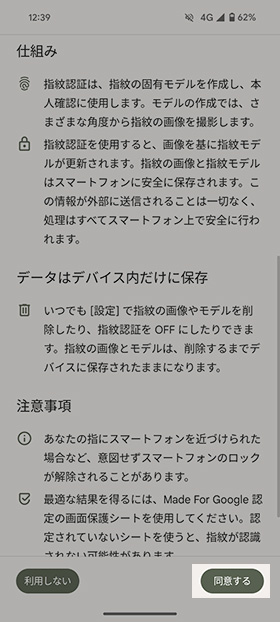

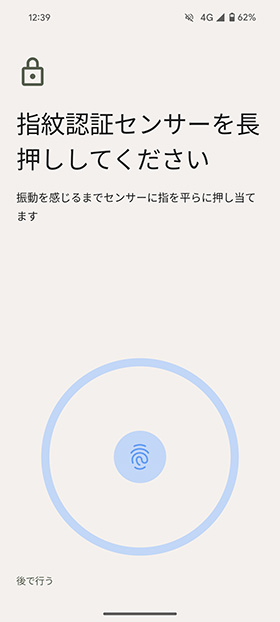
指紋認証センサーは画面中央付近にあります。画面に表示されたアイコンに合わせて指を軽く押し当てて、指を離す動作を繰り返します。
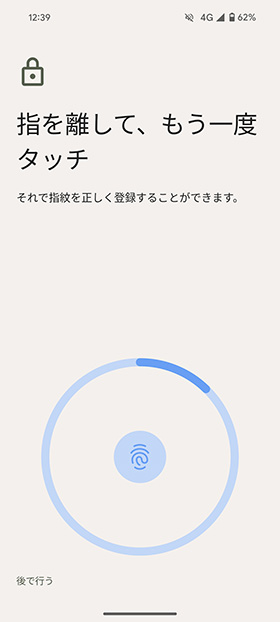
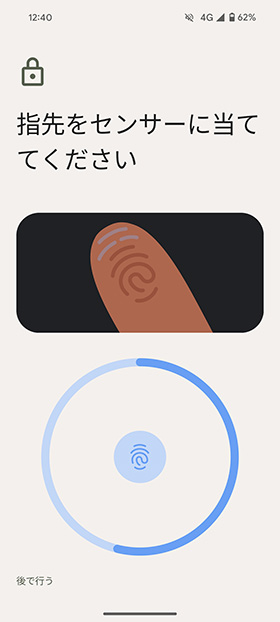
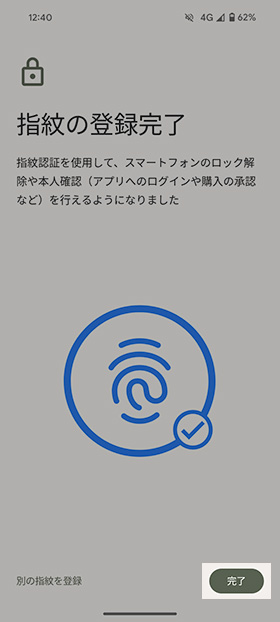
上記画面が表示されたら登録完了です。「完了」をタップして指紋認証のオプション画面に移動します。
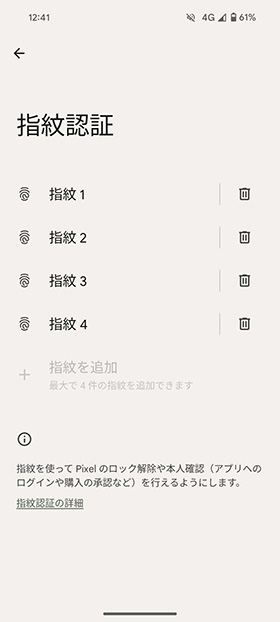
指紋情報は最大4つまで登録可能です。指が乾燥したり、怪我したときに備えて複数本の指を登録しておきましょう。
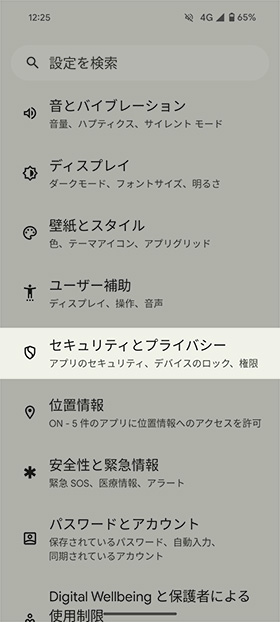
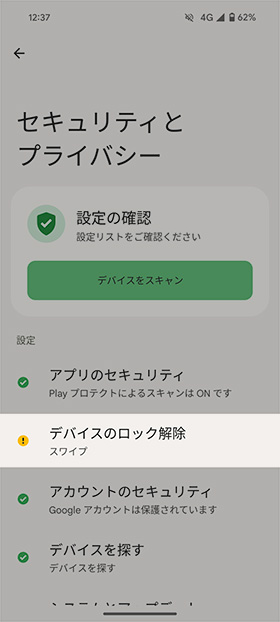
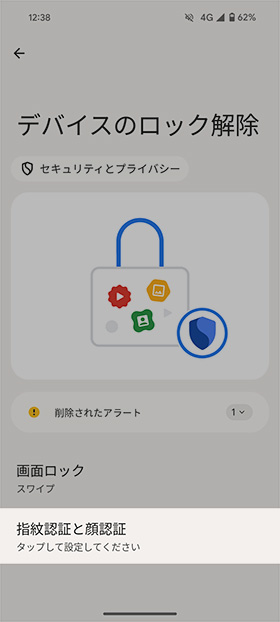
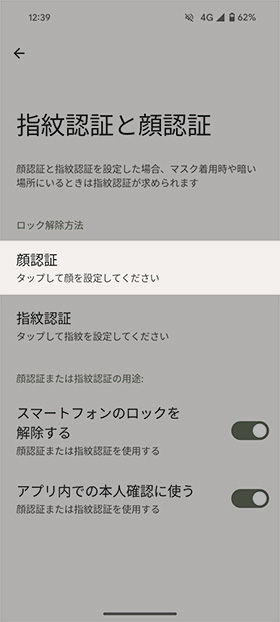
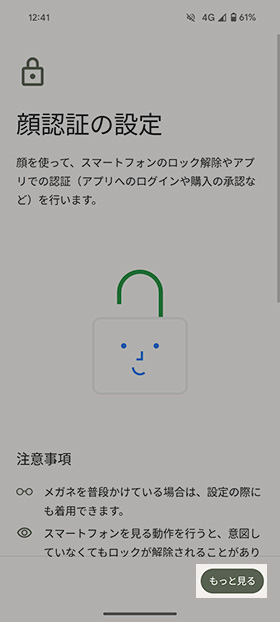

顔認証では、様々な角度から顔情報を登録して本人確認を行います。メガネを掛けている場合は、設定の際にも利用できます。

「開始」をタップするとインカメラが起動します。枠の内側に顔全体が収まるように位置を調整し、画面の指示に従って登録していきます。
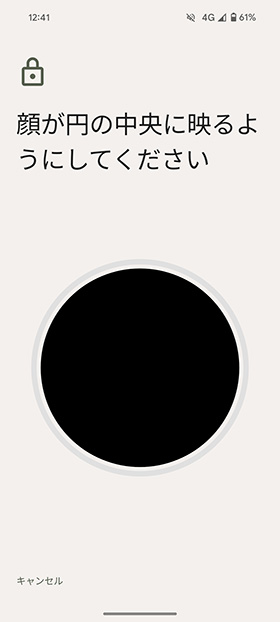
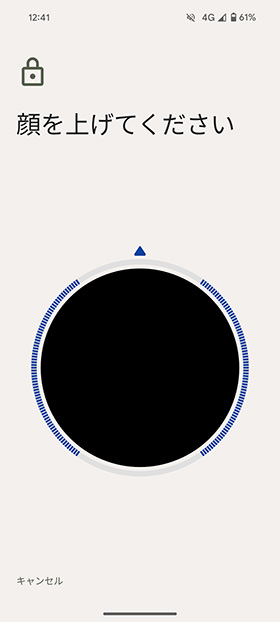
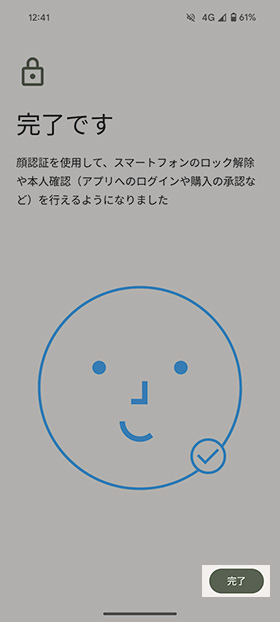
上記画面が表示されたら登録完了です。「完了」をタップして顔認証のオプション画面に移動します。
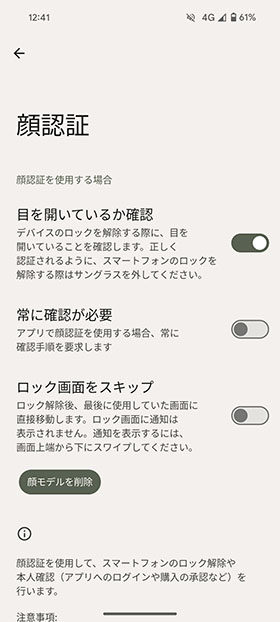
顔認証では、目を開いているときのみ認証を行ったり、ロック画面をスキップするオプションが利用できます。
顔情報を登録し直す場合は「顔モデルを削除」をタップして、同じ手順で再登録を行います。
バッテリー セーバーを設定する
Google Pixel 8には「バッテリーセーバー」という機能があります。
バックグラウンドアプリやディスプレイの設定を制御することで、消費電力を抑えてバッテリー持ちを長持ちさせます。
外出時などで充電できないシーンや、バッテリーが劣化して持ちが悪くなったときにお試しください。
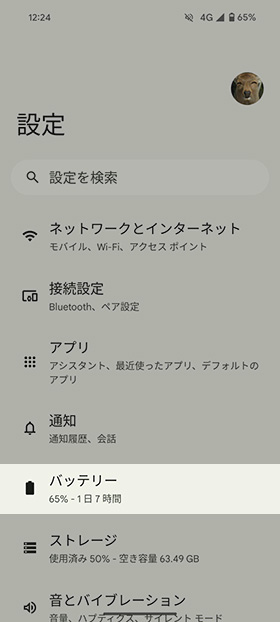
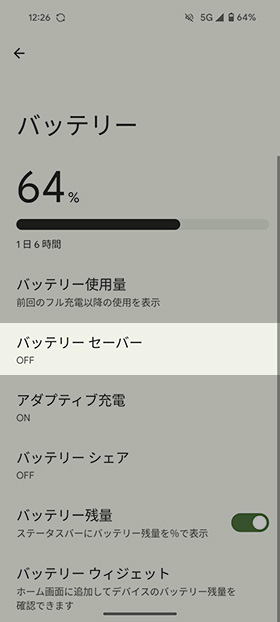
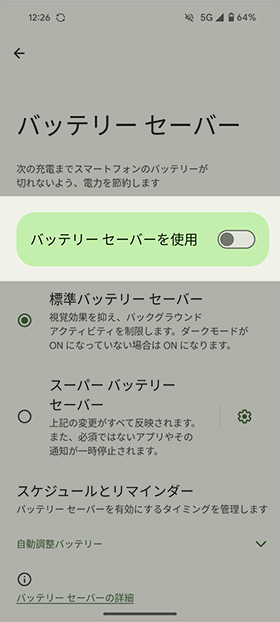
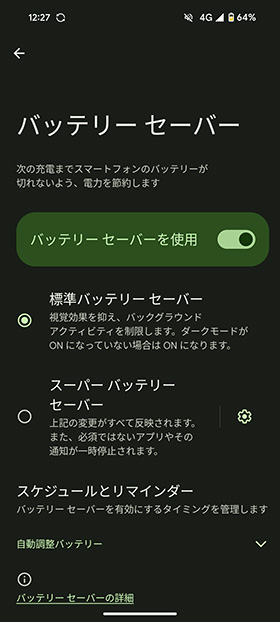
「バッテリー セーバーを使用」をタップすると、下記項目が変更されます
- 視覚効果をオフにする
- バックグラウンドアクティビティを制限する
- ダークモードをONにする
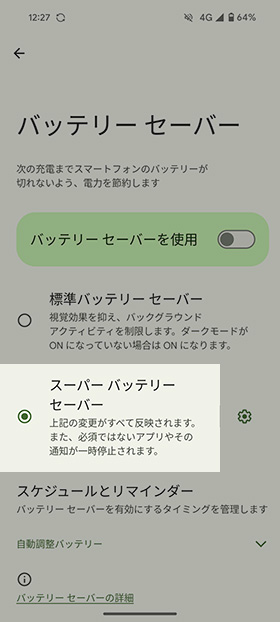
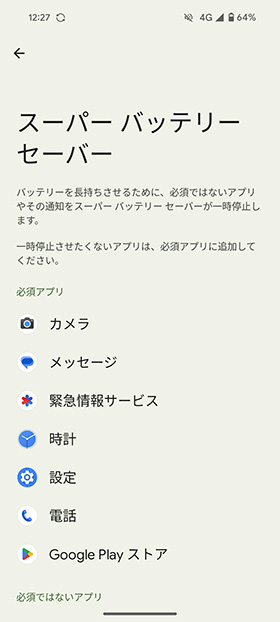
「スーパー バッテリー セーバー」は、通常のバッテリー セーバーに加えて必須アプリ以外を一時停止してバッテリー寿命を延長します。
バッテリーが残り僅かで、充電できないタイミングで利用すると便利な機能です。
画面自動ロックの時間を調整する
画面を無操作状態で置いておくと、自動的にスリープモードに入ります。この時間を設定から変更可能です。
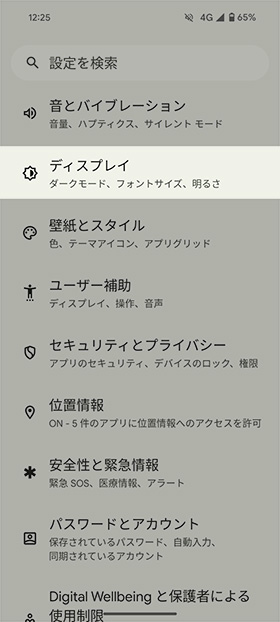
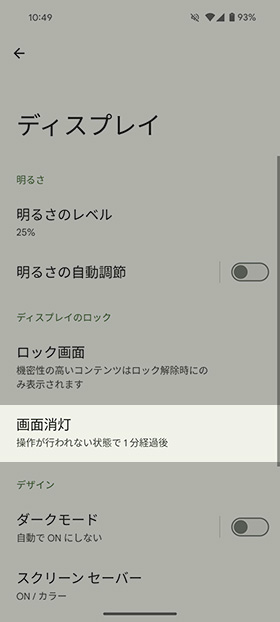
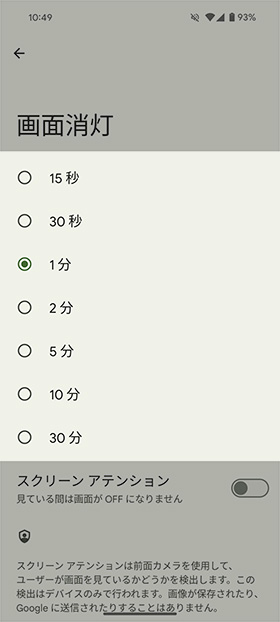
画面の消灯時間は「15秒」「30秒」「1分」「2分」「5分」「10分」「30分」の中から選べます。
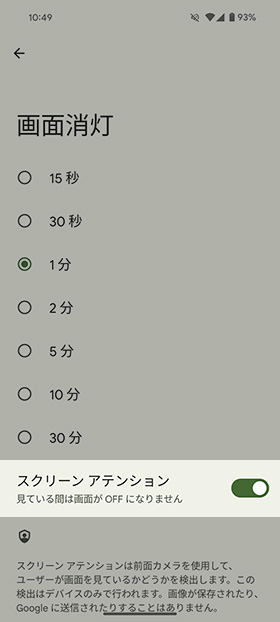
見ている間は画面が点灯し続ける
「スクリーン アテンション」をオンにすると、前面カメラを利用してユーザー画面を注視している間は常時点灯し続けます。
電子書籍の閲覧や、動画視聴をする際はオンにしておくと便利です。
Googleアシスタントの設定をする
「OK Google」と呼びかけると利用できるGoogleアシスタントは、予め設定しておくことでロック画面からでも利用できます。
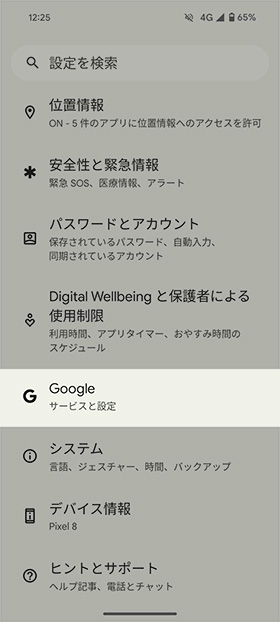
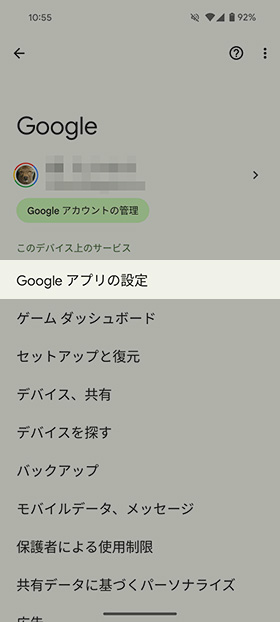
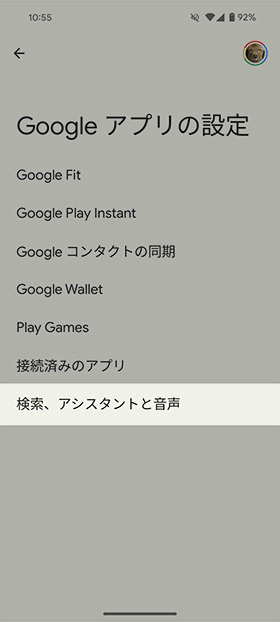
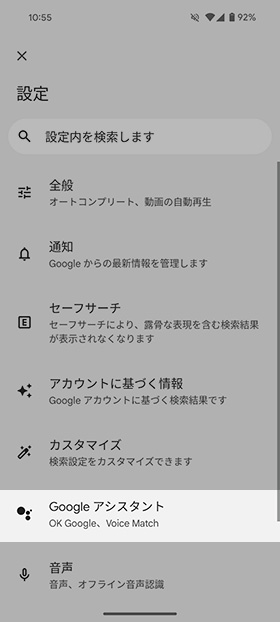
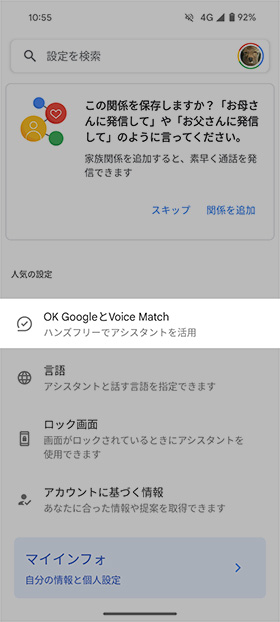
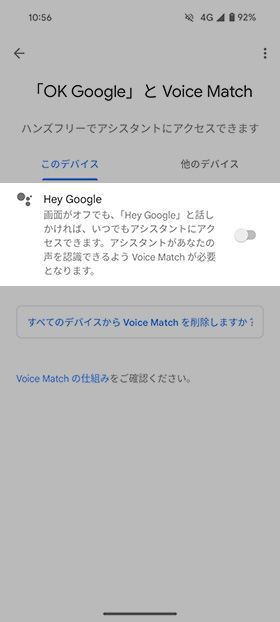
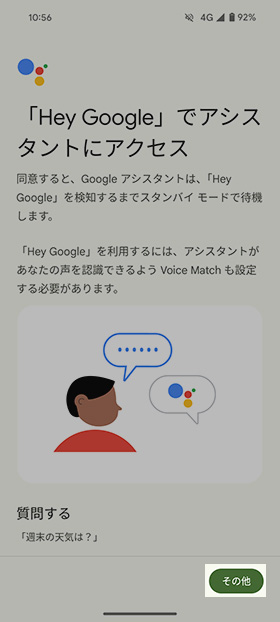
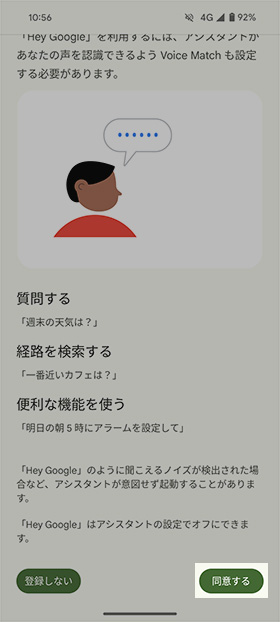
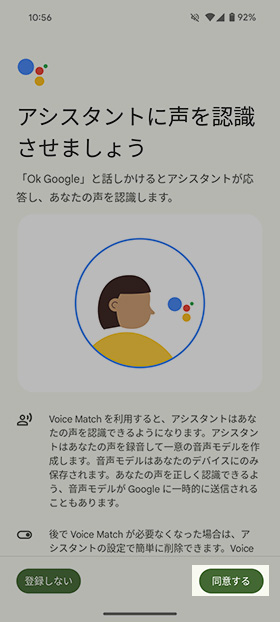
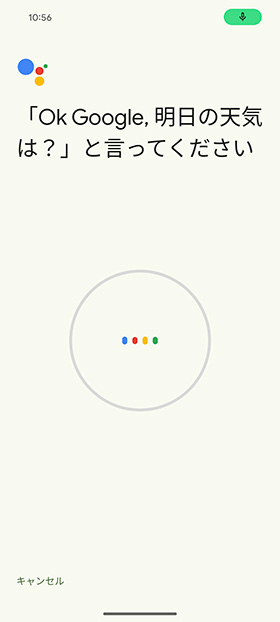
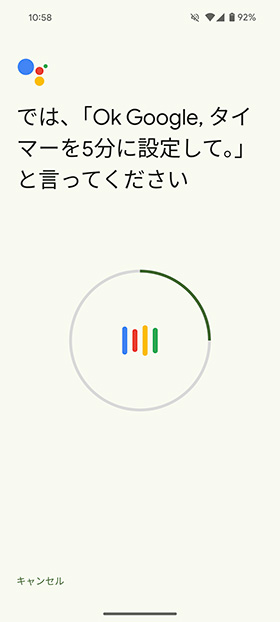
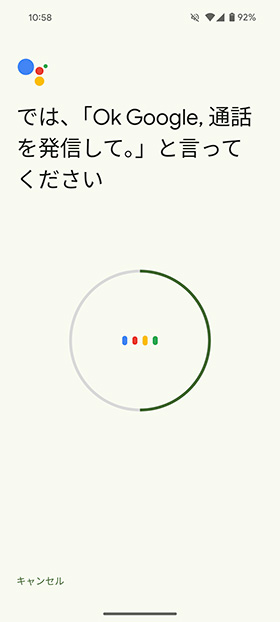
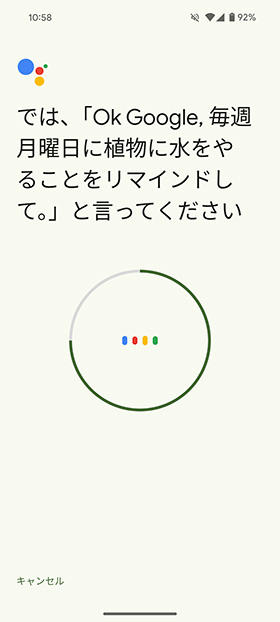
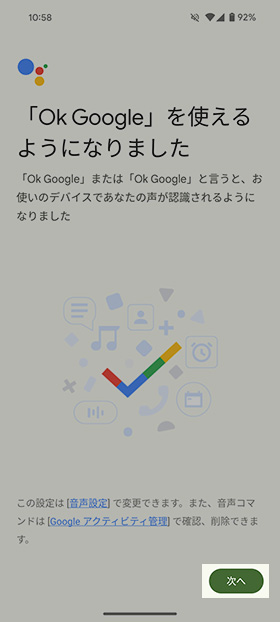
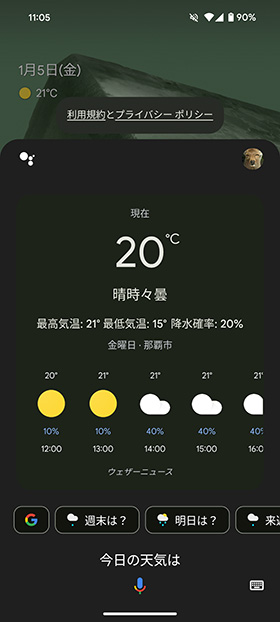
上記画面が表示されたら登録完了です。「OK Google」と発音すると、声を認識してGoogleアシスタントが起動します。
ホーム画面に表示するアプリの数やレイアウトを変更する
Androidは、ホーム画面のカスタマイズが柔軟に対応できるのがメリットの1つ。アプリの配置や並び替えも自由に行なえます。
ここでは一例として、ホーム画面に並ぶアプリのグリッド数の変え方を紹介します。
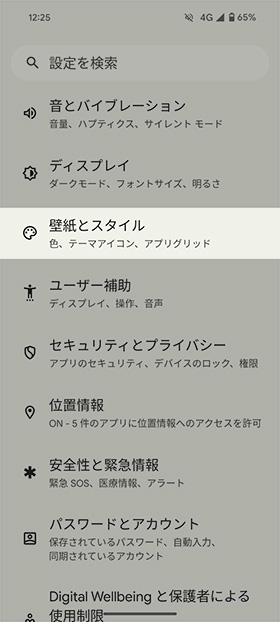
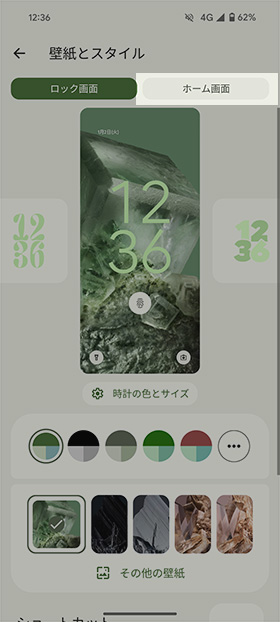
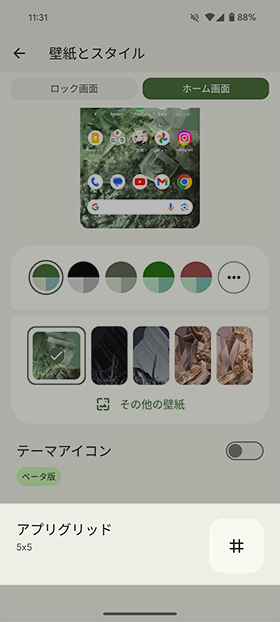
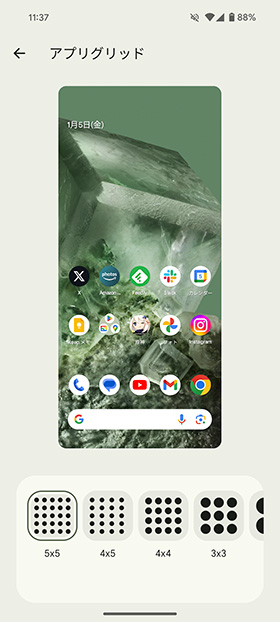
アプリのグリッド数は「5×5」「4×5」「4×4」「3×3」「2×2」の中から選択可能です。筆者は一画面に多くのアプリを配置したいので、5×5を選択しました。
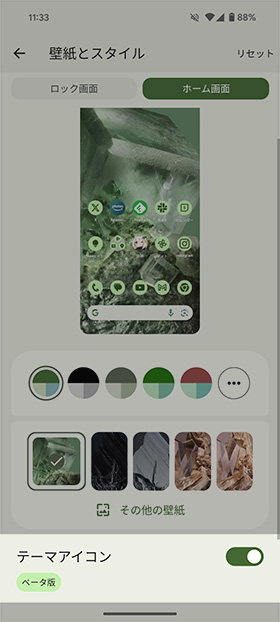
壁紙とスタイルのホーム画面から「テーマアイコン」をオンにすると、選択したカラーテーマに応じたアイコンに置き換わります。
テーマアイコンに一部非対応のアプリがあるため、サードパーティのアイコンパックなどを利用して、見た目を統一することも可能です。
常時表示ディスプレイをオンにする
常時表示ディスプレイは、有機ELディスプレイの「画面の一部のみを発光することができる」特徴を活かした機能です。
時計や通知内容を常時画面に表示することで、サブディスプレイのように活用できます。
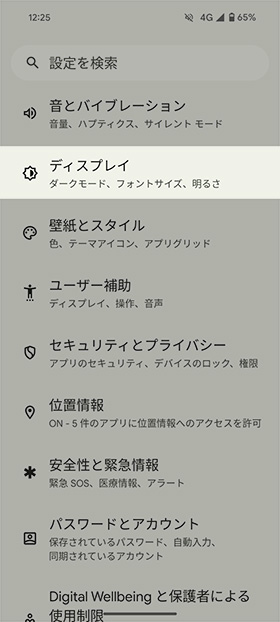
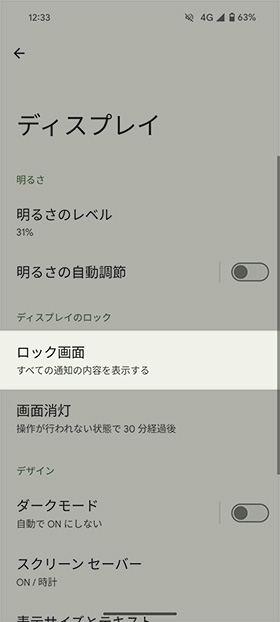
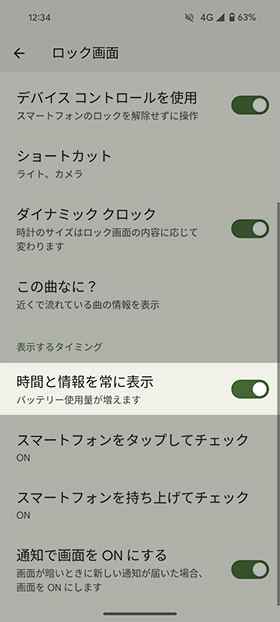
「時間と情報を常に表示」をオンにすると、ロック画面に日時やバッテリー残量が表示されます。卓上にスマートフォンを置いているときなど、時計や通知が来ているか確認したいシーンで便利な機能です。
点滅による通知をオンにする
「点灯による通知」をオンにすると、通知が来たタイミングでディスプレイやカメラのフラッシュが点滅してお知らせしてくれます。
音が鳴らせない場所で通知を見逃したくないときにオススメです。
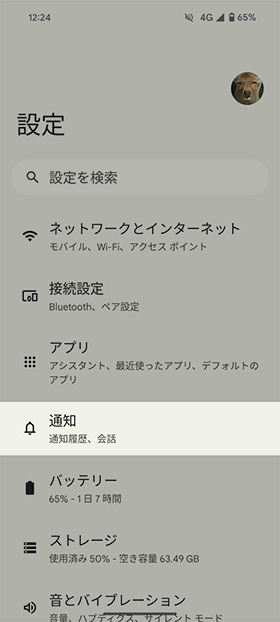
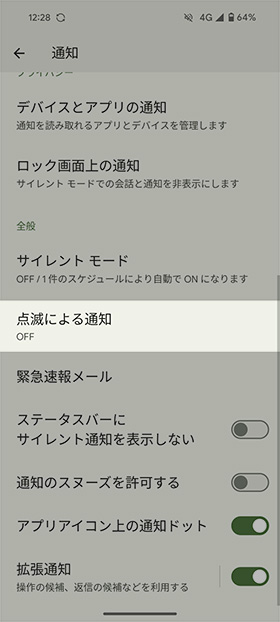
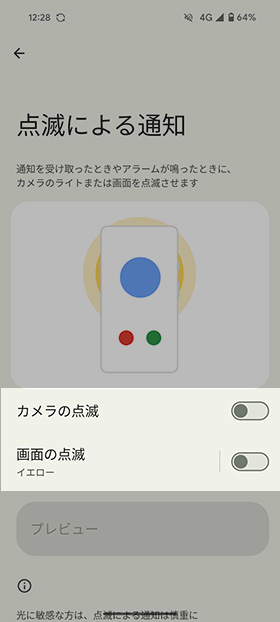
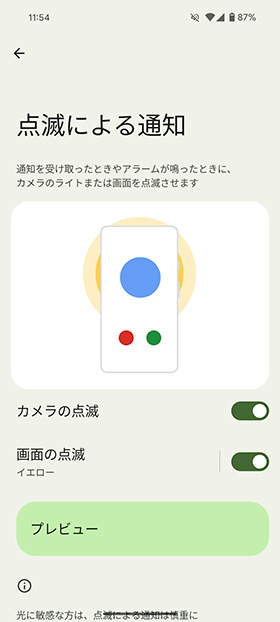
通知を受け取ったとき、アラームが鳴ったときに、カメラのライトや画面を点灯させることができます。
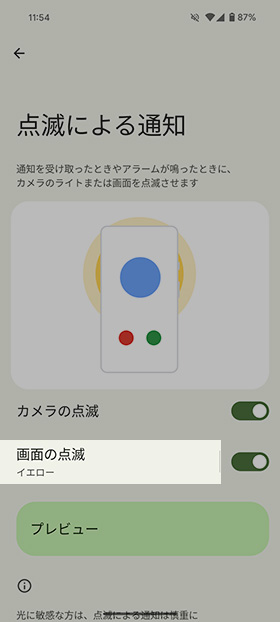
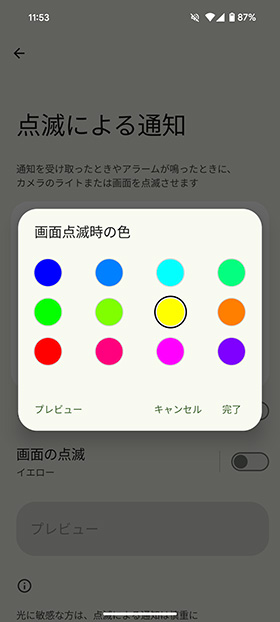
「画面の点滅」をタップして、点灯する色を12色から選択します。「プレビュー」を押すと、実際に点灯する様子が確認できます。
ナビゲーション操作を変更する
最近のAndroid端末は、画面下部のバーや左右のスワイプで操作する「ジェスチャーナビゲーション」を採用しています。これを従来の3ボタン形式に変更できます。
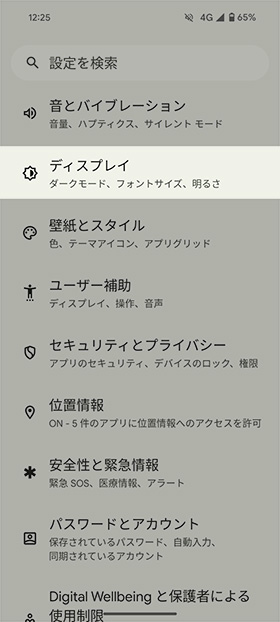
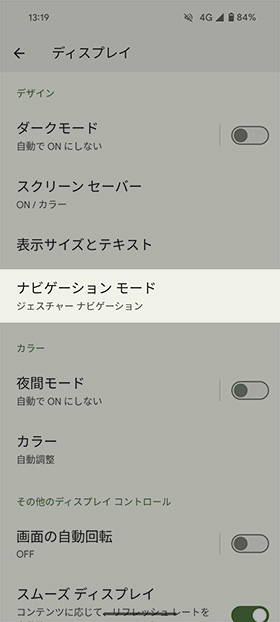
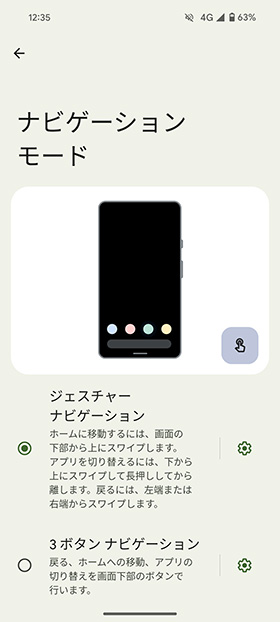
ナビゲーションの種類は「ジェスチャー」「3ボタン」の2種類から選択できます。
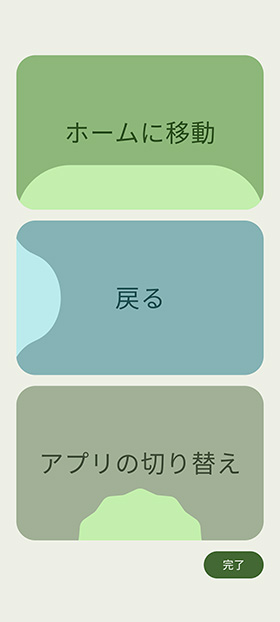
ジェスチャー操作は、画面の端から中央に向かってスワイプする操作です。画面を広く使えるオススメの設定です。
- ホームに戻る:画面下部から上にスワイプ
- アプリ切り替え:下から上にスワイプして長押しして離す
- 戻る:左右どちらかから画面中央にスワイプ
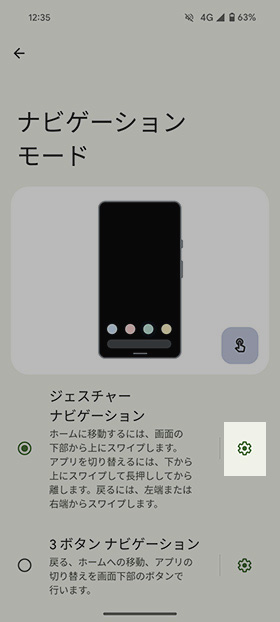
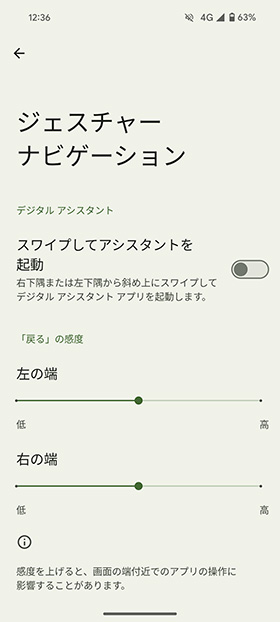
歯車マークをタップすると、ジェスチャーナビゲーションのオプションが表示されます。
画面の右下もしくは左下から中央に向かってスワイプすると、Googleアシスタントを起動することも可能です。
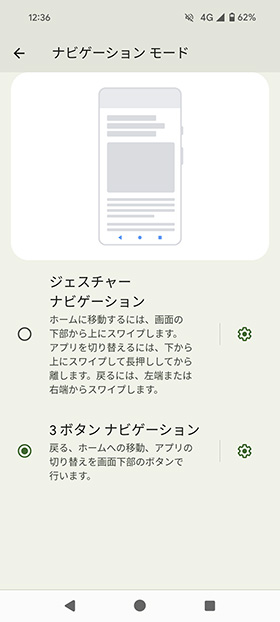
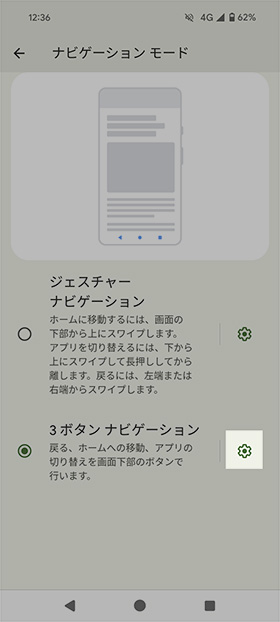
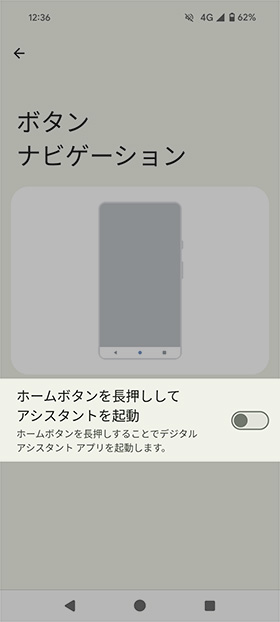
こちらも歯車マークをタップすることで、オプションを表示できます。
「ホームボタンを長押ししてアシスタントを起動」をオンにすると、ホームボタン長押しでGoogleアシスタントを起動できます。
ジェスチャー操作を利用する
Google Pixel 8は、ジェスチャーによる様々なショートカットを割り当てできます。本体背面をタップしたり、本体を伏せる操作などで直感的に起動できて便利です。
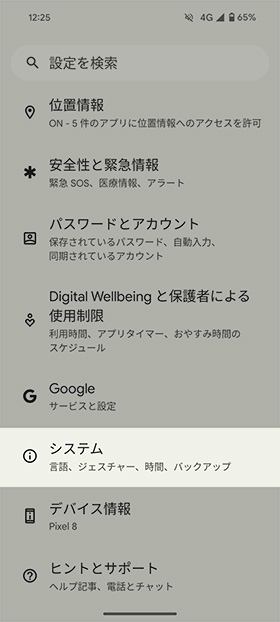
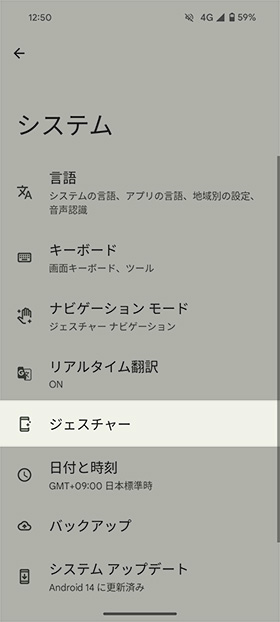
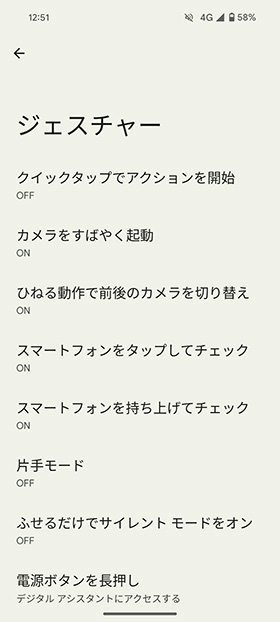
ジェスチャー操作で各種ショートカットを起動できる便利機能です。それぞれ設定できる項目を見ていきましょう。
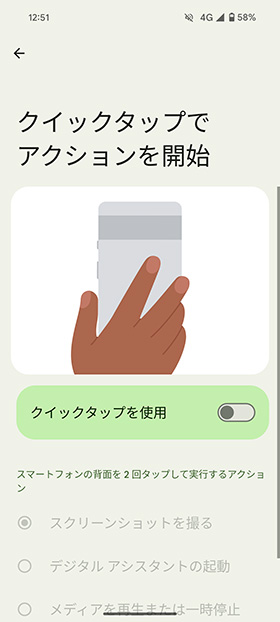
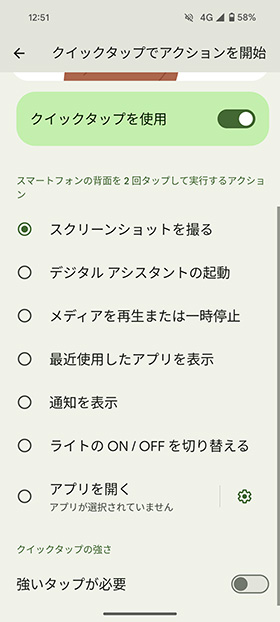
スマートフォンの背面を2回タップでアクションを実行
クイックタップは、スマートフォンの背面を「トントン」と2回タップしてアクションを実行できる機能です。
割り当て可能な機能は下記の通りです。
クイックタップで割り当て可能な機能
- スクリーンショットを撮る
- デジタル アシスタントの起動
- メディアを再生または一時停止
- 最近使用したアプリを表示
- 通知を表示
- ライトのON/OFFを切り替える
- アプリを開く
筆者は「通知を表示」を利用しました。片手で操作していても、背面をタップするだけで操作できて便利です。
もし誤タップを防止したいときは「強いタップが必要」をオンにすると、強めにタップしないと反応しなくなります。
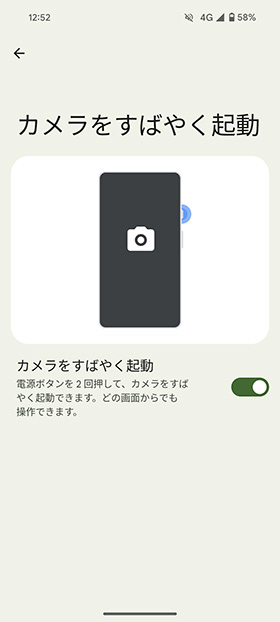
電源ボタン2回押しでカメラが起動する
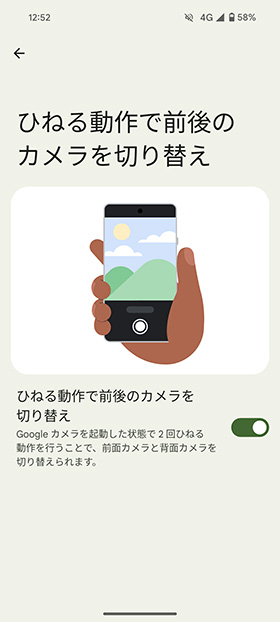
Googleカメラ利用時に本体をひねると、
アウトカメラ・インカメラが切り替わる
カメラの起動や、アウトカメラ・インカメラの切り替えもジェスチャー操作で行なえます。あらかじめ設定しておくことで、シャッターチャンスを逃さず撮影可能です。
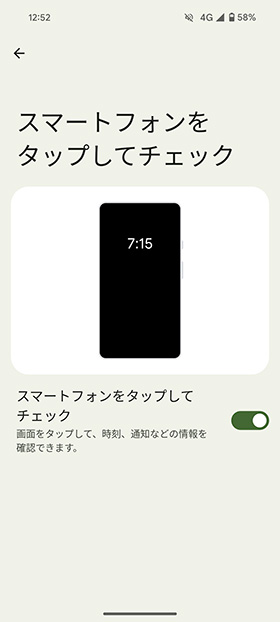
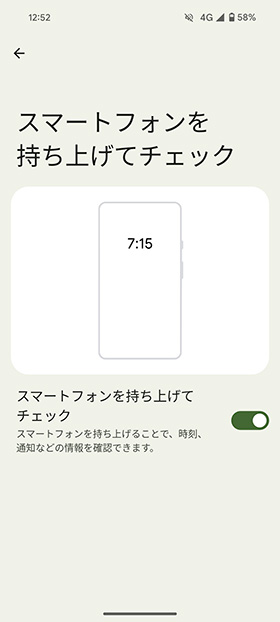
スリープ時に画面のタップまたは持ち上げることで、画面を点灯させるジェスチャーもあります。電源ボタンを押す手間が省けて地味に便利です。
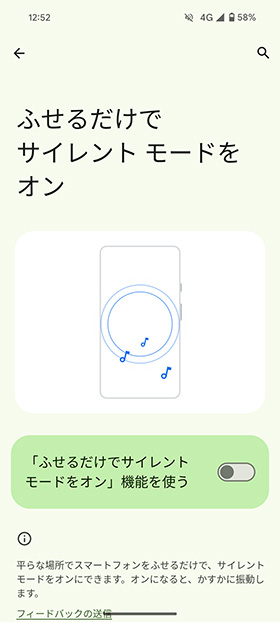
画面を下にして置くとサイレントモードに
平らな場所でスマートフォンを伏せるだけで、サイレントモードをオンにできます。サイレントモードがオンになると本体が振動して切り替わったことをお知らせします。
片手モードを利用する
従来モデルよりもコンパクトになったGoogle Pixel 8ですが、片手操作だと画面上部に指が届きません。
そんな時は「片手モード」をオンにすると、画面全体が下に降りてきてタッチしやすくなります。
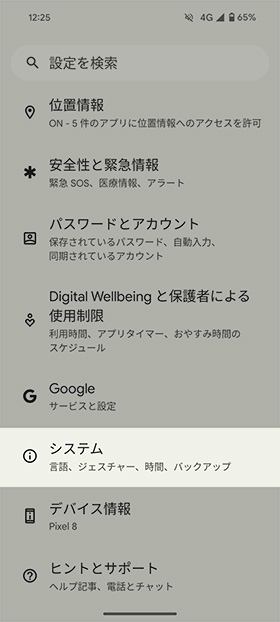
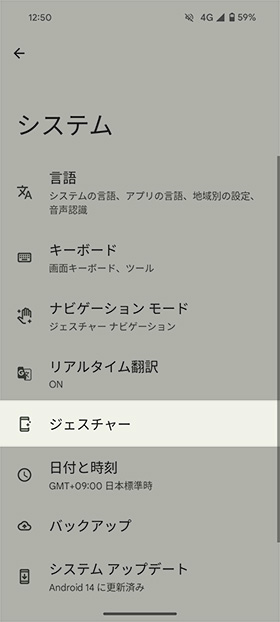
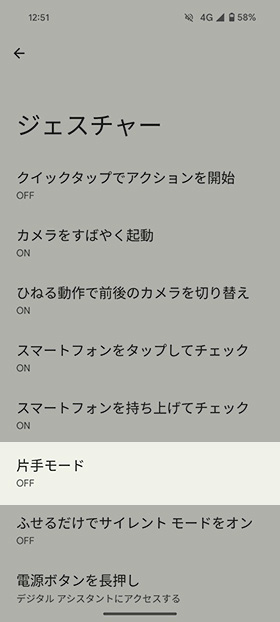
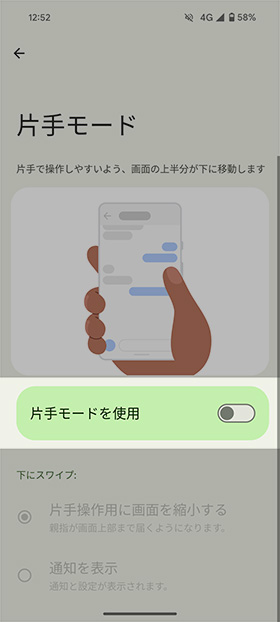
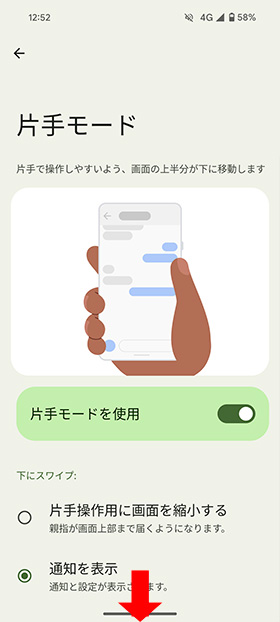
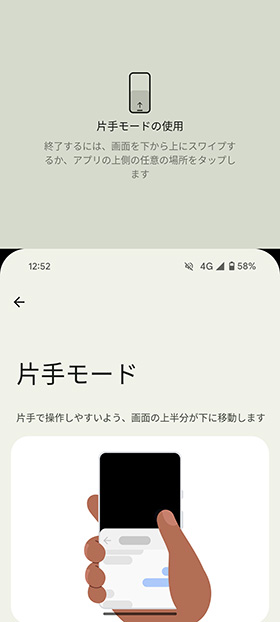
画面全体が下に下がってくる
「片手モードを使用」をオンにした状態で、ナビゲーションバーを下に向かってスワイプすると、片手モードが実行されます。画面全体が下に降りてくるため、上にあるボタンが押しやすくなります。
下にスワイプする項目を「通知を表示」にすると、通知と設定パネルが表示されます。自分の使い方に応じて選んでみてください。
まとめ

ここまでGoogle Pixel 8のオススメの設定・カスタマイズ方法を10個紹介しました。最初はとっつきにくい印象があるかもしれませんが、自分好みに設定すると使いやすくなります。
指紋認証・顔認証の設定は、簡単にセキュリティ対策ができるので、まず最初に設定しておきたい項目です。
最後に紹介したジェスチャー操作は、使いたい機能に即座にアクセスできて非常に便利でした。それぞれオンにして試してみて、必要な機能だけオンにすると良いでしょう。
今回紹介した機能以外にも、カスタマイズできる項目はたくさんあります。まずはどんな機能があるかチェックしてみてはいかがでしょうか。













