知らないと損!スマホを超便利にする「Bluetooth」の使い方ガイド

カテゴリ: #スマートフォン
スマホのショートカットメニューには、Wi-Fiや位置情報と並んで「Bluetooth(ブルートゥース)」という項目が出てきます。言葉の意味や使い方が分からないという方は、これまで触る機会が少なかったのではないでしょうか。
今回は、
「そもそもBluetoothってなに?」
「聞いたことはあるけどイマイチ使い方が分からない……」
という方のために、Bluetoothの基礎知識や実際の使用例、設定方法などを説明します。
Bluetoothがあれば、イヤホンやヘッドホン、スピーカーをスマホと無線で接続することができます。 邪魔なケーブルがいらなくなるのは、とても便利でスマートです。
目次:
Bluetoothとは?
まず初めに、そもそも「Bluetoothって何?」という方に、その概要や同じ無線通信のWi-Fiとの違いについて説明します。
Bluetoothの基礎知識
「Bluetooth(ブルートゥース)」とは、デジタル機器の近距離間データ通信に使う無線通信技術の1つです。Bluetoothで接続すると、対応した機器の間でワイヤレスでデータのやりとりができます。最近ではイヤホンやヘッドホン、スピーカー、キーボードなどのさまざまな製品が対応し、さらに用途が広がっています。
特にiPhoneを利用している人は、iPhone 7からイヤホンジャックの廃止により「ワイヤレスイヤホン」を使っている人は多いのではないでしょうか?
また、PCで作業する時にかかせないマウスもBluetooth対応のものが多く普及されています。 このようにBluetoothを利用している機会は身近にあります。
Wi-Fiとの違いは?
「無線通信」と聞いて、多くの方が真っ先に思い浮かべるのがWi-Fiでしょう。Wi-FiもBluetoothと同じ無線通信技術の1つです。電波を飛ばして通信する点も同じですが、どんな違いがあるのでしょうか。
Wi-Fiは、複数の機器でネットワークを構築し、高速通信することを想定しています。スマホをはじめ、パソコン、テレビ、プリンタなどを、一度に繋いで利用できます。通信速度も高速なので、動画などの容量の大きいデータでもスムーズに送受信できます。
一方、Bluetoothは基本的に1対1の通信を目的としており、使用時は接続する機器を指定(ペアリング)する必要があります。通信可能距離も数m~10m程度と短く、通信速度もWi-Fiに比べてかなり劣るため、大量のデータを送る用途には不向きです。
しかし、消費電力が少ないため、イヤホンやヘッドホン、スピーカー、キーボードなどの機器に向いています。
まとめると、以下のような違いがあります。
| 項目 | Wi-Fi | Bluetooth |
|---|---|---|
| 接続構成 | 複数台での通信 | 1対1での通信 |
| 通信可能距離 | 数10m前後 | 数m~10m程度 |
| 消費電力 | 多い | 少ない |
Bluetoothを使うと、どんなことができるの?
実際の使用シーンを例に、Bluetoothにはどんな活用法があるのか見ていきましょう。ワイヤレスになるだけで、使い方の幅が大きく広がるのがポイントです。スマホで使える製品の例を3つ紹介します。
「スマホ×イヤホン」ならケーブルが絡まる心配なし!
スマホとイヤホンをワイヤレスで接続し、通話や音楽を楽しめます。コードがないため、電車の中で他の乗客に引っかかったり、断線したりする心配がありません。ランニングなどの運動中でも服と擦れることがないので、快適に音楽やラジオを楽しめます。スマホをポケットに入れたままハンズフリーで通話することもできるので、ながら作業がはかどります。

「スマホ×スピーカ」でスマホの中の音楽を無線で転送!
Bluetooth製品なら室内でも置き場所を選びません。ケーブルで繋ぐ必要がなく、無線で転送できるからです。ベッドの上でスマホを操作しながら、離れた場所にあるスピーカーに音源データを飛ばして好きな音楽をかけることもできます。

「スマホ×キーボード」でサクサク文字入力!
フリック入力も便利ですが、Bluetoothを利用すればキーボードを使った文字入力ができます。PCを持っていない外出先で資料作成などの仕事が入っても、快適に作業できます。
普段キーボードを使い慣れている人であれば、よりスピーディな入力が可能になります。

このようにBluetoothを活用すると、日常生活の様々なシーンが快適になります。今回挙げた製品と使い方はほんの一例です。他にも、PC作業に必要なマウスや、カーナビに接続して音楽を聴いたり、いろいろな活用が可能です。
Bluetoothの設定方法・使い方
Bluetoothを使うには、対象の機器同士を1対1で繋ぐ「ペアリング」が必要です。
iPhoneとAndroidの設定方法を、以下で説明します。
●Bluetoothのペアリングの設定方法は動画でも確認できます

iPhoneを使ったペアリングの設定方法
iPhoneの設定方法を説明します。設定する際は、スマホと機器を近づけましょう。

最初にiPhoneの設定画面を立ち上げて「Bluetooth」をタップしましょう。
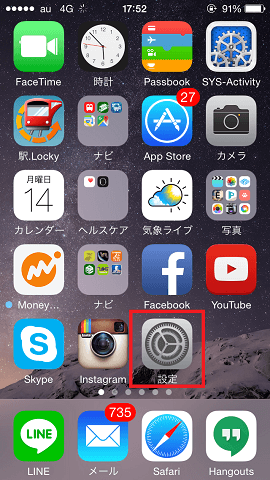
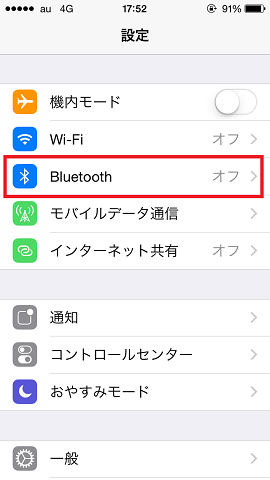
Bluetoothをオンにすると、周辺にあるデバイスを検出するので、タップしましょう。
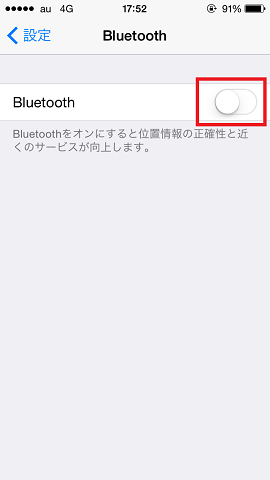
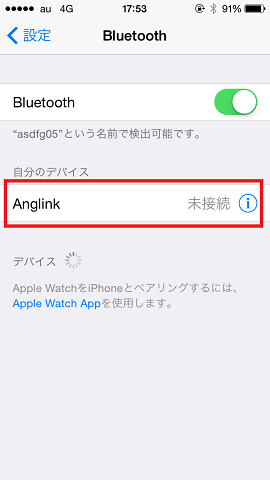
デバイスをタップし、「接続済み」と表示されれば、ペアリング完了です。
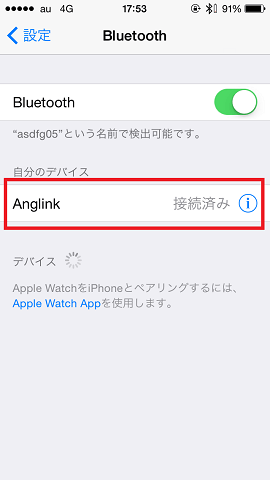
Androidスマホを使ったペアリングの設定方法
設定画面を立ち上げて「Bluetooth」をタップしましょう。
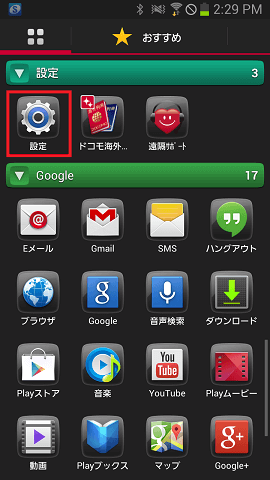
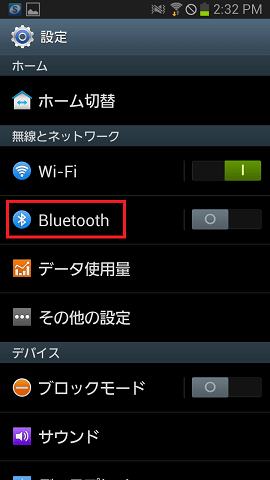
「Bluetooth」をオンにして、周辺にあるデバイスを検出します。
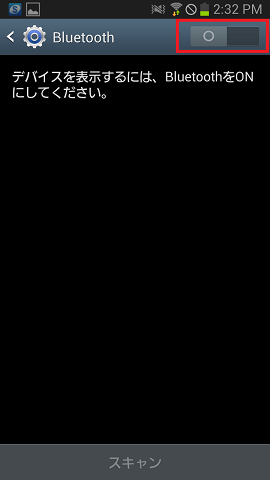
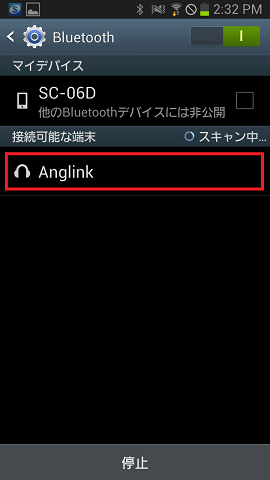
ペアリングを要求されるので、「OK」をタップすれば設定完了です。
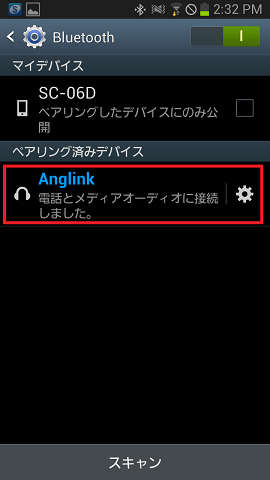
端末やOSのバージョンにより設定方法は多少異なりますが、Bluetoothをオンにすれば周辺にあるデバイスを自動で検出してくれます。やり方は難しくないので、ご自身の端末で確認してみてください。
Bluetoothの規格「バージョン」「Class(クラス)」「プロファイル」とは?
Bluetooth製品を購入する時は、「iPhone 6対応」など、使うスマホが対応しているかを確認すれば、問題なく利用できます。
さらに、購入する上で、以下の3つの規格を押さえておけば、製品をより有効に使用できます。
機能や通信速度に影響する「バージョン」、通信距離に関わる「Class(クラス)」、そして機器ごとの通信手順を規定した「プロファイル」の3つです。順番に説明しましょう。
1)バージョン
Bluetoothの規格にはバージョンがあり、上がる度に機能の追加や通信速度の高速化が行われています。主なバージョンと特長は以下の通りです。
| バージョン | 特長 |
|---|---|
| Ver1.1 | 普及バージョン |
| Ver1.2 | 2.4GHz帯域無線LANとの干渉対策が盛り込まれる |
| Ver2.1 | NFCに対応し、ペアリング手順が簡略化。マウスやキーボードのバッテリー寿命が最大5倍になる省電力モードに対応 |
| Ver3.0 | 最大24Mbpsの転送速度を実現 |
| Ver4.0 | 大幅な省電力化を実現するBLE(Bluetooth Low Energy)モードに対応。転送速度は最大1.0Mbps | Ver4.1 | Ver4.0を高機能化。自動再接続やLTEとBluetooth機器間の干渉対策が施されている | Ver4.2 | セキュリティを強化し、データ転送速度を高速化 | Ver5.0 | ver4.0と比較して、転送速度2倍、通信範囲4倍にグレードアップ | Ver5.1 | 方向探知機能が追加に |
機器が搭載しているBluetoothのバージョンは様々です。機器同士のバージョンが異なっても接続はできますが、使える機能は低いバージョンに合わせる形になります。例えば、4.0のスマホと3.0のイヤホンを繋ぐ場合、3.0までの機能しか使えないので注意が必要です。
2)Class
BluetoothのClassは通信距離を表します。Class1~3があり、通信距離は以下の通りです。
| Class | 通信距離 |
|---|---|
| Class1 | 最大100m |
| Class2 | 最大10m |
| Class3 | 最大1m |
用途に合わせて適切なClassの製品を選ぶと良いでしょう。例えば、スピーカーを10m以上離れた部屋の端から接続する場合は、Class1の製品を選ばないと、通信が途切れて接続できません。なお、通信距離が長くなるほど、消費電力も増えます。
3)プロファイル
Bluetoothにはプロファイルが複数あり、何に対応しているかは機器ごとに異なります。機器同士で対応するプロファイルの種類が異なると接続できないため、購入時に確認しましょう。
主なプロファイルは以下の通りです。
| プロファイル名 | 機能 |
|---|---|
| FTP | パソコン同士でデータ通信を行う |
| HID | マウスやキーボードなどの入力装置を無線化する |
| OPP | 名刺データの交換などを行う |
| HSP | ヘッドセットと通信 |
| HFP | ハンズフリー通話を行う |
| A2DP | ステレオ音声をイヤホンに伝送する |
| AVRCP | AV機器のリモコン機能を実現 |
上記で挙げた3点の情報は、Bluetooth製品の箱やWebページに掲載されています。
例として、Amazonの製品ページを紹介します。バージョン、Class、プロファイルが一通り書いてあります。
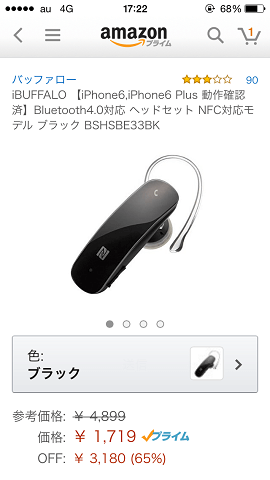
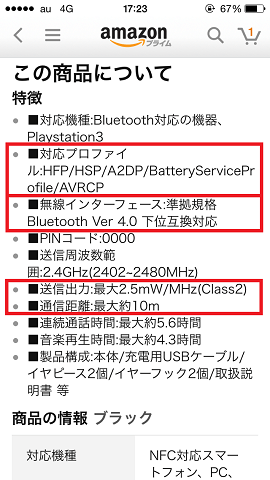
また、検索窓で「OS名」+「Bluetooth」と入力すれば、対応している製品が出てきます。
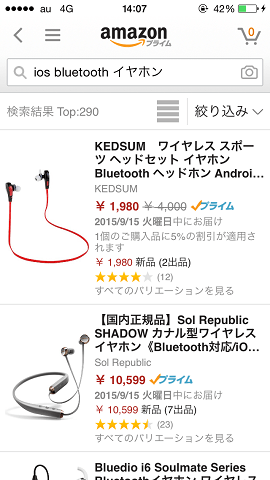
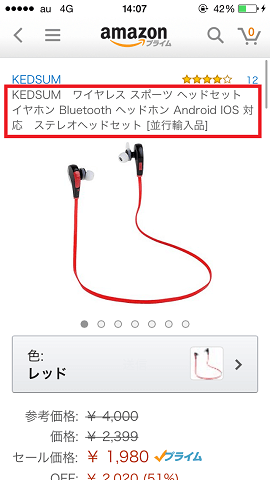
まとめ:Bluetoothのワイヤレス接続で普段使っている機器を便利に使おう
今回はBluetoothの概要から利用シーン、使用方法まで幅広く説明しました。
普段使っている機器がワイヤレスになるだけで、用途の幅が広がったり、利便性が向上することがわかっていただけたと思います。筆者は音楽を聴きながらマラソンをしているので、Bluetoothイヤホンは手放せません。
また、ワイヤレスのキーボードとマウスを利用することでデスクの上もスッキリして、気持ちも新たに作業することができますよ。
今まで使う機会がなかった方も、記事を読んで便利そうだと感じたら、ぜひ製品探しからチャレンジしてみてください。
この記事では「Bluetoothとは?」という基礎知識やBluetoothの設定方法・使い方を解説しました。「Bluetoothがつながらない」「Bluetoothが接続できない」という場合は下記のリンクをご覧ください。














