AndroidからiPhoneへ電話帳(連絡先)を移行する方法 Google・アプリ・microSDカードの3つの方法を解説!

カテゴリ: #iPhone
AndroidスマートフォンからiPhoneへ乗り換える際に、まずやっておきたいのがデータの移行です。
連絡先・写真・動画・音楽など、はじめに移しておきたいデータは様々にあると思います。当記事ではAndroidからiPhoneへ電話帳(連絡先)を移す方法をご紹介いたします。
初心者の方でもカンタンにデータ移行ができるよう、1つ1つの行程を写真を交えてご説明していきますね。
関連記事:
iPhoneからAndroidへ電話帳(連絡先)を移行する方法
AndroidからAndroidへ電話帳(連絡先)を移行する方法
今回使用する端末はdocomo「Xperia Z5 Premium SO-03H」(OSはAndroid 5.1.1)とSIMフリーの「iPhone 6s」(OSはiOS 9.2.1)です。
使用する端末やOSのバージョンによって多少表記は異なる場合がございますが、ほぼ同様の手順で操作することができますのでご安心ください。
目次:
AndroidからiPhoneへの電話帳移行する方法は?
AndroidからiPhoneへの電話帳を移行するには複数あります。
Wi-Fiを利用できる環境にあるか、Gmailを普段から利用しているかにより、連絡先のデータ移行の手段は変わってきます。ご自身のご利用状況に合った方法で、データ移行を試してみてください。
Wi-Fiアリ、Gmailアリ
→「Googleアカウント」を使って移行する
Wi-Fiアリ、Gmailナシ
→「JSバックアップ」アプリを使って移行する
Wi-Fiナシ
→「microSDカード」と「パソコン」を使って移行する
※豊富なデータ量を移行する可能性があるため、通信費がかからないよう、できるだけWi-Fi環境の整った場所で行うことを推奨いたします。
それぞれの手順を解説していきます。
Googleアカウントを使って電話帳(連絡先)を移行する
はじめにGoogleアカウントを利用した電話帳(連絡先)の移行方法をご紹介いたします。
Gmailを利用していた方であれば、GoogleアカウントをiPhoneと連絡先を同期させることで、とてもカンタンにデータの移行をすることができます。
★Googleアカウントを利用した電話帳移行のメリット
・ほとんどのAndroidが対応している
・自動的に同期される
Androidでの操作手順
まずはAndroidの設定から行っていきます。
ホーム画面上の「アプリボタン」をタップ後、「設定」を選択してください。
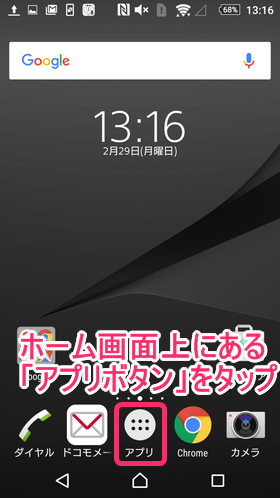
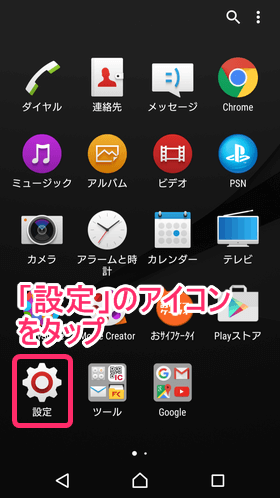
次に設定画面上にある「アカウント」をタップした後、「Google」アカウントを選択します。
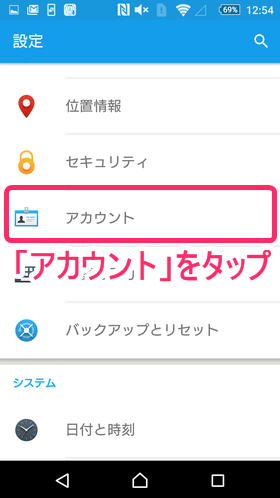
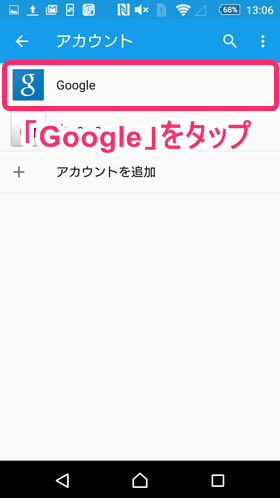
続いて、連絡先を同期したいGoogleアカウントを選択し、「連絡先を同期」がオンになっているかをチェックしましょう。
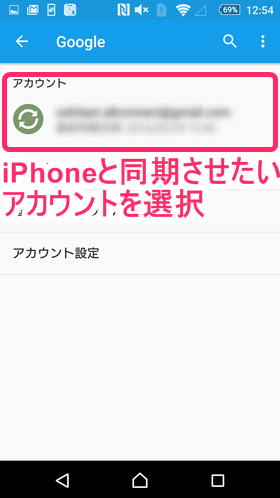
もしOFFになっている場合は、必ずONに設定しなおしてください。
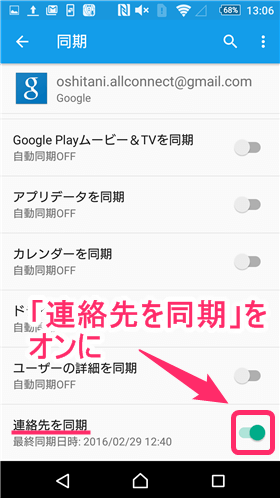
iPhoneでの操作手順
同期ができたことを確認したら、次はiPhoneを操作していきます。ホーム画面上にある「設定」をタップし、「パスワードとアカウント」を選択。
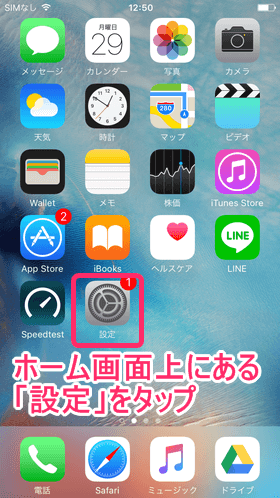
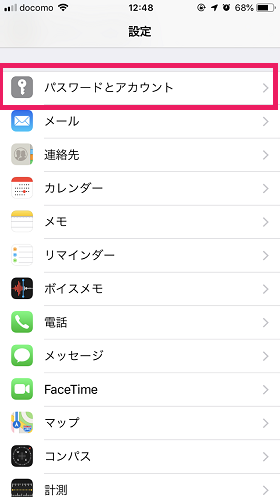
「アカウントを追加」をタップし、「Google」アカウントを選択してください。
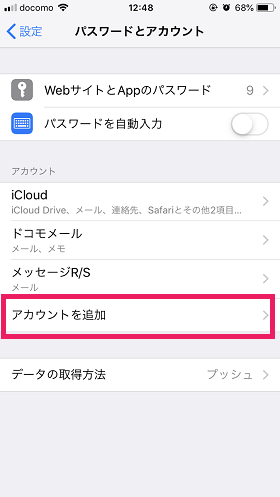
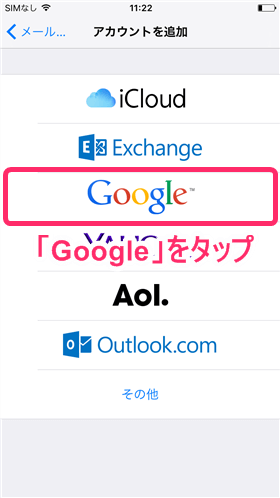
続いて、Androidで使用していた同期させたいGoogleアカウントを入力し、「次へ」をタップします。
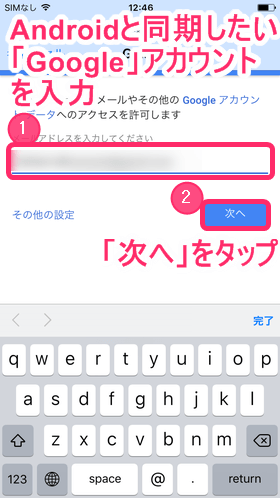
次の画面でパスワードを入力し、「次へ」をタップ。
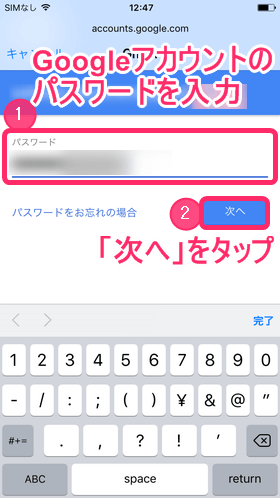
次に“何を同期するか”の選択肢が現れるので、連絡先にONにし、画面右上の保存をタップします。
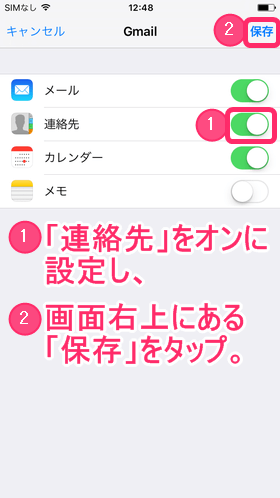
以上の手順で、AndroidとiPhoneの連絡先の同期が可能となります。
アプリを使って電話帳(連絡先)を移行する
続いてアプリを使った電話帳(連絡先)の移行方法をご説明いたします。ここで使用するのはデータ移行アプリ「JSバックアップ」です。
「JSバックアップ」で電話帳(連絡先)のデータを移行する方法は、Googleアカウントも、SDカードも、パソコンも利用する必要がないため、スマホのみで連絡帳のデータを移行することができますよ。
★アプリを使って電話帳(連絡先)を移行するメリット
・電話帳以外のデータ移行も可能
・アプリによってはmicro SDへバックアップもできる
・パソコンやmicro SDが不要
Androidでの操作手順
まずはAndroidを用意してください。
GooglePlayより「JSバックアップ」をインストール後、「JSバックアップ」を開きましょう。
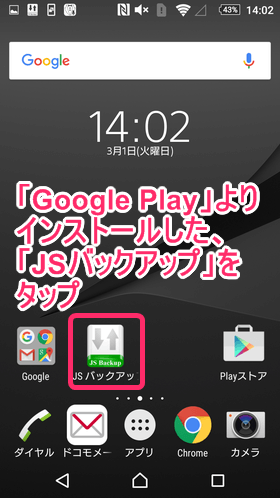
次に、画面中央の「かんたんデータ移行」をタップし、「データを取り出す」をタップします。
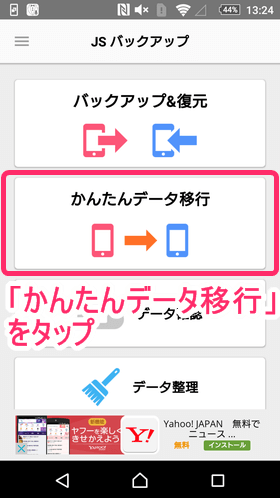
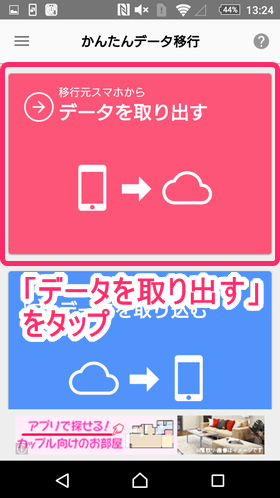
「データを取り出す」を選択したら、次は「無料プラン」をタップします。
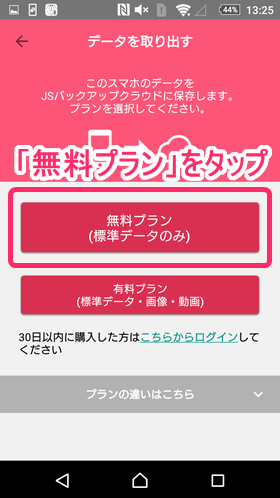
iPhoneで連絡先データを取り込む際に必要となるパスワードを設定し、「データ取り出しスタート」をタップしてください。すると、データの取り出しがスタートします。
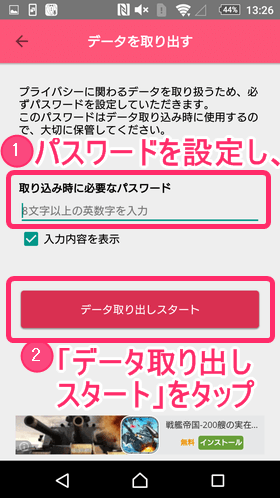
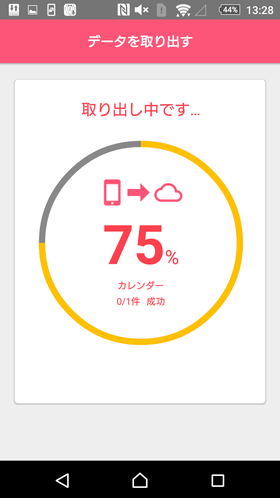
実際に試してみたところ、約1秒ほどでデータを取り出すことができました。とてもカンタンです。
データを取り出した後には、画面にQRコードが現れます。このQRコードをiPhoneで読み込むことで簡単にデータを取り出すことができます。
ただし、QRコードを読むこむ前にiPhone側で準備をする必要があるため、まだ使用しません。念のため画面キャプチャを撮るなどして保存しておきましょう。
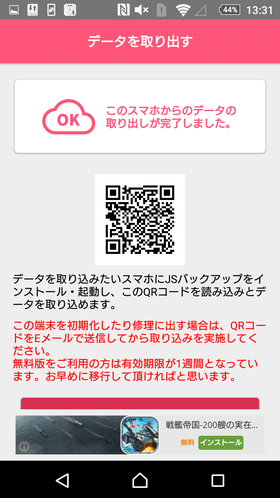
なお無料プランを選んだ場合は、有効期限が1週間となっています。ですので、一度データ移行を始めたらなるべくその日のうちにすべての行程を完了させてしまうことをオススメします。
iPhoneでの操作手順
では次にiPhone側の操作を行っていきます。
まずはiPhone側でも「JSバックアップ」をインストールする必要があります。インストール後、「JSバックアップ」を開いたら、「かんたんデータ移行」をタップします。
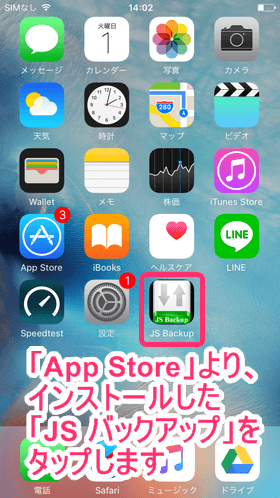
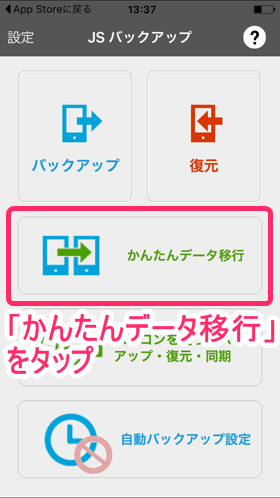
次に「データを取り込む」をタップし、「QRコード読み取り」を選択してください。
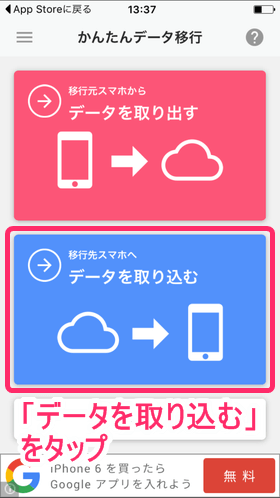
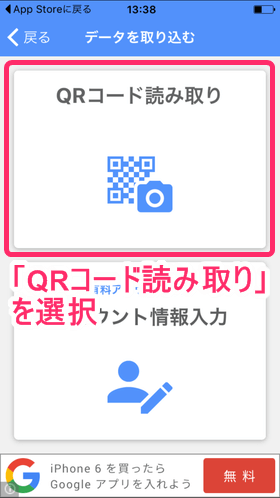
続いて、先ほどAndroid側でキャプチャを撮ったQRコードを表示し、iPhoneで読み取ります。
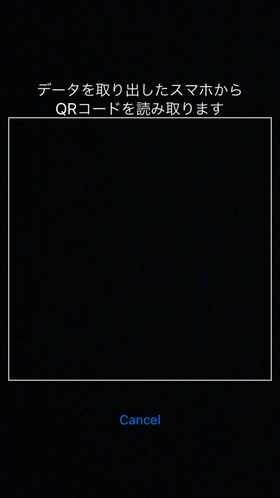
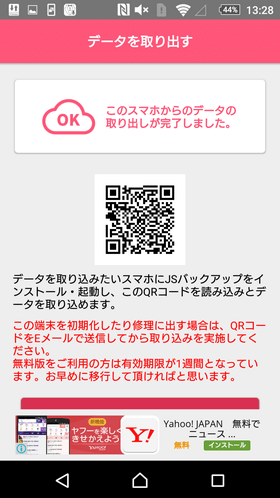
設定したパスワードを入力し、「このパスワードで実行」をタップしてください。
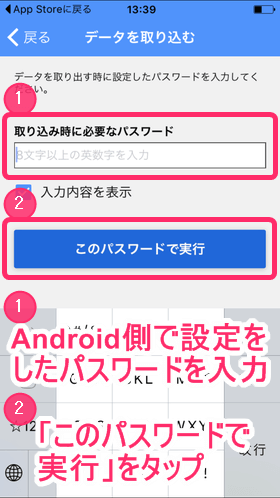
なお「JSバックアップ」の連絡先へのアクセスが許可が設定されていない場合は、下記のような画面が現れます。
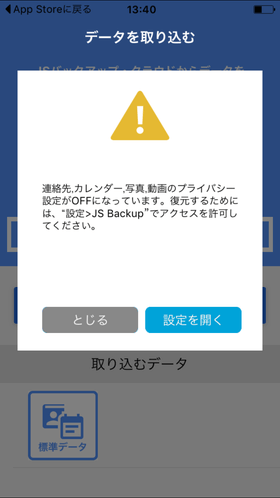
その場合は「設定を開く」をタップし、「連絡先」の項目をオンに設定してください。
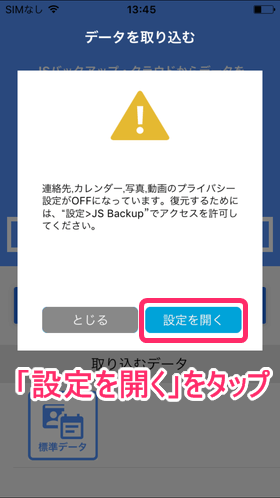
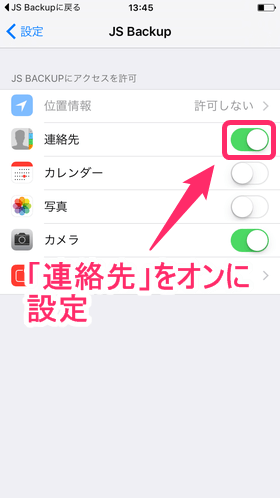
「連絡先」の項目をオンに設定したら、「JSバックアップ」アプリに戻り、「データを取り込みスタート」をタップします。すると、データの取り込みが開始されます。
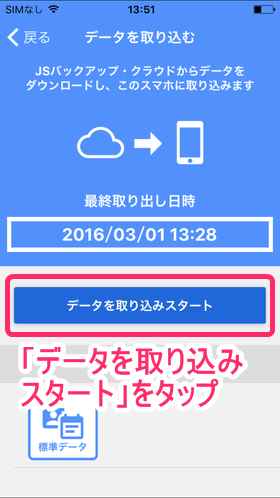
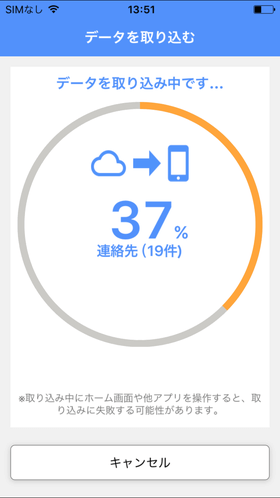
「JSバックアップ」アプリを使った連絡先データの移行は以上となります。
microSDカードを使って電話帳(連絡先)を移行する
ここからはmicroSDカードとパソコンを使った連絡先の移行方法をご紹介いたします。こちらの移行方法では、パソコンのインターネット接続は必要になりますが、スマホをWi-Fiに接続せずに電話帳(連絡先)のデータ移行をすることができます。
そのため、ご自宅にWi-Fi環境が整っていない方は、こちらの方法をご活用ください。
★microSDカードを使って電話帳(連絡先)を移行するメリット
・電話帳以外のデータ移行も可能
・Wi-Fi環境不要
Android側の操作手順
まずはAndroid内の連絡先データをmicroSDカードへ移動させる方法から説明していきます。
はじめにmicroSDカードが挿入されているかをチェックしてください。
SIMトレイに対し表記が裏面になるようにセットし、再度端末本体へと挿入します。

ホーム画面上の「アプリボタン」をタップ後、「連絡先」を選択。
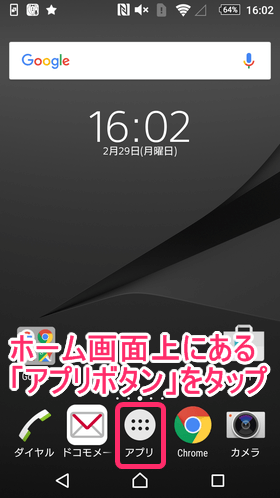
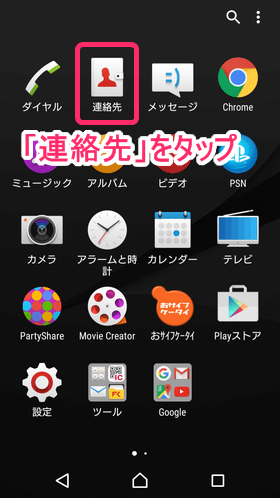
画面右上にあるメニューマークをタップし、「連絡先エクスポート」を選択します。
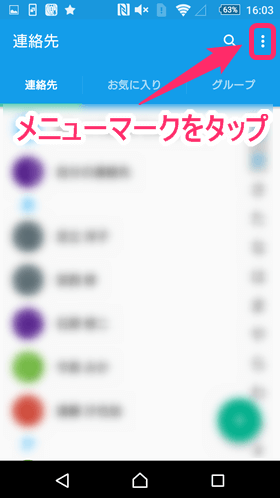
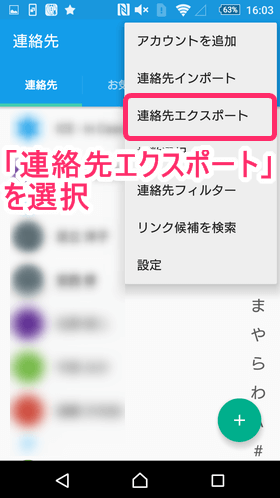
エクスポート先を問われるので、「SDカード」をタップしましょう。
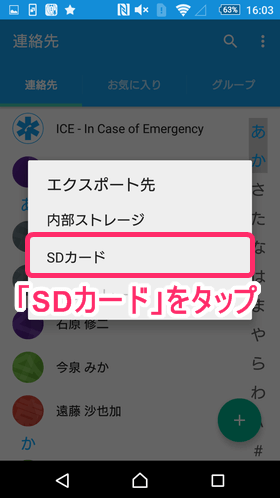
すると、microSDカードにエクスポートするかどうかの確認画面が表示されます。連絡先のデータがmicroSDカードのどこに保存されるのかが表示されるので、メモに控えたり、スクリーンショットを撮るなどして必ず覚えておきましょう。
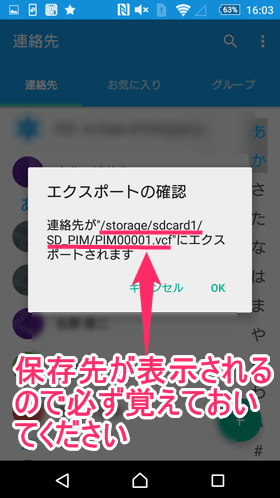
保存先を確認したら「OK」を選択してください。
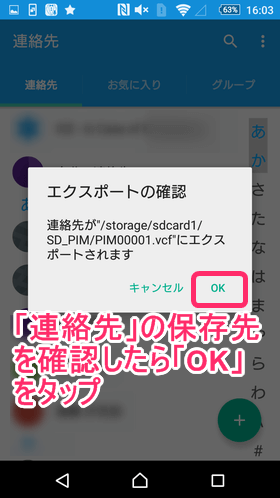
以上の行程を踏むことで、Androidの連絡先データをmicroSDカードに移すことができました。
パソコン側の操作手順
続いて、今エクスポートしたデータをパソコンに取り込みます。iPhoneにはmicroSDカードを挿入することができないため、一度パソコンにデータを送ります。
端末に挿入していたmicroSDカードを取り出し、SDカード変換アダプターにセットしましょう。
※「SDアダプタ」とは、microSDカードをSDカードの差込口にも挿入できるよう、SDカードの形状・規格に変換することができる器具のことを指します。
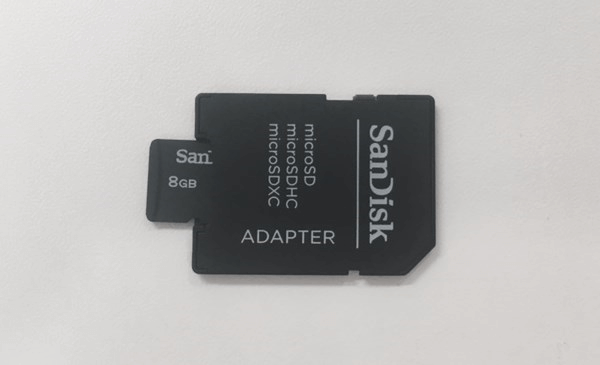
microSDカードをSDカード変換アダプターにセットし終えたら、パソコン側に挿し込んでください。
パソコンにSDカード変換アダプターを挿し込んだら、先ほど確認した場所に連絡先のデータが保存されているので、一時的にデスクトップに貼り付けておきましょう。
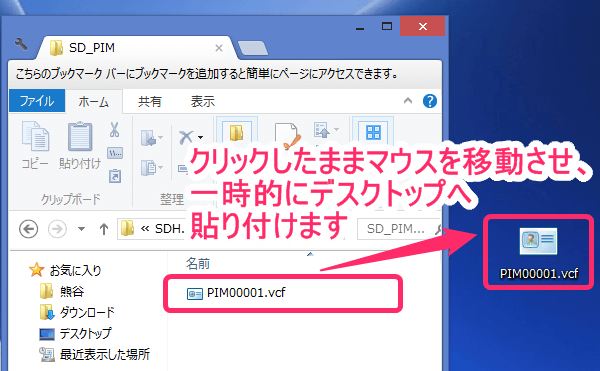
次に連絡先のデータをメールでiPhoneへ送ります。
新規作成で今デスクトップにある連絡先データを添付して、iPhoneへ送信してください。
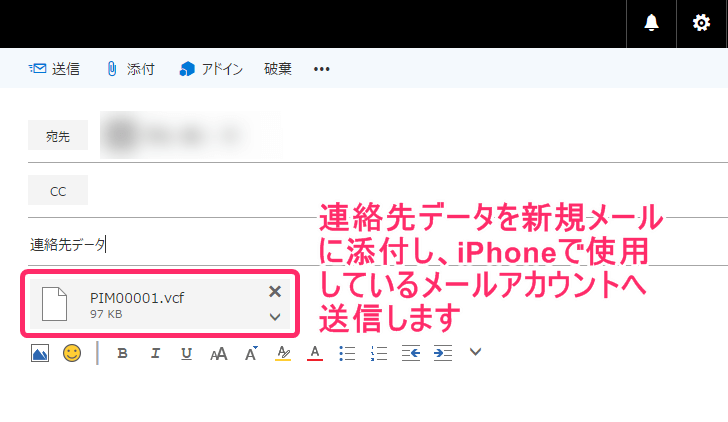
iPhone側の操作手順
パソコンから送信したメールをiPhoneで開き、添付ファイルをタップしてください。
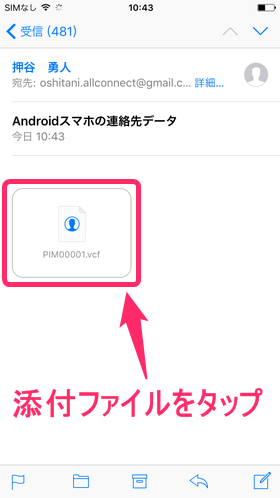
次に「◯◯件すべての連絡先を追加」をタップします。
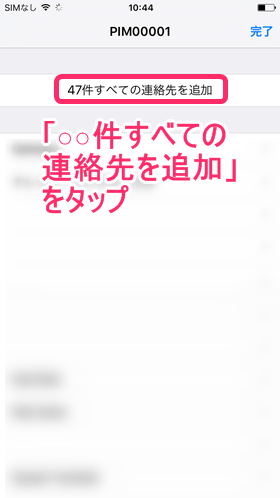
「新規連絡先を作成」または「連絡先と結合」のどちらかタップし、「完了」をタップしてください。
既存の連絡先とAndroidにある連絡先を別々にしておきたい場合は「新規連絡を作成」、連絡先をすべてまとめてしまいたい場合は「連絡先と結合」を選択しましょう。
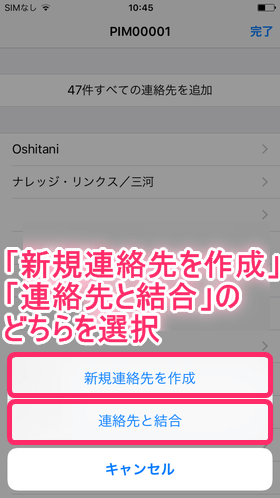
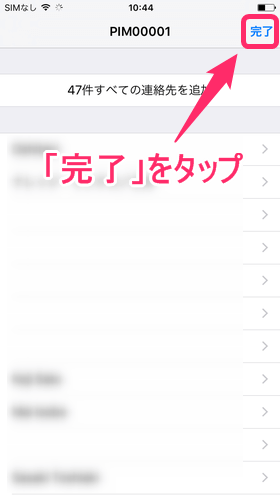
microSDカードを使った連絡先データの移行方法は以上となります。
まとめ
連絡先のデータ移行は、スマホを乗り換えるとき以外であまり活用することがありませんが、いざというときに困らないよう手順をしっかり確認しておきましょう。
写真を見ながらでいいので、間違えのないようゆっくりデータ移行を進めてみてください。
また記事の冒頭でもお伝えしましたが、AndroidからiPhoneへ連絡先を移行する場合、ご自身の環境に合わせた移行方法を選択するのがベストです。
・普段からGmailを利用されていて、ご自宅にWi-Fi環境が整っている方
⇒「Googleアカウント」を利用した電話帳(連絡先)の移行方法
・Gmailは利用していないが、ご自宅にWi-Fi環境が整っている方
⇒「JSバックアプリ」アプリを利用した電話帳(連絡先)の移行方法
・ご自宅にWi-Fi環境が整っていない方
⇒「microSDカード」と「パソコン」を利用した電話帳(連絡先)の移行方法
通信費がかからないよう、できるだけWi-Fi環境の整った場所で行うことをオススメします。
こちらも読んでみる:














