AndroidからiPhoneへ機種変更した場合の各種データ移行方法を解説!

カテゴリ: #iPhone
AndroidからiPhoneにデータ移行する場合は、クラウドサービスやデータ移行アプリを活用するなどと、移行したいデータごとに移行方法が異なります。
「データ移行したはずなのにあのデータがない」「重要なデータがAndroidに残ったままだった」という状況を避けるためにも、今回はAndroidからiPhoneへ機種変更した場合の各種データを移行する方法を紹介します。
また、各項目別で移行手順を詳細にまとめた記事もあるので、そちらも参考にしてください。
目次:
アプリを活用してAndroidからiPhoneへ各種データを移行する方法
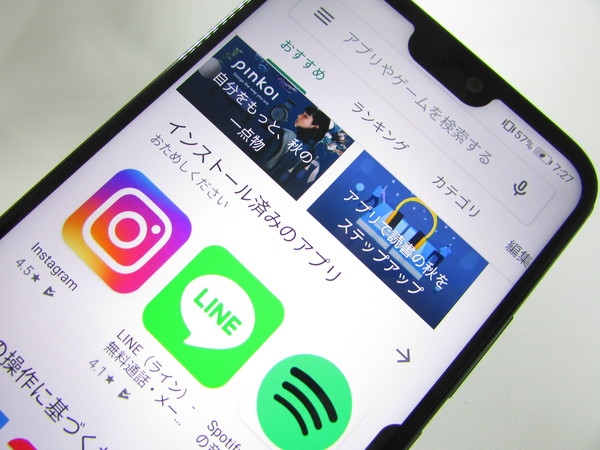
まずはアプリを活用して、AndroidからiPhoneへ各種データを移行する方法を紹介します。今回取り上げるアプリはこちら。次の項目で、各アプリの利用方法を解説します。
■ データ移行アプリ
・Move to iOS
・JSバックアップ
・Yahoo!かんたんバックアップ
【Move to iOS】を活用してAndroidからiPhoneにデータ移行する

Apple純正のデータ移行ツールである「Move to iOS」。移行作業には「移行したいiPhoneが近くにあること」が条件になります。
このアプリを使って移行する場合は、Androidに「Move to iOS」をインストールしなければいけません。そして、移行できるデータは次の通りです。
■ Move to iOSで移行できるデータ
・Googleアカウント
・ブックマーク
・メッセージ
・連絡先
・カレンダー
・カメラロール
必要なデータはほとんど移行可能です。それではMove to iOSの移行手順を解説します。
■ Move to iOSの移行手順
①Move to iOSをインストール(Android)
②利用条件などにチェック(Android)
③「コード検索」から「次へ」をタップしてiPhoneの操作に移る(Android)
④初期設定時に「Appとデータ」を開く(iPhone)
⑤その中にある「Androidから移行」を選択(iPhone)
⑥説明を確認したら、10ケタのコードが表示される(iPhone)
⑦Androidで10ケタのコードを入力(Android)
⑧移行させたいデータを選択する(Android)
⑨データを移行させて終了
AndroidとiPhoneを同時に操作しなければいけないので、若干ややこしいのがデメリット。
ただ、スムーズにデータ移行ができるので、Apple純正のデータ移行ツールで行いたい方は、Move to iOSを利用しましょう。
関連記事では、画像を交えて詳しく解説しているので、そちらもご参考ください。
【JSバックアップ】を活用してAndroidからiPhoneにデータを移行する

「JSバックアップ」というアプリも、AndroidからiPhoneへのデータ移行に最適です。まずJSバックアップで移行できるデータは以下の通り。
■ JSバックアップで移行できるデータ
・連絡先
・カレンダー
・画像
・動画
JSバックアップは課金をすれば、最大20GBまで移行できるので検討しておきましょう。それではJSバックアップの移行手順を紹介します。
■ JSバックアップの移行手順
①AndroidとiPhoneにJSバックアップをインストール
②JSバックアップを起動して「かんたんデータ移行」をタップ(Android)
③「データを取り出す」を選択し「無料プラン」をタップ(Android)
④データ取り込み時に必要となるパスワードを設定(Android)
⑤「データ取り出しスタート」を選択(Android)
⑥取り出し終わったらQRコードが現れるのでiPhoneの操作に移る(Android)
⑦JSバックアップを起動し「かんたんデータ移行」をタップ(iPhone)
⑧「データを取り込む」を選択(iPhone)
⑨カメラ起動するので、AndroidのQRコードを読み込む(iPhone)
⑩設定したパスワードを入力し「データ取り込みスタート」をタップ(iPhone)
⑪全て取り込めたら完了
AndroidとiPhone両方に、JSバックアップをインストールしなければいけないので、事前に準備しておくとスムーズに移行ができるでしょう。手順は少し多いですが、難しい作業はないのでJSバックアップも、利用してみてください。
【Yahoo!かんたんバックアップ】を活用してAndroidからiPhoneにデータを移行する
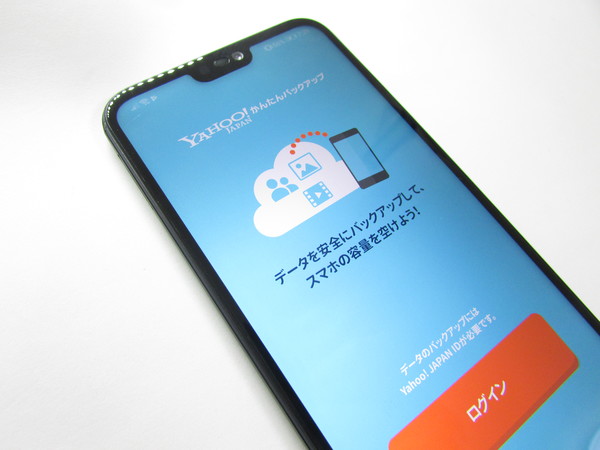
「Yahoo!かんたんバックアップ」もAndroidからiPhoneへのデータ移行におすすめのアプリです。まずYahoo!かんたんバックアップで、移行できるデータを見ていきましょう。
■ Yahoo!かんたんバックアップで移行できるデータ
・連絡先
・画像
・動画
Yahoo!かんたんバックアップでは、Androidのデータをクラウド上にバックアップしてiPhoneで復元するという方法でデータ移行を可能にしています。
そして利用するには、Yahoo!かんたんバックアップでのログインが必要なので、無い方は事前に用意しておきましょう。それではYahoo! JAPAN IDでデータ移行を行う手順を解説します。
■ Yahoo!かんたんバックアップの移行手順
①AndroidとiPhoneにYahoo!かんたんバックアップをインストール
②AndroidのYahoo! JAPAN IDを開く(Android)
③Yahoo! JAPAN IDでログイン(Android)
④バックアップする項目を選んで「かんたんバックアップSTART」をタップ(Android)
⑤バックアップが終わったら「閉じる」をタップしiPhoneの操作へ移る(Android)
⑥iPhoneのYahoo!かんたんバックアップを開く(iPhone)
⑦「復元」をタップし、復元するデータを選択(iPhone)
⑧「復元開始」をタップ(iPhone)
⑨復元が完了したら終了
以上の手順でデータ移行が可能です。移行できるデータが少ない、Yahoo! JAPAN IDが必要、というデメリットはありますが、手順がわかりやすいのでサクサク移行できるのが魅力です。
Yahoo! JAPAN IDを持っているなら、Yahoo!かんたんバックアップを利用してみましょう。
連絡帳・電話番号のデータを移行する
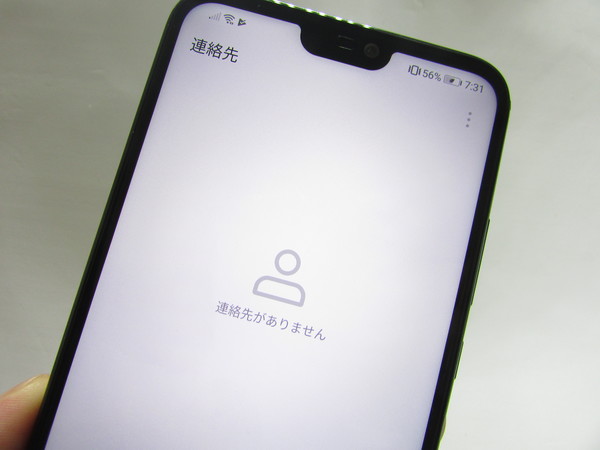
アプリを使わなくてもAndroidからiPhoneへ連絡帳・電話番号のデータを移行させる方法は2つあります。
■ 連絡帳・電話番号のデータを移行する方法
・Googleアカウントを使って移行
・SDカードを使う
まずGoogleアカウントを使う場合は、iPhoneから同期させたいGoogleアカウントを選ぶだけでOKです。
Android側では、連絡先の同期がオンになっているか確認すれば問題ありません。非常に手軽な上に、スマホ上だけで完結するのが魅力です。
SDカードの場合は、Androidの中にあるデータをSDカードにインポートさせ、PC経由でデータを移行させることになります。若干手間がかかりますが、スマホをWi-Fiに接続しなくてもデータ移行できるのが特徴です。
各方法の手順は以下の関連記事で詳しく解説しているので、参照してみてください。
写真・動画のデータを移行する
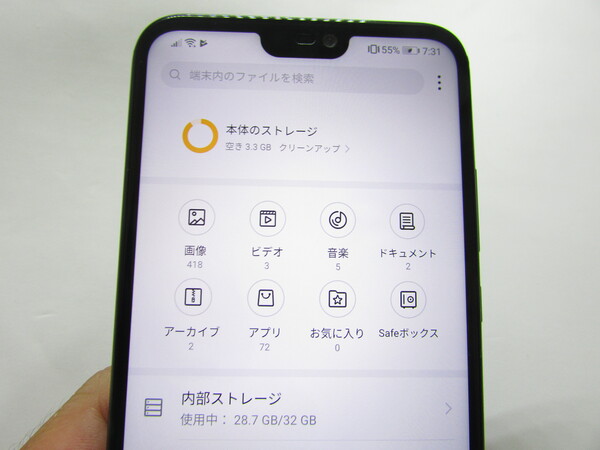
写真・動画のデータを移行する場合は、下記のサービスがおすすめです。
■ 写真・動画のデータを移行する方法
・Google Photo
・Dropbox
Google Photoは、Googleが提供しているクラウドサービスです。容量無制限で動画や画像を保存でき、データ移行する時はアカウントを同期させるだけOK。今まで撮ってきたデータを、残さず移行させたい方にもおすすめです。
DropboxもGoogleのようにクラウドを利用して、データのやり取りができるサービスとなっています。ただ、無料版は2GBまでしか利用できないので注意です。有料なら2TB以上は対応可能なので、検討してみましょう。
各サービスの詳しい使い方は、関連記事でまとめているので、ご参考ください。
音楽データを移行する
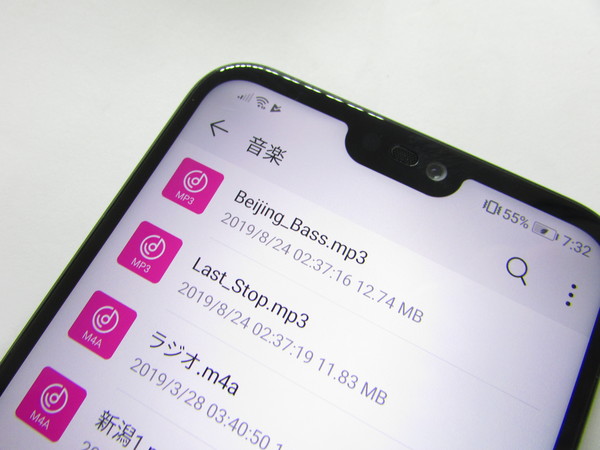
音楽データを移行する場合は、「iTunes」を使いましょう。この場合、次のアイテムが必要になるので確認してください。
■ iTunesを使う場合で必要なもの
・PC
・iTunes
・USBケーブル
・Lightning ケーブル
やり方としては、まずAndroidとPCを繋げて音楽データを抜き取る。その後、PCにiPhoneを繋げてiTunesを同期し、音楽データを移せば完了です。具体的な手順は、関連記事で解説しているので参照してください。
メールを移行する
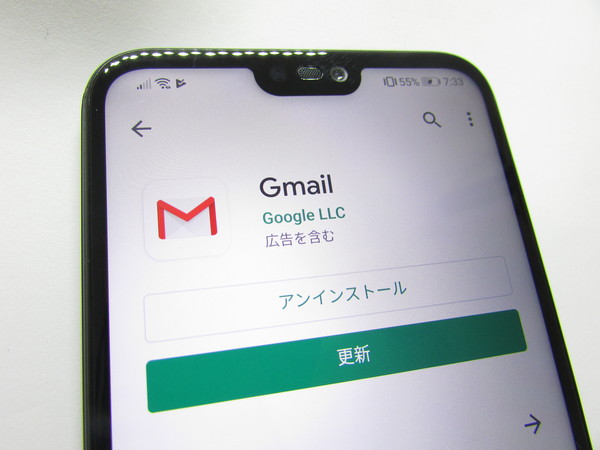
Gmailを移行させる場合は、連絡先と同様にアカウントを同期させればOKです。ただ、iPhoneの場合、使うアプリによって多少手順が違うので要注意。
iPhone標準のメールアプリを使うケースだと、「設定アプリ」を開いて、「メール/連絡先/カレンダー」を選択し、使いたいフリーメールとアカウントを入力することになります。
Gmailアプリを利用する場合は、アプリ起動後にアカウントを入力すれば、メールの送受信が可能です。
関連記事では、上記の詳しい手順以外にキャリアメールの移行方法も解説しています。ぜひご覧ください。
カレンダーを移行する
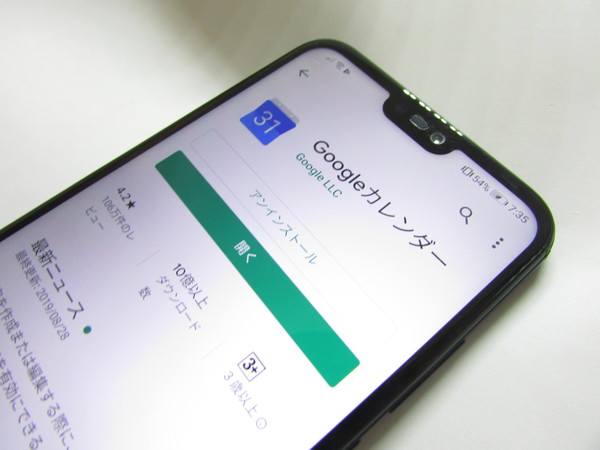
カレンダーを移行させる場合も、メールのようにGoogleアカウントの移行と同時に行えます。
iPhone側もメールと同様に、「設定アプリ」から「メール/連絡先/カレンダー」を選択。「アカウント追加」をタップして、Googleのアカウントを入力すればOKです。
関連記事では、上記の方法を画像を交えて解説。その他にサードパーティ製のカレンダーアプリの同期も説明しています。
LINEのアカウントやトーク履歴を引き継ぐ

LINEのアカウントやトーク履歴を引き継ぐ手順を、Android側とiPhone側に分けて簡潔に解説します。まずはAndroid側の手順は次の通りです。
■ Androidの手順
①メールアドレスとパスワードを設定
②Facebook認証を行う(できれば)
③アカウントの「引き継ぎ許可」を行う
④トーク履歴を手動でバックアップ
次はiPhone側の手順を解説します。
■ iPhoneの手順
①設定したメールアドレスとパスワードでログイン
②電話番号の登録+4桁の暗証番号を入力
以上の手順でLINEが引き継げます。iPhone側の手順が完了した時点で、AndroidのLINEデータは削除されるので、トーク履歴のバックアップはお忘れなく。
関連記事では、上記の手順を画像を交えて解説しています。問題なく引き継ぎたいなら、こちらもチェックしましょう。














