Androidスマホの機種変更時に失敗しない為のバックアップから復元方法を徹底ガイド!

カテゴリ: #Android
Androidスマホの機種変更をするなら必ず必要になるのがデータ「バックアップ」とバックアップデータの「復元」です。
この記事では、Androidスマホの機種変更前に行うべきバックアップから新機種へ移行後のデータ復元方法・手順を徹底解説していきます。
機種変更時だけではなく、予期せぬ紛失や盗難、水没、画面破損等々、もしもの事態に備えて必ずスマホの中の大切なデータを守りましょう。
Androidスマホのバックアップ方法は、主に以下2つです。
・OS搭載機能を使うバックアップ
・アプリを使うバックアップ
是非、この機会に自分に合ったバックアップ方法を見つけましょう。
目次:
OS搭載機能を使ってバックアップから復元までの方法
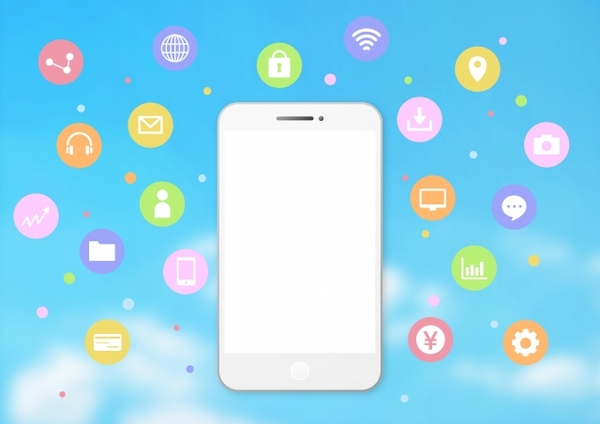
まずはAndroid OS搭載機能を使ったバックアップから復元までの方法をガイドしていきます。
Android OS標準のバックアップ機能は、本体のみの手軽な設定で行えます。ただし、Googleアカウントと同期させてバックアップを取る方法なので、Googleアカウントと紐付けされているものしか保存されません。
もしGoogleアカウントを作成していない場合は、必ずバックアップ前に作成し端末と同期させましょう。
既にアカウントを取得している方は、バックアップデータを復元する際に改めてログインが必要な為、必ずIDやパスワードは記録しておきましょう。
また、この方法でバックアップを取れるデータは主に以下の通りです。
・通話履歴、連絡先
・アプリ
・写真や動画(Googleフォト経由)
・Wi-Fiのパスワード
・ブックマーク
・各種設定、同期しているアプリのデータ
etc…
写真と動画については、Googleフォトアプリを併用することで簡単に且つ無料でバックアップができます。
設定次第では容量無制限でデータを保存することが可能なので、写真データが膨大だという方にもオススメです。
ゲーム等のアプリデータなどは、アプリ毎にバックアップ方法が異なり、Android OS標準のバックアップ機能だけでデータをバックアップできるもの、できないものがある為、こちらも事前に確認しておきましょう。
STEP1. 設定アプリからバックアップ項目をタップ
今回使用する機種は「Xperia 1」です。なお、機種によって画面や項目名が多少異なる場合がありますが、おおよそ同じ手順で実施できます。
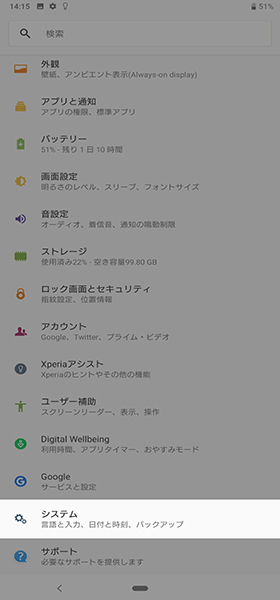
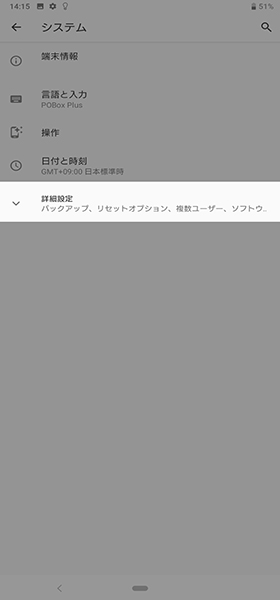
【システム】→【詳細設定】へ進む
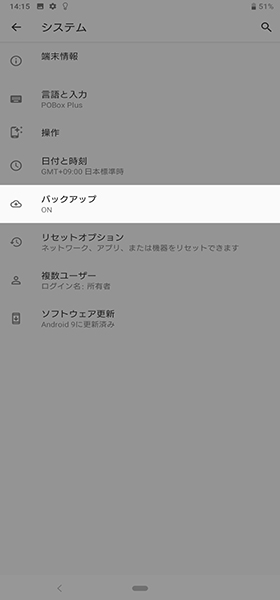
バックアップ項目が見つからない場合
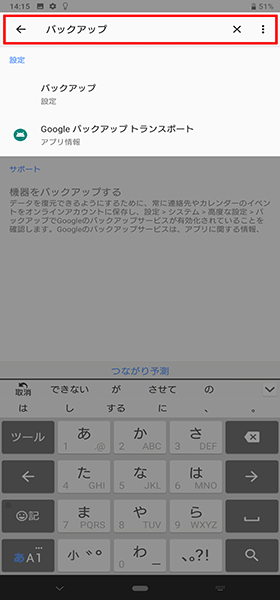
上記手順で進めてもバックアップ項目が見つからない場合は、設定アプリの検索窓から「バックアップ」と検索すると項目が発見できるでしょう。
STEP2 .Googleアカウントへログインし、バックアップを実行する
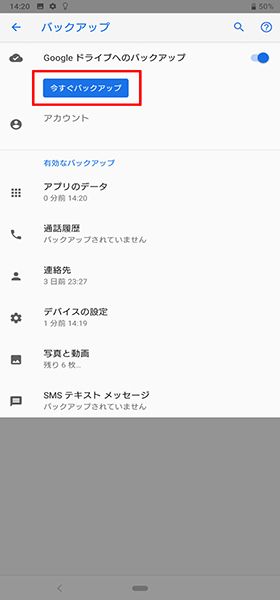
バックアップが開始されます
Googleアカウントにログインされていれば、「今すぐバックアップ」が表示されているので、タップすると自動バックアップが開始されます。
以上の手順で、Android OS標準のバックアップの設定は完了です。
STEP3 . 新機種でバックアップデータを復元する
Android OS標準のバックアップなら、通話履歴、連絡先、アプリ、写真と動画(Googleフォト経由)、Wi-Fiのパスワード、ブックマーク、各種設定、同期しているアプリのデータなどが自動的にバックアップされます。
Googleアカウントと紐付けされているものしかバックアップを取ることができませんが、一番簡単な方法です。
復元をする際は、新しいAndroidスマホを起動してから、バックアップを取っているGoogleアカウントでログインするだけでデータの復元が始まります。
専用バックアップアプリを使ってバックアップから復元までの方法
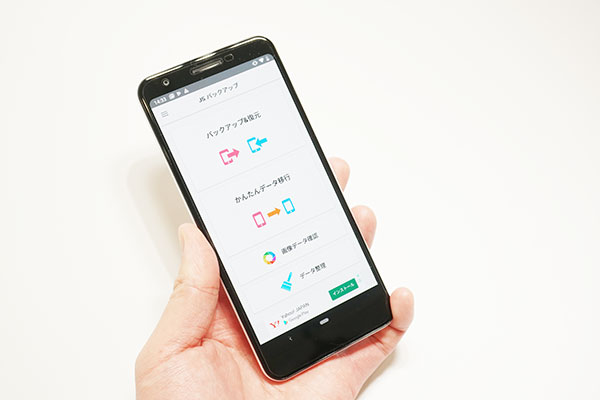
専用バックアップアプリを使ってバックアップから復元までの方法を見ていきましょう。
Android OS標準のバックアップではできない場合もある、SDカードやパソコンへのバックアップデータ保存を専用のバックアップアプリなら簡単に出来ます。
SDカードにバックアップデータを保存したい場合は、アプリを使うのがおすすめです。
バックアップアプリにもさまざまな種類がありますが、ここでは代表的な「JSバックアップ」を例に、手順などを説明していきます。
「JSバックアップ」で選べるデータのバックアップ先は以下のとおりです。
・SDカード
・オンラインストレージ(GoogleやDropbox)
・パソコン
Android OS標準のバックアップとは違い、復元時も再度「JSバックアップ」アプリをインストールして復元しないといけない手間があります。
また、Android OS標準のバックアップ同様ゲーム等のアプリデータなどは、アプリ毎にバックアップ方法が異なる場合があるので事前に必ず確認しておきましょう。
それでは、専用バックアップアプリを使いバックアップを取っていきましょう。
STEP1. 「JSバックアップ」をインストール
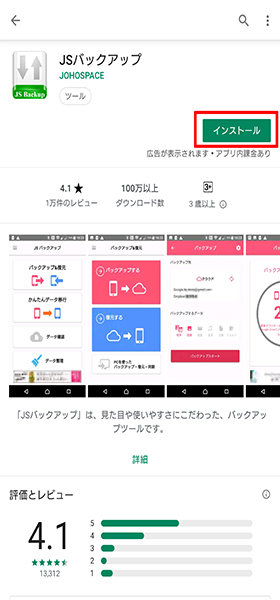
インストール
「Google Playストア」でバックアップソフトを検索し、インストールします。
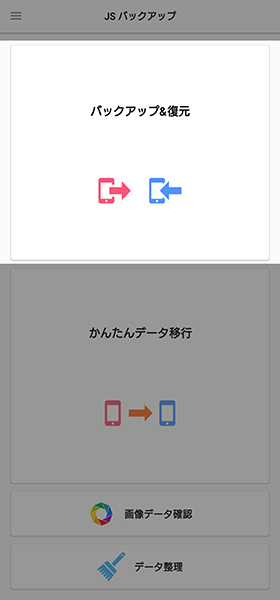
→【バックアップ&復元】へ進む
STEP2. 「JSバックアップ」を使ってデータをバックアップ
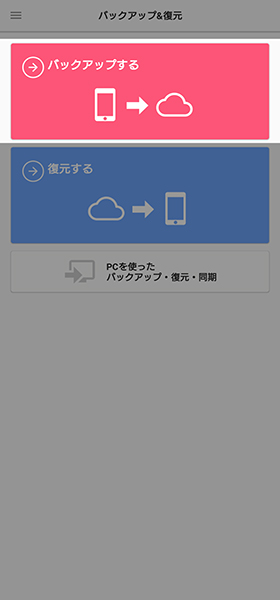
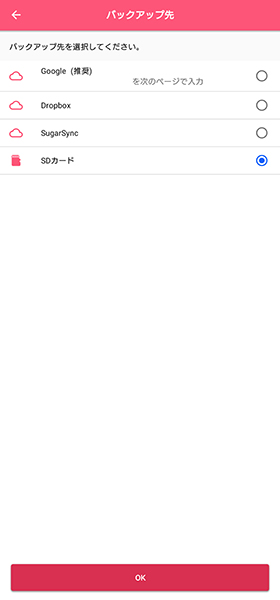
「バックアップする」をタップして進むと、バックアップ先をSDカードやクラウドストレージ(Dropboxなど)から選ぶことができます。
バックアップ先を指定したら、「バックアップ」ボタンをタップします。これでバックアップがスタートします。今回はSDカードを選択しました。
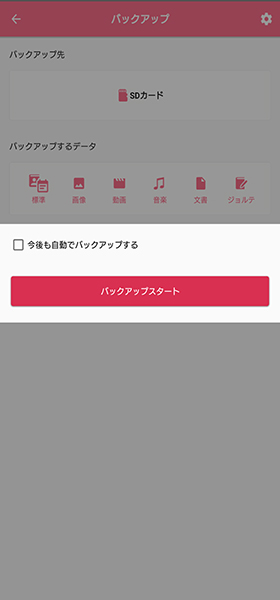
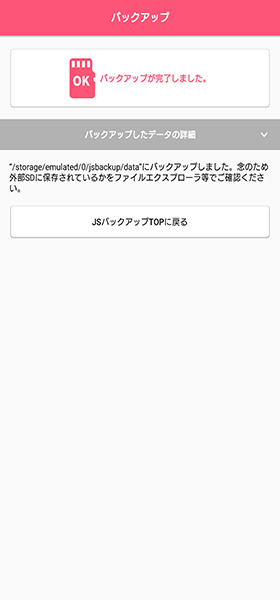
バックアップが終わると「バックアップが完了しました」と表示がされます。データの量にもよりますが、かなり時間がかかる場合もあります。
今回はバックアップしておくデータ容量が少なかった為、約10分程度でバックアップが完了しました。睡眠時間等を利用してバックアップをとることをおすすめします。
以上で、アプリを使ったバックアップの手順は終了です。
STEP3. 「JSバックアップ」を使ってデータを復元する
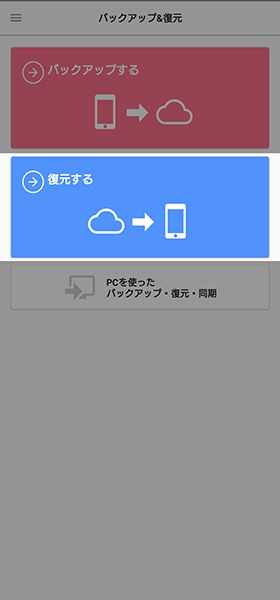
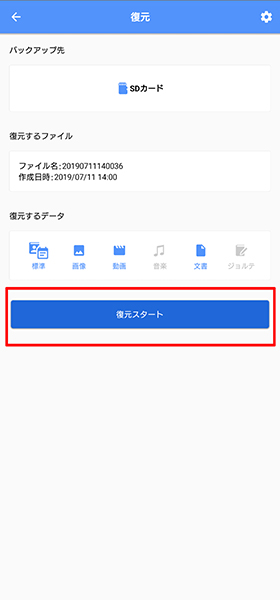
データを復元する場合は、JSバックアップをインストール後、SDカードを挿入したAndroidスマホでアプリを起動して「復元する」をタップします。
次の画面で「復元スタート」を押すことでバックアップされたデータを復元することができます。
なお、JSバックアップでは、Wi-Fi経由でパソコンにバックアップを取り、データの移行を行える機能もあるので自分に合ったバックアップ方法を選んでみてください。
LINEのトーク履歴やゲームアプリのプレイデータはどうなる?
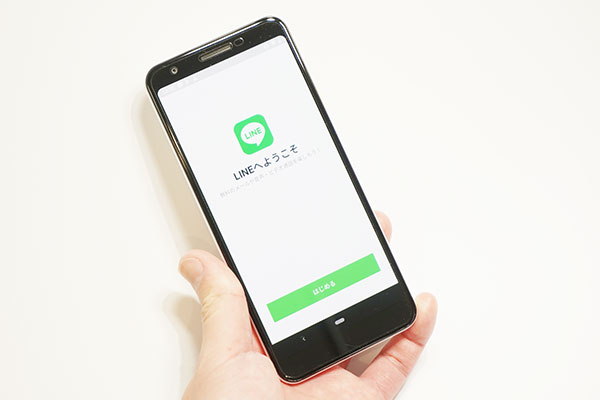
機種変更の際に写真や電話帳などの基本データ以外にも、LINEのトーク履歴やゲームアプリのプレイデータの引き継ぎについても気になる方が多いのではないでしょうか。
順を追って解説していきます。
LINEのトーク履歴引き継ぎについて
LINEのトーク履歴は、新しいスマホで同じアカウントを使えば、自動的にトーク履歴が引き継がれるわけではありません。アプリで事前にバックアップを取っておく必要があります。
Android版のLINEでは、トーク設定にある「トーク履歴をバックアップ」を使用することで、LINEトーク履歴のバックアップを行うことができます。詳しくは以下の記事を参照してください
なお、Androidスマホは、機種によって仕様が異なります。説明書やメーカーのサポートWebサイトにも目を通しておくと安心です。
ゲームアプリのプレイデータ引き継ぎについて
ゲームのプレイデータについてもアプリ毎にバックアップデータを取らないといけない場合があります。
今回は、大人気ゲーム「PUBG mobile」のバックアップを試しに確認してみました。

PUBG mobileの場合、アカウントに紐づけてデータをバックアップしてくれています。そのため、特別なバックアップ等の作業は必要なく、アカウントでログインすれば新しいスマートフォンでもそのままデータを引き継ぎプレイすることが可能です。

Twitterのアカウントと連動させておくことを推奨します。Twitterと連動させておけば、新しいスマートフォンに変えても再度PUBG mobileからTwitterアカウントにログインするだけで、データを引き継げそのまま遊び始めることができます。

LINEのトーク履歴やゲームアプリ等のバックアップは必ず、保存したいアプリ毎にバックアップ方法を確認しておきましょう。
まとめ

Androidスマホのバックアップ方法を解説してきましたが、是非この機会に一度バックアップを取ってみてください。
今回ご紹介してきた、「OS搭載機能を使うバックアップ」と「アプリを使うバックアップ」方法以外にも、キャリアが提供しているバックアップツール(ドコモデータコピーアプリやauバックアップアプリなど)もあります。
自分に合ったバックアップ方法を選んで、確実にデータをバックアップしていきましょう。
機種変更の際のデータ移行時はもちろんのこと、スマートフォンの破損・水没・盗難・紛失などのトラブルの際にバックアップデータがあるとないのでは状況が大きく変わってきます。
大切なデータは、小まめにバックアップを取ったり、絶対に無くしたくないデータは自動バックアップ設定にしておくなど、快適にスマホを使えるように事前に備えておきましょう。









