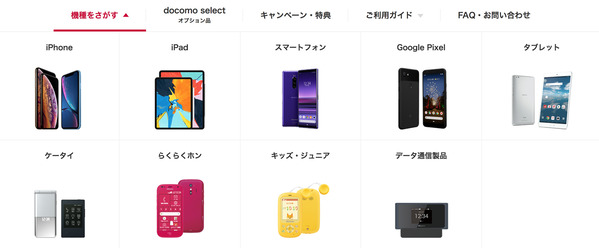スマホの電源が入らない!原因とすぐに試したい対処法9選【iPhone/Android】

カテゴリ: #スマートフォン
スマホの電源が入らないと、仕事のスケジュール管理や友人との連絡が難しくなるので、焦ってしまいますよね。
ただし、スマホの電源が入らないときは何らかの原因があるので、1つずつ対処法を試していくと再び電源が入る可能性が高いです。
そこで今回は、スマホの電源が入らない原因と、電源が入らない場合に試して欲しい9つの対処法をご紹介します。
目次:
スマホの電源が入らないのはなぜ?

スマホの電源が入らないときは、以下4つの原因が考えられます。
<スマホの電源が入らない原因>
「落として壊した!」や「水没させた!」など原因がハッキリしている場合ならともかく、大事に使っていながらも急に電源が入らなくなってしまったという場合は、上記の原因を疑ってみましょう。
電池残量がない

スマホの電池残量が0%になると、スマホの電源は入りません。
スマホの電源ボタンを押してもスマホが起動しない場合は、まずスマホの電池残量がない可能性を第一に疑いましょう。
システムやアプリが固まっている
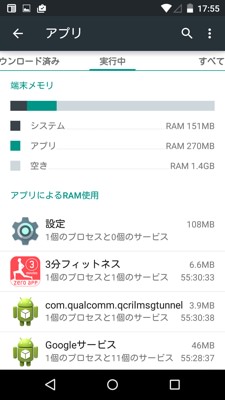
スペックが低いスマホで極端に重いアプリを動かしていたり、スペックが十分なスマホでもアプリ側で不具合が起きていたりすると、画面が固まって操作できなくなる場合があります。
また、スマホの画面はAndroid OSやiOSといった、スマホを動かすシステムが何らかのバグを起こして固まることもあります。
スマホはスリープ状態(電源は入っているが、画面が暗い状態)でもアプリやシステムの処理を行っているため、スリープ状態で画面が固まると、電源が入らなくなったと勘違いしやすいです。
バッテリーが劣化している

スマホの電源が入らない原因として、バッテリーの劣化も考えられます。バッテリーが劣化すると電池が貯まりにくくなるので、スマホを充電してもすぐに電池が切れてしまい、「さっき充電したはずなのに、もう電源が入らない!」といった状態を招いてしまいます。
スマホのバッテリー寿命は、平均2年です。ただし、バッテリーは2年未満でも劣化する可能性があるので、劣化しているかどうかは下記手順で直接確認する方法をおすすめします。
<Androidのバッテリー状態を確認する手順>
- 「設定」をタップする
- 「バッテリー」をタップする
- 「バッテリーの状態」をタップする
- 80%以上残っていれば良好
<iPhoneのバッテリー状態を確認する手順>
- 「設定」をタップする
- 「バッテリー」をタップする
- 「バッテリーの状態」または「バッテリーの状態と充電」をタップする
- 80%以上残っている、または「標準のピークパフォーマンスに対応しています」と表示されていれば良好
スマホや充電機器が故障している

スマホの電源ボタンや充電コードの故障、水没による基板破損など、スマホ本体や充電器が故障してしまった場合も、電源が入らなくなります。
スマホ本体や充電器を確認し、壊れている部分はないか、確認してみましょう。
スマホの電源がつかないときに試したい対処法9選

スマホの電源がつかないときは、以下9つの対処法を順番に試してみましょう。
<スマホの電源がつかないときに試したい対処法>
ひとつずつ解説していきます。
対処法①:電源ボタンを長押しする

スマホの電源が入らないときは、電源ボタンを長押ししてみましょう。
気づかないうちに電源を切っていたり、充電切れによって電池が勝手に切れたりした場合は、電源ボタンの長押しで解決できます。
充電が残っている状態であれば、電源の長押しで再び画面がつきます。一方、電池切れの場合は無反応、または画面に「電池残量がありません」などのアナウンスが表示されるので、充電を開始しましょう。
対処法②:強制終了・再起動する
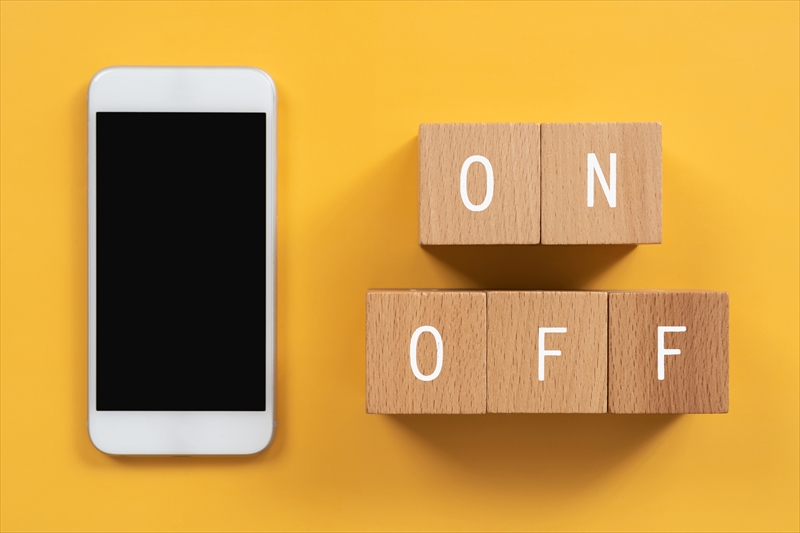
OSやアプリのフリーズによって、電源が入っていながらも画面がつかない、操作もできない!といった時に有効な対処法が、電源ボタンの長押しによる強制終了・強制再起動です。
Androidは機種によって操作が異なりますが、電源ボタン(もしくは電源ボタン+ボリュームボタン)を10秒以上長押しすると、強制終了や強制再起動できます。
iPhoneの場合は、下記手順で操作をして強制終了・強制再起動を行いましょう。
<iPhoneを強制終了・再起動させる方法>
- 音量を上げるボタンを押して素早く放す
- 音量を下げるボタンを押して素早く放す
- サイドボタンを押し続ける
- Appleのロゴが画面に表示されたらサイドボタンを放す
対処法③:30分~1時間充電する

スマホの電源が入らない場合は、単に充電が切れている可能性があります。充電切れの場合、スマホは30分~1時間充電をすると起動するので、試してみましょう。
ちなみに、スマホの充電器には安価な非純正の充電アダプターやケーブルもありますが、非純正品は純正品と電圧が違う場合があるため、使用するとスマホが故障する可能性があります。そのため、スマホを充電する際は、規定の電流を流せる純正品の充電アダプターやケーブルを使いましょう。
対処法④:充電器・充電ケーブル・バッテリーを変える

スマホを30分~1時間充電しても電源が入らない場合は、充電器や充電ケーブルの故障、およびバッテリーの劣化が可能性として考えられます。
充電器や充電ケーブルは、配線が切れていたり基板が痛んでいたりすると充電できないので、この場合は新しいものに買い替えましょう。
バッテリーが劣化している場合は、交換が必要です。スマホのバッテリー交換は、メーカー、キャリアショップ、スマホ修理店の3ヶ所で受け付けています。
ただし、スマホ修理店でバッテリーを交換すると、キャリアやメーカーによるサポート、およびキャリアの下取りサービスを利用できなくなる可能性が高いので、注意をしましょう。
対処法⑤:電池パックを外す

強制終了や再起動、および充電をしても電源が入らない場合は、システムエラーを解消するために電池パックを外し、物理的にスマホを強制終了させる方法も手段のひとつです。
Androidユーザーは、多くの場合スマホの背面カバーを外すと電池バックが見えるので、そっと取り外してみましょう。電池パックにホコリや汚れが付いている場合は、基板を傷つけないように綿棒や乾いた布で優しく取り除いてください。
ただし、Androidの一部機種やiPhoneは、電池パックを取り外すために専用工具が必要なので、対象機種を使用している場合はメーカーやキャリア、スマホ修理店へ依頼する必要があります。
対処法⑥:SIMカードやSDカードを外す

可能性は低いのですが、スマホにセットされている、SIMカードやmicroSDカードの汚れや接触不良が原因でスマホの電源が入らない場合があります。
そのため、端末内にSIMカードやSDカードが挿入されている場合は、一度カードを取り出し、カードに汚れがないか確認しましょう。カードに汚れがあった場合は、綿棒や乾いた布で優しく汚れを落とし、セットしなおして電源を入れてみましょう。
対処法⑦:液晶保護フィルムを剥がす

スマホに保護フィルムを貼っていると、スマホの近接センサーが保護フィルムのせいで誤作動を起こしてしまい、電源ボタンを押しても反応しない場合があります。
保護フィルムを貼っている場合は一度フィルムを剥がし、誤作動が解消されるか確認してみましょう。
対処法⑧ セーフモードで起動する(Androidのみ)

セーフモードとは、Androidを一時的に初期化状態で起動できるAndroid限定のモードです。
セーフモードでスマホを起動できた場合、スマホ購入後にインストールしたアプリが原因で電源が入らなくなっていると考えられるので、まずはセーフモードで起動できるか確認してみましょう。
<セーフモードで起動させる手順>
- スマホの電源ボタンを長押しする
- アニメーションが開始したら、アニメーションが終了するまで音量を下げるボタンを長押しする
- スマホがセーフモードで再起動する
- 再起動後、スマホの画面下部にセーフモードと表示されると完了
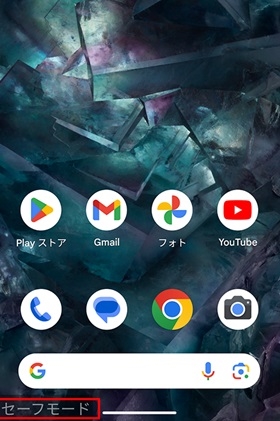
スマホがセーフモードで起動できたあとは、下記手順でセーフモードを解除します。
<セーフモードを解除する手順>
- スマホの電源ボタンと音量を上げるボタンを同時に長押しする
- 画面に表示される「再起動」をタップし、スマホを再起動させる
その後は、アプリをインストールした順番で1つずつアンインストールを行い、電源が入らない原因を作っているアプリを見つけ出しましょう。
<アプリをアンインストールする手順>
- Google Playストアアプリを開く
- 右上に表示されているプロフィールアイコンをタップする
- 「アプリとデバイスの管理」→「管理」の順でタップする
- 削除したいアプリにチェックマークを入れ、右上に表示されているゴミ箱アイコンをタップする
- ポップアップに記載されている「アンインストール」をタップする
アプリを1つアンインストールするごとにスマホを再起動させ、電源が入るか確認してください。
対処法⑨:初期化(リセット)する

ここまでの対処法をすべて試してもスマホの電源が入らない場合は、スマホを初期化(リセット)しましょう。スマホが物理的に故障していない限り、初期化をすると電源が入らない状況を高確率で改善できるため、最終手段としてはおすすめです。
ただし、スマホを初期化させると工場出荷状態に戻るので、インストールしたアプリや写真、パスワード情報など、すべての情報が削除されます。そのため、スマホを初期化する際は事前にバックアップを取っておき、あとでスマホの中身を元に戻せるようにしておきましょう。
スマホを初期化する方法は、以下のとおりです。
<Androidを初期化する方法>
- 電源ボタンと音量ボタンを同時に10~15秒長押しする
- リカバリーモードが表示される
- 「データを消去」「出荷時設定にリセット」など初期化する項目を選択する
- 画面指示に従って初期化させる
<iPhoneを初期化する方法>
- 「設定」をタップする
- 「一般」をタップする
- 「転送またはiPhoneをリセット」をタップする
- 「すべてのコンテンツと設定を消去」をタップする
電源が入らないのではなく、画面がついていない可能性も

スマホの画面が真っ暗なままだと、故障や電池切れを疑いますが、単に画面がついていない可能性も考えられます。
スマホは通常、画面を軽く指でタッチすると明るくなりますが、手の水分が少ない場合、触っても画面が反応しない場合があります。スマホの画面を触っても明るくならない場合は、手を水で軽く濡らしてからタッチしたり、タッチペンで画面を触ったりしてみましょう。
それでも画面がつかない場合は電源が入っていないので、「スマホの電源がつかないときに試したい対処法9選」でご紹介した対処法を1つずつ試してみることをおすすめします。
ちなみに、画面が割れたスマホはセンサーの故障により、タッチをしても画面がつかない場合があります。この場合は画面を取り替える修理が必要なので、メーカー・キャリア・スマホ修理店のいずれかへ修理を依頼しましょう。
どうしてもスマホの電源が入らない場合は?

何をしてもスマホの電源が入らない場合は、以下2つの対処法で対応しましょう。
<どうしてもスマホの電源が入らない場合の対処法>
それぞれ解説していきます。
① 機種変更する
何をしてもスマホの電源が入らない場合は、スマホの故障が考えられます。
スマホが故障した場合は新しいスマホに買い替える方法が最適なので、機種変更を検討してみましょう。
スマホの機種変更は、以下2パターンいずれかの方法で行います。
<スマホを機種変更する方法>
- 契約中のキャリアで機種変更を申し込む
- 自分でSIMフリースマホを用意し、SIMカードを差し替える
おすすめな方法は、契約中のキャリアで機種変更を申し込む方法です。
契約中のキャリアで販売されているスマホは、どの機種を選んでも現在利用しているSIMカードに対応するため、スマホ選びに悩む心配がありません。また、契約中のキャリアで機種変更を行うと、端末割引やポイント還元などの特典を受けられる可能性が高いので、スマホ代をお得にできます。
ただし、契約中のキャリアに使いたいスマホが売られていない場合は、自分でお好きなSIMフリースマホを外部から用意し、現在使用しているSIMカードに差し替える方法がおすすめです。SIMフリースマホは、各スマホキャリアのほか、メーカーサイト、中古ショップ、ECサイトで購入できます。
しかし、キャリアによって利用できるスマホは異なるので、SIMフリースマホを用意する際は、事前に契約中のキャリアで対応機種を確認しておきましょう。
② スマホを修理に出す
今のスマホを使い続けたい場合は、スマホを修理に出す方法がおすすめです。故障の内容によっては修理不可能な場合もありますが、だいたいの故障は修理に対応しているので、今のスマホに愛着がある場合はスマホを修理に出しましょう。
スマホ修理は、以下の場所で受け付けています。
<スマホを修理できる場所>
- キャリア
- メーカー
- スマホ修理店
ただし、スマホ修理店で修理をすると、今後キャリアやメーカーの補償、および下取りを受けられなくなるので、その点が気になる場合はキャリアやメーカーでのスマホ修理がおすすめです。