LINEの「通信・通話ができない」「権限がありません」に対する9つの対処法

カテゴリ: #アプリ
今では、すっかり連絡手段として定着した「LINE」。筆者も長らくキャリアメールを使っていましたが、今では友人との連絡はもちろん、家族間の連絡もLINEで行っています。企業やお店のLINE公式アカウントでお得なクーポンをゲットしたりと、すでに日常生活に欠かせないツールになっています。
広く普及したことで「電話番号はメールアドレスは知らないけどLINEで繋がってる」といった交友関係になっている人も多いと思います。また、「LINEで電話すれば済むから」とキャリア・MVNOの通話を使わない人も多いようです。
このように連絡ツールがLINE中心になると弊害も出てきます。例えば、「LINEの通信・通話ができない」場合、相手のメールアドレスや電話番号を知らなければ連絡手段を失ってしまいますよね。
本記事では、そんなトラブルを避けるために、“LINEが使えない”状況になってしまった際に試してほしい方法をまとめてご紹介します。
▼LINEのトラブルはこちらも要チェック
目次:
1. LINEアプリを最新バージョンにアップデートする
まず初めに確認したいのが「アプリのアップデート」。つい面倒臭がって後回しにしたり、今月の通信量が厳しいから…と溜め込んでいる人も多いのではないでしょうか。
アップデートの趣旨は「不具合の修正」や「新機能の追加」です。また、LINEやソーシャルゲームのようにネットワークに繋がって通信を行うアプリの場合、古いバージョンは最新版が出た時点で使えなくなることもあります。
特定の条件でアプリがうまく動かなくなるといったケースもあり、「LINEが使えない!」トラブルがそれに合致する可能性もあります。LINEの更新を行うように表示されたときは、忘れずにアップデートしておきましょう。
アップデートする手順・方法は以下の通りです。
iPhoneの場合
アップデートがあるかを確認するまではたったの3ステップ!
LINEに限らず、アプリの調子が悪いときに一番初めにチェックしておきたいポイントです。この機会に覚えておきましょう。
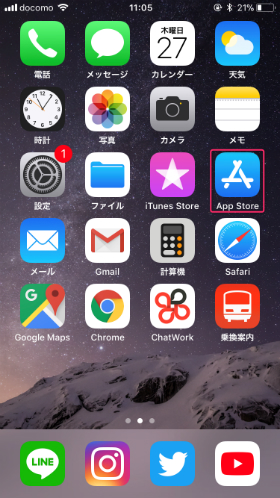
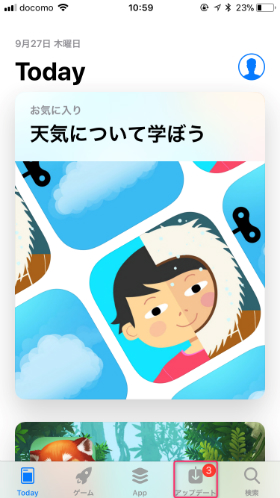
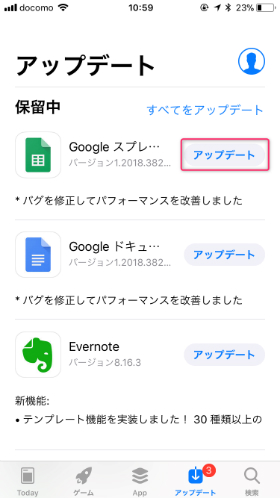
ホーム画面にプリセットされている【App Store】のアイコンを探してタップしてください。今回は、LINEのアップデートはありませんが、AppStoreでアップデートを行う必要があるアプリがあれば、各アプリの右側のボタンが「アップデート」と表示されますのでこれを選択しましょう。
アプリ名の下に「バージョン ○○ (○○MB)」と表示されますが(画像のオレンジ色の線の部分)、ここが100MBよりも大きな数字の場合、Wi-Fiに接続されていないとアップデートできません。LINEアプリのアップデートで100MBを超えることは滅多にありませんが、自宅などのWi-Fiに繋いだ際に忘れずにアップデートを行いましょう。
Androidの場合
続いて、Androidスマートフォンでアップデートする手順・方法を解説します。
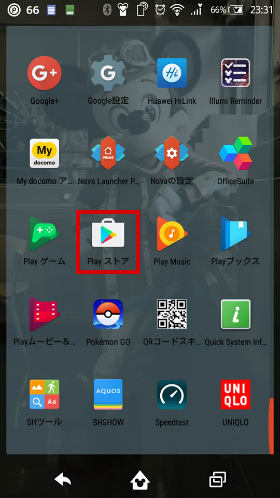
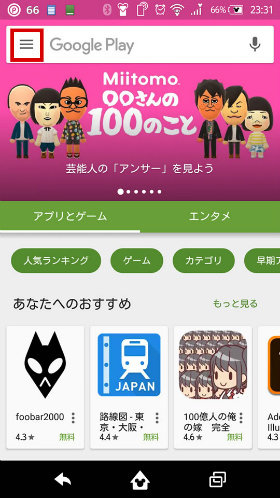
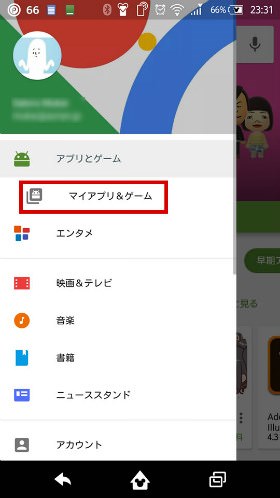
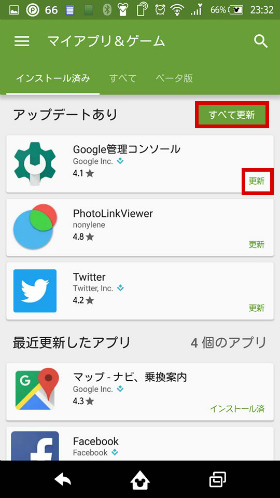
まずは、アプリ一覧にある【Playストア】をタップ。続けて、左上の「≡」をタップするとメニューが開くので、【マイアプリ&ゲーム】を選択してください。すると、インストール済みアプリの一覧とアップデートが必要なアプリの一覧が表示されます。
Androidでは100MBを超える更新ファイルでも、Wi-Fiに繋いでいない状態でアップデートを行うことができます。ただし、モバイルデータ通信時に更新すると大きく容量を使ってしまうので、自宅などWi-Fiのある環境での更新が望ましいです。緊急の場合は、LINEだけを選択してアップデートしましょう。
2. LINEアプリを終了させる
「メッセージの送受信ができない」「スタンプが表示されない」「通話時に、相手に声が届かない」など、アプリの動きがおかしいと感じたときは一度LINEアプリを終了させましょう。
ホーム画面に戻ることで「閉じた」「非表示にした」と思いがちですが、実はこれだけではアプリが正しく終了できていません。しっかりとした手順・方法でアプリを終了させてから再度開くだけで、動作が改善するケースも多々あります。アプリを正しく終了させる手順・方法もしっかりと覚えておきましょう。
iPhoneの場合
【ホームボタンのあるiPhone】
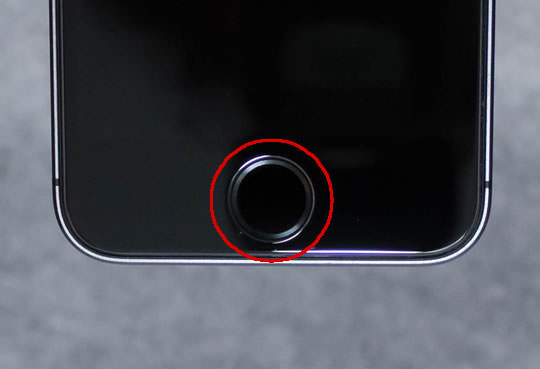
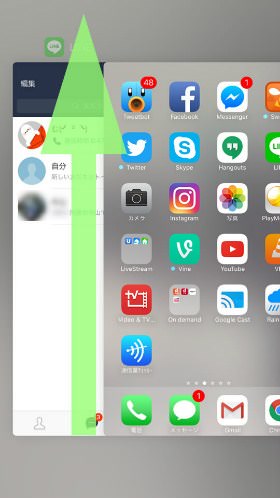
iPhone8までの機種の場合、ホームボタンを2回クリックすることで起動中のアプリが表示されます。この画面で選択したアプリを下から上にスワイプすることで、完全に終了することができます。
【ホームボタンのないiPhone】
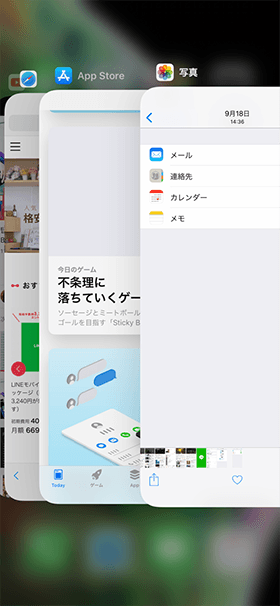
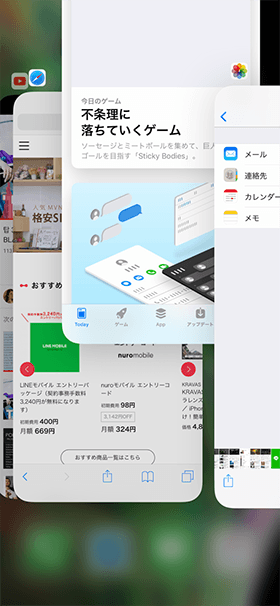
iPhone X以降のホームボタンがないiPhoneでアプリを終了するには、画面下部の細長いバーを上に真ん中あたりまでスワイプします。アプリが表示されたら、消したいアプリを上にスワイプすると終了できます。
Androidの場合
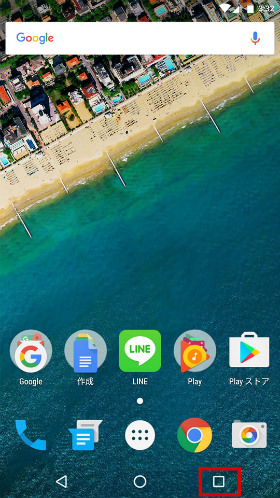
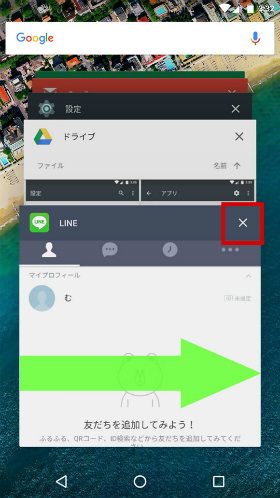
AndroidもiPhone同様に、起動中のアプリ一覧から終了させたいものを選択します。機種によっては表示が異なる場合もありますが、「各アプリの閉じるボタンを押す」、「アプリをスワイプする」ことで正しく終了させることができます。
3. Wi-Fiをオフにする
毎月のデータ通信量を節約するために、なるべくWi-Fiを利用してモバイルデータ通信を使わないようにしている人も多いと思います。しかし、Wi-Fiには「電波の到達距離が短い」「障害物に弱い」といったデメリットもあることは意外と知られていません。
LINEのメッセージの送受信ができない、通話の声が途切れ途切れになる・相手に声が届かないといった場合、Wi-Fiをオフにするとすんなり通信できる可能性があります。
一度、Wi-FiをオフにしてLINEがちゃんと使えるか確認してみましょう。
iPhoneの場合
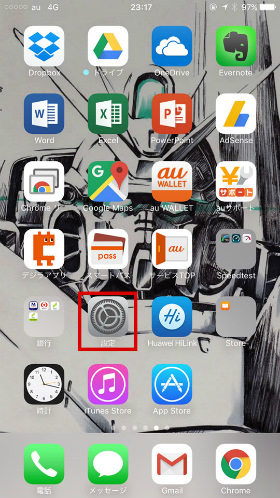
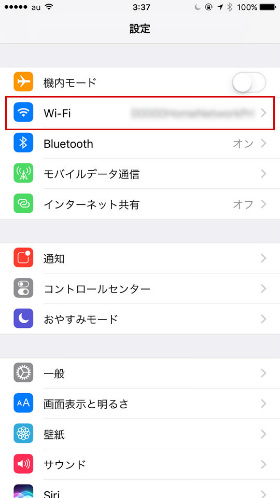
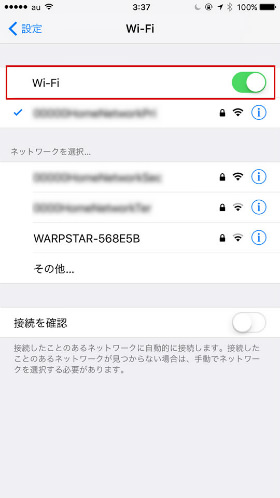
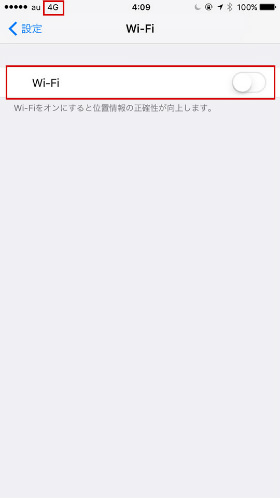
Androidの場合
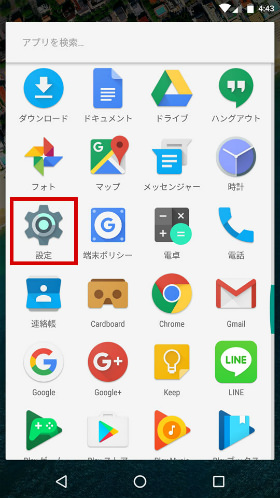
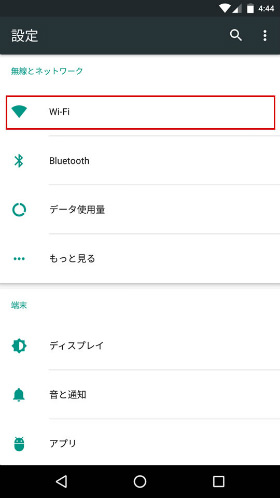
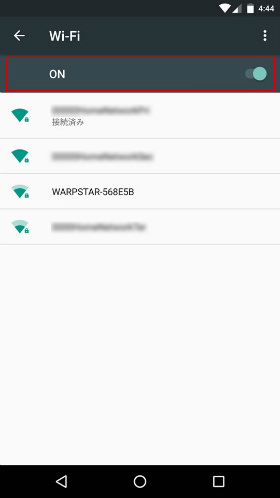
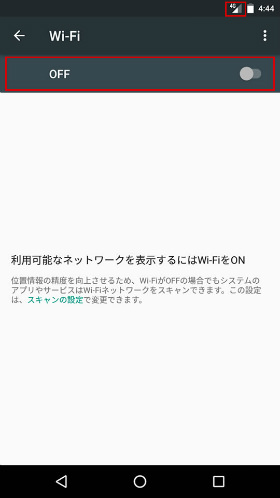
iPhoneもAndroidも、Wi-Fiのオン・オフを切り替える手順はほぼ同じです。以下の画像のように、Wi-Fiの電波表示が弱まっている場合は一度オフにしてみましょう。
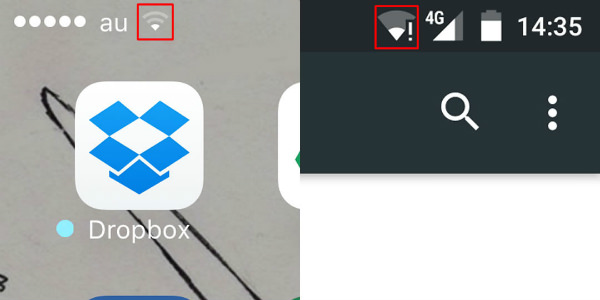
また、電波の強さが最大になっているのに送受信がうまくいかない場合、Wi-Fiが混雑している可能性が考えられます。この間も、一度オフにしてから再度オンにしてみて送受信できるか試してみましょう。
「Wi-Fiに繋がっているから大丈夫」なはずが、「Wi-Fiに繋がっていたからおかしい」というケースもあるので、過信せずにWi-Fiのオン・オフを切り替えてトラブルの原因を見極めていきましょう。
4. スマホを再起動させる
パソコンの調子が悪いときに「まずは再起動」なんて言いますが、スマホの場合も同様です。動きに違和感を感じたときに再起動してみると、すんなり動作が改善することがあります。
電波も十分、通信速度制限もかかっていない、アプリの再起動も試してみた、というときは再起動を試してみましょう。
iPhoneの場合
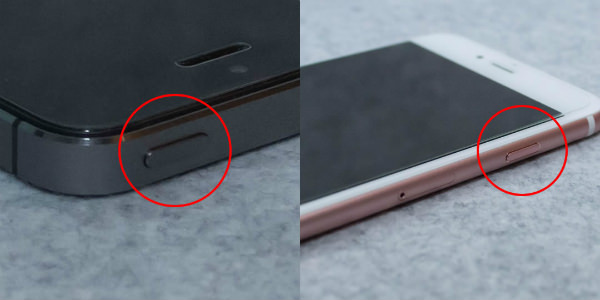
iPhone X 以降の機種
「どちらかの音量ボタン」と「スリープボタン」の2箇所を同時に長押し
iPhone 8 / 8 Plus / Xの機種
「音量を上げる」ボタンを押し、すぐ放す
「音量を下げる」ボタンを押し、すぐ放す
サイドボタンを長押し
iPhone 7 / 7 Plus以前の機種
上部もしくは右側部のスリープボタンを長押し
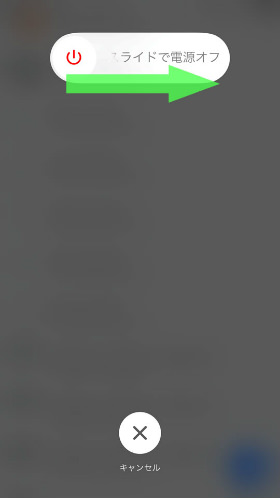
Androidの場合
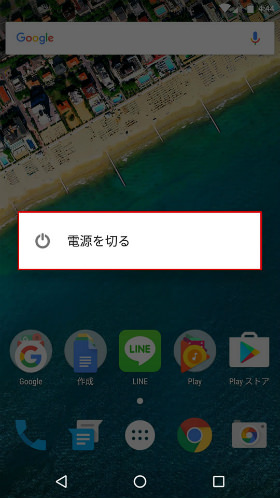
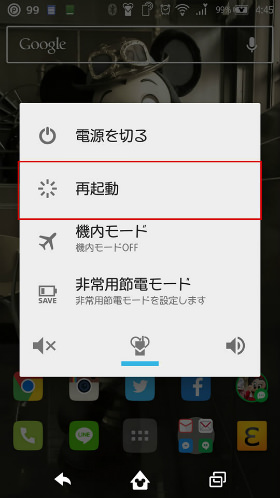
「再起動」を簡単に言い換えれば、つまり「電源の入れ直し」ということです。Androidスマートフォンの場合、機種によっては再起動を選択できる場合もあります。素直に再起動を選択するだけなので、楽チンですね。ゲームなどの重たいアプリを使用したあとは全体的に動きが遅くなったりするので、そんなときは再起動を試してみましょう。
5. ネットワーク設定をリセットする
iPhoneには「ネットワーク設定のリセット」という項目が用意されています突如メッセージの送受信が行えないなどのトラブルに遭遇した場合、ここまでに紹介した対処方法を試しても改善しなければ
最終手段として試してください。
iPhoneの場合
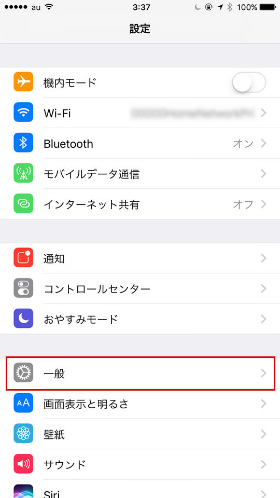
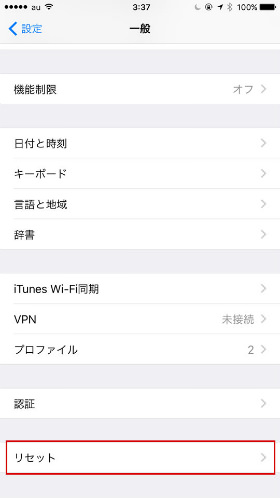
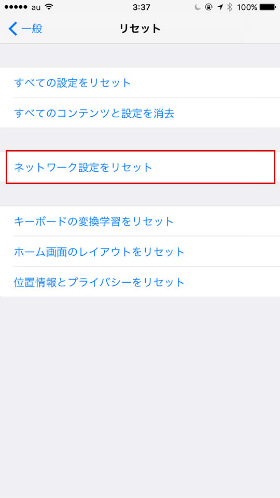
本体を初期化するメニューと同じ場所にあり、かなり深い場所までたどらなければ【ネットワーク設定のリセット】が出てきません。こちらを実行すると、一度iPhone本体が再起動します。再起動後、ネットワーク設定が初期状態に戻りますので、必要に応じてWi-Fiの接続設定などを再度行っていきましょう。
ネットワークにまつわる設定がすべて初期化されるので、この状態で正しくLINEメッセージが送受信できるかなど試してみましょう。
Androidの場合
Android 6.0よりも新しいバージョンを利用中であればiPhone同様に「ネットワークのリセット」の設定項目が用意されています。
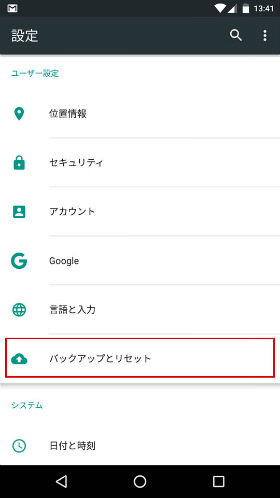
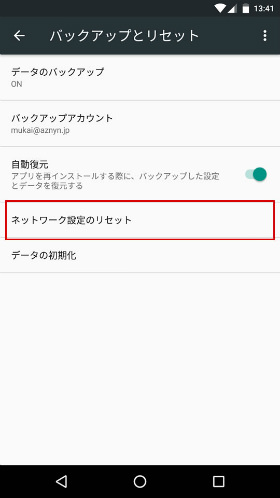
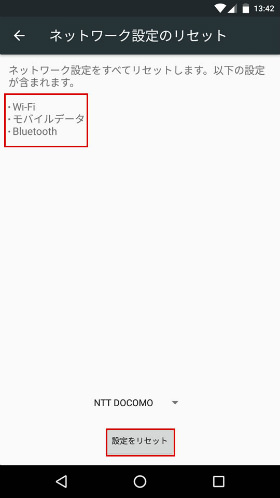
リセットを実行したら、正しくLINEメッセージの送受信ができるか試してみましょう。問題なく送受信できるようであれば、必要に応じて再度Wi-Fi接続の設定などを行いましょう。
画面にも表示されますが、ネットワークのリセットを実施したあとはWi-Fi、Bluetoothの設定が初期化されます。ここで再度設定を行っておかないと「いざ使おう!」と思った際に使えずに焦ってしまうので、送受信の確認を行ったあとはしっかり元通りに設定しておきましょう。
もし利用しているスマホに【ネットワーク設定のリセット】の項目がなかった場合は、特定のWi-Fiアクセスポイントの設定を初期化し、再度接続設定を行ってください。
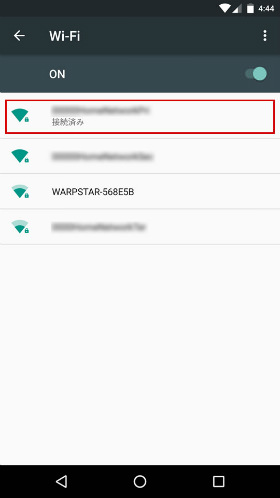
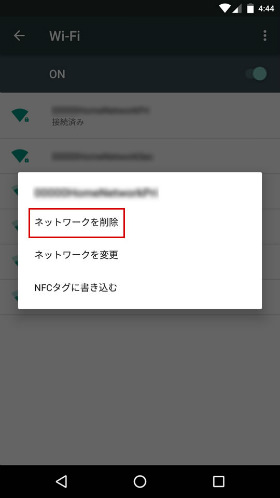
この手順で接続不良を起こしているWi-Fiとの設定をリセットし、再設定して接続状態を改善することが可能になります。
また、正しいAPNに接続できていないことが原因でネットに繋がらず、アンテナ表示が出ていても通信が行えていない状況も考えられます。その場合は「Androidスマートフォンを使った格安SIMのAPN設定ガイド」などを参考に設定を見直してみると、改善する可能性もありますので一度お試しください。
6. データ通信量を確認してみる
1ヶ月間のモバイルデータ通信量が一定以上になると通信速度が遅くなります。こうした速度制限の値として一番有名なのが「128Kbps」です。どれくらい遅いのかというと、ざっと10年以上前の携帯電話の通信速度と同じか、それよりも遅い速度といった具合です。
データ通信量の制限に引っかかってしまった場合、ほんの数行程度のメッセージを送るのにも時間がかかってしまうことに…。また、時間がかかりすぎると「タイムアウト」になり、送受信が強制的に切断されてしまいます。
「メッセージが送れない」「送られてきた画像が表示されない」といったトラブルの多くは、当月のデータ通信量を使い切ってしまって「速度制限中だった」ということが多いです。本当に速度制限が原因なのか、それとも他に原因があるのか、これを見極める方法をいくつかご紹介していきます。
携帯会社のサイトやアプリで確認をしよう
最も簡単なのは、通信を提供している携帯会社が提供するアプリやWebサイトでしょう。
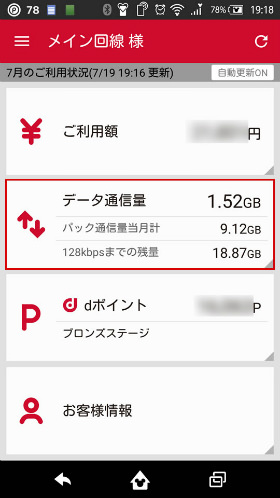

iPhone・Androidに限らず、大手キャリアで契約した場合は最初からこうしたアプリがプリインストールされていたり、ダウンロードのリンクが用意されていたりします。
または、契約状態を確認するためのサイトへのショートカットが配置されていたりもしますので、それらを利用するのが「速度制限になっているか」を確認する最も簡単な方法です。ただし、表示されるデータ使用量はリアルタイムで反映されないこともありますので注意してください。
各キャリアの確認サイトはこちら
- NTTドコモ – My docomo
- au – auお客様サポート
- SoftBank – My SoftBank
- Y!mobile – My Y!mobile
iPhoneなら「通信量チェッカー」を使おう
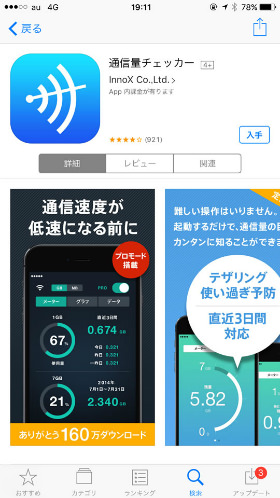

「通信量チェッカー」という無料アプリの活用もオススメです。
各キャリアのアプリは「どれくらいモバイルデータ通信を使っているか」を調べるために、通信を行って最新の情報に更新されます。そのため、既にデータ通信量を使い切っており、通信速度制限がかかっている場合は情報の更新がそもそも行えません。
通信量チェッカーは「スマホ本体に記録されている通信使用量を見やすく表示する」アプリです。通信量チェッカーをインストールした後に定期的に立ち上げておけば、余計な通信を行うことなく「どれだけ使っているか」「あとどれくらい使えるか」を確認することができます。
ただし、通信量チェッカーは「あらかじめインストールして、定期的にアプリを立ち上げて情報を更新しなければならない」仕組みになっています。通信量チェッカーをインストールしたばかりでは何も確認することができないのでご注意ください。
Androidは設定の「データ通信量」から確認
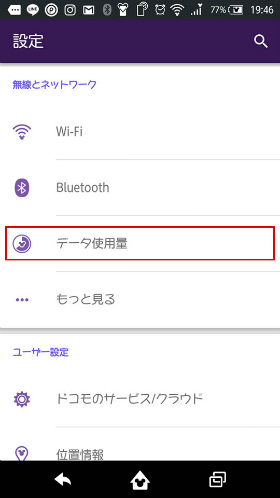
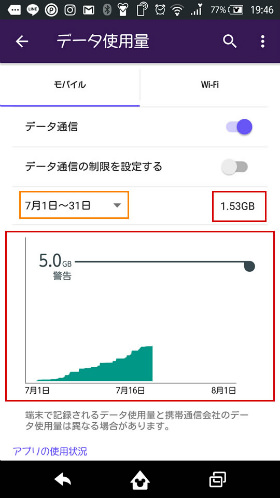
Androidには、使用したデータ通信量を確認する機能が初期状態で用意されています。ただし、「リセットする日付・集計する期間」を設定しておかないと正しい使用量が表示されません。右の画像のオレンジ枠をタップすると「サイクルの変更」という項目が表示されるので、期間を設定しておきましょう。
ここまでに紹介した確認方法で「今月のデータ残量が0GB」「上限を超えている」場合は通信速度制限の対象になっています。この場合はWi-Fiに接続したり、データ通信量の追加(有料)を行ってから、通信速度に余裕のある状態で再度試してみるといいでしょう。
7. 通話の受信許可をオンにする
「メッセージや画像・動画の送受信は問題ないのに、なぜか通話だけができない…」。
そんなときはLINEの設定を見直しましょう。
設定の中に「通話の受信許可」という項目があるのですが、こちらがオンになっていないとそもそも通話機能が使えません。初期状態ではオンになっていますが、「あれこれ設定している間にオフになってしまっていた」ということも考えられるので、通話が利用できない場合は以下の手順に従ってLINEの設定を見直してみましょう。
iPhoneの場合
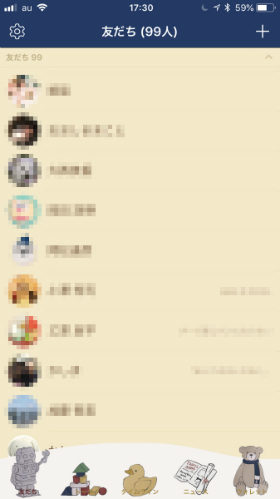
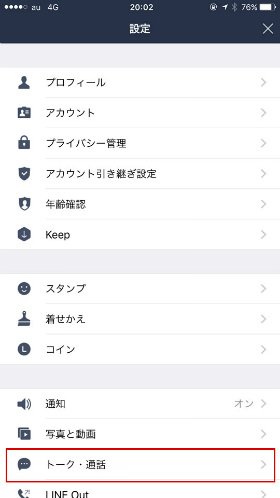
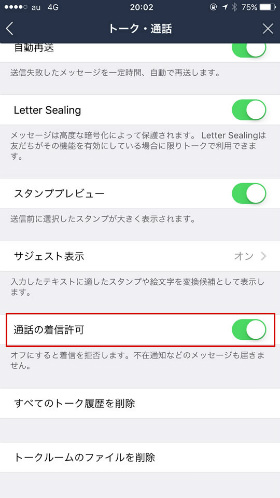
Androidの場合
AndroidもiPhoneとほぼ同様の手順になります。
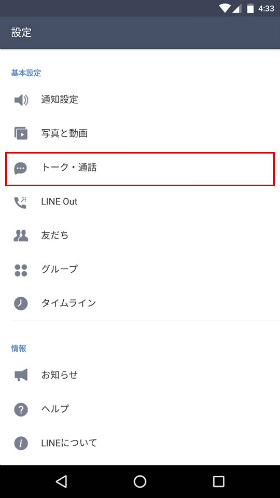
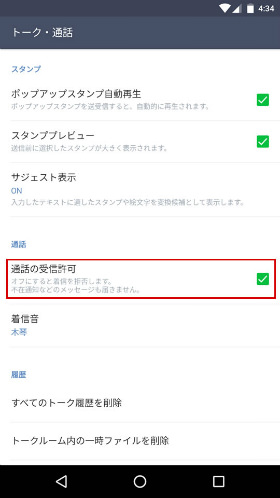
設定画面の開き方や「通話の受信許可」項目の配置場所はiPhone・Android共通です。トークと通話がおかしいと感じたときは、こちらの各設定項目を確認しましょう。
8. スピーカーのオン・オフの設定を見直す
「相手の声が聞こえない」「自分の声が相手に届かない」というトラブルの際に確認したい設定を紹介します。
通話の音量、ゼロになっていませんか
意外とあるあるなのが、「通話音量の設定がゼロになっている」パターン。
普段からマナーモードを使っていてスピーカー音量をゼロにしていると、「うっかり通話音量まで消音にしていた」ということがあります。スマートフォン本体の脇にある音量ボタンを一度押してみて、ボリュームを確認してみましょう。
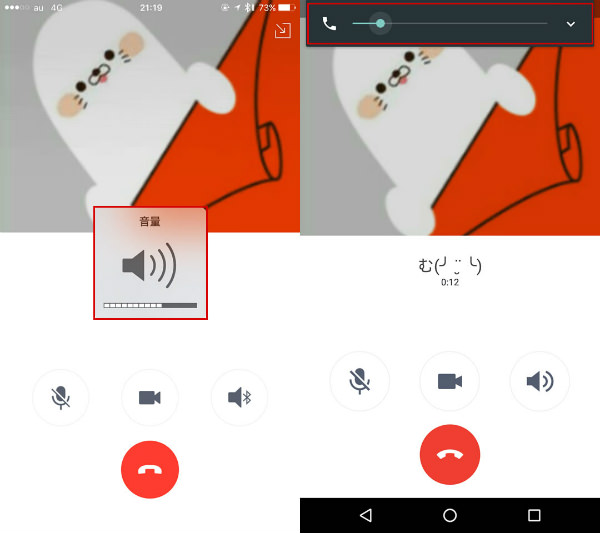
「通話中にボリューム設定を切り替えたのを忘れていてマナーモードが解除されていた」という逆のパターンもあるあるなので合わせて気をつけるようにしましょう。
出力先のスピーカー設定を確認しよう
iPhone・Android問わず、スマホには「耳をつけて通話する際のスピーカー」と「着信音が鳴るスピーカー」の2つが搭載されています。さらに、イヤホンを接続してる場合やBluetoothでヘッドセットを繋いでいる場合など「音を出す場所」は他にもあります。
自分の想定と違う場所から音が出る設定になっていると「聞こえない」「声が小さい」といったトラブルに繋がるので、以下のように設定を確認してみましょう。
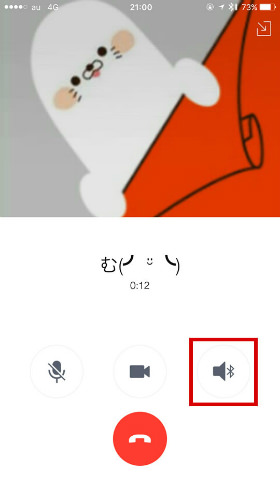
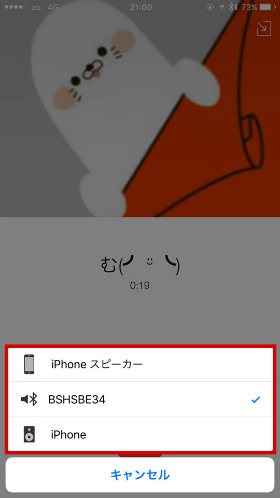
「突然、相手の声がスピーカーから大音量で流れてきた」などというときは、この設定が何かの拍子に変わってしまっている可能性があります。もちろん、「イヤホンマイクのケーブルが抜けた」「Bluetoothイヤホンの電池が切れた」というケースも考えられますが、そんなときは焦らずに通話画面を開いてこちらの設定を確認してみましょう。
9.権限がない?マイクの利用許可を確認しよう
自分の声が相手に届かない原因はイヤホンマイクの故障や通信速度制限などさまざまですが、意外に多いのが「マイクの利用許可」の設定です。
LINEアプリをインストールした時に、権限を許可しなかった可能性があります。端末の設定から権限の許可ができるので確認してみましょう。
iPhoneの場合
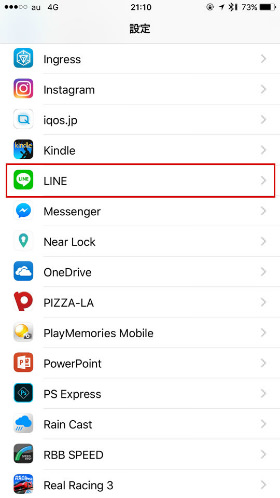
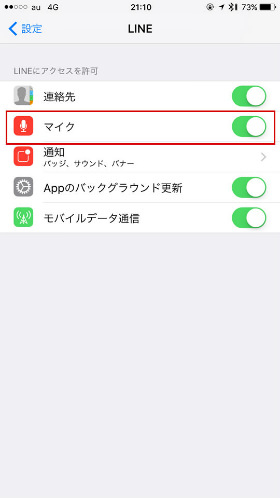
Androidの場合
OSバージョンが6.0以上のAndroidの場合、以下の手順で設定を確認することができます。
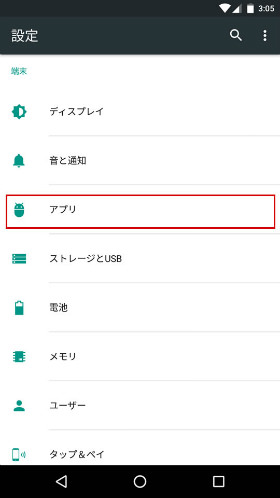
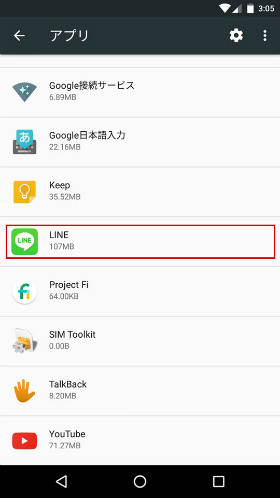
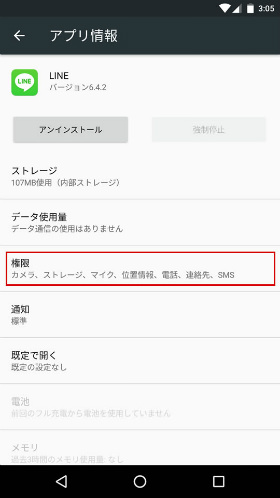
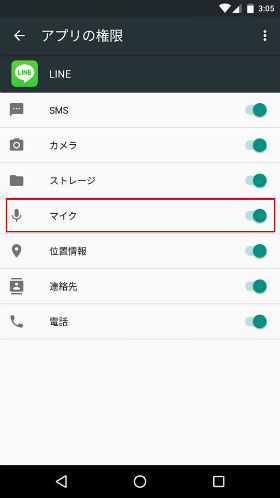
iPhone・Androidのいずれでも、マイクの利用許可をLINEに与えていないと自分の声を拾うことができません(=相手に自分の声が届きません)。初めてLINEで通話を行うときは「マイクの利用許可をしますか」といったメッセージが表示されるのですが、誤って「いいえ」をしてしまった…なんてケースも多いようです。
もし「いいえ」を選んでしまった場合は、上記の手順でマイクを使えるように設定しましょう。
機種変更も検討してみるべし
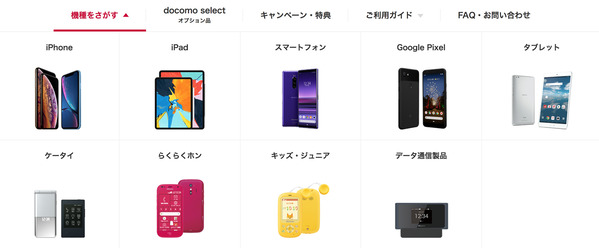
上記対策を実施しても改善しないなど、機種自体が故障している可能性がある場合はいっそ新機種への機種変更を検討してみると良いでしょう。
補償サービスに加入していない場合はなおさらです。故障内容によっては同じ機種の新品交換だけでも、3万円近い修理料金が発生する場合があります。
スマホはどんどん新作が誕生してくるので、もし故障したスマホが長らく利用してきたスマホであればなおさら、これを機に機種変更をすべきです。
また、端末の購入なら公式のオンラインショップがおすすめです。以下がオンラインショップで手続きするメリットです。
・24時間いつでも時間に購入できる
・分割払い時の端末頭金不要
・オンラインショップ限定のキャンペーンがある(不定期)
・各種ポイントの利用ができる
機種変更に伴い、キャリア間ののりかえもキャンペーンでお得に行える可能性が高いので、あわせてチェックしてみてください。










