Androidの標準ブラウザ、既定のアプリを設定/変更する方法
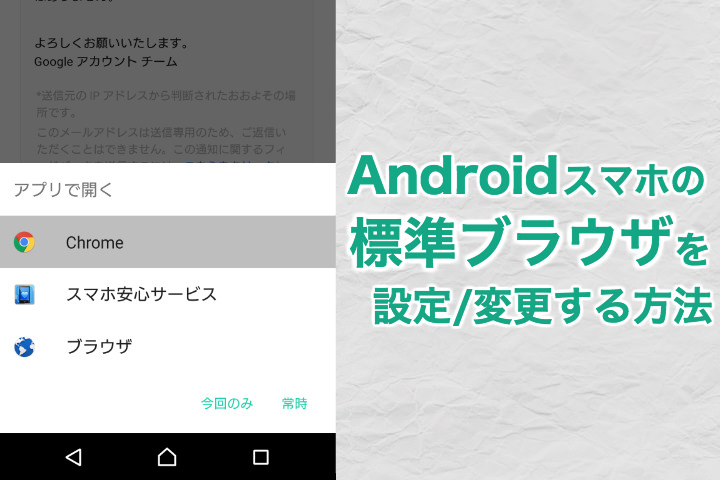
カテゴリ: #Android
Androidには同じ機能を持つアプリが様々な開発会社からリリースされています。インターネット上のホームページなどを閲覧するためのwebブラウザアプリひとつとっても、「Chrome」「Firefox」「Puffin」「Sleipnir」など様々あります。他にもAndroidには「標準ブラウザ」というブラウザアプリも存在します。
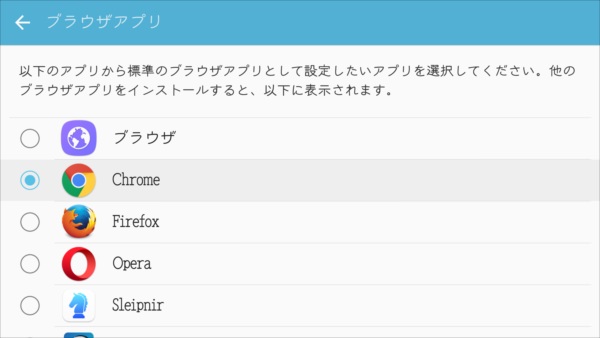
このようにブラウザアプリを複数インストールしている場合、たとえばメールアプリで表示されたURLをタップした際にはどのアプリが起動されるのでしょうか?実はAndroidスマホでは決められたアプリを起動するよう設定ができます。
この記事では起動するアプリの指定方法と、ブラウザアプリでは知っておきたい「標準ブラウザ」というアプリについて簡単に解説します。
目次:
Androidの「標準ブラウザ」とは?
多くのスマホで、ブラウザアプリはあらかじめ2種類インストールされています。Androidの標準ブラウザである「Chrome」とスマホメーカー提供の「ブラウザ」です。
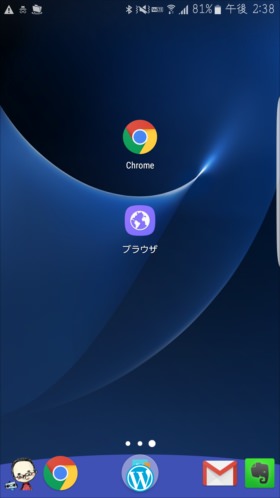
この場合、Chromeはパソコン版のChromeとブックマークを共有できるなどの便利な機能を備え、サムスン社のブラウザアプリは、エッジスクリーンからブックマークを起動できるといったGalaxyシリーズならではの使い勝手を提供しています。
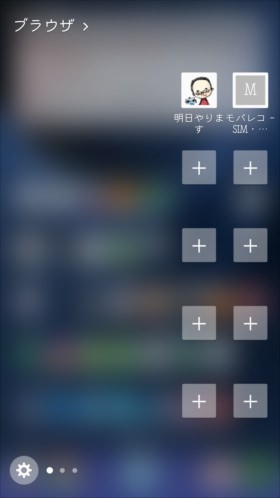
メーカー独自のブラウザは、よく地球儀のデザインがされたアイコンになっています。これと混同して間違えやすいのが、Android4.4より古いOSに搭載されている、Google社が開発した「標準ブラウザ」アプリです。
Androidのバージョンが4.4よりも古い場合、Androidの標準ブラウザはChromeではなくこのアプリでした。
この「標準ブラウザ」はすでにGoogleも開発・メンテナンスを終了させており、機能やセキュリティ面で大いに不安があります。決して使わず、Chromeをはじめとした現在も更新されているブラウザアプリを用いるようにしてください。
本記事内では、冒頭に述べたとおりあらかじめ起動するアプリ(デフォルトアプリ)を設定する方法をご紹介します。便宜上、ブラウザのデフォルトアプリを「標準ブラウザ」「標準のブラウザ」と呼ぶルールとします。開発が終了したGoogle社製のブラウザアプリでないことにご注意ください。
標準のブラウザアプリを設定/変更する方法
執筆時点でよく使われているAndroid5.1.1とAndroid6以降では設定の仕方が異なります。それぞれの設定方法を見ていきましょう。
Android 5.1.1 Lollipopまでの既定のアプリの解除方法
Android5.xの場合は、標準のブラウザアプリが決まっていない状態では必ず「どのアプリでURLを開くか」を聞かれます。
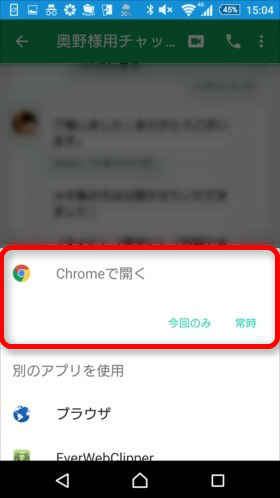
ここでアプリを選択し「常時」を選択すると、次回以降は毎回同じアプリが開きます(指定するアプリを聞かれなくなる)。
もしも再度指定したくなった場合には既定のアプリを解除しましょう。以下はAndroid5.0.2を搭載したXperia Z3(SOL26)の画面です。
設定アプリから「アプリ」を選択します。

指定したいアプリを選択します。この例では先ほど「常時」と指定した「Chrome」を選択します。
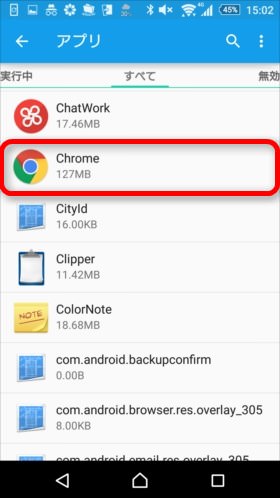
詳細画面が出てきたら下の方にスクロールさせます。
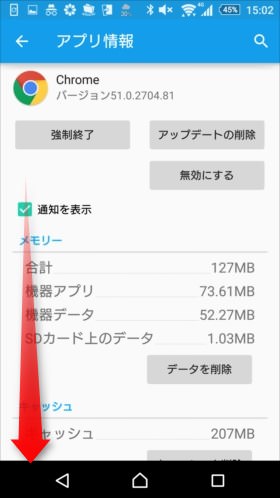
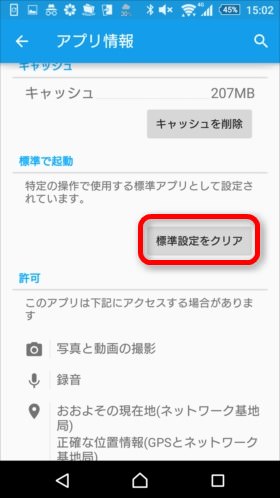
「標準設定をクリア」をタップします。するとこのボタンが灰色になります。
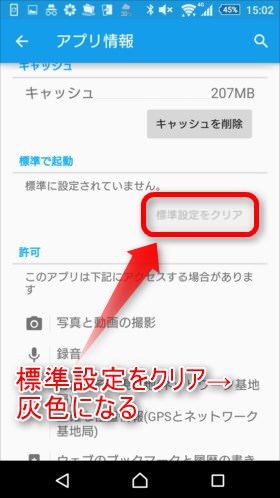
これで解除は完了です。ブラウザアプリ以外もすべて同様のやり方で標準としてのアプリ設定をクリアできます。
Android 6.0 Marshmallowの既定のアプリの解除方法
大手キャリアで2016年のモデルに搭載されているAndroid 6.0 Marshmallowでも同様の操作で解除できますが、設定アプリからでも解除ができます。
まず設定アプリの「アプリケーション」から「ブラウザアプリ」を選択し、標準にしたいアプリを選択します(以下、画像はGalaxy S7 edgeです)。
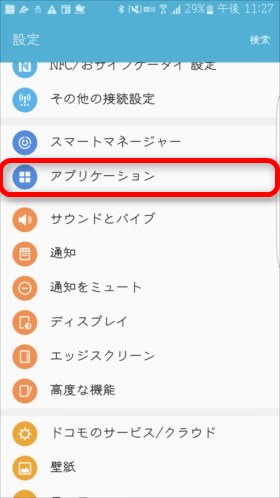
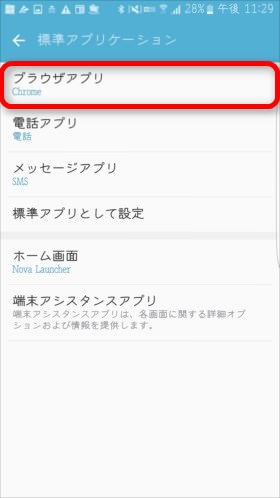
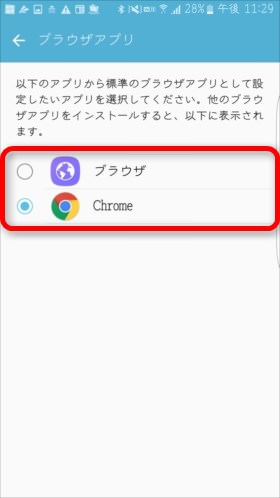
スマホによって若干操作が異なる場合があるようです。筆者の手元にあるもう一台のAndroid 6.0 Marshmallow端末である、Huawei P9 liteでは以下のような操作になります。
設定アプリから「アプリ」を選択→ギアアイコンから「詳細設定」をタップ→「デフォルトアプリの設定」を選択
最後にデフォルトアプリの設定画面から「ブラウザ」を選択し、標準のブラウザを選択します。
ブラウザ以外のアプリを既定のアプリにする方法も、ブラウザと同様です。
まとめ
メールやブラウザのアプリは、ひとたび自分の中で「定番」のアプリができると、なかなかそのアプリから他のアプリには乗り換えないものです。
標準のアプリを変更したくなるときは、今より素晴らしいアプリと出会った時ではないでしょうか。そうそうあることではありませんから、いざという時の操作も忘れてしまいがちです。
今回解説した設定場所、設定アプリから「アプリ(アプリケーション)」→「標準アプリケーション」という操作だけ覚えておけば、その後は画面から必要な項目をタップしていけば設定を進められます。
なお、モバレコではおすすめのブラウザアプリ・メールアプリを下記のようにご紹介してあります。お気に入りのアプリが見つかったらこのタイミングで標準ブラウザ・標準メールアプリを変更してみるのも面白いでしょう。
関連記事:
【Android篇】一括管理にもオススメ!「デキるメールアプリ」5選
●Androidの便利な使い方もチェック
Androidの便利な使い方
こちらのリンクから「Androidの便利な使い方」をチェックできます。Androidのスマートフォンをお持ちの方はぜひチェックしてみてください。






