iPhoneで画面録画をする方法!録画ができない原因や音ズレの対処法は?

カテゴリ: #iPhone
iPhoneの画面を録画してYouTubeにアップしたい! でも画面録画するにも機材がない…。でも、安心してください。実はiPhoneには画面を動画として録画する機能が追加されているんです。iOS 11から追加された新機能「画面収録」を使って、iPhoneの画面を録画してみましょう!
iPhoneの画面録画ができないときの対処方法も解説しているので、お困りの方はぜひ参考にしてください。
■本記事の内容は、動画でもご覧いただけます

目次:
iPhoneの画面を録画するには?
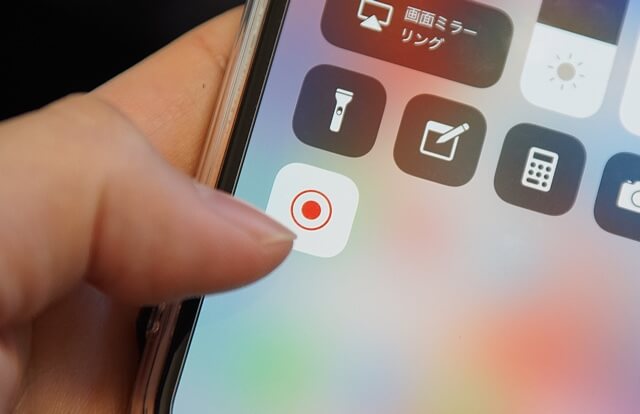
iPhoneの画面を録画。そう、スクリーンショット(静止画)じゃなくて、録画です。これまでもMacのQuickTimeを使うことで、画面を録画できましたが、iOS 11からの新機能としてiPhone単体での画面録画に対応しています。
iPhoneの録画手順をチェック
この機能はiPhone 5s以上に対応しているiOS 11で追加されました。使用するにはiPhoneのOSがiOS 11以上である必要があるので、まだアップデートがiOS 11未満の方はアップデートしておきましょう。
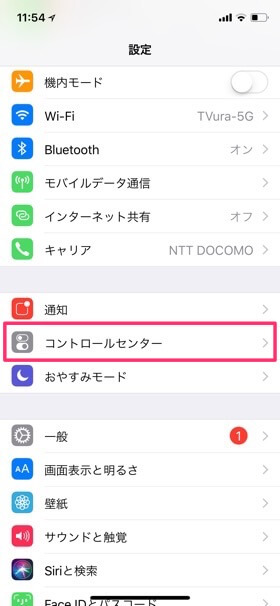
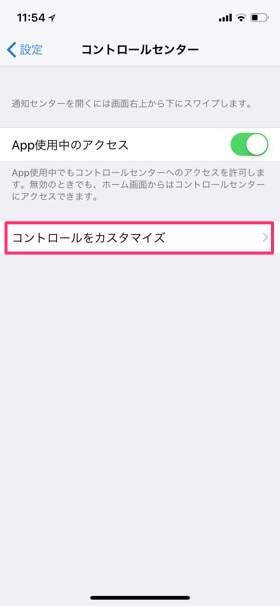
画面を録画するには、機能をコントロールセンターに追加する必要があります。「設定」→「コントロールセンター」→「コントロールをカスタマイズ」とタップしていきましょう。
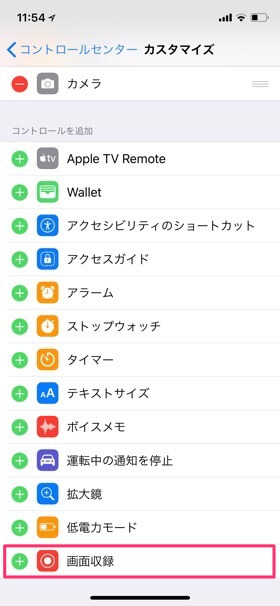
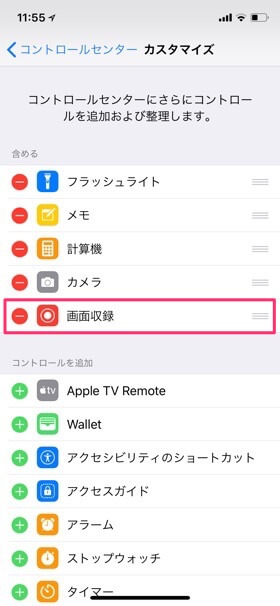
コントロールセンターのカスタマイズ画面では「画面収録」の「+」をタップしてコントロールセンターに追加します。コントロールセンターを呼び出し、画面収録ボタンが追加されていれば下準備は完了です。
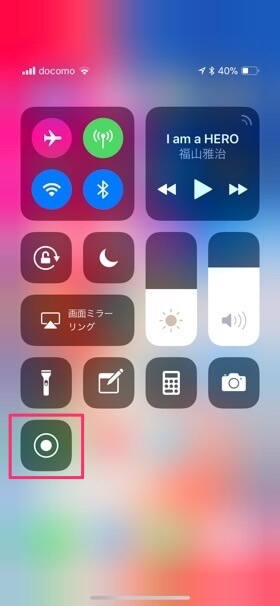

「画面収録」ボタンをタップすると録画開始。収録中は画面上部(iPhone Xの場合は時計部分)に赤いステータスバーが現れます。録画を終了する場合は、このステータスバーをタップするかコントロールセンターの画面録画ボタンをタップしましょう。
録画した動画の編集・活用
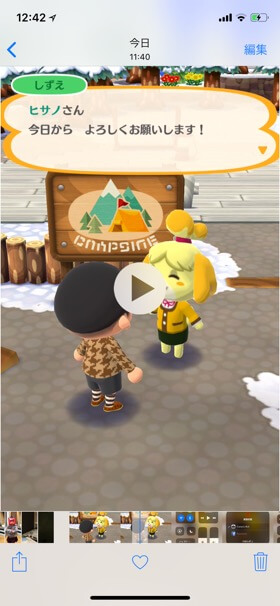
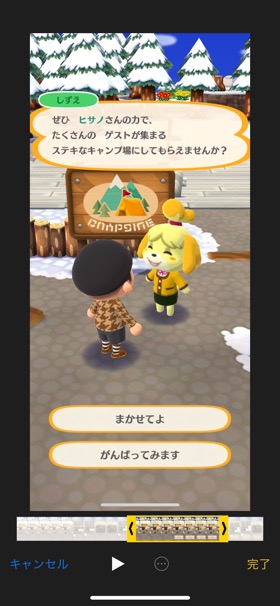
収録したビデオはカメラの動画と同じく「写真」に保存されます。扱い的には普通の動画データと同じですね。「編集」をタップすると、不要なシーンをカット編集できます。もちろん、友だちに送信したり、iMovieでさらに編集して楽しめますよ。
画面録画ができないときにチェックすべき3つの原因
「設定どおりにやってるのに画面収録ができない!」という方は以下の3つをチェックしてみましょう。
●原因1:機能制限がかかっている
iPhoneでは機能に制限をかけることができます。こちらで制限状態にあるとダメなのでそちらを見直してみましょう。「設定」→「一般」→「機能制限」で、「GAME CENTER」項目の「画面収録」がオフになっていたらそちらをオンに切り替えます。
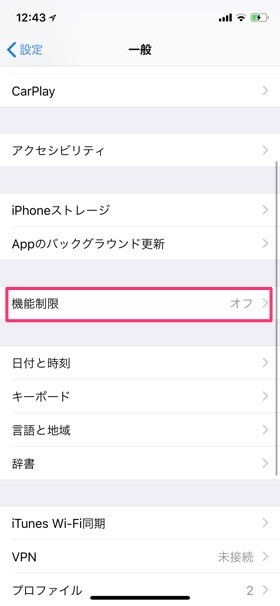
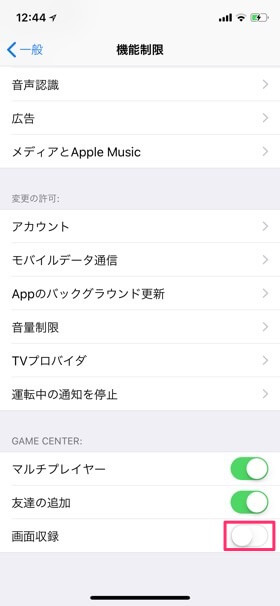
●原因2:アプリやサービス側に録画が禁止されている
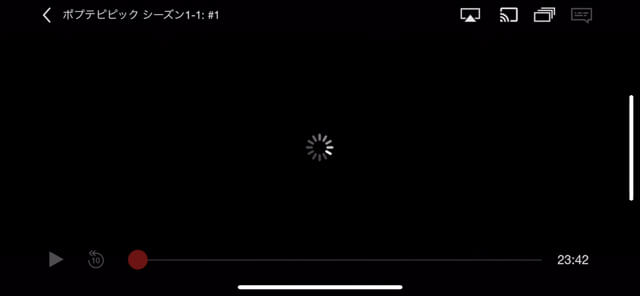
オンデマンド系サービスは基本的にサービス側で録画が禁止されています。
Netflixの画面を録画してみたところ、作品リスト画面までは録画できたものの、再生画面はブラックアウトのままで映像は録画できませんでした。
●原因3:ミラーリング中
ミラーリングとはiPhoneやiPadの画面をテレビに映すことを言います。この際も画面録画をすることができません。稀有なシチュエーションだと思いますが、念のため頭の片隅に留めておきましょう。
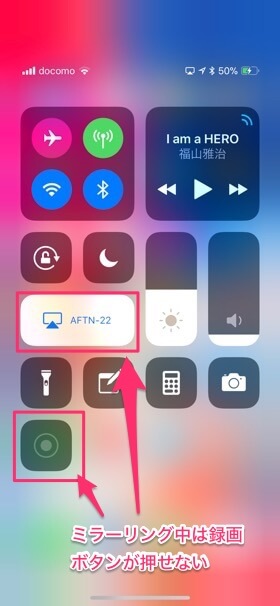
●原因4:iPhoneの容量が足りない
画面録画で動画を作成した後は、自動的に写真アプリに保存されます。そのため、iPhoneのストレージ容量が足りない場合、画面録画の動画が保存できません。
iPhoneの容量は不要な写真や動画、アプリの削除、またはiCloudなどのオンラインストレージに保存しましょう。
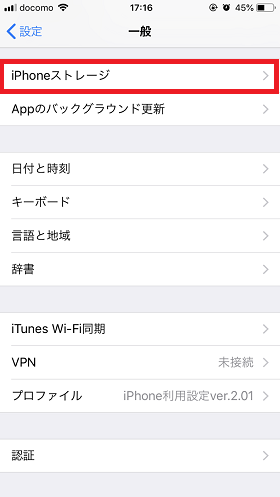
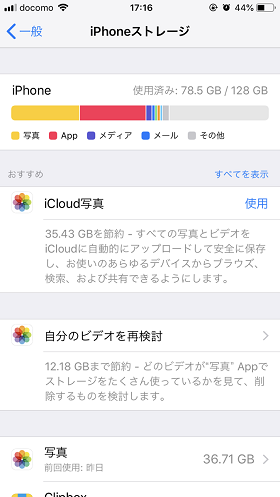
iPhoneのストレージの確認は「設定」>「一般」>「iPhoneストレージ」から確認できます。「おすすめ」として容量を節約するヒントもでてくるので参考にしてください。
なぜ起こる? 録画の「音ズレ」と対処法

「あれ?なんか映像と音がズレてる…」という症状に困ったことはありませんか?
音ズレは主にiPhoneへの負荷が原因です。録画機能とゲームアプリなど、負荷の高い操作を同時に行なうことによって、映像と音の同期が取れずに音がズレてしまうことがあります。根本的な解決は難しいものの、音ズレを防ぐための手段がいくつかあります。
以下は効果が期待できそうな順で並べています。
対策1:アプリは起動してから録画を開始
アプリ切り替えは負荷が高いので、ゲームアプリの画面を収録する際などは、事前にアプリを起動してから画面録画を開始するといいでしょう。
対策2:iPhoneの再起動
メモリのリフレッシュが主な目的です。バックグラウンドで動いているタスクなども一時的にリセットされるので、効果的な手段のひとつです。
iPhone XR 以降の機種
「どちらかの音量ボタン」と「スリープボタン」の2箇所を同時に長押し
iPhone 8 / 8 Plus / Xの機種
「音量を上げる」ボタンを押し、すぐ放す
「音量を下げる」ボタンを押し、すぐ放す
サイドボタンを長押し
iPhone 7 / 7 Plus以前の機種
上部もしくは右側部のスリープボタンを長押し
パワーボタンを表示し、スライドさせ再起動しましょう。
対策3:自動ダウンロードやアップロード類はオフに
アプリやデータの自動ダウンロード、アップロード、自動更新なども負荷がかかります。ひとまず「設定」→「iTunesとApp Store」→「アップデート」からアプリのアップデートを無効にしておくといいでしょう。
対策4:省電力モードにしない
省電力モードは色々とパワーセーブ機能が働きます。省電力モード中の録画は回避しましょう。
もし音ズレしてしまったら、動画編集アプリで修正もできますが、後から編集するのは面倒です。なるべく音ズレしないように録画しましょう。
知っておきたい画面録画の音声の仕組み
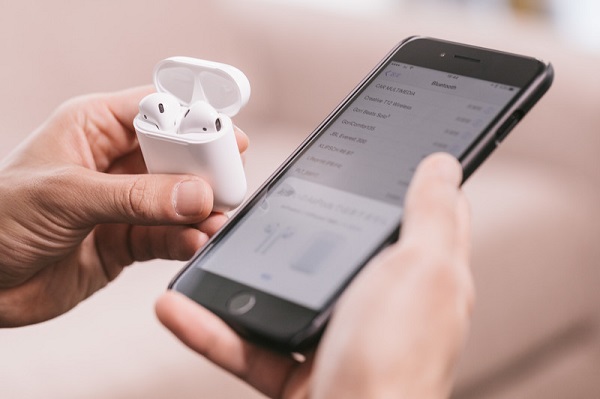
動画はiPhoneのサウンドも同時に保存されますが、いくつか気をつける点や便利なテクニックもあるので覚えておきましょう。
録画の音声を消す場合
iPhone内の音声を録音したくない場合、マナーモードにしましょう。iPhoneの音量をゼロにしたとしても、音声ははいります。
また、「ミュージック」アプリでの音楽再生はマナーモード中でも音が鳴ってしまうので、注意しましょう。
iPhoneの内部音を録音する場合
前述の通り、マナーモードを解除しておけば、たとえボリュームを消音状態にしてもiPhone内の音声は収録されます。
外部音を録画する場合
自分の声などのiPhone外の音声の収録方法も覚えておくと便利です。
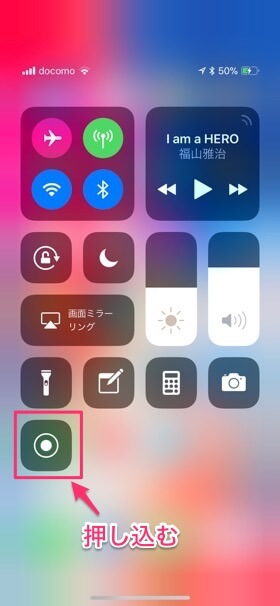
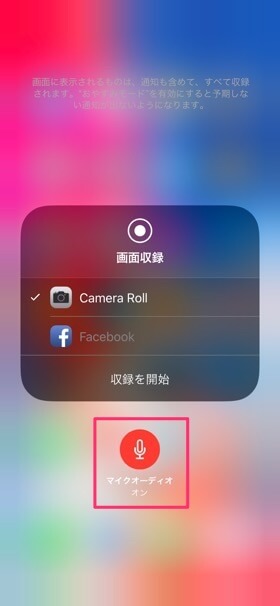
コントロールセンターから「画面収録」を長押し。「マイクオーディオ」をオンに切り替えると、動画に自分の声を同時収録できます。ゲーム実況などに便利ですね。ただし、アプリからの音はオフになってしまうので注意しましょう。
まとめ:画面収録はゲーム実況やHowTo動画作成に活躍!

これまでiPhoneの画面を録画する場合、パソコンが必要でした。しかしiOS 11からはiPhoneだけでOK。この手軽さは本当に便利ですし、コストもかかりません。
ゲームプレイ動画をYouTubeにアップしたり(配信ライセンスは守りましょうね!)、友だちや家族に「この操作どうするの?」と聞かれた時にも操作手順を動画で送ればすぐ解決します。 色々なシーンで画面録画を活用してみましょう!














