通信制限が解除されたら試してみよう!スマホの通信量を節約するマル秘テクニック

カテゴリ: #スマートフォン
「動画が見れない・・・なんで!?」
「まだ月の半ばなのに、もう通信制限・・・!! イラッ!!」
こんな経験、ありませんか?
通信制限といえば、各キャリアが設けているデータ通信(パケット通信)の制限のこと。契約プランに応じたパケット容量の使用上限を超えた時に発生し、それまでよりもかなり遅い速度に通信が制限されてしまいます(実際は上限128kbpsという速度)。
毎月これだけ使えますよ、というのが各契約プランの違いになっており、◯GB(ギガバイト)という単位でデータ通信量が定められています。
でも、「1GBってどれくらい?」というのが正直なところ。「なにをどれくらい使えば1GBになるの?」という方は、ぜひ目安をチェックしてみましょう。
1GBの目安をチェック!:
1GBでどれだけ通信ができる?スマホのデータ通信量の目安をチェック
見落としがちなのは、データ通信はダウンロードだけでなくアップロードも含まれるという点。たとえば、「FacebookやInstagramで写真、動画を投稿する」という行為がずばりアップロードです。「あんまりYouTubeは観ないよ」という方でも、バンバン写真や動画を投稿していると実は通信制限にかかる可能性があるんです。
ではどうすればいいのでしょうか?
ドコモの方は「128kbps通信解除」、auの方は「データチャージ」、ソフトバンクの方は「追加データの購入」を行いましょう。もしくはショップの窓口にいってプランを容量の多いものに変更してください!
さあ、お金を払って通信制限を解除しましょう!そうすれば、まだまだ動画をみることができますよ。
……ではなくて。ここではそもそも通信制限にかからないための対策方法をご紹介していきましょう。遅くならないようにするには、どうすれば良いのか? を説明していきます。
ただし、これには魔法のようなアプリがあるわけでもありません。小さな工夫や設定の積み重ねがキモとなっていきます。
でも、ちょっとした工夫をすればあなたもきっと….

こうなるかも。
本稿の内容をあらかじめ読んでおいて、あるいはブックマークしておいて、通信制限が解除されたらさっそく実践です!
これが無駄な使い方を改めるキッカケになれば幸いです。
目次:
1. ブラウザを変えるだけでパケットを節約できる
難易度:★☆☆☆☆ 節約度:★★★☆☆
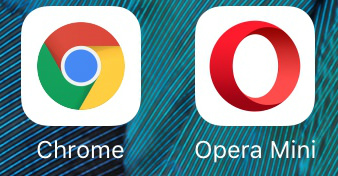
様々なインターネットを楽しむために基本となるのはブラウザです。iPhoneの方だと「Safari」を使っている方が多いと思います。
そのブラウザアプリの設定でパケットを節約する方法をお教えしましょう。
オススメはGoogleの「Chrome」、またはOperaの「Opera Mini」です。これらのアプリには読み込むサイトのデータ量を圧縮して、表示を早くする機能が搭載されています。
Google Chromeの設定方法
※2/1追記:iOS版で「データセーバー」が使用できなくなりました。以下はAndroid端末での設定方法です。
難しい言葉がでますが、設定自体はカンタン。
Chromeの設定メニューから「データセーバー」を選んでスライダーをオンにするだけ。たったコレだけです。
すると、グラフが表示され、実際のウェブサイトのデータ量とスマホにデータが圧縮されて読み込まれたデータ量がわかるようになります。
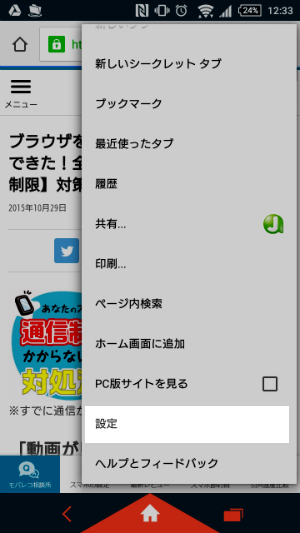
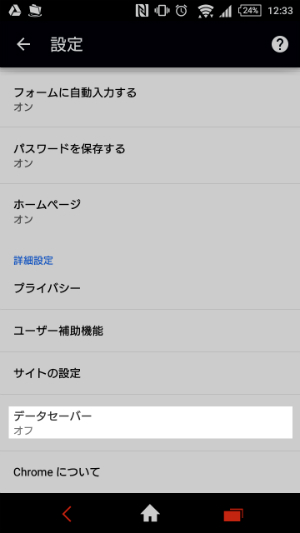
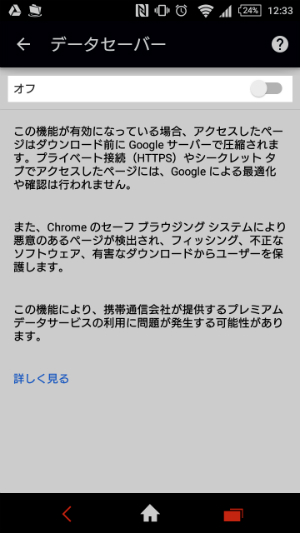
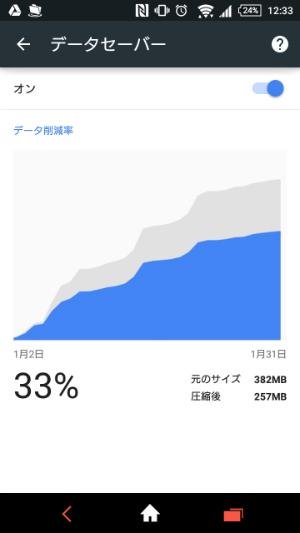
これで、読み込んだウェブサイトのデータ量の節約具合がグラフに表示されました。
Opera miniの設定方法
次に「Opera Mini」。起動後、画面下の中央にあるOperaのマークをタップすると、現在どれくらいデータ通信がセーブしているかが円グラフで表示されます。
特別なことをしなくてもすぐさま節約しているパケット量が表示されるということは、最初からデータをセーブすることを意識して作られたモバイル端末用のアプリだということがおわかりいただけると思います。
あまり聞き覚えのないアプリかもしれませんが、これを機に覚えておきましょう。
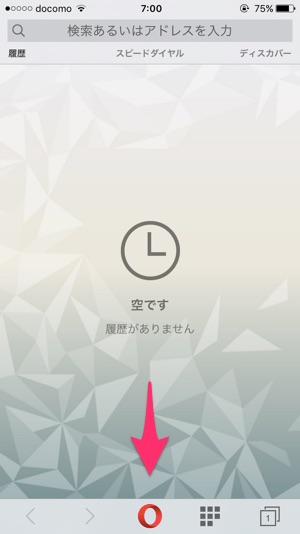
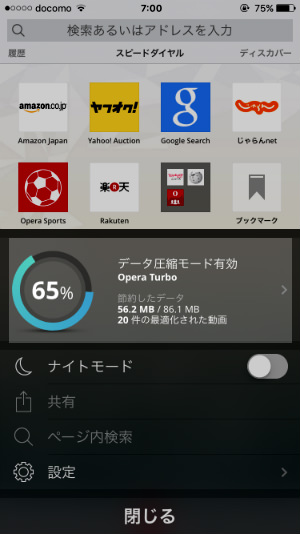
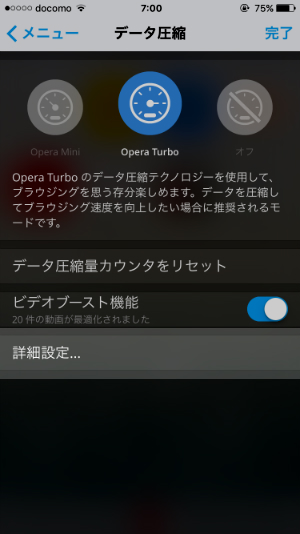
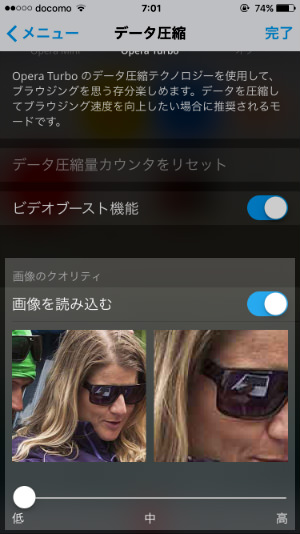
試しにYahoo!のトップページを読み込んでみました。すると、777KBのところ71KBまで圧縮してくれました!
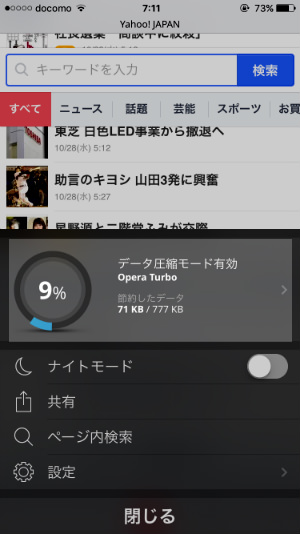
これらのブラウザを使うだけでも、パケット通信料を節約できるのです。しかもいずれも無料アプリ、簡単ですよね?
2. 設定画面から「自動更新機能」をオフにしておく
難易度:★☆☆☆☆ 節約度:★★★★★
最新のiOSやAndroidには、アプリのバージョンアップが発表されたら、すぐさま更新してくれて常に最新に保つ機能があります。たいへん便利な機能といえますが、自宅などのWi-Fiに接続されていない状況ではやはりパケットを消費してしまうわけです。
で、これを切っておく。すると、意図しないタイミングでのパケット通信を事前に防ぐことができます。
自動更新の設定方法
ここではiOSを搭載しているiPhone 6sを使って説明していきます。
まず、「設定」アプリの中に「モバイルデータ通信」という項目がありますので、そこで許可されているアプリを選んでオフにしましょう。
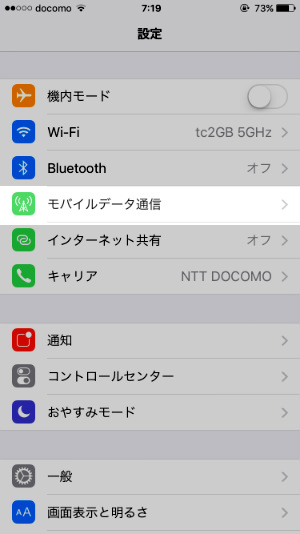
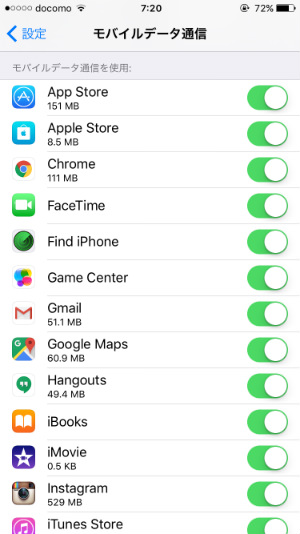
「App StoreとiTunes Store」という箇所をタップすれば、ダウンロードするアプリやミュージック、アプリのアップデートの自動更新機能をオフにすることができます。ここは「モバイルデータ通信」をオフにしておけば、すべての機能が一括オフ状態になります。
さらに、「アップデート」のスライダーをオンにしておけば、Wi-Fiが繋がっているときだけ自動でアップデートしてくれる、といった具合に動作してくれるので便利です。
下記画像では、自動ダウンロードの各スライダーはオンでもOK。Wi-Fi環境下(パケット通信を使わない状況)で自動同期してくれるので安心です。

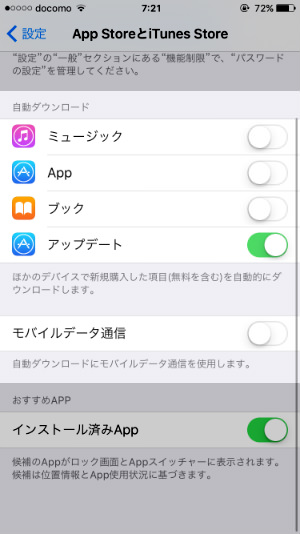
これは、「Googleフォト」「OneDrive」「Dropbox」といったクラウドサービスにもいえること。Wi-Fi時にのみ同期する設定をしておきましょう。冒頭の通り、アップロードもパケット通信を消費してしまうためです。
大事な書類をすぐにバックアップしたい場合などはモバイルデータ通信をオンにして、同期が終わればすぐさまオフ。そういった工夫の積み重ねが大切になってきます。
3. 格安SIMの定額プランを検討してみる
難易度:★★★★☆ 節約度:★★★★☆

なにかと話題の「格安SIM」。月額2,980円で使い放題(速度の上限アリ)という格安SIMも存在しているので、定額の料金で音楽・映像配信サービスを楽しみたい人は検討してみる価値があるでしょう。
ただし、これを利用するにはそれなりの知識と手間が必要です。現在使っている端末が何なのか、通信する回線が何なのか、というのもポイントになりますし、必ずしもすぐに使えるわけではないなどのデメリットも当然あります。心配な方は、一度下記の記事を参考にしてみてください。
4. Wi-Fiは強い味方。意識するとモバイルデータ通信の消費を抑えられる
難易度:★★★☆☆ 節約度:★★★★★
Wi-Fiとひと口にいっても、いろいろな種類があります。自宅にネット回線を引いて無線LANルーターを設置する、端末とは別にモバイルルーターを契約する、無料の公衆無線LANを利用する、などなど……。正直、よくわかりませんよね。
何が良いの?ってなると思うんですが、一番の利点は「契約している自前の電波を使わないのでパケットを消費しない」ってことなんです。
さらに、お金をかけないとなると、公衆無線LANやコンビニ・カフェなどで利用できる無線LANが思い当たります。

関連記事:
スタバやローソン、最近のWi-fiスポットが便利すぎる!覚えておきたい無料の公衆無線LANとその使い方
しかし、光回線やモバイルルーターはそれ自体を契約することになるので一定の料金がかかってくる。
「これお金かかっちゃうやん? 節約ちゃうやん?」
ってなると思いますが(関西弁かどうかはおいといて)、総費用で考えてみてください。
キャリアで契約している方々、月々8000円から1万円払っていたりしてませんか? もしかして、パケット通信容量が足りなくなって追加購入したりしていませんか?
スマホだけでインターネットを利用していたら、アッという間に通信制限をくらいます。自分一人のネット利用だけで1万円以上使っているアナタ、PCも所有していてスマホでテザリングしているアナタ。自宅に固定回線引きましょう。
自宅でのインターネットはやはり固定回線が強い
たとえば2015年頭あたりから開始された光コラボならプロバイダがすべて契約対応してくれます。しかも、格安SIMを展開しているMVNOもその事業に参画しており、格安SIMとのセット割引もあります。
ザックリ概算ですが、IIJmioひかりの場合で説明してみます(いずれも税抜/2015年10月末時点)。
家庭用回線で月々3,960円(マンションタイプ)、スマホもIIJmioみおふぉんなら5GBのプランで月々2,220円、合計で6,180円、ここからセット割引で600円引かれますので、なんと5,580円で家庭用回線とモバイル回線が利用できます。容量を増やした10GBのプランでも、プラス1000円ほど。
- 固定回線 IIJmioひかり:3,960円
- スマートフォン IIJmioみおふぉん:2,220円(5GBプラン)
- セット割引 -600円
- 合計:5,580円

他にも、月々3~4,000円で利用できるモバイルルーターなども手ですね。一部通信できないエリアもありますが、自由にWi-Fiを持ち運べるのは強い味方です。
人気スマホが110円〜!
自宅で快適に通信できる=外で積極的に利用できる
どうしてそこまで家庭用回線をすすめるの?って話なんですが、自宅で安定したスピードで通信できれば、外での通信を積極的にできるってことなんです。
家に帰ってゆっくり映画やドラマを観たい、アプリをダウンロードしたい、写真・動画をどんどんアップロードしたい……。いままでスマホのデータ通信を消費ししていた分をすべてWi-Fiに置き換えられれば、スマホの使いみちはもっと広がるはず。
そういう帰る場所を作っておいて、無料のWi-Fiスポットの場所を行動パターンに組み込むっていうのが、データ量の節約、すなわち料金の節約にも繋がるのではないでしょうか?
通勤や仕事のスキマ時間で、あるいは暇つぶしにスマホを触っているようなときに、どれくらいのパケット通信を行っているのか、一度自分で自分の行動パターンを振り返ってみましょう。無駄な行動を思い切ってやめる、くらいの意識がないと節約は難しいかもしれません。
5. これ、どうにか節約できないかな? を自問自答をしてみよう
パケットを消費するということを意識していないと、毎月同じことの繰り返し。「遅~い」となるのは目に見えてます。
「追加パケット買えばええがな」という人は、そのままで良いでしょう。
ただ、「お金がかかるのはいやだ!」「少しでも節約したい!」「見直したい!」「でもできない!」という人は、これまで説明してきたことを実践してみてはいかがでしょうか。
まとめてみると、
- ブラウザのパケット節約設定をする
- アプリの自動更新をオフ
- 自動で同期するアプリを手動でおこなう
- 格安SIMを検討してみる
- Wi-Fiを味方にする
- 固定回線やモバイルルーターを導入する
といった具合でしょうか。
通信にかかる費用の価値観って、人によって様々です。
自宅やオフィスにWi-Fi設備が整っている方、費用面でなかなかWi-Fiを導入できない方、すでに使い放題の格安SIMを使いこなしている方、スマホの使い方は人それぞれです。
どうしたらモバイルデータ通信を使わずに利用できるのか? ということを意識するだけでも効果的に節約することができるので、ぜひ実践してみてください。















