「IIJmio」のAPNの設定方法

カテゴリ: #IIJmio
シェア率が高いだけではなく、ユーザーからの支持も高いMVNOサービス「IIJ」。
この記事ではスマートフォンでIIJmioの初期設定(APN設定)をする方法を紹介します。
AndroidのAPN設定の場合
1. スマートフォンへSIMカードを挿入する
まずは、IIJmioのSIMカードと使用するスマートフォンを用意し、SIMカードを挿入しましょう。
SIMカードの挿入位置は端末によって異なります。端末によっては「SIMピン」が必要になるので準備しましょう。



端末によっては画面上に「SIMカードが挿入されました」などの文言が表示されます。
2. スマートフォンでIIJmioのAPN設定を行う
続いてはスマートフォンでのAPN(アクセスポイントネーム)設定を行います。設定画面の表示項目は、Androidの場合端末によって異なります。ここでは「Galaxy S6」を用いて説明します。
※なおスマートフォンと格安SIMの「スマホセット」を契約した場合は、ユーザーが操作をしなくともあらかじめAPNがすでに設定されていることがあります。
まずは、APNの編集画面を開きます。
[設定]→[モバイルネットワーク]→[APN(アクセスポイント名)] と進みましょう。
![[設定]をタップ](https://mobareco.jp/wp-content/uploads/2015/12/p5997204.jpg)
![[モバイルネットワーク]をタップ](https://mobareco.jp/wp-content/uploads/2015/12/p5997205.jpg)
![[APN(アクセスポイント名)]をタップ](https://mobareco.jp/wp-content/uploads/2015/12/p5997206.jpg)
ここに、登録しているAPN(アクセスポイント名)の一覧が表示されます。
端末によってはあらかじめ登録されている場合もありますが、今回のように一覧に無ければ「新しいAPN」を選択もしくは「追加」をタップして新たに登録しましょう。
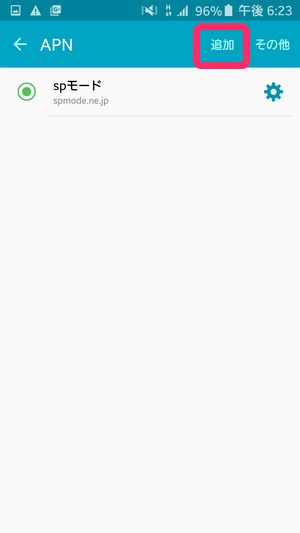
すると、アクセスポイントの編集画面になります。
ここでは以下の入力しましょう。
- IIJmioの接続情報
- 名前:IIJmio
APN:iijmio.jp
ユーザー名:mio@iij
パスワード:iij
認証タイプ:PAPまたはCHAP
※英数字と記号は半角でご入力ください。
入力は上記項目のみでOKです。「プロキシ」や「サーバー」といった他の項目は入力しなくても問題ありません。
入力が完了したら右上の[その他]、[保存]とタップします。
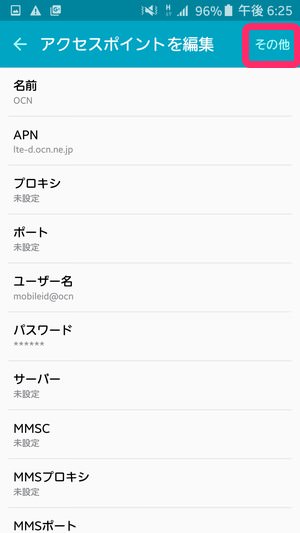
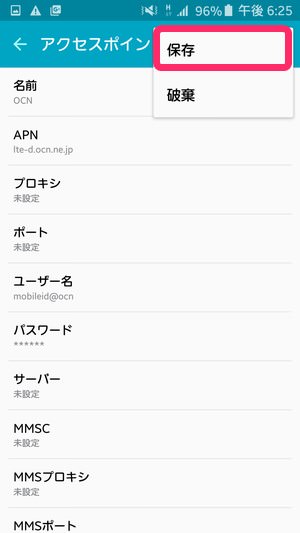
これで先ほどのAPN一覧に「IIJmio」が表示されました。ラジオボタンをタップして選択すれば完了です。
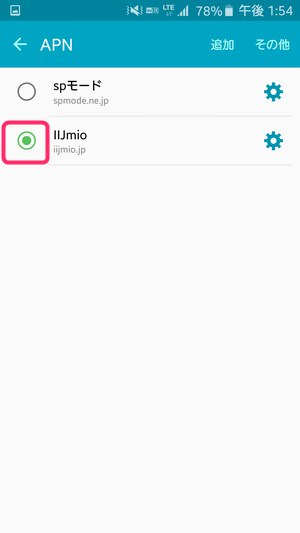
その後、「4G」や「LTE」などの表示がされていればOKです。ウェブサイトにアクセスするなどして、接続を確認しましょう。
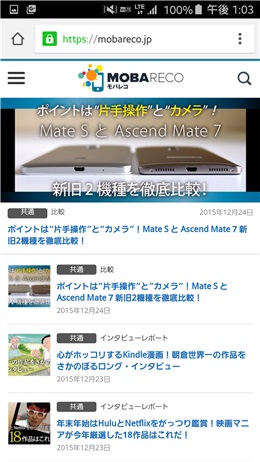
もし「H」が表示されてネットに接続できない場合、いちど再起動するとLTE回線に接続されることがありますので、ぜひ試してみてください。
参照元:
iPhoneのAPN設定の場合
iPhoneへSIMカードを挿入する
1. まず、SIMカードが入っていないとSIMなしと表記されます。
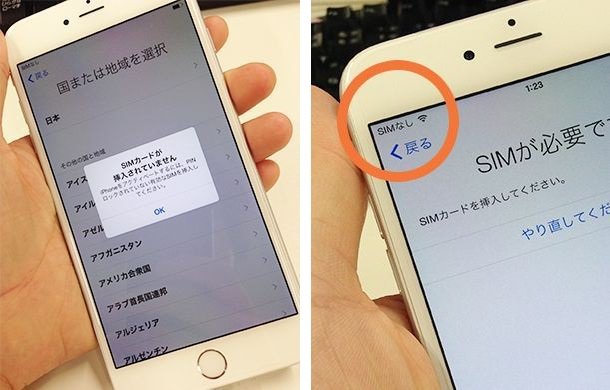
2. そこでSIMカードを挿入します。今回はIIJmioの「IIJ mio高速モバイル/DサービスSIM」を用意。

3. iPhoneに同梱されているSIMトレイ取り出しツールで、本体右側の穴に差込むとカチっという音と共にトレイが飛び出します。
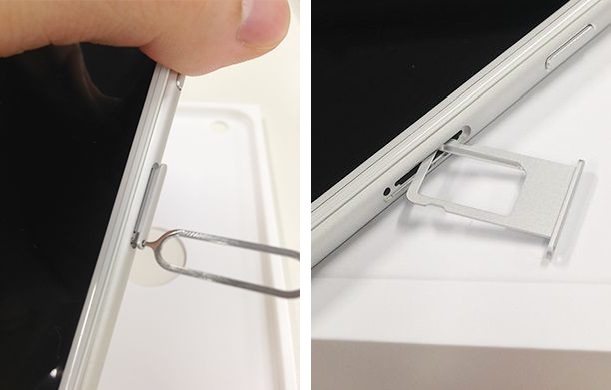
4. SIMトレイにSIMカードをしっかりとはめ込みます。カードの向きや表裏に注意してください。
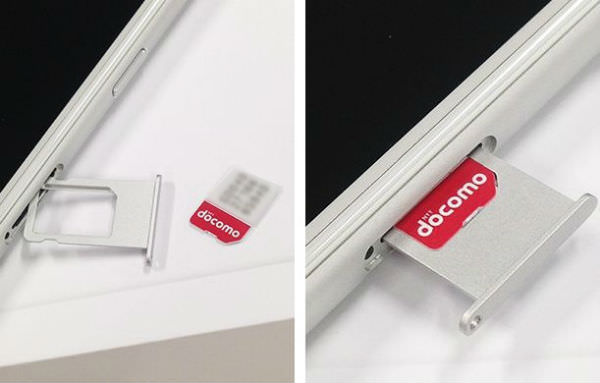
5. そのままトレイを差し込むと、写真のとおり、「SIMなし」の表示から、docomoの表示になりました。
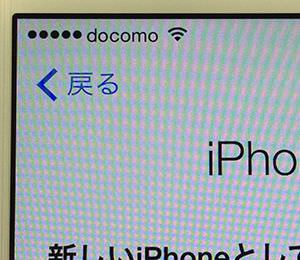
しかし、これだけではまだネットはつながりません。
格安SIMカードを利用するには、APNの設定が必要となります。
iPhoneでIIJmioのAPN設定を行う
ここからはAPNの設定を行っていきます。APNとは、Access Point Nameの略で、インターネットの接続先の名前のことです。
キャリアの場合はあらかじめ接続先の名前が指定されていますが、格安SIMを使う場合はこちらから指定する必要があります。その設定がないとインターネットを使うことができません。
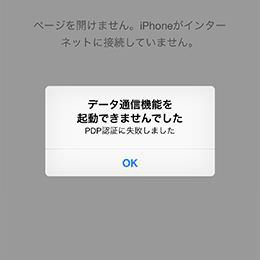
1.まずは[設定]をタップします。
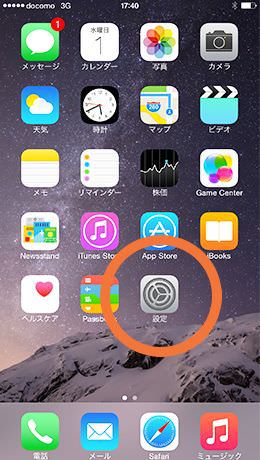
2. 続いて[一般]をタップし、一番下の[リセット]をタップします。
![[一般]をタップし、一番下の[リセット]をタップ](https://mobareco.jp/wp-content/uploads/2015/12/p5998908.jpg)
![[一般]をタップし、一番下の[リセット]をタップ](https://mobareco.jp/wp-content/uploads/2015/12/p5998909.jpg)
3. 「すべての設定をリセット」をタップして、続いて「ネットワーク設定をリセット」をタップします。
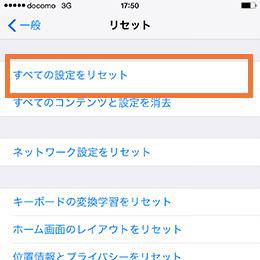
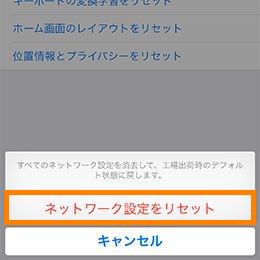
4. そこでいったん再起動になります。
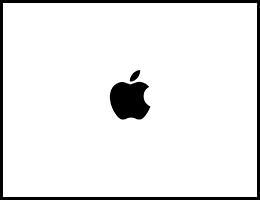
5. 続いて、IIJmioのAPNを探します。
まだネットがつながっていないため、Wi-Fi接続でAPN構成ファイルダウンロードページへ。このときは必ず[Safari]を使うようにしてください。
ここで、[構成プロファイルをダウンロード]をタップします。現在お使いのiPhoneのバージョンがiOS 7~iOS 9の場合は Cellular Payload版を、iOS 6以前の場合は APN Payload版を選択してください。
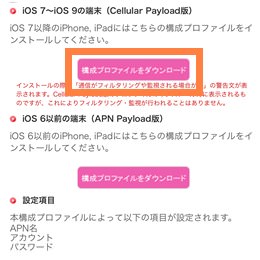
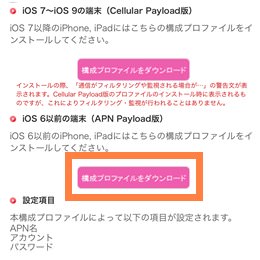
今すぐWi-Fiの環境がない方はこんな方法も
- ネットができるパソコン等でAPN構成プロファイルをダウンロード
- iPhoneに設定しているメールアドレス宛にプロファイルを添付して送信
- Wi-Fiがつながったときにメールを開き、プロファイルを開く
6. プロファイルのインストール画面になるので、右上の[インストール]をタップします。
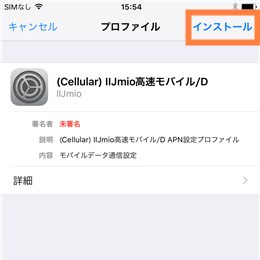
7. 「警告」の画面になるので順番に「インストール」をタップします。
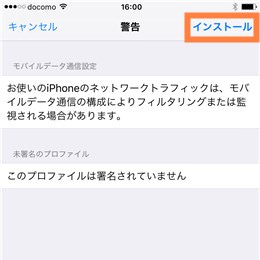
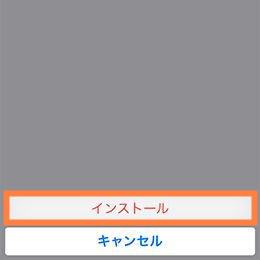
8. 「インストール完了」の画面で「完了」をタップします。
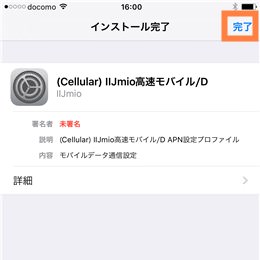
これで、設定完了!
意外と簡単で、APN設定が初心者の私でも5分もかからないくらいで出来ました。
※なおiPhoneと格安SIMの「スマホセット」を契約した場合は、ユーザーが操作をしなくともあらかじめAPNがすでに設定されていることがあります。
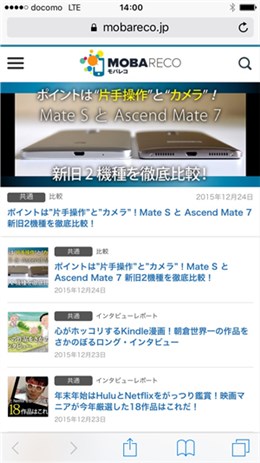
「4G」や「LTE」などの表示がされていればOKです。ウェブサイトにアクセスするなどして、接続を確認しましょう。
もし上記の行程を踏んでもネットに接続できない場合は、いちど再起動するとLTE回線に接続されることがありますので、ぜひ試してみてください。
人気スマホが110円〜!









