UQmobileのAPNの設定方法 【Android/iPhone】

カテゴリ: #UQ mobile
UQcommunicationsが提供するMVNOサービスMVNOサービス「UQmobile」
この記事ではUQmobileのAPN設定をAndroid・iPhone(iOS)ごとに解説していきます。
UQモバイル:iPhone 16e販売開始

UQモバイル iPhone 16e登場
適用条件で実質負担額11,047円~
概要・適用条件
- 他社からお乗り換え(MNP)
- 「コミコミプラン+」かつ「増量オプションII」に加入
- スマホトクするプログラムをご利用
端末のおすすめポイント
- バッテリー性能が向上 ビデオ再生:iPhone SE(第三世代) 15時間→iPhone 16e 26時間
- 指紋認証(Touch ID)から顔認証(Face ID)に変更
- 最新のA18チップ搭載で、処理速度がさらに向上
目次:
AndroidのAPN設定
AndroidスマートフォンへSIMカードを挿入する
まずは、UQ mobileのSIMカードと使用するスマートフォンを用意し、SIMカードを挿入しましょう。
SIMカードの挿入位置は端末によって異なります。端末によっては「SIMピン」が必要になるので準備しましょう。
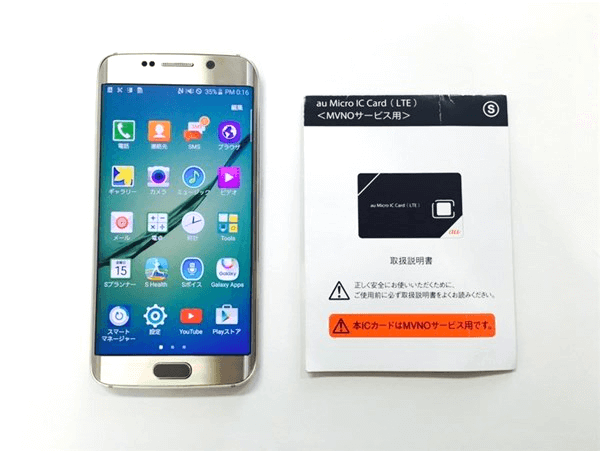

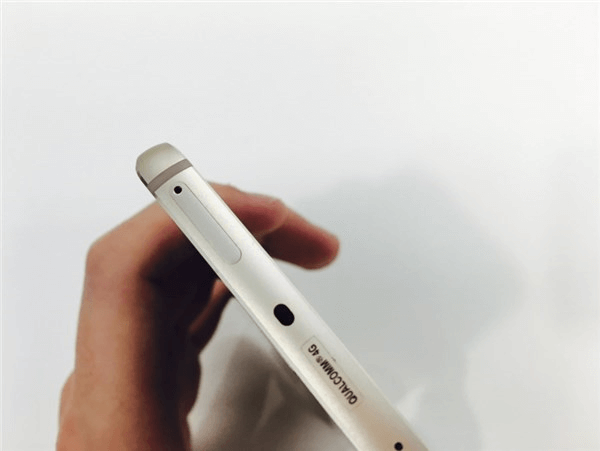
端末によっては画面上に「SIMカードが挿入されました」などの文言が表示されます。
AndroidスマートフォンでUQ mobileのAPN設定を行う
続いてスマートフォンでのAPN(アクセスポイントネーム)設定を行います。設定画面の表示項目は、Androidの場合端末によって異なります。ここでは「Galaxy S6 edge」を用いて説明します。
※なおスマートフォンと格安SIMの「スマホセット」を契約した場合は、ユーザーが操作をしなくともあらかじめAPNがすでに設定されていることがあります。
まずは、APNの編集画面を開きます。
[設定]→[モバイルネットワーク]→[APN(アクセスポイント名)] と進みましょう。
![[設定]をタップ](https://mobareco.jp/wp-content/uploads/2016/01/p6289604.png)
![[モバイルネットワーク]をタップ](https://mobareco.jp/wp-content/uploads/2016/01/p6289605.png)
![[APN(アクセスポイント名)]をタップ](https://mobareco.jp/wp-content/uploads/2016/01/p6289606.png)
ここに、登録しているAPN(アクセスポイント名)の一覧が表示されます。
端末によってはあらかじめ登録されている場合もありますが、今回のように一覧に無ければ「新しいAPN」を選択もしくは「追加」をタップして新たに登録しましょう。
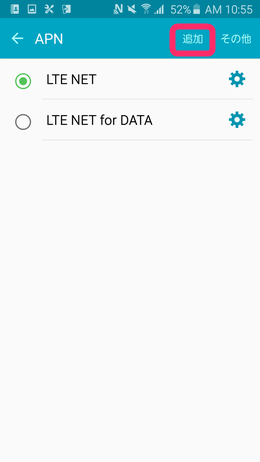
続いてAPNをタップします。
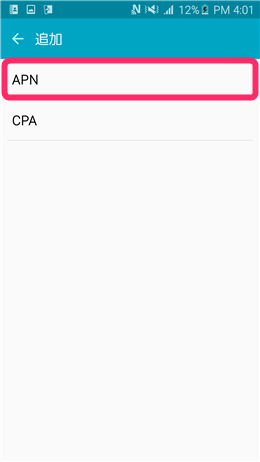
すると、アクセスポイントの編集画面になります。
ここでは以下の入力しましょう。
- UQ mobileの接続情報
-
名前:uqmobile.jp
APN:uqmobile.jp
ユーザー名:uq@uqmobile.jp
パスワード:uq
認証タイプ:CHAP
APNプロトコル:IPv4v6、IPv4/IPv6
APNタイプ:default, mms, supl, hipri, dun
※英数字と記号は半角でご入力ください。
※APNプロトコルを「IPv6」で選択すると通信ができなくなるのでご注意ください。
入力は上記項目のみでOKです。「プロキシ」や「サーバー」といった他の項目は入力しなくても問題ありません。
入力が完了したら右上の[その他]、[保存]とタップします。
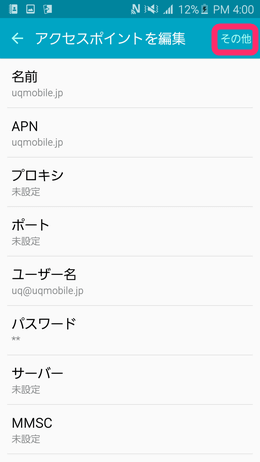
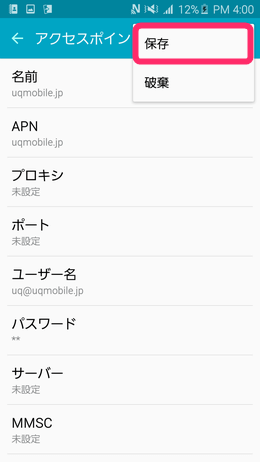
左上の「←」をタップし、前の画面に戻ります。
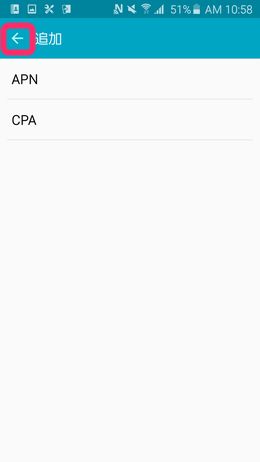
これで先ほどのAPN一覧に「UQ mobile」が表示されました。ラジオボタンをタップして選択すれば完了です。
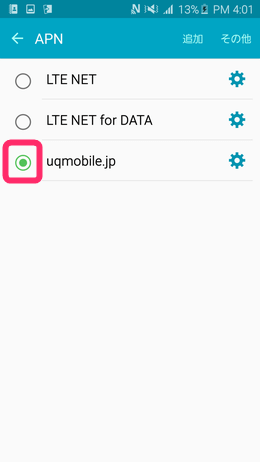
その後、「4G」や「LTE」などの表示がされていればOKです。ウェブサイトにアクセスするなどして、接続を確認しましょう。
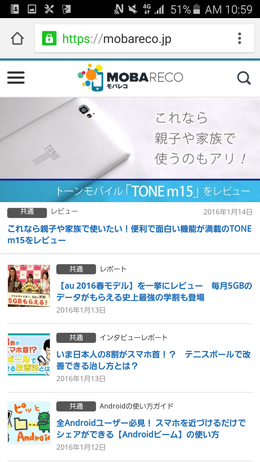
もし「H」が表示されてネットに接続できない場合、いちど再起動するとLTE回線に接続されることがありますので、ぜひ試してみてください。
iPhone(iOS)のAPN設定
ここからはiPhoneを使用したUQmobileのAPN設定について解説していきます。
記事執筆時に使用した端末は、SIMフリー版のiPhone 7(iOS 11.4.1)です。
最新機種・OSのバージョンが異なるiPhoneでもほぼ同様の手順で行うことができますので、ご安心下さい。
iPhoneにSIMカードを挿入する手順
1.SIMカードを挿す前に、画面左の「SIMなし」と表示されていることを確認しましょう。
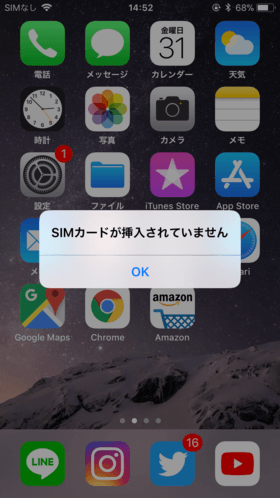
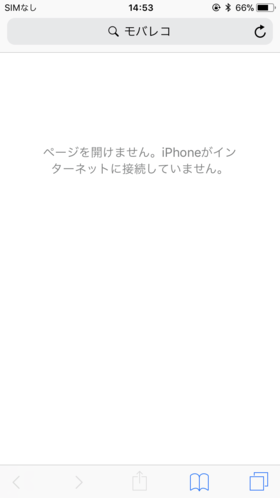
2.「UQmobile」のSIMカードを用意しましょう。

3.同梱のSIMピンを使って、SIMトレイを取り出しましょう。

4.SIMスロットにSIMカードをはめ込み、本体にセットしましょう。

これで本体にSIMカードのセッティングが完了しましたが、これだけではまだネットには繋がりません。続いて、APNの設定を行っていきます。
iPhoneでUQmobileのAPN設定を行う
ここからは「APN設定」の手順を解説していきます。”APN”とはAccess Point Nameの略で、インターネットの接続先の名前のことです。
大手キャリアと違い、格安SIMを使う場合は手動で接続先を指定する必要があります。APN設定を行わないと、インターネットを使うことができません。
※UQmobileでは、iPhone5s/6,6 Plus/6s,6s Plus/SEにおいては、APN設定は不要で、iPhone7以降のモデルのみAPN設定が必要となります。詳しくは、公式サイトの動作確認端末一覧にアクセスして、UQmobileで使用するiPhoneのモデル名を検索してご確認下さい。
「APN手順書」の欄が「設定不要」であれば、APNの設定は不要です。
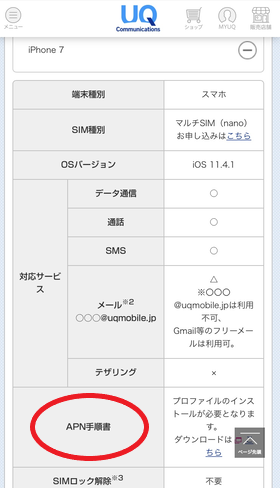
使用する端末でAPN設定が必要かどうか確認しましょう。
1. まずは、トップ画面から【設定】をタップします。
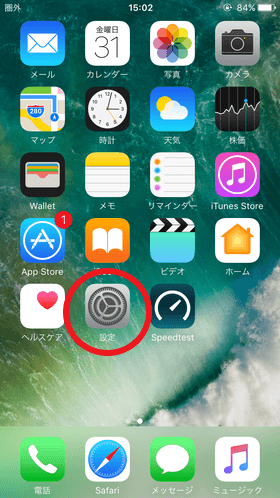
2. 【一般】→【リセット】の順に進む。
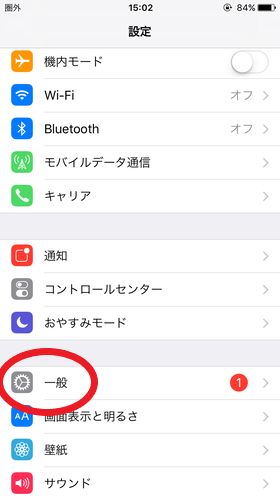
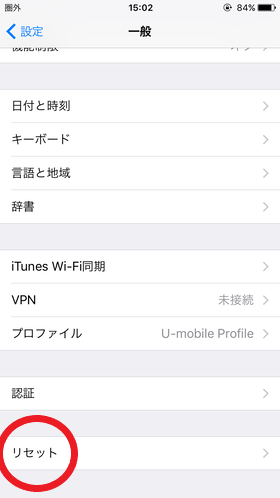
3. 【すべての設定をリセット】→【ネットワーク設定をリセット】の順にタップ。
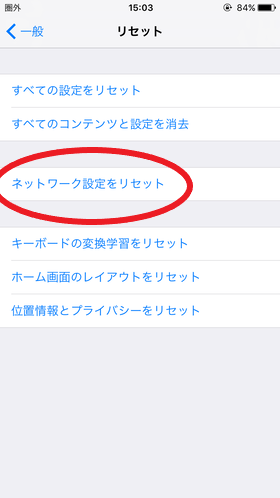
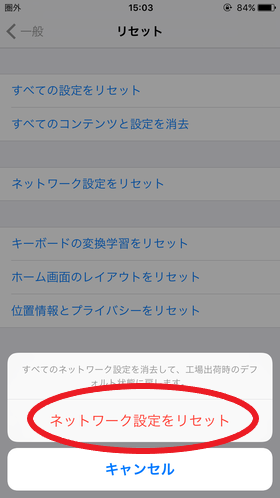
4. 端末が再起動する。
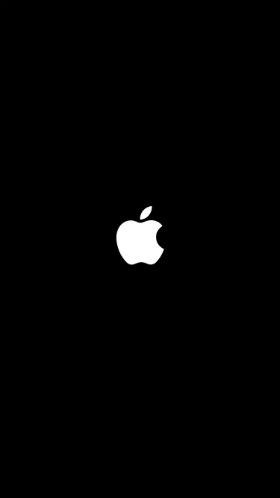
5. 続いて、「UQmobile」のAPNを探します。
ここではまだ格安SIM自体はインターネットに接続されていない状態で、ここからはWi-Fiに接続した状態での以下の作業が必要となります。
Wi-Fiの接続が完了したら、こちらのリンクから「APN構成ファイル/プロファイル」をインストールして下さい。
※この際、ブラウザは必ず「Safari」で開くようにして下さい。Safari以外のブラウザで開いた場合、エラーが生じる可能性があります。
UQmobile公式サイトからもiOS製品のAPN設定方法の手順を確認することもできます。
こちらもご参照下さい。
◎Wi-Fi環境が無いという方はこんな方法も・・・
・ネットに接続したパソコンなどでAPN構成プロファイルをインストール
・iPhoneに設定しているメールアドレス宛にプロファイルを添付して送信
・Wi-Fiがつながったときにメールを開き、プロファイルを開く
6. プロファイルのインストール画面になるので、右上の【インストール】をタップ。
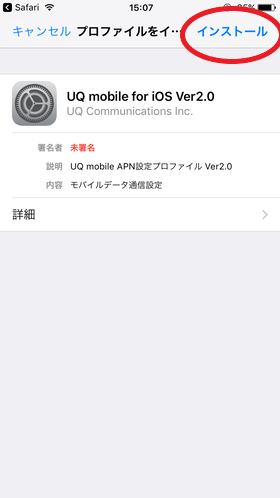
7.【承諾】画面に移るので、右上の【次へ】をタップ。
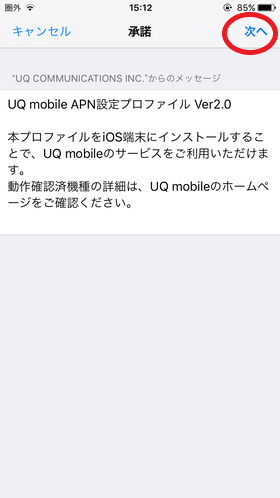
8. 【警告】画面になるので、順番に【インストール】をタップ。
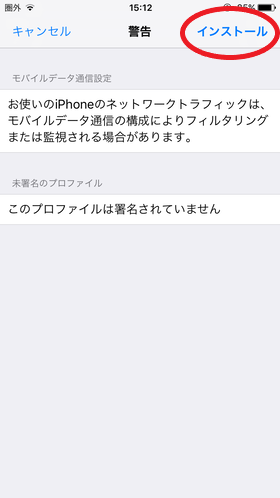
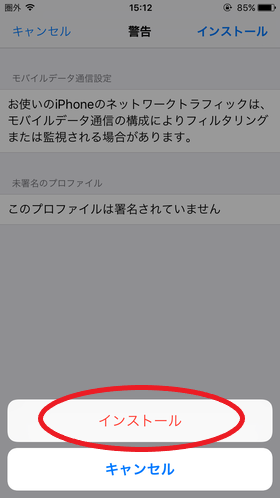
9. 【インストール完了】画面になるので、【完了】をタップ。
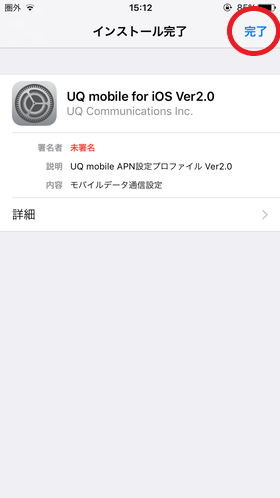
APN設定は以上です。
初めてAPNを設定するという人でも手順さえ確認すれば簡単に設定できるので、慌てずに落ち着いて設定を進めてみて下さい。
完了後、Wi-Fiの接続を切り、画面左上に「4G」「LTE」などと表示されていればOKです。実際にWEBサイトにアクセスしてみるなどして、正しく接続できているか確認しましょう。
もし上記の手順を踏んでもネットに接続できない場合は、再起動を試してみてください。再起動後、LTE回線に接続されることがあります。
対象スマホが最大22,000円割引中
UQモバイルのニュース・キャンペーン

UQmobile×モバレコ コラボキャンペーン
UQmobile×モバレコ コラボキャンペーン

UQmobileとモバレコのコラボキャンペーンとして、他社からの乗り換え(MNP)をお申し込みいただくと、最大15,000円相当(不課税)のau PAY残高が還元されるキャンペーンを実施中です!
お申し込みの際にクーポン番号を入力するだけで、特典をさらにお得にゲットするチャンスです。キャンペーンの適用条件と手順は以下のとおり。
概要・適用条件
- 他社から乗りかえ(MNP)にてSIMカードまたはeSIMのみをご契約
- トクトク・コミコミプラン+※ いずれかを契約&増量オプションⅡに加入
- ご契約の際に6桁のクーポン番号を入力
- 回線切替え完了の翌月下旬以降au PAY 残高に還元
ご契約の際に、下記のクーポン番号を入力するだけで、高額なau PAY残高が還元されます。
モバレコ限定クーポン番号
3MP062
このキャンペーンで、最大15,000円相当(不課税)のau PAYがプレゼントされるので、UQmobileへの乗り換えを検討中の方は、ぜひこの機会をお見逃しなく!
UQ mobile SIMデビューキャンペーン
UQ mobile SIMデビューキャンペーン

au PAY 残高還元額は不課税です。
UQモバイルをSIMのみ契約することで、10,000円相当のau PAY 残高還元してもらえるキャンペーンです。
【SIMご契約特典】
| 申込方法 | au PAY 残高還元 |
| 他社から乗り換え | 10,000円相当 |
- auまたはpovo以外からの乗りかえ(MNP)
- SIMカードのみまたはeSIMのみご契約
- ご注文時に「コミコミプランバリュー」「トクトクプラン2」のいずれかをご契約、同時に増量オプションⅡ※1にご加入
※新規契約は対象外
- お申し込み
- au PAY の利用設定
還元時点までに、ご契約された回線に紐づくau ID・au PAY アプリを取得し、au PAY サービス利用規約へ同意いただく必要があります。
特典はご契約された回線に紐づくau PAY 残高へ還元いたします。 - 特典の受け取り
ご利用開始のお手続き(開通)の翌々月下旬以降、au PAY 残高へ還元されます。
さらに、ご利用開始のお手続き(開通)の翌月1日〜末日間のau PAY(コード支払い / 請求書払い)15,000円以上利用した場合、5,000円のau PAY 残高還元してもらえます。
【SIMご契約特典】
| au PAY(コード支払い / 請求書払い)利用額(税込または不課税) | au PAY 残高還元(不課税) |
| 15,000円以上 | 5,000円 |
- auまたはpovo以外からの乗りかえ(MNP)
- SIMカードのみまたはeSIMのみご契約
- ご注文時に「コミコミプランバリュー」「トクトクプラン2」のいずれかをご契約、同時に増量オプションⅡ※1にご加入
※新規契約は対象外 - ご利用開始のお手続き(開通)の翌月1日~末日の間に、特典内容に記載の金額でau PAY(コード支払い/請求書払い)15,000円以上を利用する
- お申し込み
- au PAY の利用設定
- au PAY の利用
ご利用開始のお手続き(開通)の翌月1日~末日の間に、au PAY 対象店舗で、合計で指定額以上au PAY 残高支払いしましょう。 - 特典の受け取り
au PAY(コード支払い/請求書払い)利用期間の翌々月下旬以降、au PAY 残高へ還元されます。
au PAY 残高還元額
合計最大15,000円相当
UQ mobileオンラインショップ スペシャルセール
UQ mobileオンラインショップ スペシャルセール
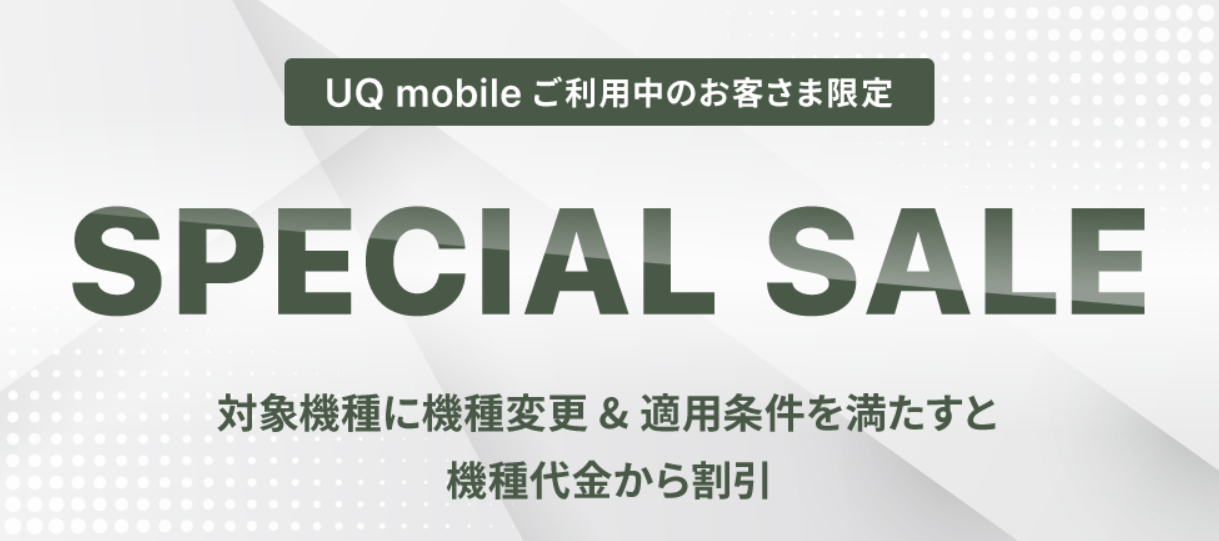
【対象機種】
| 端末名 | 契約方法 | 合計の最大割引額 |
|---|---|---|
| Redmi 12 5G XIG03 | 機種変更 | 3,850円 |
★最終更新:2025年1月08日。最新の対象端末は公式サイトでご確認ください。
【適用条件】
- UQ mobile オンラインショップにて機種変更で対象機種をご購入
- 対象の「料金プラン」に加入および「故障紛失サポート(有料)」に新たにご加入、または継続してご加入
- 直近のご購入機種を2カ月目以上ご利用
【対象の料金プラン】
- トクトクプラン
- コミコミプラン+
UQモバイル下取りサービス
UQモバイル下取りサービス

UQモバイルでは、MNPで新規申し込み・機種変更のタイミングで不要になった端末を下取りしてもらえるサービスを実施中です。
破損や動作不良なしの通常品だけでなく、画面割れなど外装破損・ディスプレイの表示不良がある端末も対象です(下取り価格は異なります)。
下取り対象機種は、下取り価格とあわせて一覧公開されています。
| 下取り方法 | 還元方法 |
|---|---|
| 店舗で下取り | 機種代金から還元 |
| 郵送で下取り※ | Pontaポイント進呈 |
※UQオンラインショップで下取りを申し込んだ場合、郵送での下取りとなります。
MNP新規のとき
【下取り額】
- 最大121,000円相当(不課税)au PAY残高還元
【対象の料金プラン】
- 他社からお乗りかえと同時、または他社からお乗りかえの際、端末を購入せず、その後初めての機種変更と同時に、UQスマートフォン、iPhoneをご購入
- 今お使いの下取り対象機種が故障、水濡れがなく正常に動作すること
対象機種・下取り価格の確認もこちら
機種変更のとき
【下取り額】
- 最大72,600円相当(不課税)au PAY残高還元
【対象の料金プラン】
- 下取り対象機種からの機種変更でUQ mobileスマートフォンをご購入
- 今お使いの下取り対象機種が故障、水濡れがなく正常に動作すること
対象機種・下取り価格の確認もこちら
初めての方でも安心! オンライン購入アドバイザー

UQモバイルでは、専属のアドバイザーがビデオ通話で申し込み前の相談などにのってくれるサービスがあります。
▼ 相談できる内容
- 新規・乗り換え
- 機種変更
- 料金プラン変更※1
- 機種のみ購入
- 新機種の予約
- auからUQへのお乗りかえ / povoからUQへのお乗りかえ
※1:変更手続きは「my au」で自身で行う必要あり
相談をしたい場合には事前に予約が必要ですが、アドバイザーに空きがあれば当日の相談も可能です。
また「オンライン購入アドバイザー」の対応時間は10時〜20時です。相談費用は無料です。(※通信にかかる費用はお客様負担です。)
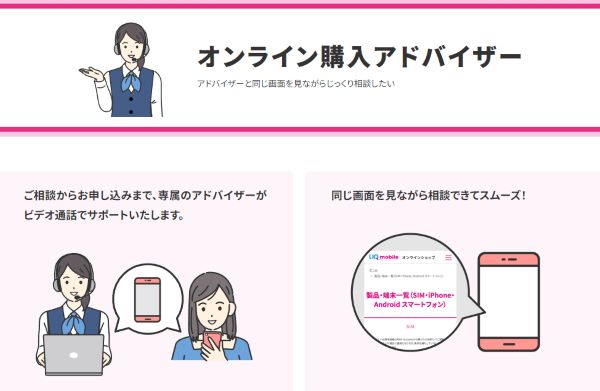
スマホやプランのWEB契約が不安な方や、初めてスマホを持つという方は、ぜひ一度試してみてはいかがでしょうか?








