iPhoneからAndroidへ電話帳(連絡先)を移行する方法

カテゴリ: #Android
格安SIMを利用し始めるのをきっかけに、iPhoneからAndroidへ乗り換える方は多くいらっしゃると思います。
そこで今回は、iPhoneからAndroidへ電話帳(連絡先)データを移行する方法をご紹介いたします。
Android初心者の方でも簡単に移行ができるよう、写真を交えてご説明いたしますので、ぜひ参考にしてみてください。電話帳(連絡先)の移行は、パソコンやSDカードを使わずに行うことができるため、前準備をせずにスグに行うことができますよ。
関連記事:
AndroidからAndroidへ電話帳(連絡先)を移行する方法
AndroidからiPhoneへ電話帳(連絡先)を移行する方法
なお今回ご紹介する方法ですと、普段Gmailを利用しているか否かにより、データ移行の手段は変わってきます。ご自身のご利用状況に合った方法で、データ移行を試してみてください。
「Gmail」を利用されている方
→Googleアカウントを利用した電話帳(連絡先)データの移行方法
「Gmail」を利用されていない方
→アプリを利用した電話帳(連絡先)データの移行方法
今回使用する端末はdocomo「Xperia Z5 Premium SO-03H」(OSはAndroid 5.1.1)とSIMフリーの「iPhone 6s」(OSはiOS 9.2.1)です。
お使いの端末やOSのバージョンによって多少表記は異なるケースがありますが、Androidのスマートフォンであれば、いずれの端末でもほぼ同様の手順で操作することができますのでご安心ください。
目次:
Googleアカウントを使って電話帳(連絡先)データを移行する
はじめに、Googleアカウントを利用した電話帳(連絡先)の移行方法をご紹介します。Googleアカウントを利用したデータの移行方法は、とてもカンタンな方法ですので、Gmailユーザーの方はぜひ試してみてください。
iPhone側の操作手順
まずはiPhoneからの操作を行っていきます。
ホーム画面上にある「設定」をタップし、「メール/連絡先/カレンダー」を選択してください。
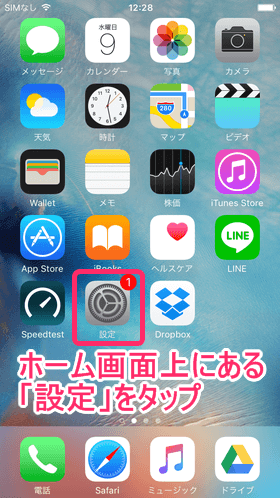
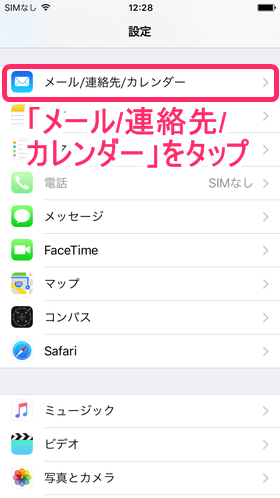
次に、お使いのGoogleアカウントをタップ。
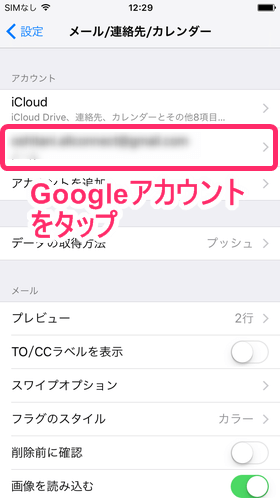
ここで連絡先がONになっているかをチェックしましょう。OFFになっていたら、必ずONに設定しなおしてください。
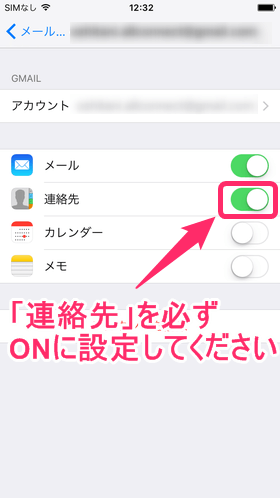
以上の操作で、iPhone上のGoogleアカウントに登録されている電話帳(連絡先)と、クラウド上のGoogleアカウントに登録されている電話帳(連絡先)が同期されました。
Android側の操作手順
次に、Androidスマホ側の操作を行っていきます。
まずはAndroidにiPhoneで使用していたGoogleアカウントを登録する必要があります。
ホーム画面上にある「アプリボタン」をタップし、「設定」を選びます。
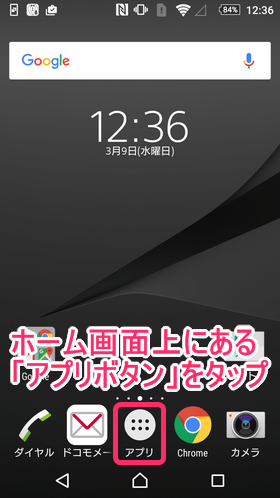
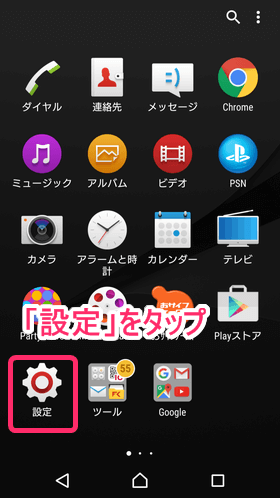
続いて、「アカウント」をタップし、「アカウントを追加」を選択してください。
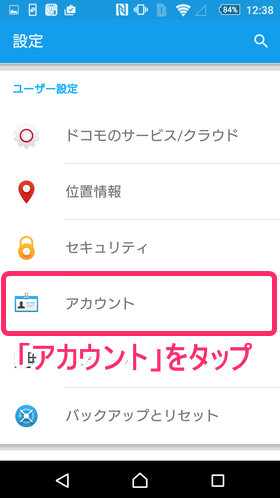
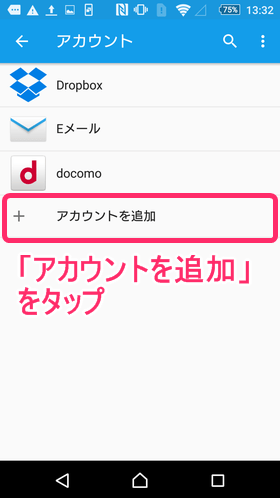
次に、「Google」を選択します。
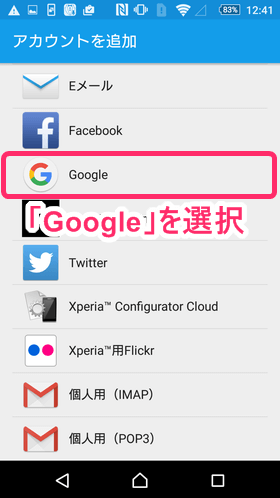
iPhoneで使用していたGoogleアカウントのメールアドレスを入力し、「次へ」をタップ。
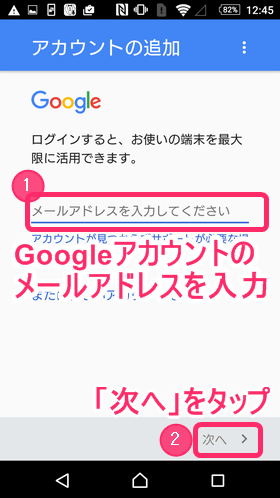
続いて、パスワードを入力し、「次へ」をタップします。
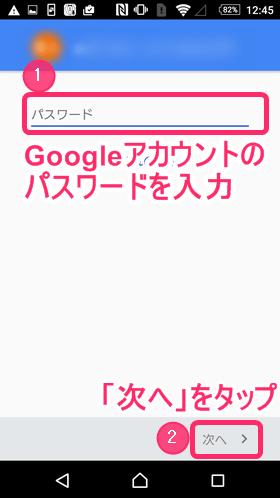
利用規約とプライバシー ポリシーを読んだ後、「同意する」を選択し、「次へ」をタップします。
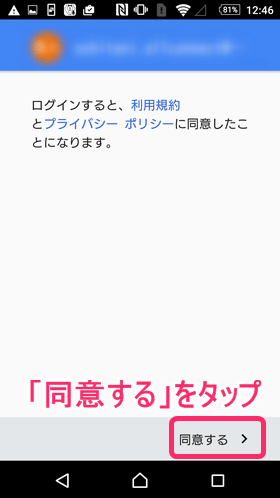
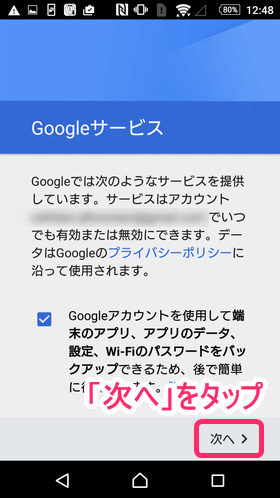
以上の操作で、Googleアカウントの登録が完了しました。続いて「Google」をタップし、今登録したばかりのアカウントを選択してください。
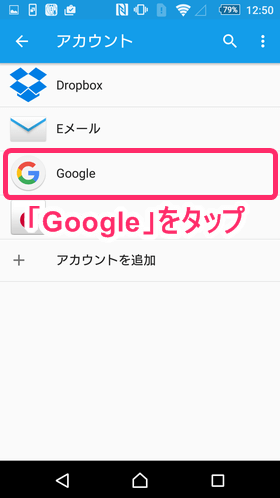
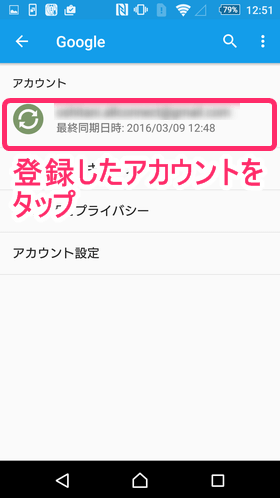
次の画面で、「連絡先を同期」がONになっているかをチェックします。もしOFFになっていなかったら、ONに設定しなおしてください。
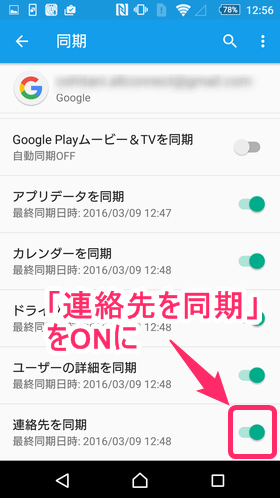
「連絡先を同期」をONにすると、iPhoneにあった電話帳(連絡先)データが、Androidスマホへ電話帳(連絡先)と同期がされます。
Googleアカウントを利用した電話帳(連絡先)のデータ移行方法は以上です。
アプリを使って電話帳(連絡先)データを移行する
ここからはアプリ「JSバックアップ」を使った電話帳(連絡先)のデータ移行方法をご紹介いたします。
iPhone側の操作手順
まずはiPhoneを使って操作を行っていきます。
はじめに、アプリ「JSバックアップ」をインストールし、起動してください。
アプリを開いたら、「かんたんデータ移行」をタップし、「データを取り出す」を選びましょう。
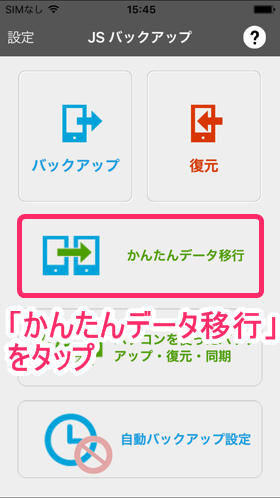
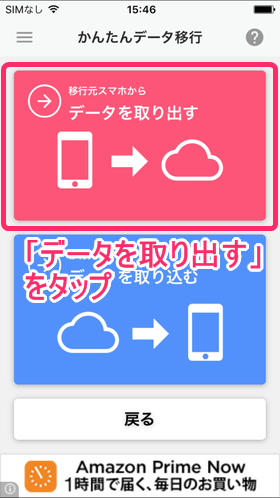
次に、「無料プラン」を選択してください。
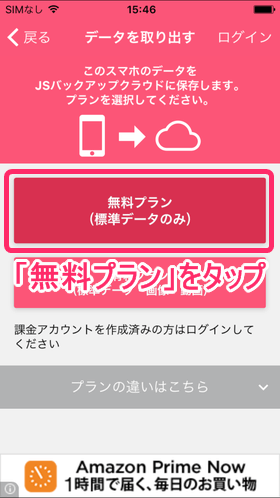
電話帳(連絡先)データを取り出す際に必要となるパスワードを設定します。設定を終えたら、「データ取り出しスタート」をタップしてください。
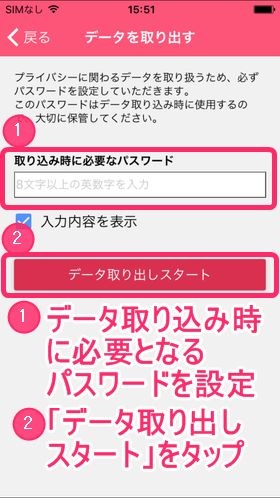
データの取り出しが終わると、画面上にQRコードが表示されます。このQRコードをAndroidスマホ側で読み込むことで、電話帳(連絡先)データの取り込みが可能となります。
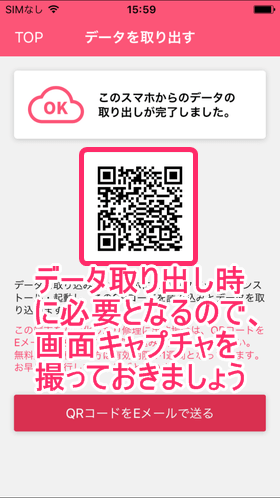
後で困らないように、QRコードは、画面下部にある「QRコードをEメールで送る」をタップしてメールを送るか、画面キャプチャを撮るなどの対策を取っておきましょう。
Android側での操作
次にAndroidスマホ側の操作を進めていきます。
まずはiPhone同様、アプリ「JSバックアップ」をインストールし、起動してください。
アプリを開いたら、「かんたんデータ移行」をタップし、「データを取り込む」を選択します。
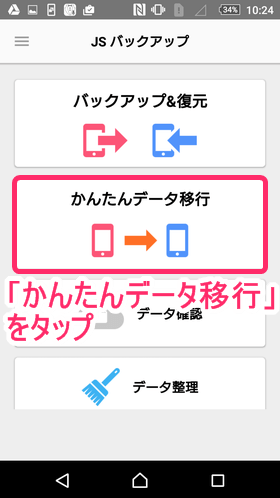
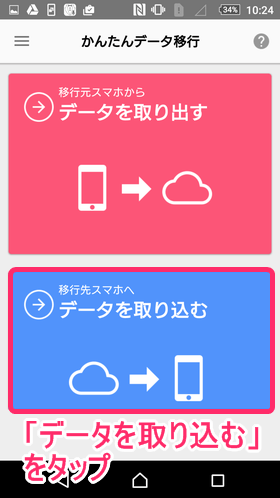
「QRコード読み取り」を選択するとカメラが起動するので、iPhoneのデータ取り出し時に保存しておいたQRコードを読み取ります。
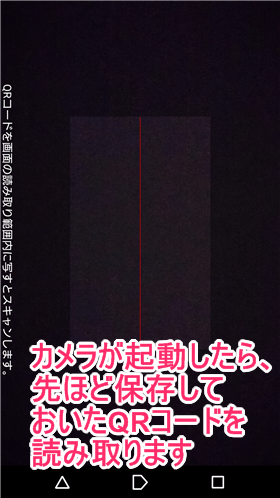
QRコードの読み込みが完了したら、先ほど設定をした電話帳(連絡先)データ取り込み時のパスワードを入力し、「このパスワードで実行」をタップしてください。
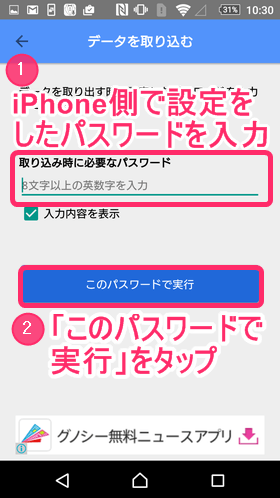
最後に、「データ取り込みスタート」をタップすればOK。
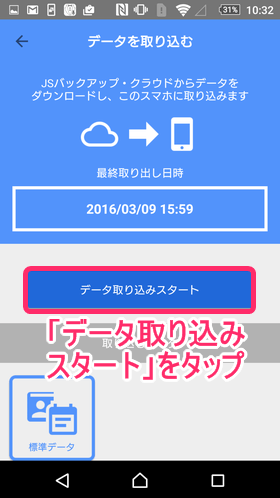
アプリ「JSバックアップ」を使った電話帳(連絡先)のデータ移行方法は以上となります。
まとめ
今回ご紹介したとおり、電話帳(連絡先)のデータであれば、パソコンを使わずともカンタンに移行することができます。
時間をかけずにデータ移行ができますので、写真を見ながら1つ1つ手順を追って操作を進めてみてください。
また冒頭でもお伝えしましたが、iPhoneからAndroidスマホへ電話帳(連絡先)データを移行する場合は、ご自身のご利用環境に合わせた方法を選択してください。
・Gmailを利用されている方
⇒ Googleアカウントを利用した電話帳(連絡先)の移行方法
・Gmailを利用されていない方
⇒ データ移行アプリ「JSバックアップ」を利用した電話帳(連絡先)の移行方法
こちらも読んでみる:
- Androidへデータ移行する方法まとめ
- Androidへ電話帳(連絡先)を移行する方法(現在のページ)
- Androidへメールデータを移行する方法
- Androidへ写真/動画データを移行する方法






