画面が固まって動かない! スマホがフリーズした時の原因と対処法

カテゴリ: #スマートフォン
普段通りスマホを触っていたところ、突然画面が固まってしまった。画面をタッチしても、ボタンを押してみても一向に画面は動かない。スマホを使っていて、このような「フリーズ現象」を経験したことがある人も多いのではないでしょうか。
あの時は結果的にどうにかなったけど、根本的な原因と解決法はイマイチよくわかっていない。あるいは今まさにフリーズしてしまっている。 そんな時に備えて、スマホがフリーズする原因となりうるもの、そしてそれらへの対処法をいくつか紹介していきます。
ぜひ一度目を通して、いざというときに備えてみてください。
目次:
スマホがフリーズする主な原因は「メモリの容量不足」
スマホがフリーズしてしまう原因としては様々なものが考えられます。しかし日常的に使っていて急にフリーズする、という場合においては、その原因のほとんどはメモリ(RAM)の容量不足といってよいでしょう。
主な原因はメモリ(RAM)の容量不足
例えば机の上に資料を広げて作業をしている人を例として、スマートフォンの動作に置き換えてみます。
作業をする人(CPU)、作業をする机の広さ(メモリ/RAM)、書類(アプリなどのデータ)で考えてみましょう。
作業をするためには机(メモリ)の上に書類を広げる必要がありますが、一度にたくさんの書類(データ)を広げすぎてしまうと、机に作業スペースがなくなってしまい、それ以上書類を広げることができなくなります。つまり机(メモリ)の容量が足りない、ということです。
メモリが不足してしまうと、データを広げられるスペースを探す時間がかかるため、スマホを操作している人からするとフリーズしているように見えます。
また、どうしてもデータを広げるスペースが見つからない場合にはアプリを強制終了していったんメモリ上をクリアすることもあります。
端末に不具合がないかもチェック
この他に、スマホ自体に不具合があることも考えられます。もともと不具合があったり、ソフトウェアをアップデートした後に不具合が出てくることも。
この場合販売元やメーカー側で新しいソフトウェアの配信などの対応が必要となりますので、スマホを購入したキャリアやメーカーに相談してみましょう。
スマホがフリーズしたら試してみよう!もしものときの対処法
スマホがフリーズしても少し様子見すると再び動いてくれることもあります。しかし、いますぐフリーズを解除したいというケースもあるはず。ここでは3つのステップに分けて、手順を紹介していきます。
アプリ単体で強制終了(タスクキル)する
スマホがフリーズしてしまった場合、まずは今起動しているアプリを強制終了(タスクキル)することができないか、チェックしてみましょう。
Androidの場合
Androidスマホに関しては、ディスプレイ下に配置されたナビゲーションキー(操作キー)の中にアプリの使用履歴を表示できるキーがあるはずです。

これをタップして使用履歴の画面が表示されたら、フリーズしてしまったアプリを左右どちらかにスワイプ(タッチしたまま弾く)しましょう。これでアプリ単体で強制終了をすることができます。
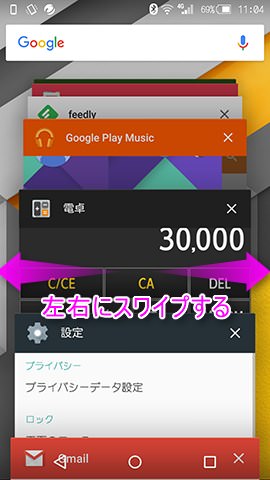
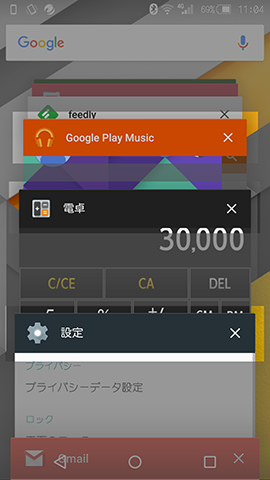
端末によっては戻るボタンやメニューボタンを長押しすることでアプリ使用履歴の画面を表示できる場合があります。このあたりは取扱説明書を確認したり、使っている機種で実際に試してみてください。
iPhoneの場合
続いてiPhoneの場合は、ホームボタンを2度押すことで同じようにアプリの使用履歴を表示することが可能です。

この画面においてフリーズしてしまったアプリを上方向にスワイプすることで、こちらもアプリ単体で強制終了(タスクキル)をすることが可能です。
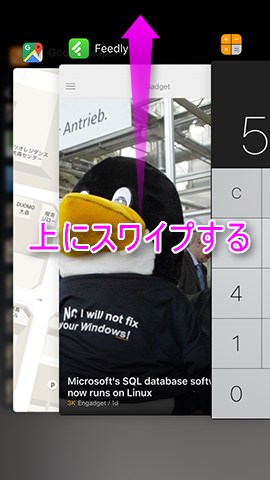
このスワイプ操作は一度に3つ(3本の指)まで同時に行なうことができます。
スマホを強制終了/再起動する
アプリ単体で強制終了ができない場合、次は強制的に電源を切る(強制終了)、あるいは再起動するといったことを試してみましょう。
Androidの場合
Androidスマホでは電源ボタンを10~30秒ほど長押しすることで強制的に端末の電源を切ることが可能です。
なおこれは機種により、電源ボタン+音量キー(音量アップキー/音量ダウンキー)の同時長押しなどとなっているケースもあります。詳しくは取扱説明書なども確認してみてください
iPhoneの場合
iPhone であれば、電源ボタン(スリープ/スリープ解除ボタン)+ホームボタンを、Appleロゴが表示されるまで10秒ほど同時に長押しすることで、端末を強制的に再起動をかけることができます。
参照:
iPhone、iPad、または iPod touch の再起動 – Apple サポート
Androidなら電池パック(バッテリー)を取り外すという方法も
アプリ単体での強制終了ができず、また電源のオフ・再起動もできないという場合、裏フタを開けて電池パックを取り外すといった方法でも強制終了することが可能です。
ただしこれはあくまでも物理的に電源を切る方法となり、当然端末自体に不具合を起こすリスクも考えられます。フリーズを一時的に解消するための手順としては、紹介した流れでチェックしてみるようにしてください。
アプリ単体で強制終了する→ボタンの長押しで端末を強制終了する→電池パックを取り外す
ここまで紹介した手順を試してもフリーズが解除できない場合は、販売元のキャリア(SIMフリー端末の場合はメーカー)に相談してみましょう。
フリーズしないために意識しておきたい4つの予防策
できれば普段からなるべくフリーズさせないような使い方を心がけてみるとなおよいといえます。そこで、フリーズを未然に防ぐために意識したいポイントを4つご紹介します。
1. アプリやキャッシュなどを定期的に掃除する
アプリを起動→使用→終了といったことを繰り返していくと、アプリ終了後もメモリ上に一部のデータが残ったまま溜まっていってしまうことがあります。
そのため、特にAndroidスマホに関してはメモリの掃除できるクリーナーアプリなどを使用してみましょう。定期的にメモリの掃除をしてみることでフリーズの発生を減らせる可能性があります。
ひとつのアプリを使い終わったら都度、とまではいいませんが、時間に余裕がある時に定期的にメモリを掃除しておく癖をつけておくとよいかもしれません。
2. 不要な常駐アプリをアンインストールする
アプリの中には起動したタイミングで立ち上がり、使い終わったら終了するものの他に、「常駐アプリ」と呼ばれる常に起動して動いているアプリが存在しています。代表的なものとしてはウイルス対策アプリなどが挙げられるでしょう。
ただしこういったアプリをあまりにたくさん常駐させておくと、それだけで常にメモリの容量を専有する、つまり常に空いているメモリの容量が少なくなる、ということです。
もししばらく使っていないアプリがあればアンインストールしてみるというのもよい方法です。また使うとなった時に改めてインストールしても遅くはありません。
なお、スマホ自体が正常に動作しなくなってしまうような重要なものは、基本的にアンインストールできないようになっています。使い始めの段階で明らかに使わないアプリが入っていれば、それらをアンインストールできないか確認しておくのもよいでしょう。
3. 定期的に再起動をする
メモリの掃除や不要なアプリのアンインストールを定期的に行なっていても、普段のちょっとしたエラーなどからメモリ上に不要なデータが残ってしまうケースがあります。こういったものが溜まっていくと、それもフリーズの原因のひとつになりかねない、といえるでしょう。
これを解消するためにできるのが、定期的にスマホを電源オフ・再起動するということ。メモリ(RAM)はあくまでアプリなどを使用するために必要となる情報を “一時的” に記録する場所ですので、電源を切れば記録されている内容は消去されます。
フリーズを防ぐための方法としてももちろん、使っていて少し動きが悪くなってきたな……と思ったら、一度電源を切り、スマホを再起動してみましょう。
4. RAM容量のより大きい機種に機種変更する
メモリの使い方を意識することでフリーズする可能性はだいぶ減らすことができますが、それでもそもそも普段使うアプリ自体が多くのメモリ容量を使うものであれば、使っている機種自体をよりメモリ容量の大きなものに変更することを検討してみてもよいかもしれません。
特にゲームなど動きが激しいアプリは、CPUの性能とともにメモリ(RAM容量)も多く専有するものが多くなっています。ゲームを頻繁にするという人であれば、最低でも4GB程度のメモリを搭載した機種を選んでおくと安心できるでしょう。
まとめ:機種変更も検討してみるべし
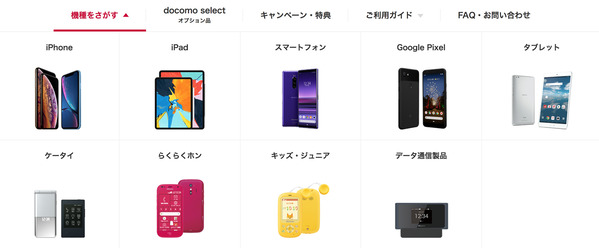
上記対策を実施しても改善しないなど、機種自体が故障している可能性がある場合はいっそ新機種への機種変更を検討してみると良いでしょう。
補償サービスに加入していない場合はなおさらです。故障内容によっては同じ機種の新品交換だけでも、3万円近い修理料金が発生する場合があります。
スマホはどんどん新作が誕生してくるので、もし故障したスマホが長らく利用してきたスマホであればなおさら、これを機に機種変更をすべきです。
機種の買い替えならドコモがおすすめ
機種変更をするならドコモがおすすめです。おすすめをする理由は以下の通り。
・安心安定の通信速度、サポート力
・最新機種のラインナップが最も豊富
・「ギガホ」「ギガライト」プランが他社と比較しても自分の用途に合わせて選びやすい
・dカードゴールドの加入で、最新機種がお得に購入でき、他社からの乗り換えによる違約金負担あり。ドコモ利用料金10%ポイント還元で年会費の元もとりやすい。
手堅いサポートやプランの選びやすさ、機種の豊富さは3大キャリアを含めてもトップで幅広い世代からの支持を獲得しているドコモ。
ドコモユーザーではない方でも、しっかり料金を見直すことで安くできる可能性も十分にあります。また、オンラインショップ経由での機種変更であれば、契約事務手数料、端末頭金は全て無料です。オンラインショップ限定のお得なキャンペーンも不定期で実施中。
料金シュミレーションや最新機種のチェックは下記のリンクからドコモ公式オンラインショップにて。













