iPhoneの検索履歴やSafari閲覧履歴を消去/非表示にする方法

カテゴリ: #iPhone
友達に「ちょっとスマホ貸して?」と言われて、嫌だなぁと思ったことはありませんか?
自分がどんなサイトを閲覧したのか、どんな検索をしたのか、履歴や予測変換からバレてしまわないか・・・別にやましい事が無くてもなかなか貸しづらいですよね。
そこで今回はiPhoneに残るあらゆる履歴の消去方法/非表示にする方法をご紹介します。履歴を消すことはセキュリティを高めるという点でもとても大切だと筆者は考えます。
Safariの検索・閲覧履歴・Cookie、Googleの検索履歴、キーボードの変換履歴、電話の発着信履歴、YouTubeの視聴・検索履歴、インストールしたアプリの履歴などの、消去/非表示の方法を解説していきます。どれも知ってて損はありませんよ!
※使用端末「iPhone 6s Plus」(iOS 9.3.3)、「iPhone7」(iOS 12.4.1)
■本記事の内容は、動画でもご覧いただけます

目次:
Safariの閲覧履歴を消去する
iPhoneのメインブラウザの「Safari(サファリ)」は、恐らくiPhoneユーザーが1番良く使うアプリではないでしょうか。Safariの閲覧履歴も削除しましょう。
Safariを起動させ右下のブックマークアイコンをタップし、時計のアイコンの履歴をタップします。すると、今まで見たウェブサイトの履歴が表示されます。
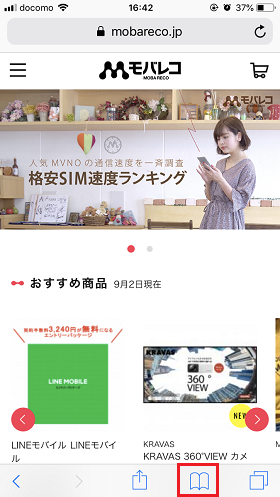
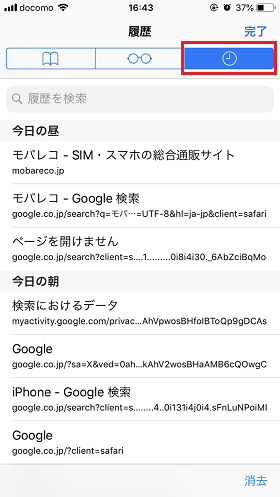
右下の消去ボタンを押すと削除オプションが表示されます。直近1時間、今日、今日と昨日、すべての4種類があります。「すべて」の履歴を削除すると今まで見た履歴すべてを消す事が可能です。
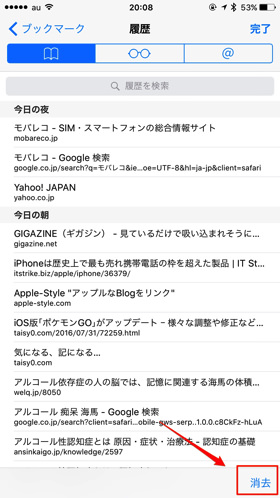
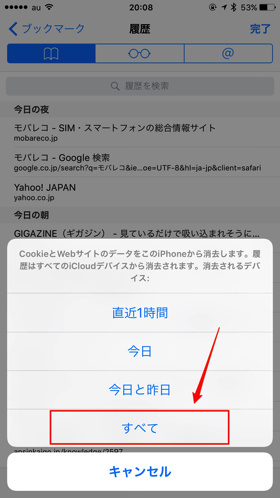
また消したい履歴を右から左へスワイプする事で1つ1つ個別に消す事も可能です!
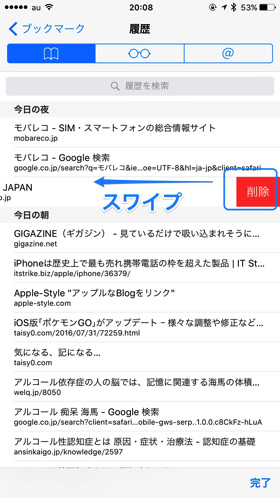
Safariの検索履歴を消去する
閲覧履歴を削除しただけでは、検索履歴を消去することはできません。
また、SafariでWebサイトを訪問した際には、サイトを訪問した日時や回数などのユーザー情報を保存する「Cookie(クッキー)」というものがあります。パスワードや、ショッピングサイトでお気に入りにいれた商品情報の保存などをしてくれ、利便性を高めるサービスです。
しかし、自分の行動やパスワードも保存されているので、こちらも他人には見られたくない部分ですよね。以下の方法で、検索履歴もCookie(クッキー)も一度に削除できます。
「設定」>Safariと進み、「履歴とWebサイトデータを消去」をタップすることで消去する事が可能です。
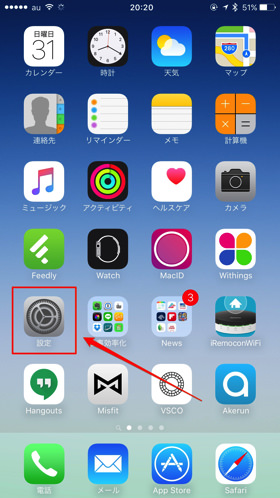
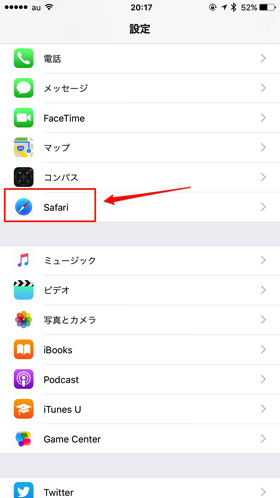
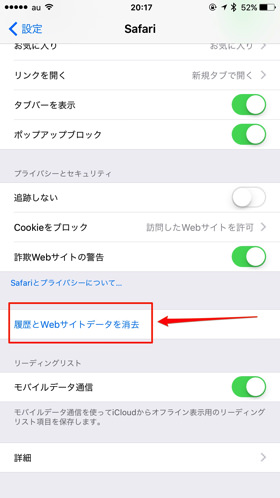
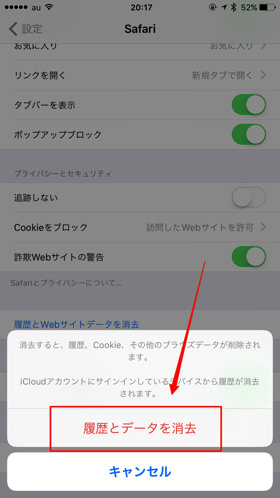
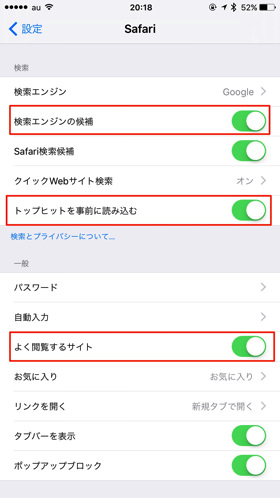
またSafariの設定で「検索エンジンの候補」「トップヒットを事前に読み込む」「よく閲覧するサイト」などをオフにする事でよりセキュリティが高くなるのでオススメします。
よく閲覧するけど人に見られたくないサイトがあるという方はオフにしておきましょう。
Googleの検索履歴を削除する
Google検索には、SafariなどのWebブラウザの履歴とは別に検索履歴が保存されています。
Googleアカウントでログインしている状態だと、「検索したキーワード」「検索結果からアクセスしたWebページ」がそのアカウントに関連付けられた状態で記録されています。こちらの履歴も消していきましょう。
まずはGoogleアカウントでログインし、左上のアイコンをタップします。
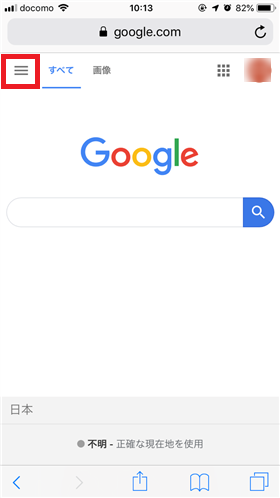
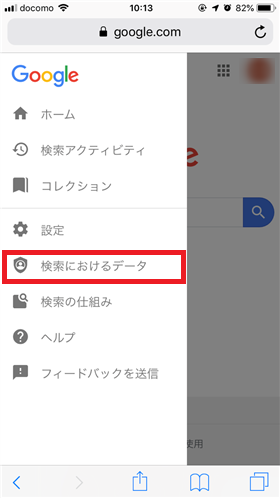
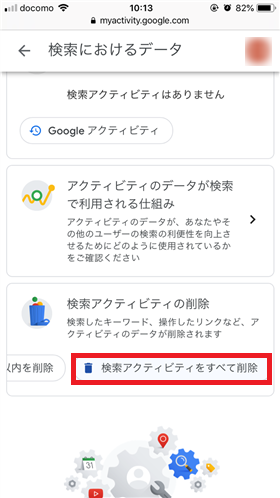
「検索におけるデータ」>「検索アクティビティをすべて削除」で消去することができます。
Googleの検索履歴を削除しても、Webブラウザの履歴はそのまま残るので、履歴を完全に消したい場合は両方の削除を行いましょう。
キーボードの変換履歴を消去する
キーボードの変換履歴は最重要削除対象と言っても過言ではないでしょう。早速消去方法をご紹介します。
設定アプリから「一般」>「リセット」を選択します。
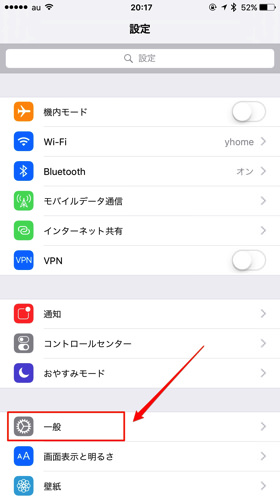
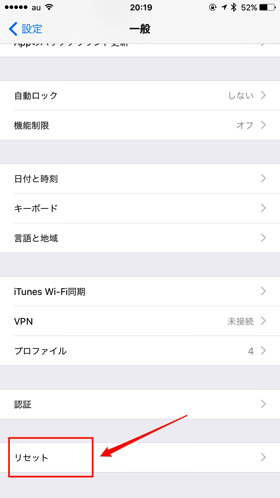
「キーボードの変換学習をリセット」をタップします。パスワードを聞いてきますので入力しましょう。(注:AppleIDじゃないですよ!)
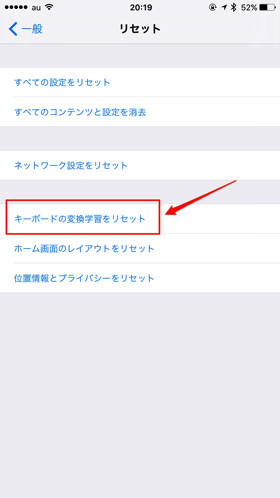
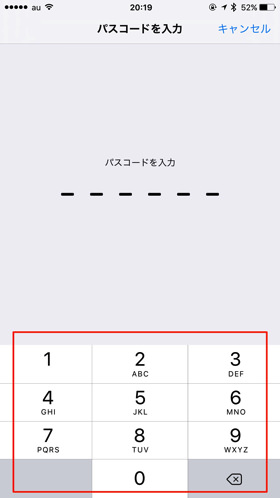
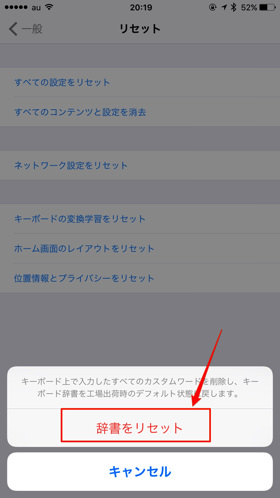
最後に「辞書をリセット」を押して完了です。これでキーボードの変換履歴はすべて消えました!心配な方は頻繁に消すと良いかと思います。
電話の発着信履歴を消去する
電話の発着信履歴の消去方法はこちら。電話アプリを起動し、右上の「編集」をタップします。
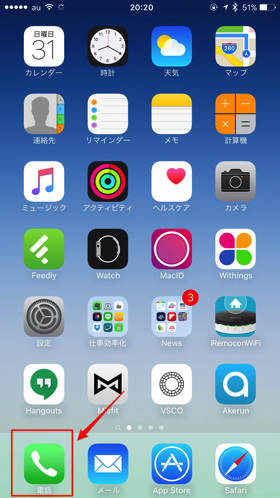
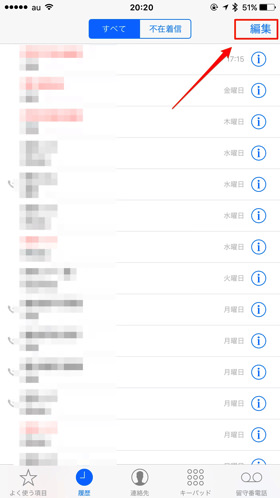
左上の「消去」をタップするとすべての履歴を消去することができます。
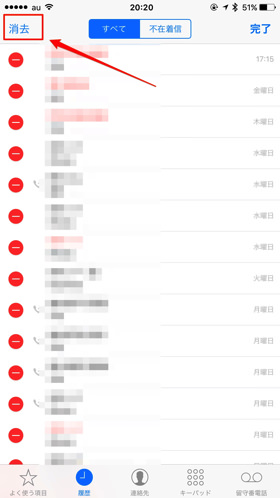
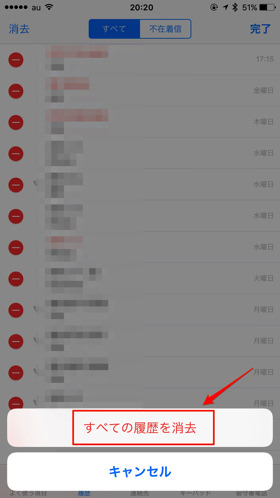
またスワイプする事で個別に消去も可能です。
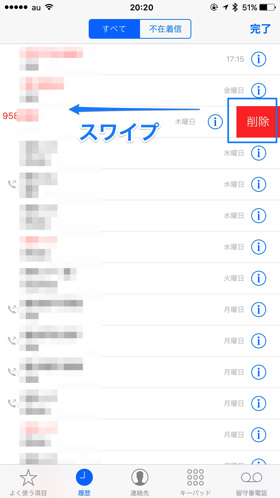
マップの検索履歴を消去する
iPhone標準のマップの検索履歴の消去方法は以下です。
マップアプリを起動し、消したい履歴を左にスワイプすると「削除」が表示されるのでこれをタップするだけ。
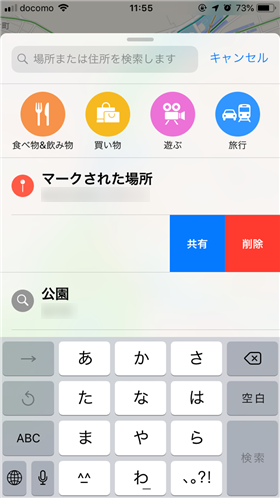
マップアプリの履歴は簡単に削除が出来ます。
マップの行動履歴を消去する
iPhoneは行動履歴も保存されています。行動履歴とは、位置情報からユーザーが良く行く場所などを自動で記録しているものです。
この行動履歴を残したくない方へ消去方法をご紹介します。
「設定」>「プライバシー」>「位置情報サービス」>「システムサービス」を選択します。
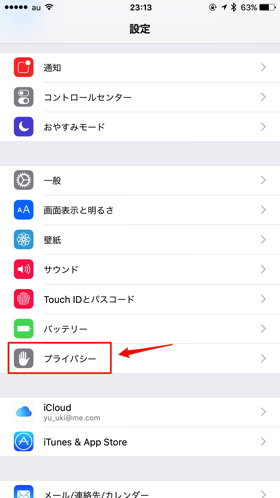
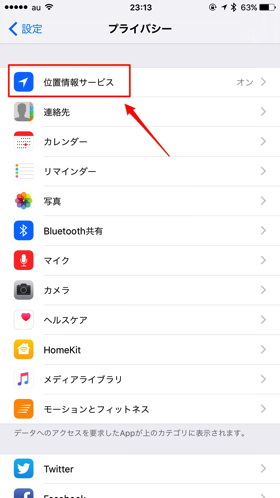
システムサービス内から「利用頻度の高い位置情報」を選択します。
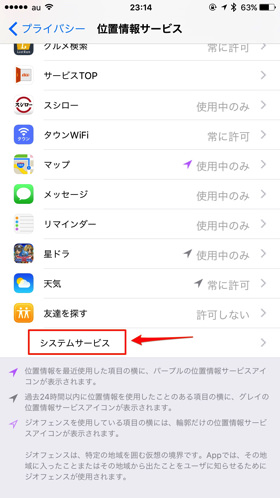
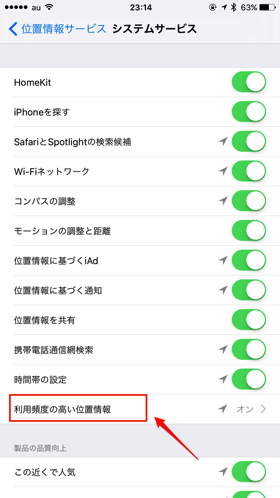
すると、よく行く場所の位置情報が表示されました。ここで「履歴の消去」を押して消去完了です。
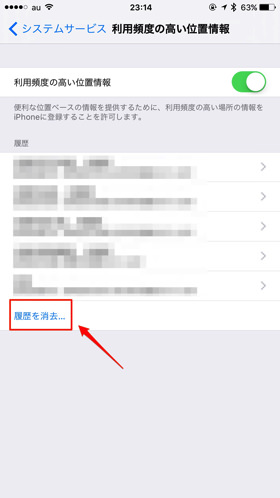
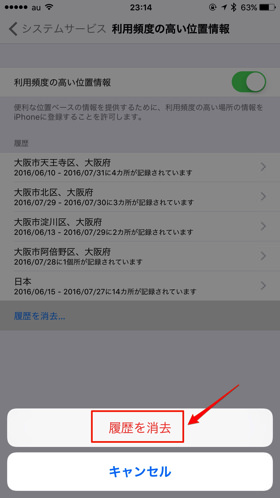
またそもそもこの機能を使用したくない場合は「利用頻度の高い位置情報」をオフにすると記録しなくなります。
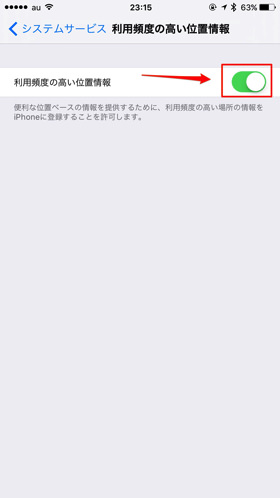
YouTubeの視聴履歴を消去する
Youtubeでどんな動画を観たのか、視聴した動画の履歴もきちんと残っています。
まずYoutubeアプリを起動し、右上のボタンを押します。
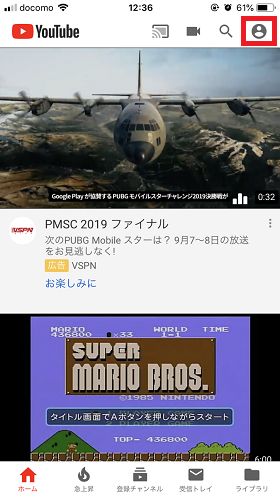
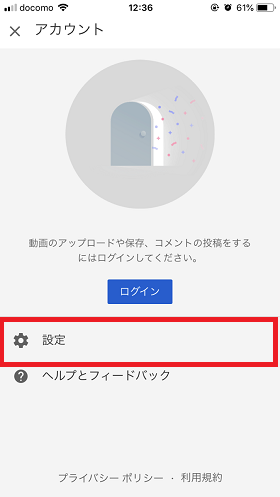
アカウントがあればログインしてから、設定画面をひらいてください。今回はアカウントがない場合の画面で説明していきます。
設定から「再生履歴をクリア」「検索履歴のクリア」もタップする事で消去出来ます。
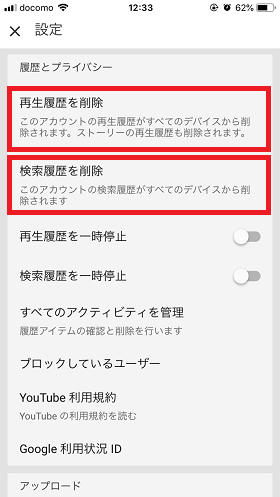
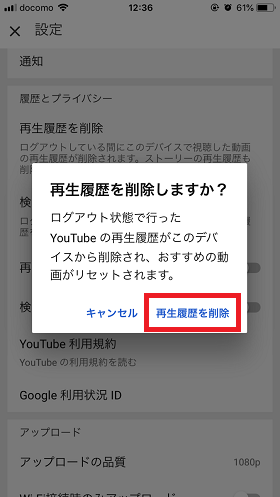
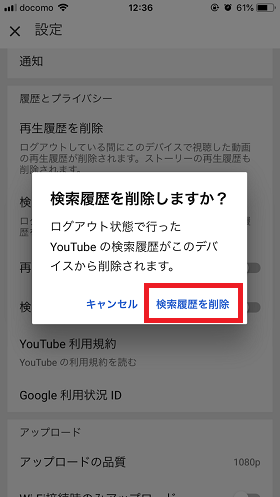
Spotlightの検索候補を非表示にする
様々な情報をまとめて検索してくれて便利な反面、個人情報が出てくるので嫌だと言う人も多いのではないでしょうか?このSpotlightの検索候補も非表示に出来ます。
「設定」>「siriと検索」をタップします。
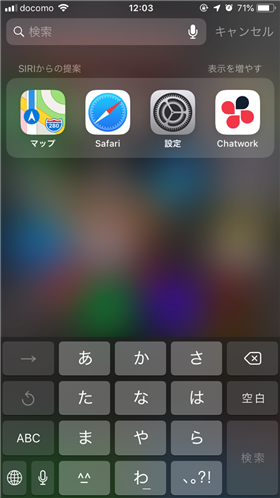
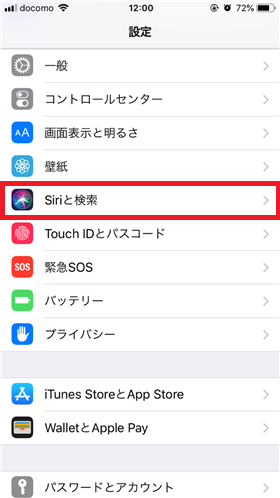
「検索の候補」をタップして選択を外します。
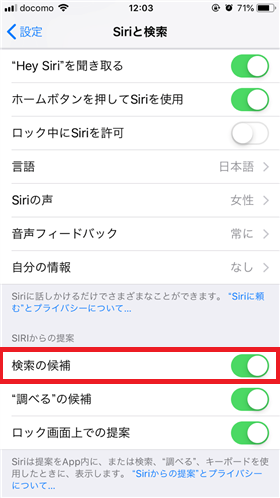
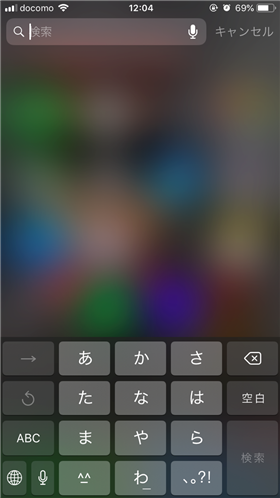
アプリのダウンロード履歴を非表示にする
App Storeで手に入れたアプリのダウンロード履歴は基本的に消す事が出来ません。しかしながらiPhone上で非表示にする事は可能なのでご紹介します。
App Storeを開き検索以外のタブの上部にある「アカウントマーク」>「購入済み」をタップ。
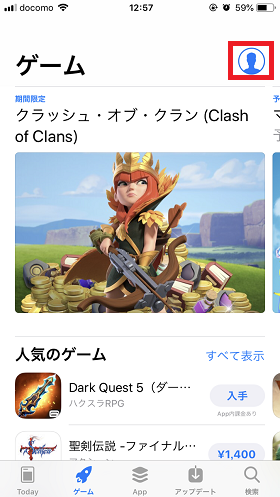
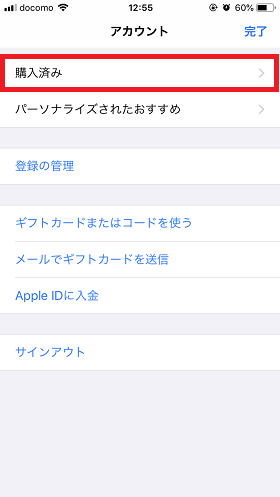
削除したいアプリを左スワイプして非表示をタップすると非表示にできます。
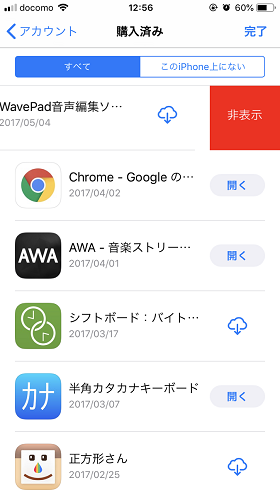
Safariの履歴が消せない時は・・・機能制限が原因かも
Safariの閲覧履歴の一覧を見ることができても、「消去」ボタンがグレーでタップできない場合は、機能制限が掛かっている可能性があります。
「iOS 12」以降の場合
「設定」>「スクリーンタイム」>「コンテンツとプライバシーの制限」
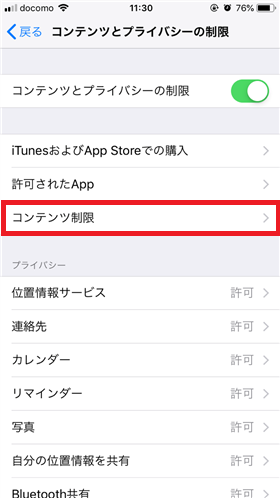
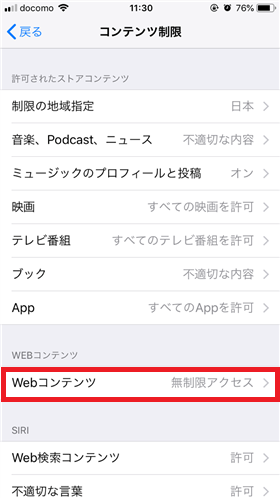
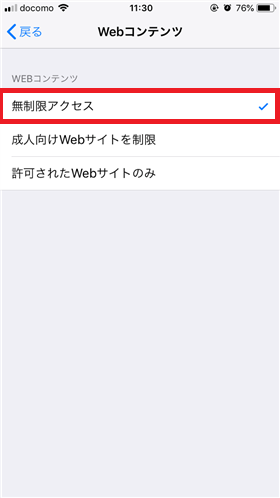
「コンテンツ制限」>「Webサイトコンテンツ」をタップし、「無制限アクセス」を選択するとSafariの機能制限が解除が完了。
「iOS 11」以前の場合
①「 設定」> 「一般」> 「機能制限」をタップ
②パスコードを入力> 「Webサイト」> 「すべてのWebサイト」
これでSafariの機能制限が解除されます。
まとめ
以上、iPhoneに残るあらゆる履歴を削除方法/非表示にする方法をご紹介しました。
こうして見るとスマホってやはり個人情報のかたまりですよね。人間誰しも見られたくないものってあると思いますし、こういった履歴から個人情報が漏れてしまうこともあり得ることです。特に女性の方はこまめな履歴の削除が自分を守る事にも繋がると筆者は考えます。
いざ履歴を消去するとなったらぜひこの記事を思い出してくださいね!














