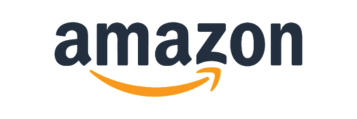そういえば! iPhone対応のUSBメモリって簡単に使えるの?

カテゴリ: #ニュース
みなさん、こんにちは! モバレコ編集部ながら記事担当のモバレスラーです!
※ながら記事=みなさまのながら時間に読める記事のことです。
今回は、Amazonのブラックフライデーで購入して、すっかり忘れてしまっていたiPhone対応のUSBメモリをさらっとレビューしていきます。
みなさん、スマホの容量不足で困った経験はありませんか? 不要なアプリを削除したり、クラウドサービスに課金したり工夫してるとは思うのですが。

そんなときに筆者が見かけたのが、「iPhoneに使えるUSBメモリ」です! 専用アプリ不要で、スマホから直接写真やデータを移せる手軽さに惹かれました。
この記事では、写真のデータ移行を一例として実際に使ってみます!
※今回検証する機種とOSは、iPhone 16 Pro / iOS 18.2になります。
目次:
iPhoneからフラッシュメモリに写真データを実際に移してみた
勢いで購入してみたはいいものの、本当に差しただけで使えるのか?? ちょっと不安、、、!!

まずは、多くの人がやりたいであろうiPhoneの写真をUSBメモリに移してみますか、
iPhoneにUSBメモリをイ〜~~~~~~ン!!!(装着)

まずは、写真アプリからUSBメモリに移したい写真を選択しましょう。

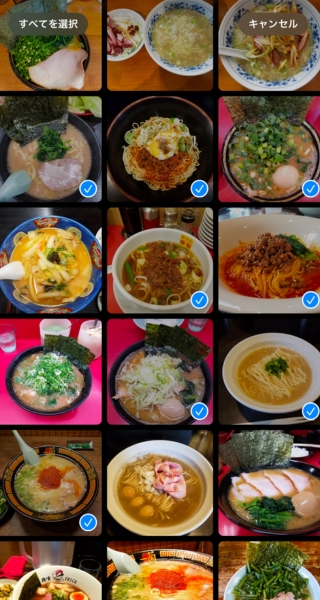
選択したら、画面左下の共有ボタンをタップしてください。(ラーメンばかりで矢印が分かりづらくてごめんなさい)
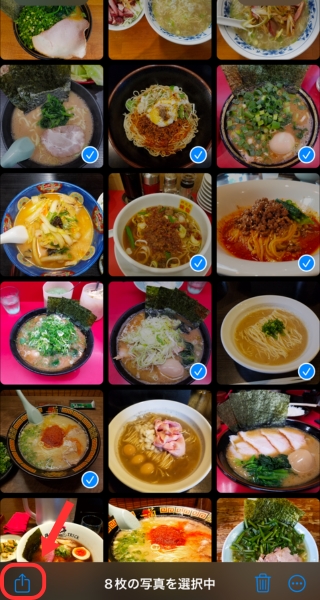
共有ボタンをタップすると、【ファイルに保存】の項目が出るので迷わずタップしてください! iCloud Driveの画面が出たら、左上のブラウズをタップして進みましょう。
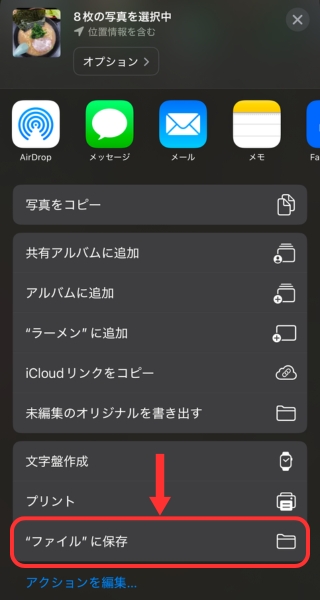
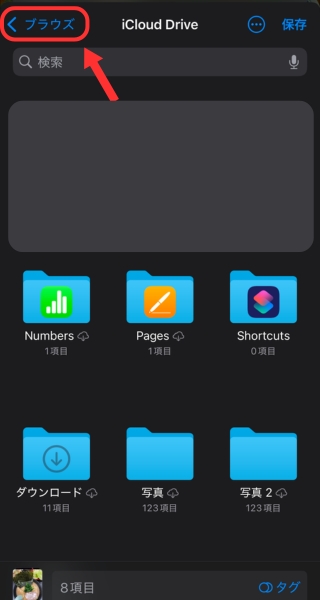
ブラウズをタップしたら、NO NAMEの項目が出てくるのでタップ。そこから右上の【保存】をタップします。
もしNO NAMEが出てこなかったら、USBの抜き差しを行ってみてください。
筆者は、iPhoneケースを外して差しなおしたら表示されました、、、。
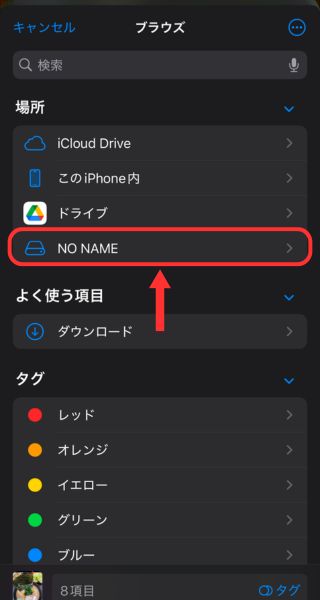
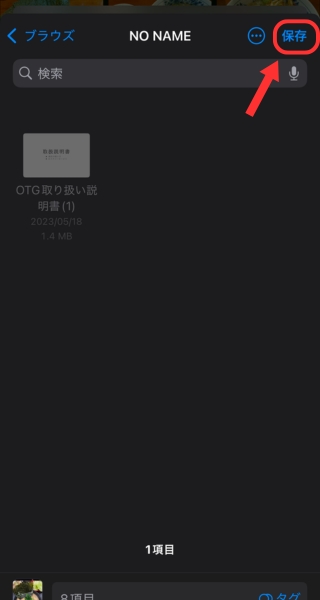
選択した写真が表示されれば、iPhoneからUSBメモリへの移行作業は終了です!
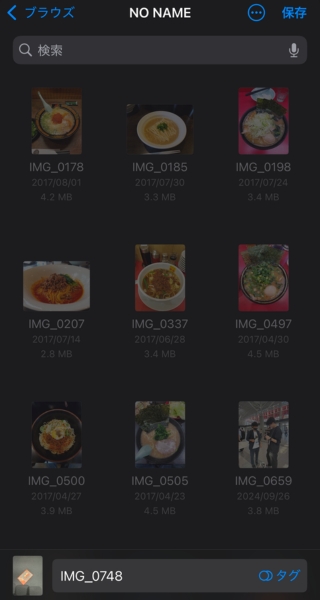
フラッシュメモリの写真データを確認する方法
USBメモリに移行したデータをどのように確認するか実際にやってみます。
まずは、ファイルアプリをタップ。もしない場合はAppStoreからダウンロードしてください。
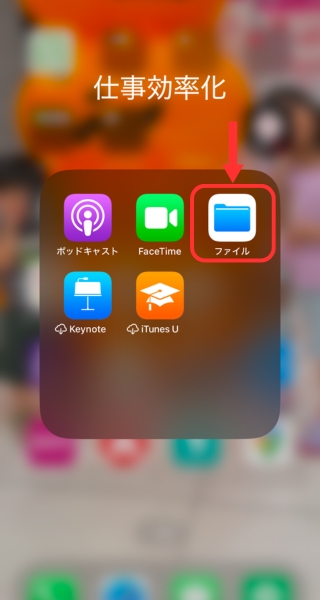
ブラウズの画面にしたら、【NO NAME】をタップしてください。
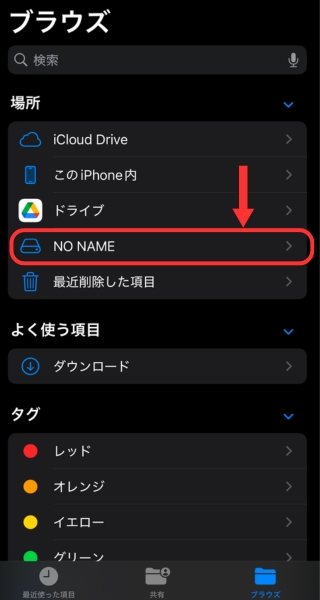
移行されたファイルデータが確認できます。iPhone側で削除したデータを、USBメモリから戻したい場合もここからファイルを選択して本体へ保存をタップすれば移行することができます。
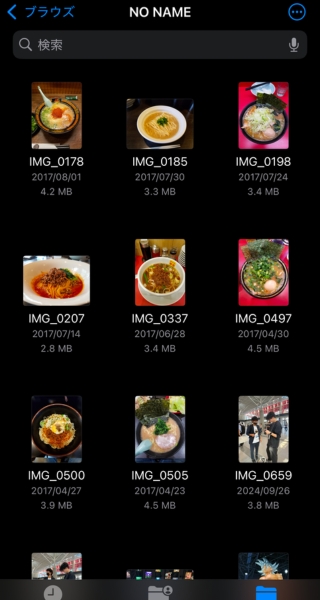
まとめ

iPhoneに差しただけで本当に、データ移行できるのか半信半疑でしたが使ってみると
すっごく簡単でした!
iPhoneのストレージ容量がいっぱいの人はぜひ検討してみてはいかがでしょうか。
耐久性については、買ってすぐのレビューでしたのでまだ分かりませんが今のところは不具合は出ていません。
写真以外にも、筆者の場合はメモ帳に貼っていた領収書のデータをUSBメモリに保存できるのが重宝しました。これで手軽にバックアップもできるので安心です。