機種変更時にLINEトーク履歴を引き継ぎ、バックアップ・復元する方法【iPhone・Android】

カテゴリ: #アプリ
友だちと手軽にコミュニケーションが楽しめるLINE。スマホを機種変更したとしても、アカウントの設定をしておけば、友だち一覧や、スタンプなどの情報が引き継げます。
一方で、同じアカウントを使ったとしても、友だちとのトーク履歴は自動では引き継がれません。
ただし、簡単な手続きで引継ぎができるので、今回はトーク履歴の引き継ぎ・保存方法について紹介していきます。
目次:
LINEの引き継ぎができるデータは?
機種変更時、LINEのアカウントの移行をした場合に引き継ぎ出来るものと手続き次第で引継ぎ可能なデータがあります。
引き継ぎできるもの
- 友だちリスト(グループを含む)
- [ノート]、[アルバム]に投稿した内容
- 自分のプロフィール情報
- ホーム/タイムラインの内容
- 購入したスタンプ/着せかえ情報
- 課金アイテムの購入履歴やコイン残高
- 連動アプリ(LINE ゲーム⋅LINE PLAYなど)の登録に関するデータ
別途引継ぎ手続きが必要なもの
- トーク履歴(同じOSの場合は引き継ぎ可能)
今回は別途引継ぎが必要なトーク履歴について解説していきます。
トーク履歴を引き継ぐ準備
①OSのバージョンやLINEアプリのバージョンを確認
旧端末(機種変更前)のLINEを最新バージョンにアップデートしておきましょう。
LINEアプリのバージョンが異なると、アカウントやトーク履歴の引き継ぎが失敗する可能性があります。
②アカウント情報の設定
旧端末(機種変更前)で「メールアドレス」「パスワード」「電話番号」が設定されているかを確認します。
ホームタブ > 歯車マークの「設定」 > 「アカウント」
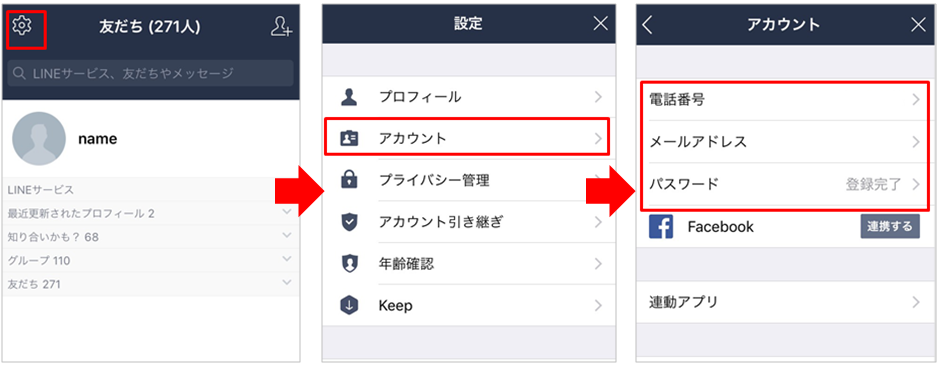
パスワードが登録されていないと、アカウント情報を引き継げないので必ず設定しておきましょう。
③「引き継ぎの許可」ボタンをON
旧端末(機種変更前)で「引き継ぎの許可」をONにします。
ホームタブ > 歯車マークの「設定」 > 「アカウント引き継ぎ設定」で「アカウントを引き継ぐ」をON。
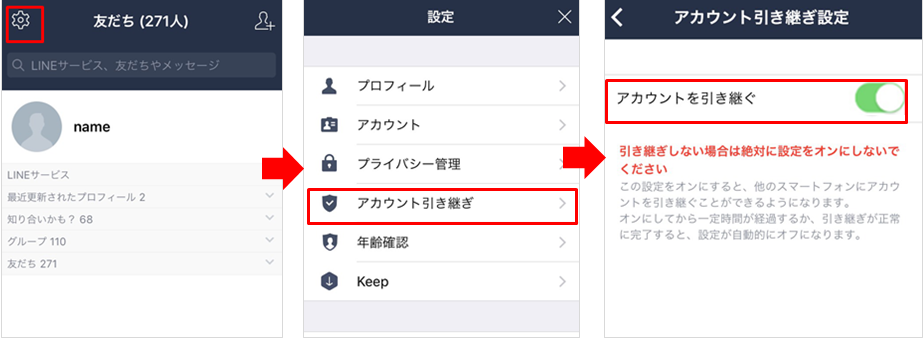
【AndroidからAndroid】Google ドライブでバックアップ・復元
まずはAndroidでのトーク履歴引き継ぎについて紹介します。Androidでは、Google ドライブでトーク履歴を引き継ぎます。
旧端末(機種変更前)の操作手順
旧端末(機種変更前)のLINEアプリ内から操作していきます。
ホームタブ > 歯車マークの「設定」 > 「トーク」>「トーク履歴のバックアップ・復元」へ進みます。
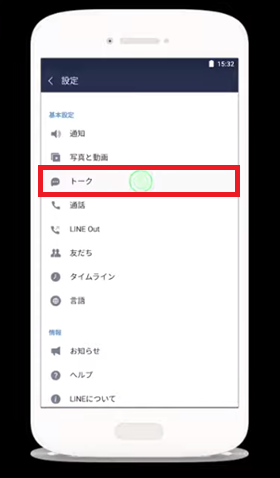
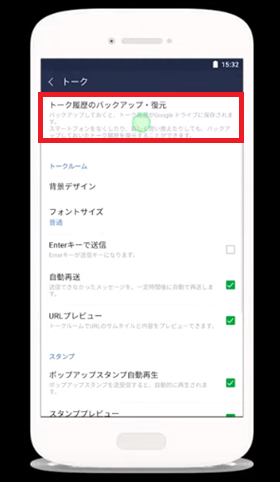
次に「Googleドライブにバックアップ」をタップ。
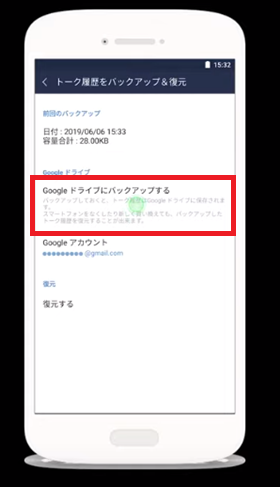
「前回のバックアップ」に日付と容量が更新されたらバックアップの完了です。
新端末(機種変更後)でトーク履歴復元
新しいiPhoneでログインした後、画面の案内にしたがっていきます。「トーク履歴の復元」が表示されるので「復元する」をタップすると復元の完了です。
なお、Androidは後からでも手動でトーク履歴を復元できます。その際は以下手順を参考にしてください。
ホームタブ > 歯車マークの「設定」 > 「トーク」>「トーク履歴のバックアップ・復元」へ進みます。
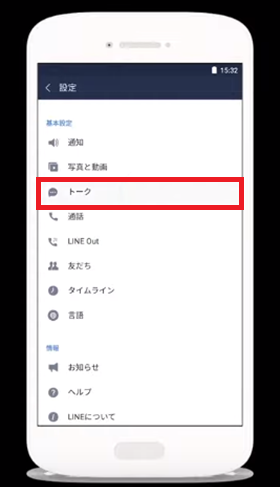
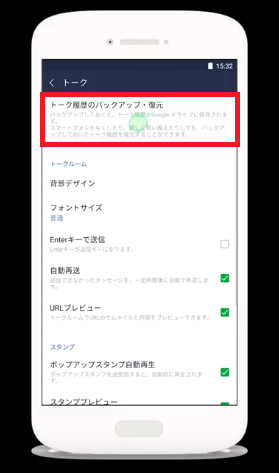
「復元する」をタップします。
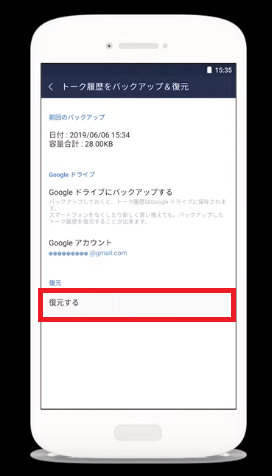
「復元が完了しました」と表示されると復元が完了です。
【iPhoneからiPhone】iCloudでバックアップ・復元
iPhoneユーザーの場合、トーク履歴のバックアップはiCloudを利用しよう。この機能はLINEのバージョン6.4.0から搭載されたもので、パソコンがなくてもスマホだけでバックアップを行うことができます。
ホームタブ > 歯車マークの「設定」 > 「トーク」>「トーク履歴のバックアップ・復元」へ進みます。
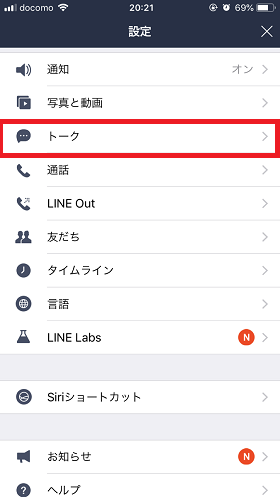
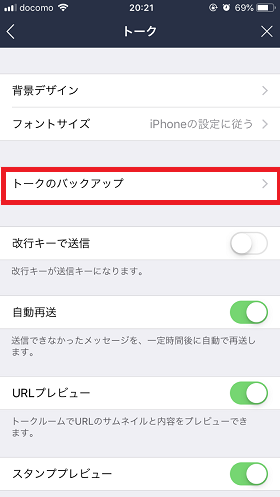
次に「今すぐバックアップ」をタップ。
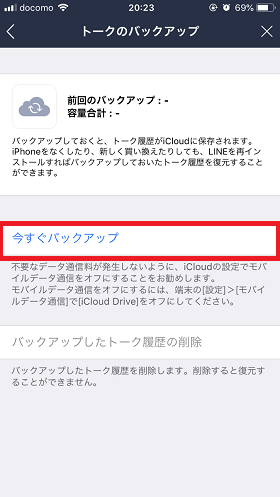
「前回のバックアップ」に日付と容量が更新されたらバックアップの完了です。
【iPhoneからAndroid(または逆)】テキストのみ保存が可能
【Anodrid→iPhone】あるいは【iPhone→Android】など、OSをまたいで機種変更する場合は、実はトーク履歴を引き継ぐことができない。トーク履歴のバックアップには対応しているので、テキスト形式でバックアップして保存しておくしか手がないのだ。この場合では、トーク画面ごとにバックアップを取得する必要がある。
機種変更前の端末が「Androidの場合」、「iPhoneの場合」とそれぞれ見てみよう。
Androidのトーク履歴をバックアップする方法
機種変更前にスマホでLINEを開き、バックアップを残したいトーク画面を開く。
画面右上のメニューボタン→「トーク設定」→「トーク履歴をバックアップ」をタップし、「テキストでバックアップ」を選択する
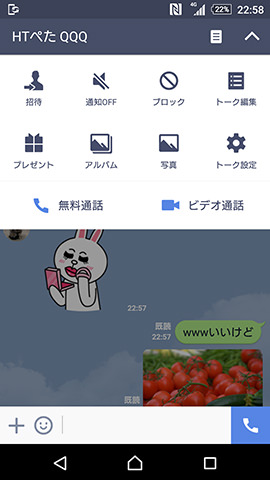
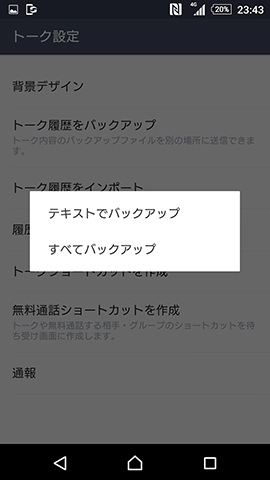
バックアップすることで、メールで送信したりDropboxやGoogleドライブへの保存が可能。Dropboxを選択した場合は保存先を選択する画面になる。下図のように新しくフォルダーを作ることも可能だ。
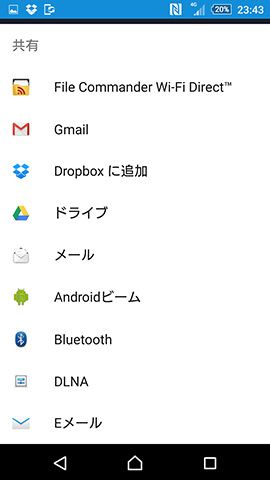
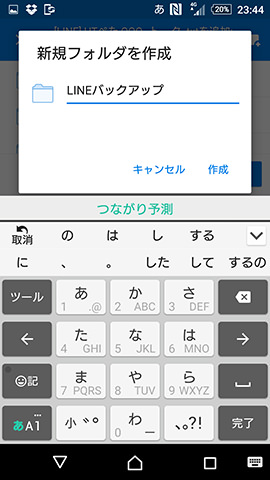
下の画像は「Dropboxに追加」をタップした場合の画面だ。右下の「追加」をタップすることで、先ほどバックアップしたファイルが追加される。
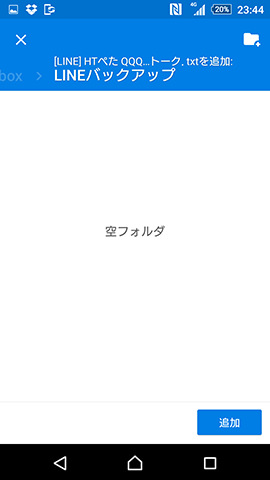
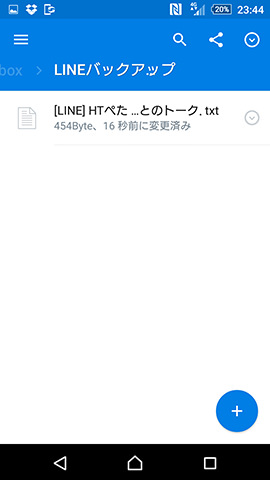
Dropboxではそのまま開くことが可能で、トーク履歴が表示できる。ただし、画像やスタンプは[スタンプ]などと表示されていて画像データは残らない。
![Dropboxからトーク履歴のファイルを開いた画面。[スタンプ]などと表示されてしまう](https://mobareco.jp/wp-content/uploads/2015/11/p5411231.jpg)
Dropboxなどクラウド上に保存しておけば、ほとんどどのスマートフォンからも閲覧が可能になる。
iPhoneのトーク履歴をバックアップする方法
続いて、iPhoneでLINEを使っていた場合のトーク履歴のバックアップ方法を見ていこう。
機種変更前のiPhoneでLINEを開き、バックアップを残したいトーク画面を開く。その後、画面右上のメニューボタン→「設定」→「トーク履歴を送信」をタップしよう。
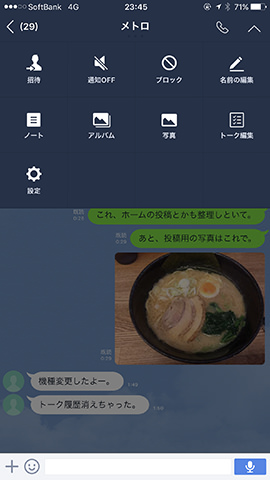
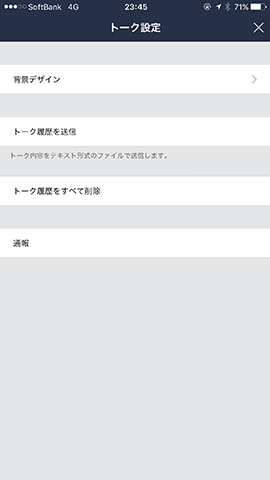
「メールで送信」をタップするとメールアプリにテキストファイルが添付される。その他アプリをタップした場合は、ファイルが保存可能なDropboxなどのアプリを起動できる。
ここでは、例として「その他アプリ」→「Dropbox」を選択した。
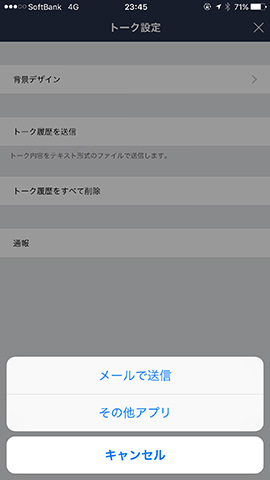
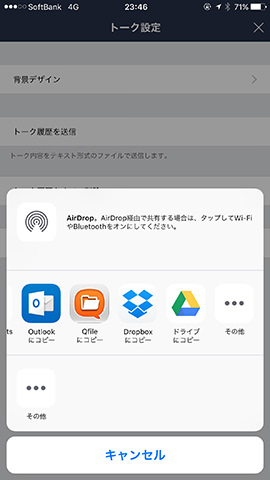
Dropbox内で保存する場所を選択。あとは、Dropboxからトーク履歴を閲覧することができる。ただし、Android同様、スタンプは[スタンプ]と表示され、画像データも残らない。
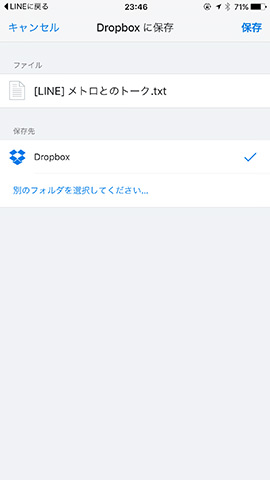
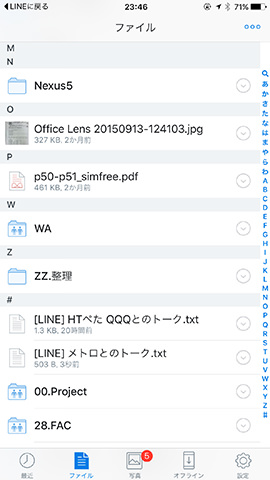

なお、メールアプリを選択した場合は、バックアップしたファイルが添付され、通常通りメールで送信することが可能だ。
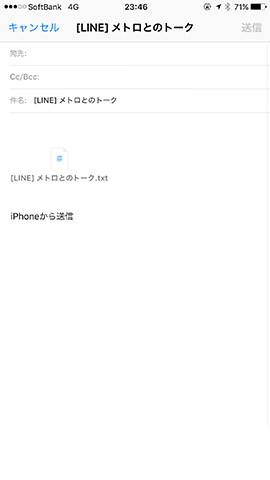
こちらもクラウド上に保存しておけば、ほとんどどのスマートフォンからも閲覧が可能なる。






