iPhoneからAndroidへ写真/動画データを移行する方法
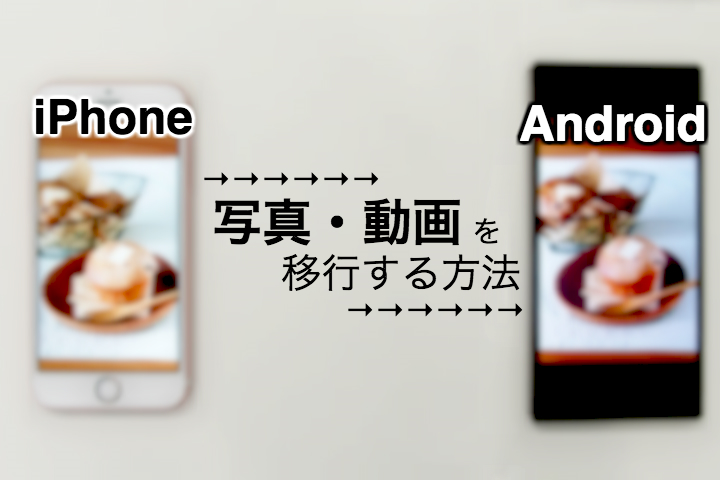
カテゴリ: #Android
スマホカメラのスペックが向上し、InstagramやTwitterといった写真を投稿できるSNSサービスの人気に伴い、最近ではデジカメやビデオカメラを使わず、スマホのみで全ての写真/動画データを管理しているという方も多くいらっしゃると思います。
しかしスマホを買い換える際に、データ移行に失敗して、すべて紛失してしまうというケースは充分に起こりえます。
そんな最悪の事態を起こさないために、当記事ではiPhoneからAndroidへ写真/動画データを移行する方法をご紹介します。
初心者の方でも途中でわからなくならないように、写真で1つ1つの手順を追って操作の説明を行っていきますのでぜひ参考にしてみてください。
なおご利用の環境により、適したデータ移行の手段が変わってきます。ご自身にあった手段で移行を行ってみてください。
Wi-Fi環境アリ
→スマホのみで移行する方法
Wi-Fi環境ナシ
→パソコンを使って移行する方法
今回使用する端末はdocomo「Xperia Z5 Premium SO-03H」(OSはAndroid 5.1.1)とSIMフリーの「iPhone 6s」(OSはiOS 9.2.1)です。
ご利用の端末やOSのバージョンにより、多少表記が異なるケースはありますが、いずれの端末でもほぼ同様の手順で操作することができますのでご安心ください。
目次:
スマホのみで写真/動画データを移行する方法
はじめにスマホのみで写真/動画データを移行する方法をご紹介いたします。
※写真/動画データのアップロード時に、通信量をかけないようWi-Fi環境下で行ってください。
Google ドライブを使って移行する
iPhone側の操作手順
まずは「App Store」より、「Google ドライブ」をインストールします。
「Google ドライブ」を開きログインをしたら、画面右下に表示されている「+」マークをタップし、「フォルダ」を選択しましょう。
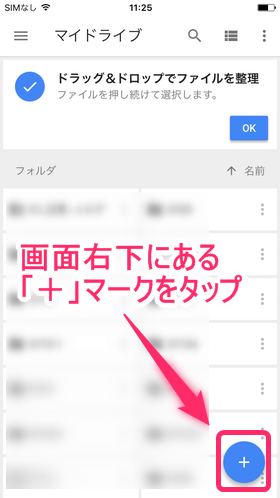
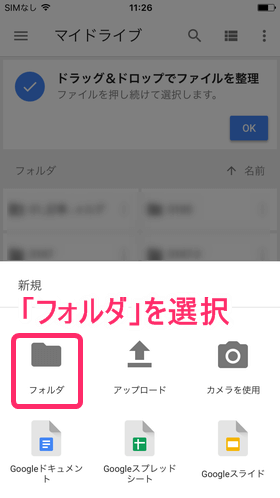
「フォルダ」を選択したら、何のフォルダかわかりやすいよう、フォルダ名を入力し、「作成」をタップしてください。ここでは「iPhoneの写真」という名前をつけておきます。
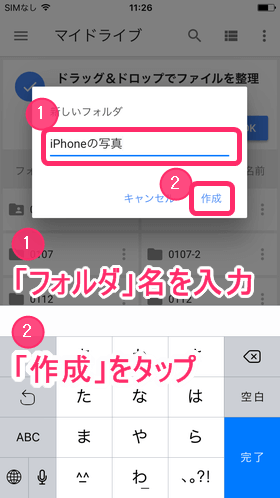
続いて、今作成したフォルダを選択し、画面右下にある「+」マークをタップ。
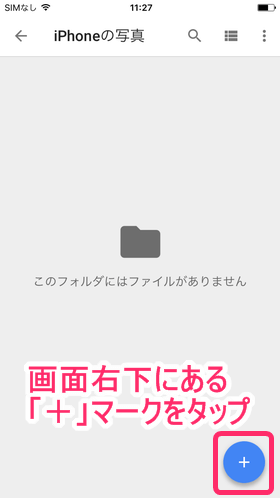
「+」マークをタップしたら、「アップロード」 → 「写真と動画」と選択しましょう。
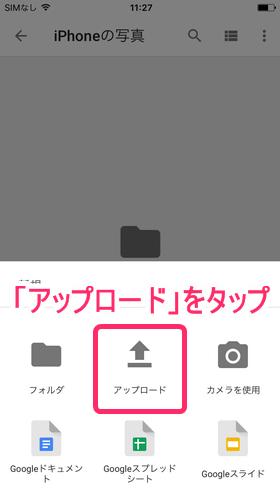
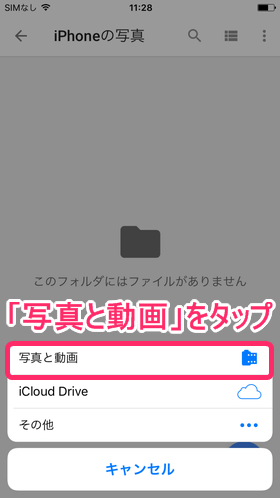
すると、iPhoneの「アルバム」内にある画像/動画が表示されますので、Androidへ移行したいデータを選択し、画面右上の「アップロード」をタップしましょう。
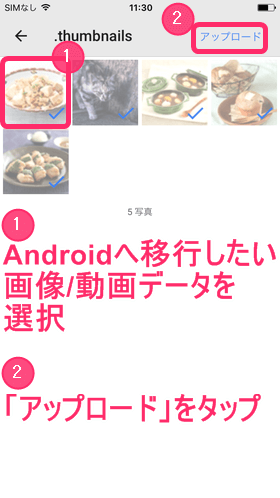
Android側の操作手順
続いて、Androidスマホでの操作手順をご説明いたします。まずはAndroid側にも「Google ドライブ」をインストールしましょう。なお端末によっては、はじめから「Google ドライブ」がインストールされているものもあります。
「Google Play」より「Google ドライブ」をインストールしたら、アプリを開き、画面上部にある検索マークをタップしてください。
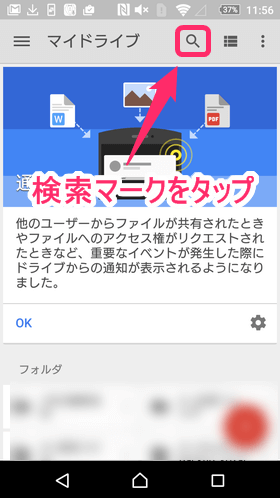
次の画面で検索窓が表示されますので、先ほど作成したフォルダを、フォルダ名で検索して開きます。今回は先ほどiPhone側で作成した「iPhoneの画像」フォルダを検索します。
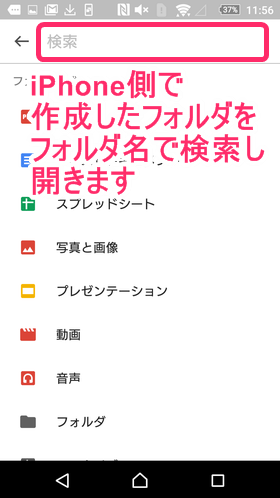
フォルダを開いたら、画面右上にあるメニューをタップし、「すべて選択」を選びます。
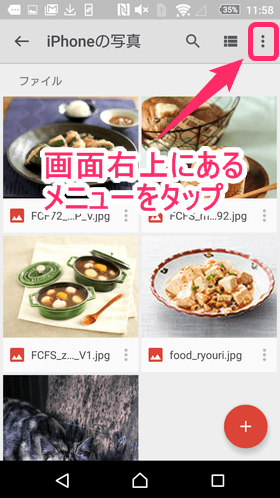
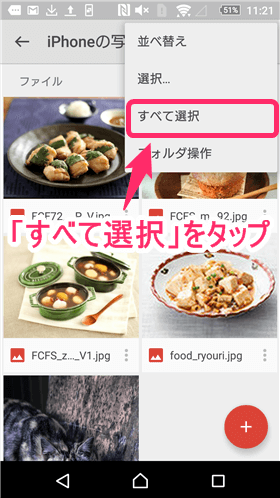
「すべて選択」をタップすると、フォルダ内にあるすべての写真/動画データにチェックが入ります。次は画面右下に表示されるメニューをタップし、「ダウンロード」を選択しましょう。
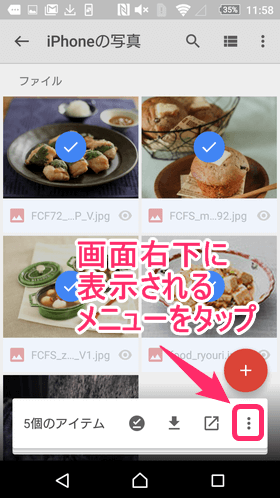
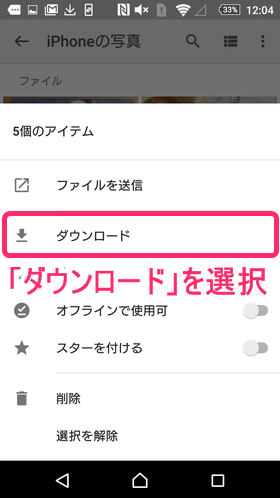
以上の操作で、iPhoneからAndroidスマホへ写真/動画データが移行されました。
Googleフォトでバックアップを移行する
Google ドライブの時と同様に最初に「Googleフォト」をインストールし、自身のGoogleアカウントでログインします。Wi-Fiに繋がっている状態だと、iPhone内の動画、写真がGoogleフォトに同期されバックアップされます。
Androidスマホ側の操作は、iPhoneの時にログインしたGoogleアカウントでGoogleフォトにログインすれば同期されます。あとは、写真を選択し端末側、SDカードに保存したり、共有することが可能です。
Googleフォトの使い方は以下の記事で詳しく紹介していますので、ご参考にどうぞ。
パソコンを使って写真/動画データを移行する
次はパソコンを使った写真/動画データの移行方法をご紹介いたします。
iPhoneとWindowsパソコンを接続
まずはUSBケーブルを使ってiPhoneとWindowsパソコンを接続してください。するとiPhone内のストレージが表示されますので、「Internal Storage」をクリック。
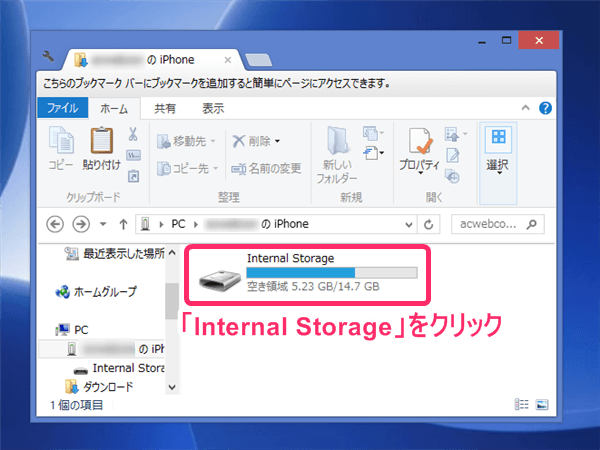
続いて、「DCIM」フォルダをクリック。
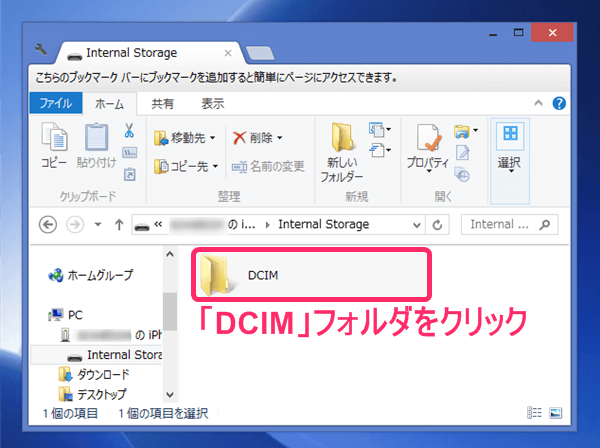
「DCIM」内にあるフォルダを一時的にデスクトップ上へコピーしておきましょう。
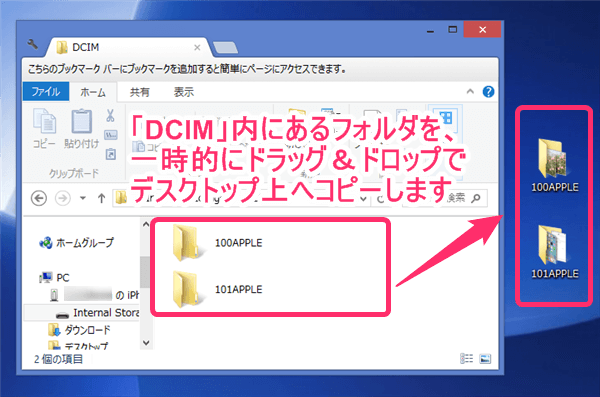
AndroidスマホとWindowsパソコンを接続
次にiPhoneとパソコンで接続しているUSBケーブルを外し、AndroidスマホとパソコンをUSBケーブルで接続してください。
Androidスマホをパソコンと接続すると、Androidスマホ内にある「内部ストレージ」または「SDカード」フォルダが表示されますので、写真/動画データを保存したい方のフォルダを選択しましょう。
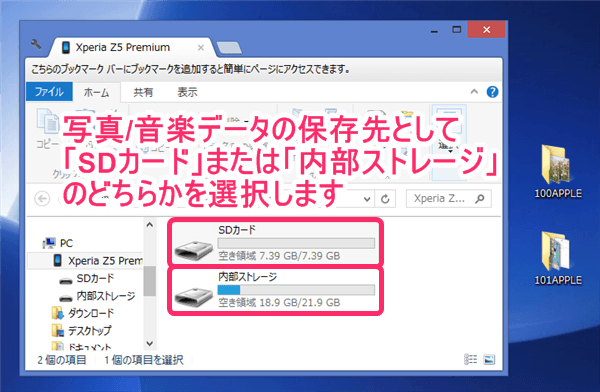
※写真/動画データは1つ1つデータサイズが大きいため、なるべく「SDカード」内にデータを保存することをオススメします。
写真/動画データの保存先となるフォルダを選んだら、「DCIM」フォルダをクリックします。
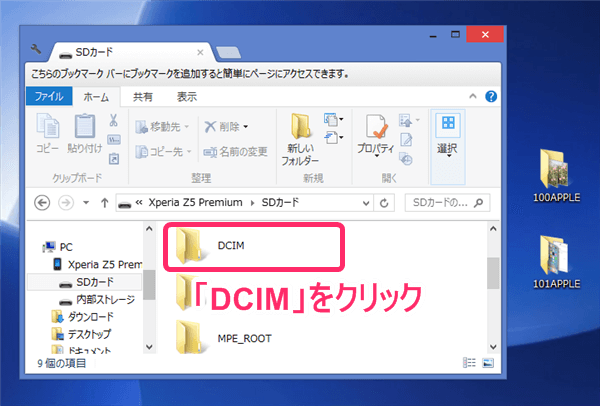
「DCIM」フォルダをクリックし開いたら、先ほどデスクトップに貼り付けておいたiPhoneの写真/動画データを「DCIM」フォルダへ移動させましょう。
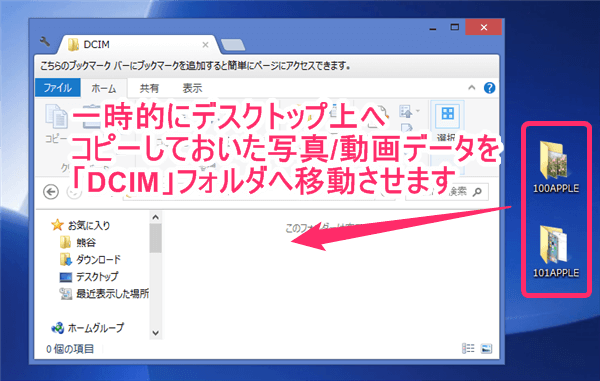
上記の操作を行うことで、パソコンからAndroidスマホへのデータの移行作業が完了します。
パソコンを使っての写真/動画データの移行方法は以上となります。
まとめ
写真を順に追っていけば、さほど時間をかけずにカンタンに写真/動画を移すことができますので、データ移行を行う際はぜひ記事を見ながら操作を行ってみてくださいね。
冒頭でもお伝えしましたが、iPhoneからAndroidスマホへ写真/動画データを移行する場合は、ご自身のご利用環境に合わせた方法を選択してください。
ご自宅でWi-Fiを利用できる方
→スマホのみで行う写真/動画データを移行する方法
ご自宅にWi-Fiを利用できない方
→パソコンを使って写真/動画データを移行する方法
また、写真/動画以外のデータをiPhoneからAndoidスマホへ移行する方法を下記にまとめてみました。Androidスマホへ乗り換える際は、こちらもぜひ参考にしてみてください。
こちらも読んでみる:
- Androidへデータ移行する方法まとめ
- Androidへ電話帳(連絡先)を移行する方法
- Androidへメールデータを移行する方法
- Androidへ写真/動画データを移行する方法(現在のページ)






