Twitterをダークモードに切り替える設定方法ガイド! 【iPhone・Android・PC】

カテゴリ: #アプリ
LINE・Instagram・TwitterなどのSNSを利用するユーザーも多いことと思いますが、毎日流れてくる膨大なタイムラインや情報を追いかけるのは想像以上に目を使いますよね。Twitterは特にそれが顕著に見られます。
そんな時に、少しでも目の負担を軽減し、尚且つバッテリー持ちを向上させてくれる機能が「ダークモード」です。
そこで今回は、Twitterにフォーカスしてダークモードの設定方法ご紹介します。
iPhone・Android・PCのどのデバイスでも簡単に設定することができますので、ダークモードを設定する事でどんなメリットがあるのかも交えて解説していきます。
目次:
「ダークモード」のメリットとは?
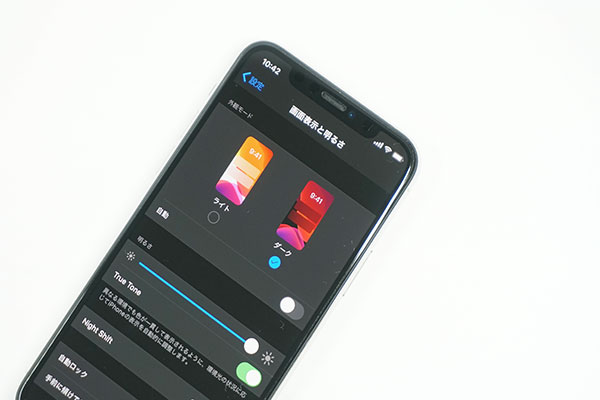
今回のテーマである「ダークモード」。そもそもダークモードとはいったいどういうものなのでしょうか?
従来のウェブ画面やスマホのアプリの画面は、そのほとんどが背景色が白やライトグレーを基調としたものでした。
しかし白基調の背景は可読性が良い反面、明るく、長時間見続けると目に負担がかかりやすい傾向があります。
そこで登場したのがダークモード。簡単に言うと白背景を黒く、黒文字が白い状態で、つまりは通常時から反転したような状態で表示したのがダークモードです。
ではダークモードに設定することのメリットはどんなことがあるのか、以降でまとめてみました。
バッテリーの節約ができる
最近のスマートフォンは「有機ELディスプレイ」を搭載したものが増えてきています。
有機ELは1ドット1ドットが発光する仕組みとなっており、簡単に言うと白色を発光させる場合はONに。逆に黒の場合は発光しなくても良いのでOFFにすることが出来ます。
つまり、黒色を表示する場合には白や他のカラーを表示する時よりもバッテリーの節約が出来るのです。
また、有機ELディスプレイで起こりがちな長時間の点灯による焼き付きを防止することにも繋がります。
目への負担を軽減できる
長時間スマホを見続けることは目にとても負担をかけます。例えば暗い部屋で明るいスマホの画面を見ると目がチカチカしたりと眩しさに抵抗を感じることもあるかと思います。
ダークモードは背景色が黒いために、周りの環境と相対的に画面の眩しさを感じることも少なく、目の疲労も比較的に少なくなります。
また、スマホの使いすぎを防止したい方は、iPhoneのスクリーンタイムやAndroidのデジタルウェルビーイングを活用してみることもおすすめします。
デザインがカッコイイ
白を基調とするよりも黒を基調とした方が、どこかスタイリッシュで引き締まった印象になりますよね。
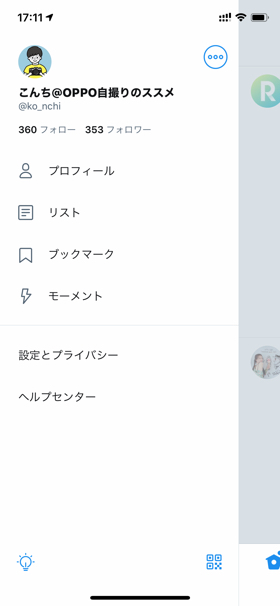
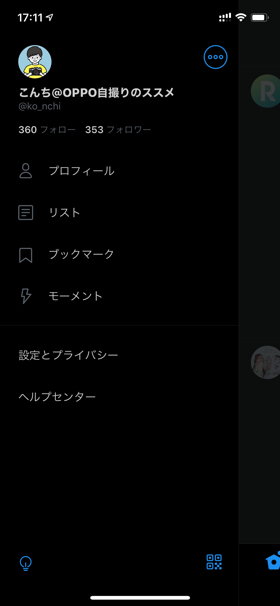
なお、特にディスプレイの縁は一般的には黒色なので、一体感・没入感を得ることも出来ます。
個人差はあるかと思いますが、黒の背景色に対しての白文字は、デザインとしてのかっこよさだけではなく、文字が浮かび上がって見えやすいこともありますので、ぜひ一度設定をしてみることをおすすめします。
Twitterをダークモードに設定する手順【iPhoneの場合】
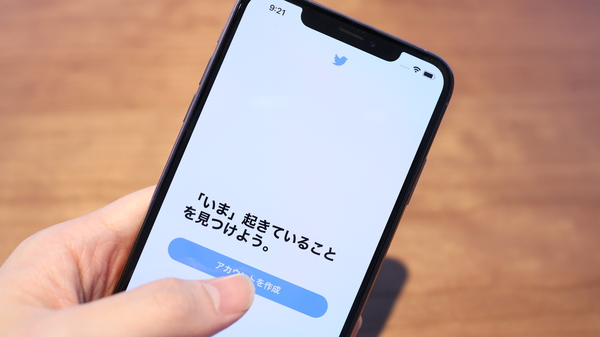
それでは実際にTwiterをダークモードに設定していきましょう。まずはiOS版での設定からご紹介していきます。
Twitterのアプリ側でダークモードを設定する
iPhoneのTwitterアプリからダークモードに設定していきます。まずホーム画面から「Twitterアプリ」を起動しましょう。
そして、左上の自身の「Twitterアイコン」をタップします。
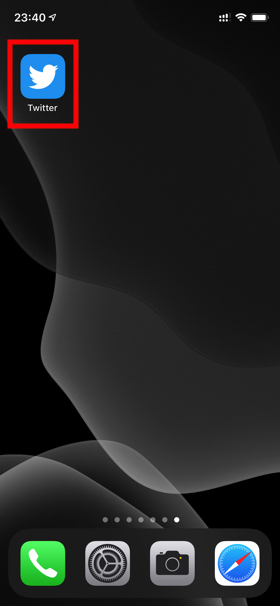
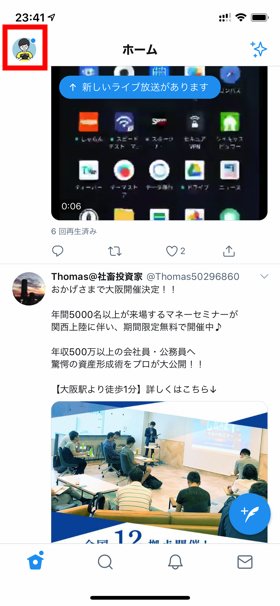
次に「設定とプライバシー」をタップし、設定とプライバシーから「画像表示とサウンド」をタップしましょう。
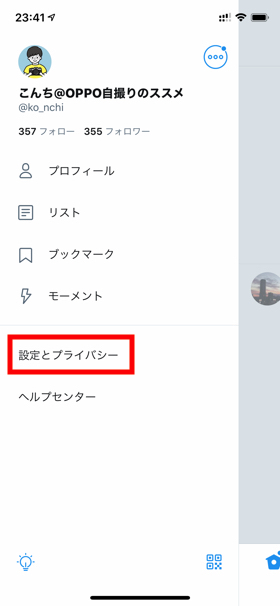
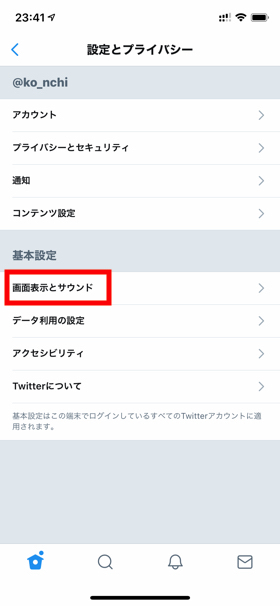
「ダークモード」をタップします。
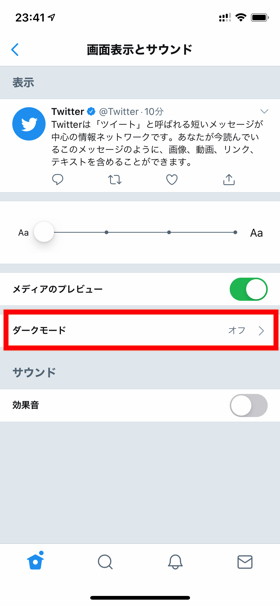
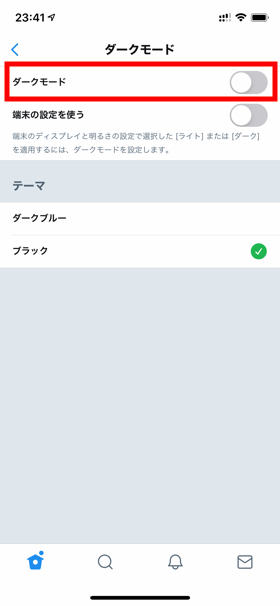
ダークモードをオンにしましょう。画面が白から黒に切り替わりましたね。
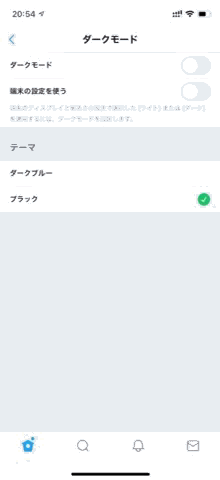
iPhoneの設定でTwitterをダークモードにする
iOS13からiOSの設定でダークモードにすることが可能になりました。
iOSをダークモードに設定することで、Twitterアプリでも自動的にダークモードが適用されます。
まずは、ホーム画面の「設定」から「画面表示と明るさ」をタップします。
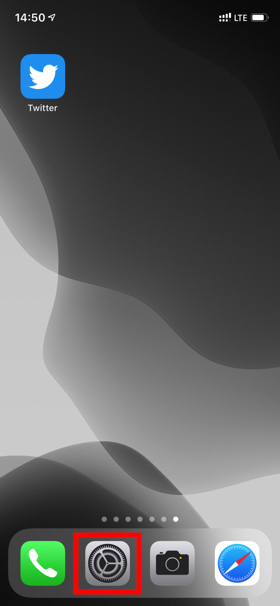
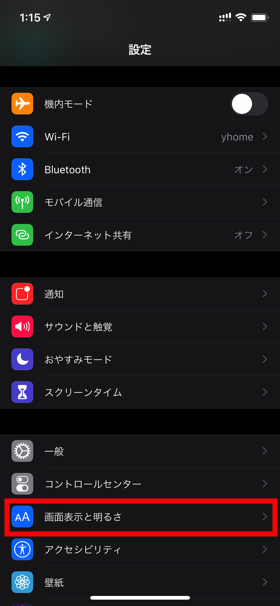
「外観モード」を「ライト」から「ダーク」に変更しましょう。これでダークモードに変更されます。
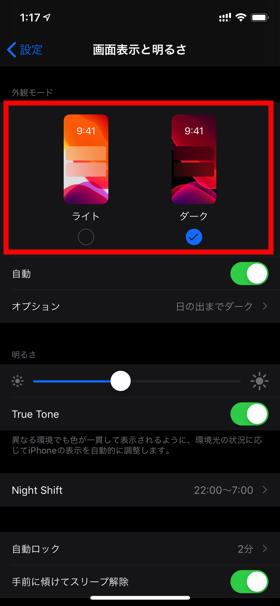
続いて先程Twitterアプリで設定した画面までいきましょう。ホーム画面の「Twitterアプリ」を起動します。左上の自身の「Twitterアイコン」をタップします。
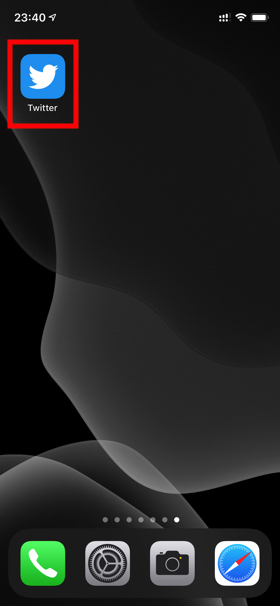
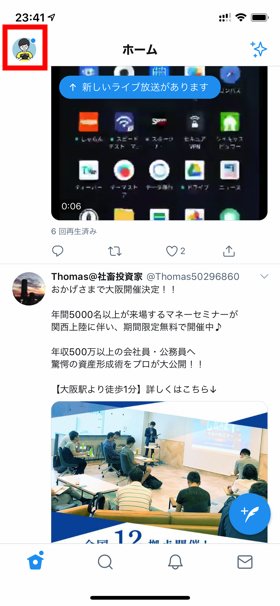
次に「設定とプライバシー」をタップし、設定とプライバシーから「画像表示とサウンド」をタップしましょう。
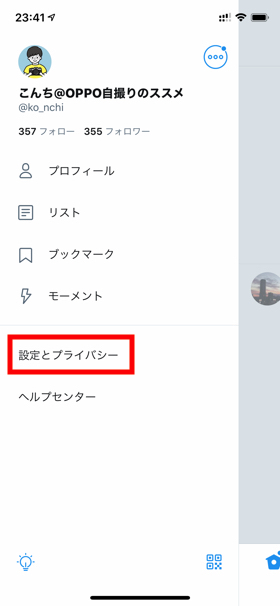
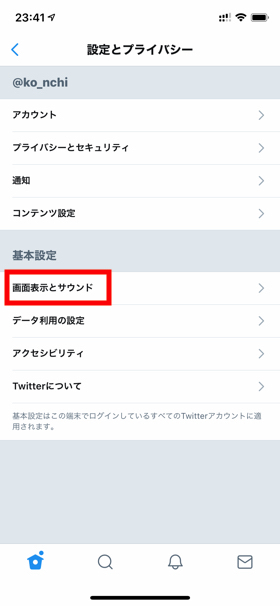
そして「ダークモード」をタップし、「端末の設定を使う」をオンにしましょう。
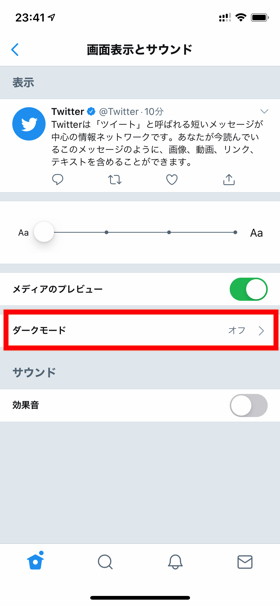
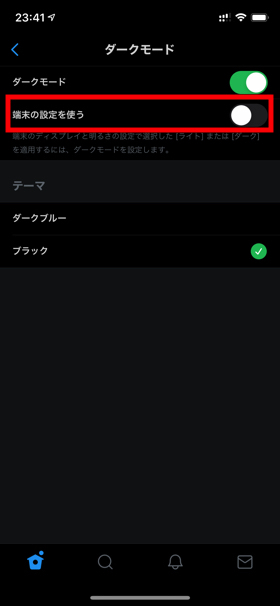
これで端末がダークモードであればダークモードの設定に。ライトモードであればライトモードの設定になります。この場合はiOS側でダークモードにしたので自動的にダークモードになりました。
時間を設定して、自動的にダークモードに切り替えする
例えば通常はライトモードで夜眠る時間帯だけダークモードにしたい、なんて人もいると思います。でもいちいち設定するのは面倒ですよね。
そんな場合はダークモードを一定の時間が来たら自動的に切り替わるように設定にしておくことができます。
まずはホーム画面の設定から「画面表示と明るさ」をタップします。
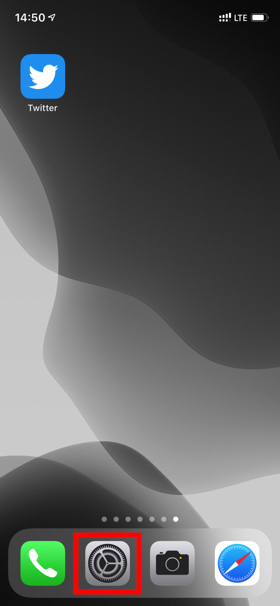
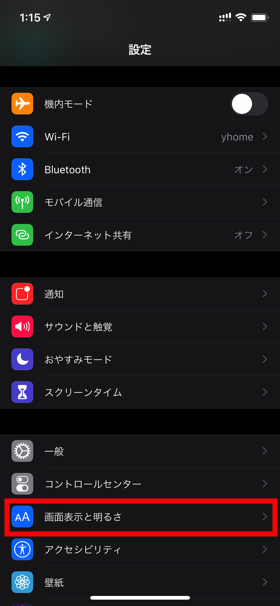
外観モードのオプションをタップしましょう。
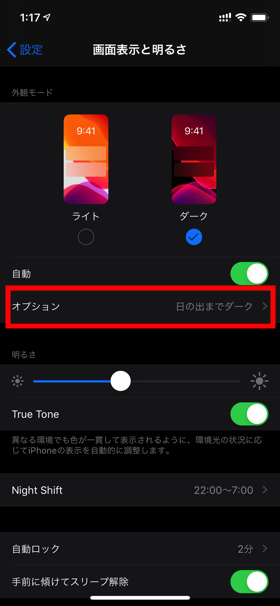
設定は「日の入りから日の出まで」と「カスタムスケジュール」の2種類があります。
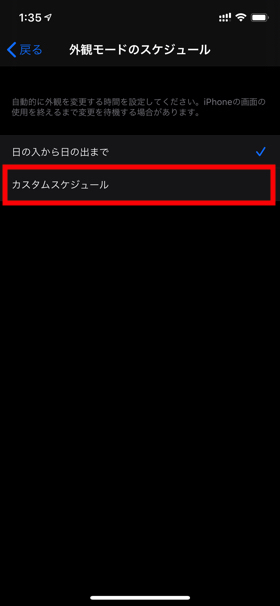
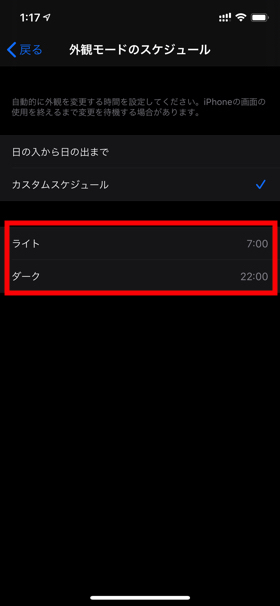
もしくはカスタムスケジュールでライトモードの開始時間とダークモードの開始時間を自分で設定する事も可能です。
ブラック・ダークブルーから背景色を選択することができる
Twitterのダークモードでは純粋なブラックとダークブルーの2色を選ぶことも可能です。
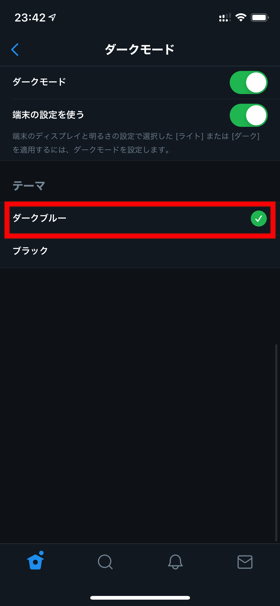
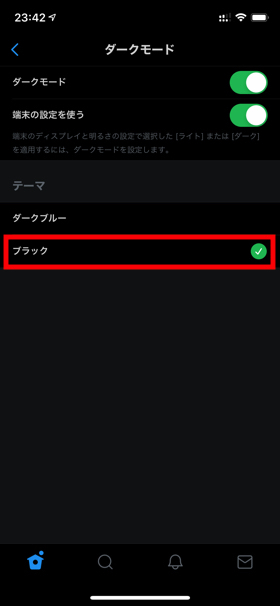
「ダークブルー」の方がTwitterらしい青みが少し感じられる点が個人的には嬉しいですね。
ぜひお好みのカラーで使い分けてみて下さい。
Twitterをダークモードに設定する手順【Androidの場合】

Twitterのアプリ側でダークモードを設定する
Twitterアプリでの設定は基本的にiPhoneのTwitterアプリとUIが一緒なので同様の流れで設定が可能です。
AndroidのTwitterアプリからダークモードに設定していきます。まずホーム画面の「Twitterアプリ」を起動し、左上の自身の「Twitterアイコン」をタップします。
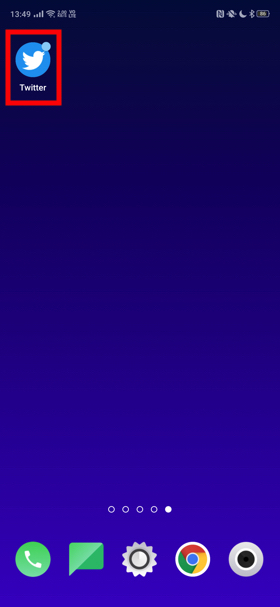
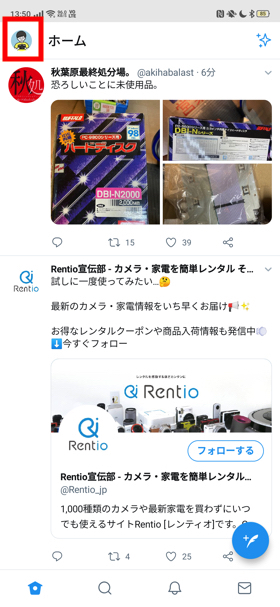
「設定とプライバシー」をタップし、「設定とプライバシー」から「ディスプレイとサウンド」をタップしましょう。
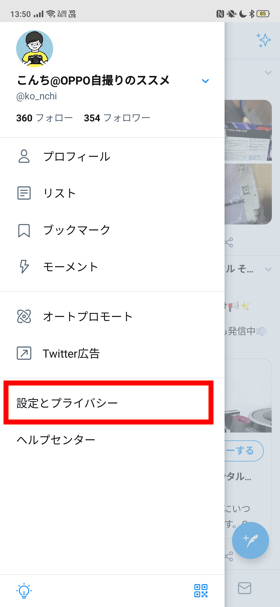
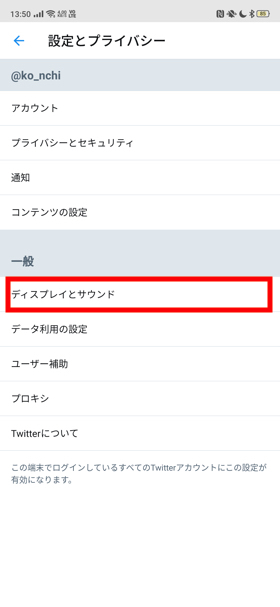
「ダークモード」をタップし、「ダークモード」を「オン」にしましょう。
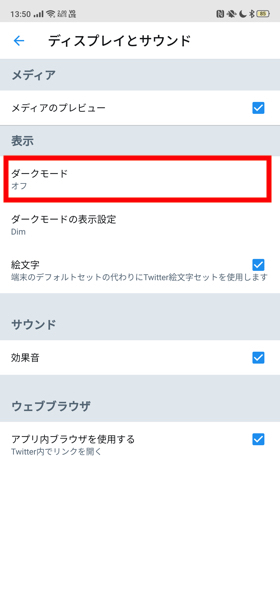
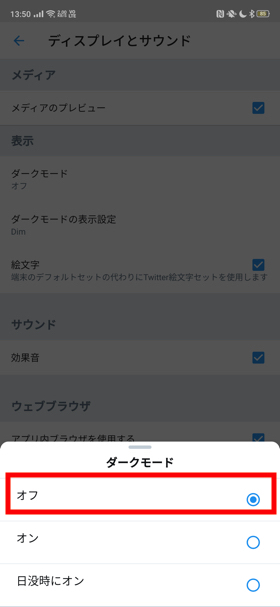
画面が白から黒に切り替わりましたね。
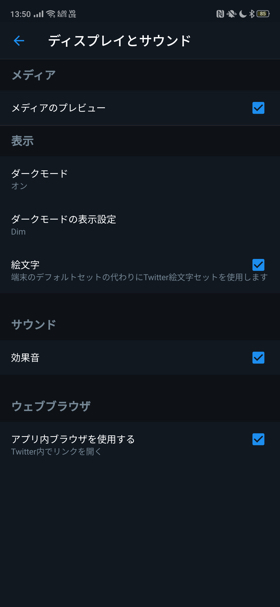
それ以外にも背景の色の変更も可能です。iPhoneとはカラー名が異なりますが、Dimと言うのがダークブルー、Lightsoutと言うのがブラックだと思って貰えばいいでしょう。このあたりは出来れば統一して欲しいところですね。
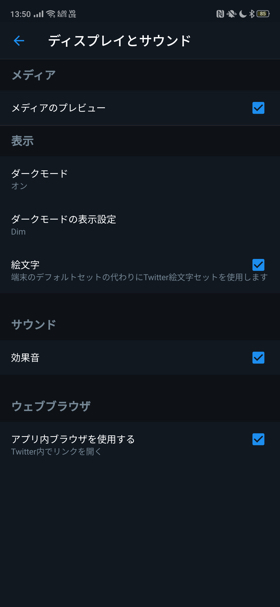
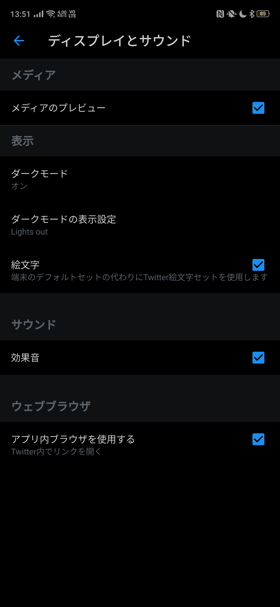
また、日没時に自動的にダークモードに設定することも可能です。日没時に自動的にダークモードをオンにする場合はダークモードのオンを押す際に「オン」「オフ」「日没時にオン」の3つが選択肢として出てくるので「日没時にオン」を選択するだけです。
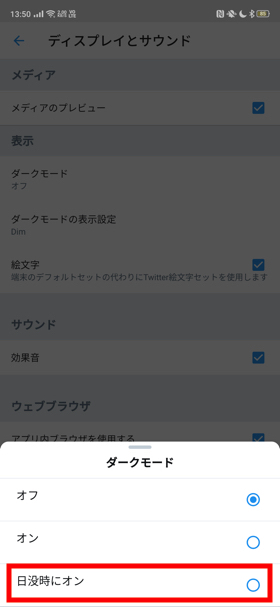
Android10からはシステム自体をダークモードにすることも可能です。
Androidの「設定」→「ディスプレイ設定」からダークモードに設定することができますが、端末の設定に紐付いて自動的にTwitterをダークモードにする設定はAndroidではできません。
Twitterをダークモードに設定する手順【PC・ブラウザ版の場合】
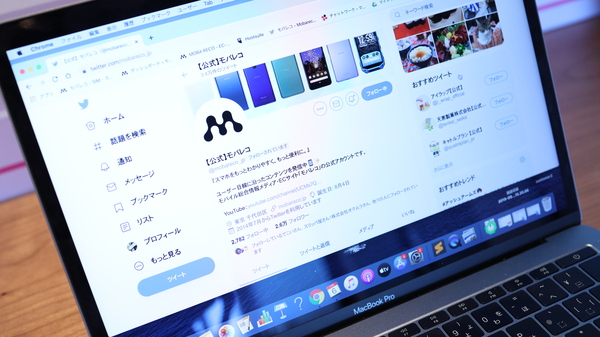
TwitterをPC・Macのブラウザから使用している人もいるでしょう。もちろんブラウザ上でもダークモードの設定は可能です。それでは見ていきましょう。
ブラウザでTwitterにアクセスします。ホーム画面から左側の「もっと見る」をクリックしまし、「設定とプライバシー」をクリックします。すると設定画面に移動します。
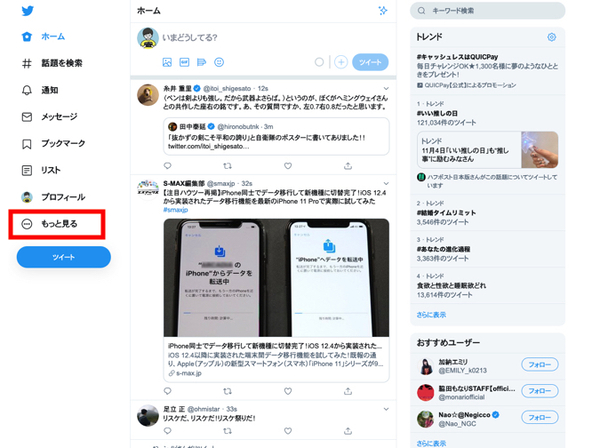
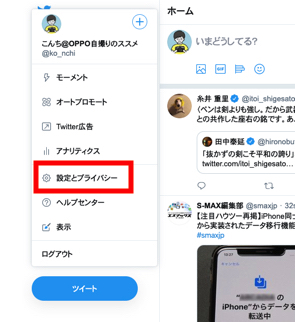
設定から「表示」をクリックします。表示の項目から背景画像の部分を見てみましょう。
「デフォルト」・「ダークブルー」・「ブラック」からダークブルー・ブラックのどちらかを選ぶことでダークモードを設定出来ます。
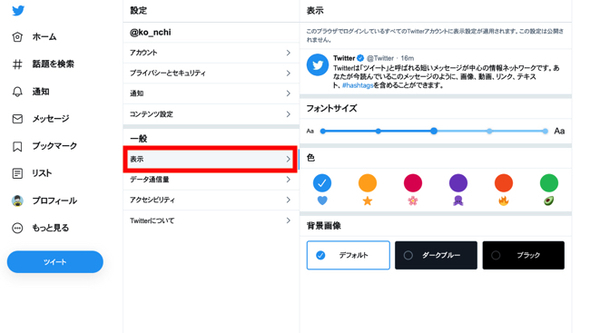
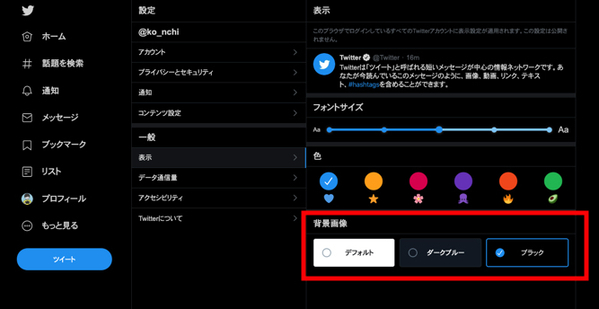
ダークモードへ
ちなみにその上の色を変更するとツイートボタン等のカラーを変更出来ます。
ちょっとした気分転換にオススメです。
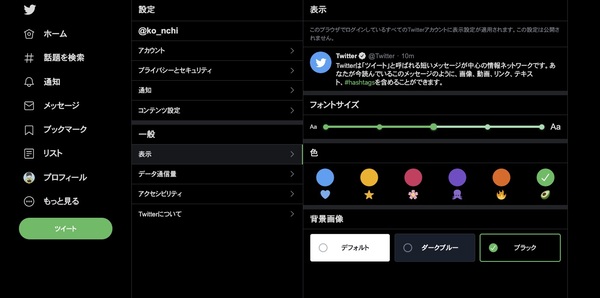
Twitterをダークモードに設定できない場合の対処法は?
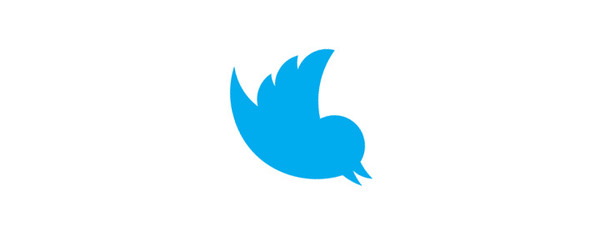
ここまでTwitterでのダークモードの設定を見てきましたが、設定がうまくいかない場合は以下の方法を試してみてください。
端末を最新OSにアップデート・再起動してみる
端末のOS自体が最新になっていない場合、ダークモードの設定が出来ないことがあります。iPhone・Androidそれぞれ最新のOSになっているか確認しましょう。
iOS・Androidのアップデートについて共通して言えることですが、時間に余裕がある時にしましょう。
メジャーアップデートの場合はファイル容量も数GBになりアップデートまでに数十分〜場合によれば1時間程度かかる場合があります。
Twitterのバージョンを最新にアップデートする
iPhone・AndroidそれぞれのOSをアップデートしても改善出来ない場合はTwitterアプリ自体のバージョンが古い可能性もあります。
その場合はTwitterアプリのバージョンアップをして最新にしましょう。アップデート手順は以下の通り。
まずはiPhoneからです。ホーム画面の「AppStore」をタップします。次に右上の「アカウントアイコン」をタップしましょう。
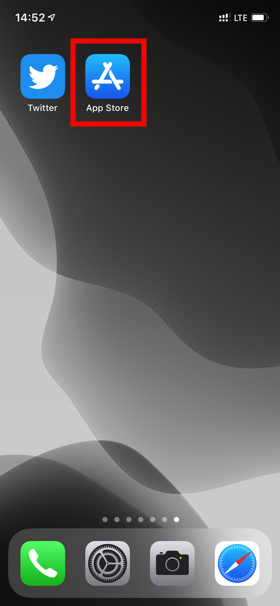
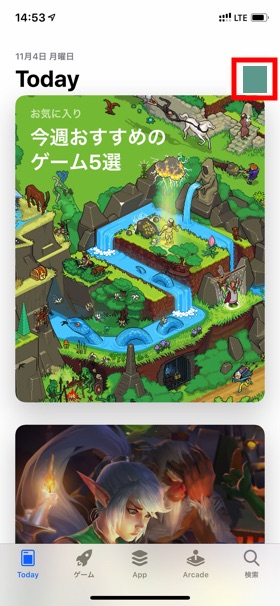
画面下側の最新のアップデート欄にTwitterアプリのアップデートがないか確認しましょう。
アップデートがある場合はアップデートボタンを押すだけです。
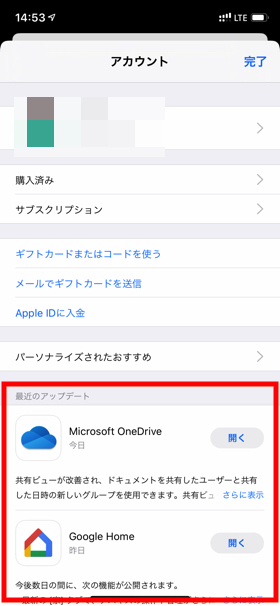
続いてAndroidです。Androidもホーム画面から「PlayStore」をタップしましょう。
次に左上の「ハンバーガーボタン」をタップします。
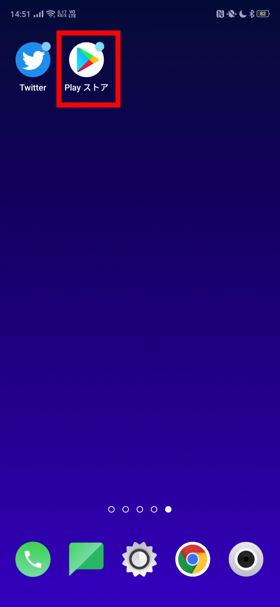
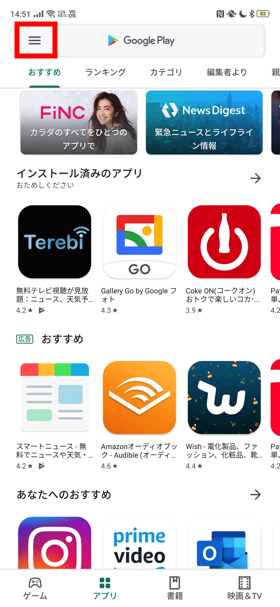
「マイアプリ&ゲーム」をタップし「マイアプリ&ゲーム」を選択。アップデートがある場合はここでアップデートをしましょう。
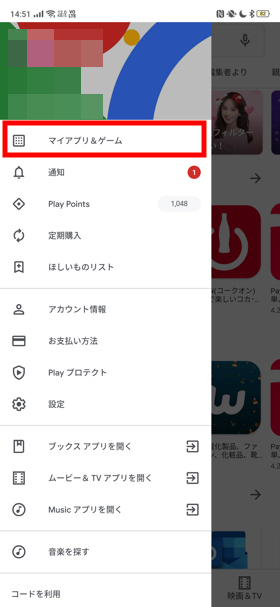
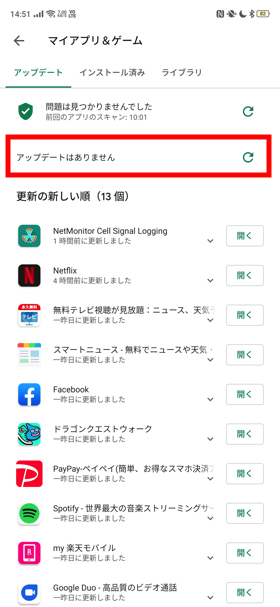
こちらもアップデートは余裕がある時に行うようにしましょう。すぐにTwitterを使いたい時などはアップデートは控えた方がよいでしょう。
それでも解決しない場合はTwitter側のサーバー障害の可能性あり
Twitterアプリのバージョンを最新にしても駄目な場合は、Twitterのサーバ側で何か不都合が起きている可能性があります。こちらからTwitterに問い合わせをしてみましょう。
また、@TwitterSupportのサポートアカウントをフォローして@ツイートで連絡すると、他のユーザーからアドバイスを貰えたり、サポートから迅速な連絡を貰えるかもしれません。
まとめ
今回はTwitterのダークモードについてご紹介いたしました。
ダークモードのメリットは、有機ELディスプレイの場合はバッテリーの節約に繋がります。また、個人的な主観も入りますが、目の負担を減らすことが出来たり、黒い背景はスタイリッシュでクールな印象を与えます。
ダークモードにしてより快適にTwitterを利用してみて下さい!





