【機種別】iPhoneの再起動と強制終了の方法・やり方 注意点とできない時の原因と対策
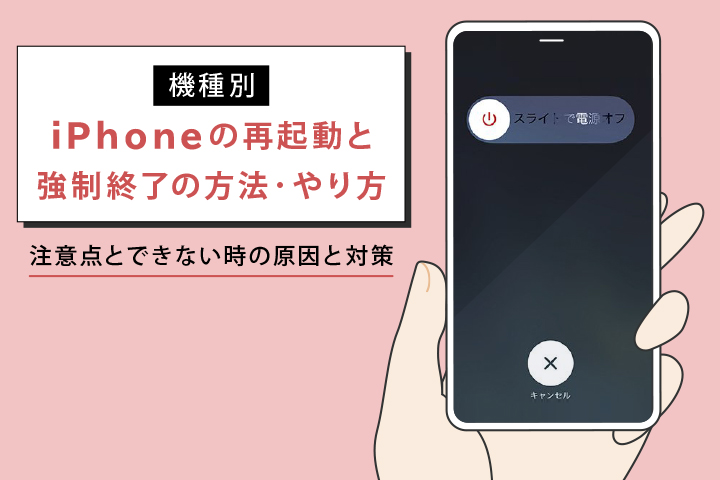
カテゴリ: #iPhone
iPhoneがフリーズして動かなくなってしまった!音がでない!インストールできない!
このようにiPhoneの不具合があった場合に「再起動」や「強制終了」が有効です。一度電源を落として起動をしなおすことによって改善されるケースがほとんどです。
この再起動や強制終了は、iPhoneの機種によって操作が異なります。今回は機種別の再起動や強制終了の方法を解説していきます。
目次:
iPhoneの再起動する方法
iPhoneを再起動するには、特定のボタンを長押しや同時長押しで電源スライダを呼び出し、スライドすることで電源を落とすことができます。電源を落とした後は、同様に特定のボタンを長押しをして起動させます。
機種ごとに操作方法が異なるので、それぞれiPhoneの再起動方法をみていきましょう。
iPhone X、XR、XS、11、11 Pro を再起動

iPhone X、XR、XS、11、11 ProのホームボタンのないiPhoneを再起動させるには、どちらかの音量ボタンとサイドボタンの同時長押しで電源スライダが表示されます。(Maxも同様)
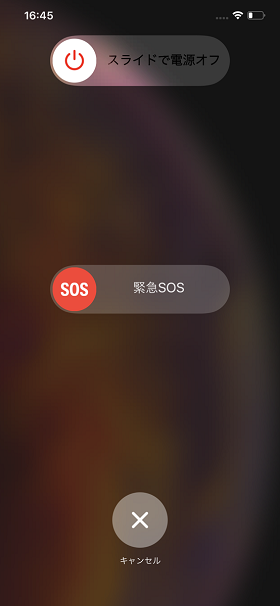
電源スライダを右から左へスワイプさせると、電源が切れます。
電源つけるときはオフにしたのを同じように、どちらかの音量ボタンとサイドボタンの同時押しを、Appleロゴが表示されるまで長押ししましょう。
ホームボタンのないiPhone再起動する
・どちらかの音量調整ボタンとサイドボタンの同時押し
・電源オフスライダが表示されたらスライドし、電源を落とす
・どちらかの音量調整ボタンとサイドボタンを長押しして起動させる
iPhone 8、7、6 を再起動

iPhone 8、7、6を再起動させるには、サイドボタンを長押しで、電源スライダを表示させます。(Plus、6Sも同様)
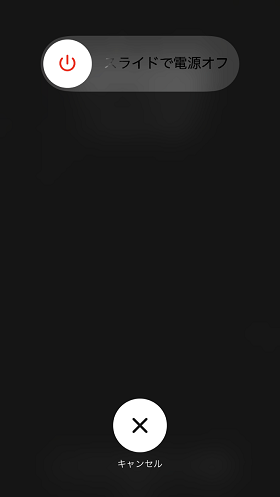
電源スライダを右から左へスワイプさせると、電源が切れます。
起動は同様、サイドボタンを長押ししてAppleロゴが表示されるまで長押ししましょう。
iPhone 8、7、6を再起動する
・サイドボタンを長押し
・電源オフスライダが表示されたらスライドし、電源を落とす
・サイドボタンを長押しして起動させる
iPhone 5、SE以前 を再起動
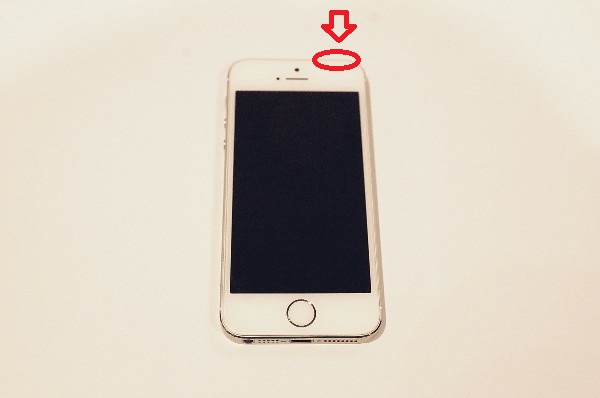
ホームボタンのあるiPhoneでiPhone 5、SE以前の機種は上部ボタンを長押しして電源スライダを表示させます。(5s、5c、4sも同様)
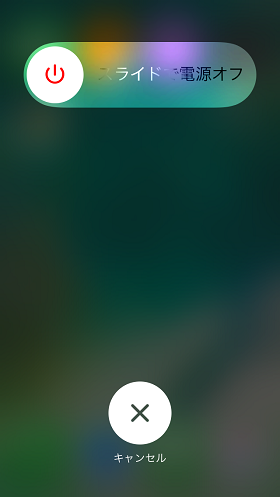
こちらも電源スライダを右から左へスワイプさせると、電源が切れます。
起動は同様、上部ボタンを長押ししてAppleロゴが表示されるまで長押ししましょう。
iPhone 5、SE以前を再起動する
・上部ボタンを長押し
・電源オフスライダが表示されたらスライドし、電源を落とす
・上部ボタンを長押しして起動させる
iPhoneを強制終了する方法
iPhoneが再起動の手順をおこなっても反応しない、オン / オフの切り替えができない場合は、強制的にオフへ切り替えを行うと、問題を解决できる可能性があります。
基本的には、強制終了をしても保存したiPhoneのデータが消えることはないですが、起動中だったアプリを保存する前に強制終了してしまうと、起動中のデータは消えてしまう可能性があるので注意が必要です。
なお、iPhone 8の強制終了の方法は、iPhone XのようにホームボタンのないiPhoneと同じ操作になるので混同しないように注意してください。
iPhone 8、X、XR、XS、11、11 Pro を強制終了

iPhone 8、X、XR、XS、11、11 Proを強制終了するには、①音量を上げるボタンを押して放す②音量を下げるボタンを押して放す③サイドボタンAppleロゴが表示されるまで長押しします。(Maxも同様)
サイドボタンは10秒以上長押しする必要があります。電源オフスライダが先に表示されますが、そのまま押し続けるとAppleロゴが表示され、電源が切れます。
iPhone 8、X、XR、XS、11、11 Proを強制終了する
・音量を上げるボタンを押して放す
・音量を下げるボタンを押して放す
・サイドボタンを10秒以上長押し
iPhone 7 / 7 Plus を強制終了
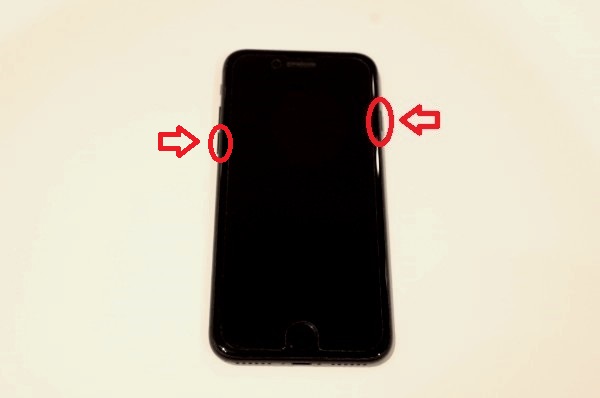
iPhone 7、7 Plusを強制終了させるには、サイドボタンと音量下げるボタンの同時押しすると、Appleロゴが表示され、電源が切れます。
iPhone 7、7 Plus を再起動する場合
・サイドボタンと音量下げるボタンの同時長押し
iPhone6、iPhone 5、SE 以前を強制終了
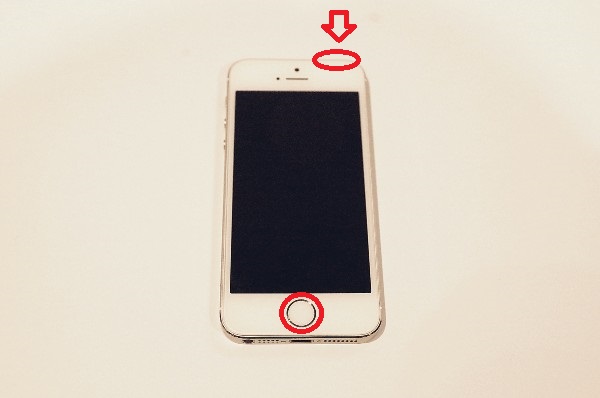
iPhone 6、5、SE以前のiPhoneを強制終了させるには、サイドボタン(または、上部ボタン)とホームボタンの同時長押しでAppleロゴが表示され、電源が切れます。
iPhone6、iPhone 5、SE 以前を再起動する場合
・サイドボタン(または上部ボタン)とホームボタン同時長押し
再起動・強制終了もできない場合

再起動・強制終了もできない時は、焦らず以下の方法を試してみましょう。
バッテリー・充電ケーブルを繋いでみる
もしかすると、ただ充電がきれてしまっているかもしれません。
バッテリー・充電ケーブルを繋いで、充電画面が表示されれば、充電がきれている状態なので、しばらく充電して様子をみましょう。
ケーブルにさしてから数分経っても充電画面が表示されない場合は、充電ケーブルの故障、もしくはiPhoneの故障が想定されます。
「Assistive Touch」を使ってシャットダウンしてみる
充電ができているのに電源がきれない場合、次に想定されるケースはサイドボタンや音量ボタンの物理的な故障です。
この場合、アクセシビリティ機能の「Assistive Touch」で再起動を割り当てておくと物理ボタンがきかなくなってしまっても再起動ができます。
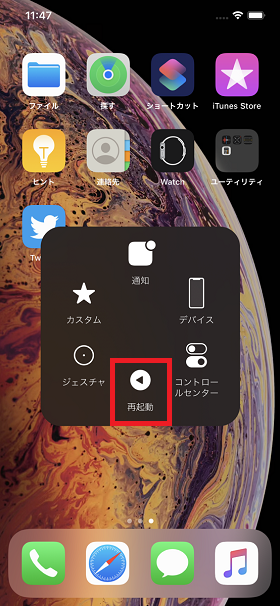
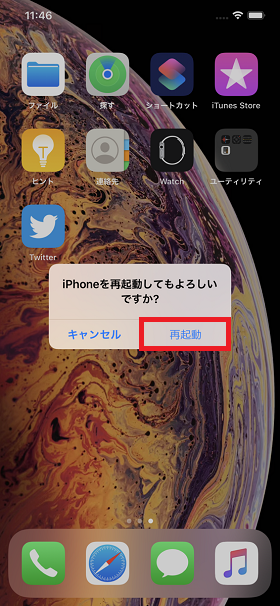
Assistive Touchの設定
「設定」→「アクセシビリティ」→「タッチ」→「Assistive Touch」をオン
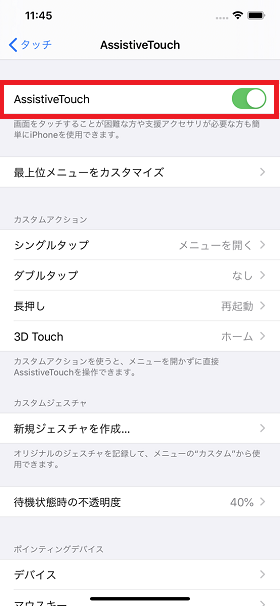
カスタムアクションか、最上位メニューに割り当てておくことをおすすめします。
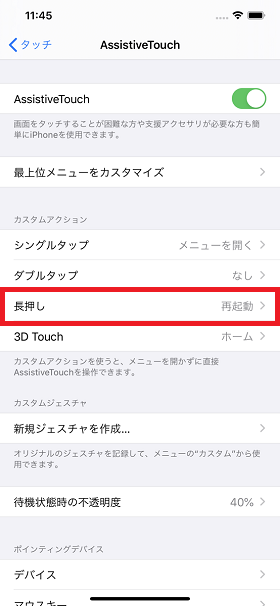
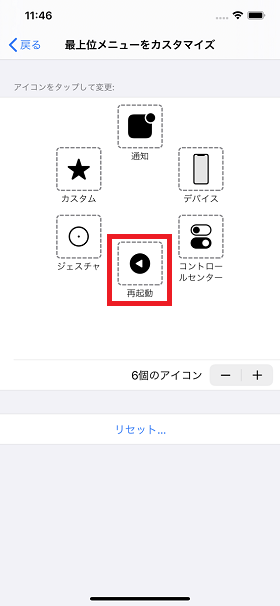
バッテリーがなくなるまで放置する
iPhoneがまったく反応しない、フリーズしてしまってどうしようもない、充電ケーブルをさしても充電画面にならないという場合は、バッテリーがなくなるまで放置し、自然に電源がオフになるまで待ってみましょう。
電源がオフになったら、充電して電源をいれてみましょう。
それでもだめならAppleサポートに連絡する
以上の対処法を試しても改善されなかった場合は、Apple サポートに連絡してみましょう。チャットで状況を相談したり、修理の申し込みができます。自然故障の場合、購入から1年以内なら無償で修理が可能です。
「Apple Care+ for iPhone」に加入している場合、無償修理期間は2年間になります。修理ではなく交換が必要な場合は、期間の間は12,900 円で2回までの交換が可能です。
また、修理や交換になった時にキャリア独自の補償サービスに加入している人は、修理に関する内容もさまざまになっているので、ご自身が契約している内容を確認して問い合わせしましょう。
まとめ
今回は機種別の再起動や強制終了の方法を紹介しました。
iPhoneは、不具合が出たときに再起動や強制終了を行うと改善する場合がほとんどなので、必ず抑えておきたい基本操作です。機種によって再起動や強制終了の操作が異なるので、機種変更をした時なども、ぜひ参考にしてください。
また、再起動や強制終了ができない場合の対処方法も万が一に備えて頭に入れておくと安心です。修理や交換になってしまった際は、iPhoneの購入時期や補償を確認して機種変更も含めて対応していくといいでしょう。














