auのテザリングについて徹底解説! 料金・申し込み方法・設定方法まとめ
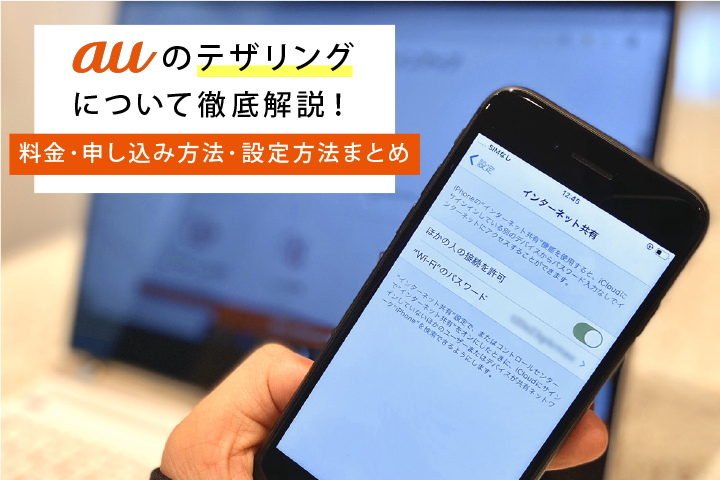
カテゴリ: #au
auのテザリングオプションを使えば、今お使いのスマホをルーター代わりに、PCやタブレットをどこでもネットにつなげることができます。
auの場合、テザリングを行いたい場合は事前の申し込みが必要ですが、出先でネット接続を頻繁に行う方にとっては非常に便利な機能です。ぜひ利用してみてください。
今回は、「auテザリングオプション」の詳しいサービス内容や申し込み方法、ならびに設定方法やテザリングできないときの対処法、利用時の注意点を解説します!
目次:
auテザリングオプションの内容
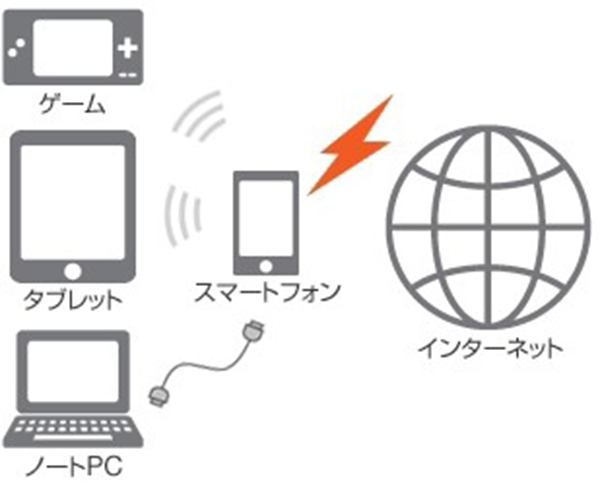
まず初めにauテザリングオプションのサービス内容と、利用料について詳しく解説していきましょう。
テザリングオプションとは
テザリングとは、モバイル通信が可能な端末を媒介にして、パソコンやタブレットなどをネット接続させることです。
スマホがつながる場所であれば、どこでも即席でネット環境を作り出せるため、外出先で頻繁にパソコンやタブレットを操作する方にオススメのサービスといえます。
また、接続方法は「Wi-Fi」「Bluetooth」「USB」の3種類から選択でき、利用シーンに応じた使い分けが可能になっています。
ただし、auの場合テザリングは、デフォルトで利用できるサービスではなく、オプションとなっているため、利用する際は事前申し込みを行ってください。
有料か無料かはauの契約プランによる
auのテザリングオプションは、スマホの契約プランによって月額利用料が異なります。
以下にプラン名と料金をまとめていますので、ご自身の契約プランをもとに利用料を確認してみてください。
【テザリングオプション利用料金】
| プラン名 | テザリングオプション月額利用料 |
|---|---|
| ・auデータMAXプラン Netflixパック ・auデータMAXプランPro ・auフラットプラン7プラスN ・新auピタットプランN ・auピタットプランN(s) ・カケホ(ケータイ)/スーパーカケホ(ケータイ) ・VKプラン/VKプランS/VKプランM ・LTEプランS ーー※以下新規受付終了プラン※ーー ・auデータMAXプラン ・auフラットプラン7プラス ・新auピタットプラン ・auピタットプラン(s) ・データ定額1/2/3/5/8/10/13 ・データ定額1cp/3cp/5cp ・データ定額cp(0.8GB) ・ジュニアスマートフォンプラン |
無料 |
| ・auフラットプラン20N/25 NetflixパックN ・タブレットプラン20 ーー※以下新規受付終了プラン※ーー ・auフラットプラン20/25 Netflixパック/30 ・auフラットプラン5(学割専用) ・auピタットプラン ・データ定額20/30 ・U18データ定額20 |
550円 |
※価格はすべて税込
無料で使えるプランでも申し込みが必要
auのテザリングオプションはスマホの契約プランによって、月額利用料が無料となる場合もあります。しかし、auでは料金発生の有無に関わらず、テザリングを利用したい場合は必ず申し込みが必要です。
申し込み後は最短即日利用が可能ですので、テザリング接続を行いたい方は以下の方法で申し込みを行ってみてください。
auテザリングオプションの申し込み方法

auテザリングオプションの申し込みは、「My au」・「auショップ」・「KDDIお客さまセンターへの電話」と3つの窓口で受け付けています。
My auからオンラインで申し込む方法
「My au」からテザリングオプションを申し込む場合、とくに必要なものはありません。
以下の手順に沿って手続きを進めてみてください。
【My auから申し込む時の手順】
1.「My au」にログインする
2.画面をスクロールし、「オプションサービスの変更」をタップする
3.「テザリングオプション」の「追加する」にチェックを入れる
4.「同意して次に進む」をタップ
5.変更内容を確認し、メールアドレスを入力後(任意)、「この内容で申し込む」をタップ
6.5~10分後に端末を再起動させる(iPhoneのみ)
「My au」を利用する場合、9~20時以内の申し込みであれば、当日からテザリングが使用可能です。20時以降に申し込みをした場合は、翌日9時以降に端末を再起動させると適用です。
auショップで申し込む方法
auショップでテザリングオプションを申し込む場合は、以下のものを持参してください。
【auショップで申し込む時に必要なもの】
・印鑑
・本人確認書類(原本)
・現在ご利用中のauスマホ
申し込み手順は以下のとおりです。
【auショップから申し込む時の手順】
1.「auショップ検索」で最寄りの店舗を探し、来店予約を入れる
2.予約日時に上記の必要なものを持って、予約したauショップへ行く
auショップではスタッフの方が手続きを進めてくれるので、とくにこちらで何かする必要はありません。
また、申し込み後はすぐテザリングオプションが利用可能となるので、一人での手続きが不安な方や、即日オプションを適用させたい方はauショップに行ってみるといいでしょう。
電話で申し込む場合
KDDIお客さまセンターから電話で申し込む場合は得に必要なものはありません。ただし、電話口は申し込み可能な契約者本人に限られますので、必ずご自身で電話をかけてください。
申し込み手順は以下のとおりです。
【電話から申し込む時の手順】
1.「KDDIお客さまセンター」へ電話をする
電話番号:0077-7023(無料)
受付時間:年中無休(9~20時)
2.オペレーターにテザリングオプションを利用したい旨を伝える
3.申し込みから5~10分後、端末を再起動させる(iPhoneのみ)
電話で申し込む場合も、テザリングオプションが即日適用されます。
また、わからないことがあってもその場で質問できるため、初めて利用する方も安心です。
テザリングの設定方法

テザリングオプションを利用するためには、申し込み後にスマホと接続機器でそれぞれ設定が必要です。
スマホ側と接続機器側それぞれの設定方法を解説しますので、参考にしてみてください。
スマホ側でテザリングの準備をする
まずはスマホの接続設定を変更し、テザリングの設定をオンにしましょう。テザリングのオン・オフ設定を切り替える手順はiPhoneとAndroidで異なります。
以下にそれぞれの切り替え手順を解説していますので、お手持ちのスマホと同じ項目を参考に設定を変更してみてください。
iPhoneの場合
iPhoneをご利用中の方は、以下の手順でテザリングの設定をオンにしてください。
1.「設定」をタップし、「インターネット共有」をタップする
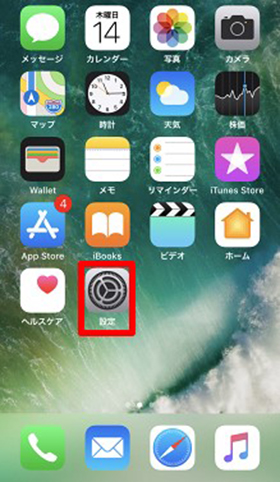
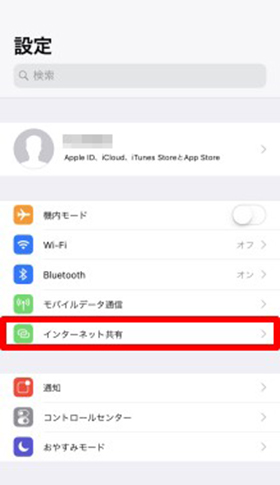
2.「インターネット共有」をオンにし、「Wi-FiとBluetoothをオンにする」をタップする
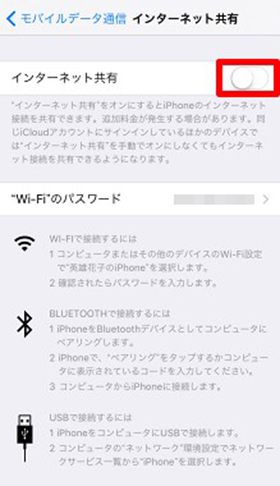
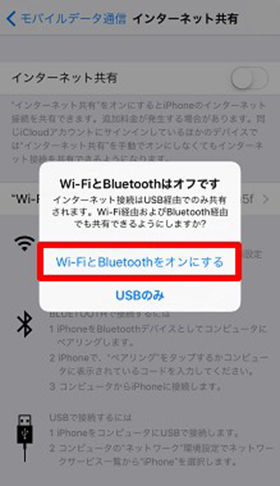
3.「インターネット共有」が緑色(オン)になっていることを確認する
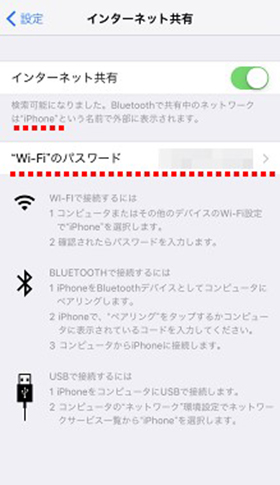
以上でiPhoneの設定は完了です。
ただし、iPhoneの場合は接続が完了する前に[手順3]の画面を閉じてしまうと接続ができないので、この画面を表示させたまま接続機器側の設定を行ってください。
Androidの場合
Androidをご利用中の方は、以下の手順でテザリングの設定をオンにしてください。
1.「アプリ一覧」をタップし、「設定」をタップ
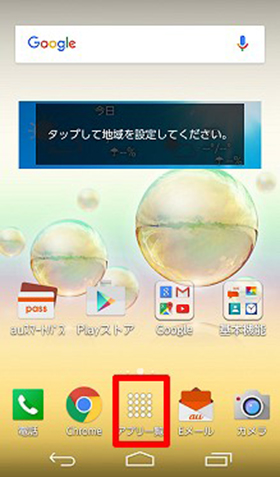
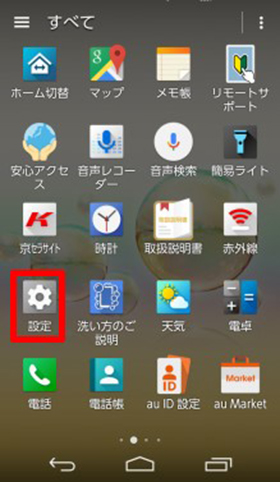
2.「無線とネットワーク」の項目にある「その他」をタップし、「テザリング」をタップ
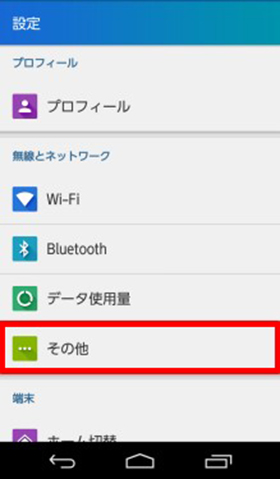
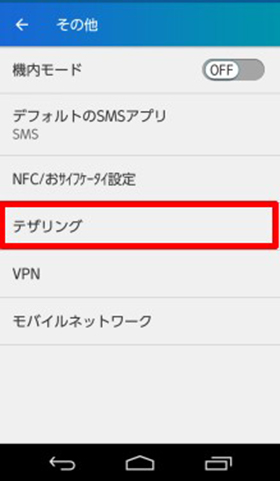
3.「Wi-Fiテザリング設定」をタップ後、「ネットワーク名」「セキュリティ」「パスワード」をそれぞれ設定し、「保存」をタップ
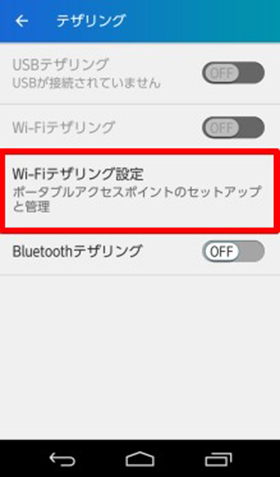
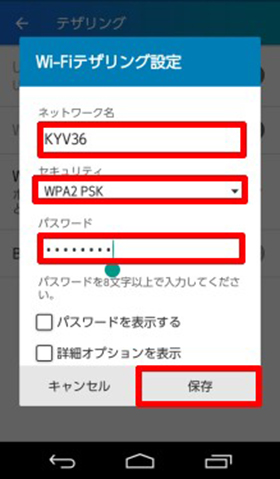
4.「Wi-Fiテザリング」をタップ後、注意事項を確認し「OK」をタップ
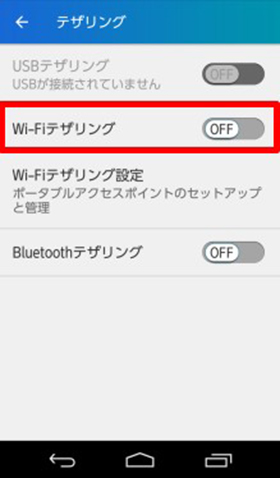
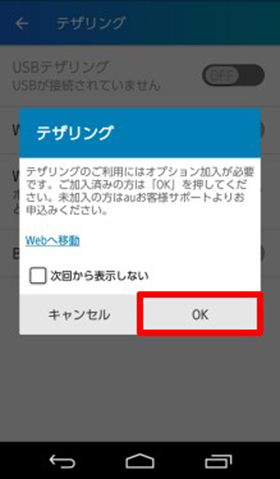
5.「Wi-Fiテザリング」がONになっていることを確認する
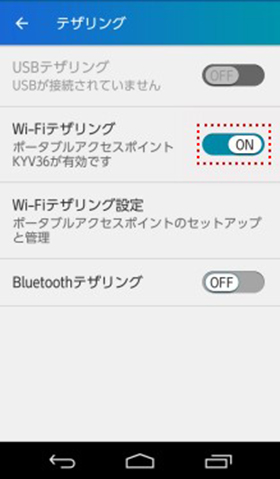
以上でAndroidの設定は完了です。
[手順3]で設定したパスワードは接続機器とテザリング接続をする際に必要なので、メモなどをして忘れないようにしましょう。
スマホとPCやタブレットを接続する
スマホ側の準備が完了したら、接続機器(スマホ・PC・タブレット)側の設定に入ります。
まず、auテザリングの接続方法は、以下3つから選択できます。
【auテザリングの接続方法】
・WiFiテザリング
・Bluetoothテザリング
・USBテザリング
利用シーンごとに使いわけることで、より快適にテザリング接続が可能です。
この項目では各テザリングの概要と接続方法を解説していきます。
Wi-Fiテザリングの場合
Wi-Fiテザリングはタブレットやパソコンなど、複数の接続機器を同時に接続したい場合に、オススメの接続方法です。接続方法は、以下のとおりです。
1.接続機器側の接続設定を開く
2.Wi-Fiの接続先にご自身のスマホを選択する
3.ご自身で設定したパスワードを入力する
auのWi-Fiテザリングは最大5台まで同時接続可能なうえ、Wi-Fi接続対応機器ならどんな接続機器も接続できる点が特徴です。ただし、電池の消耗が激しいので長時間の利用は注意してください。
Bluetoothテザリングの場合
Bluetoothテザリングはスマホの電池消耗が少なく設定も簡単なため、外出先で接続機器を使用したい方にオススメの接続方法です。以下のとおり、接続機器同士をペアリングする必要があります。
1.スマホ側で「Bluetoothテザリング」をオンにする
2.パソコンの接続機器設定にある「Bluetooth」をオンにする
3.コントロールパネルから「接続機器とプリンタ」を選択し、ペアリングしたスマホが表示されることを確認する
4.表示されたスマホマークを右クリックし、接続方法>アクセスポイントを選択する
Bluetoothテザリングはパスワードを入力する手間がないため、機器の扱いになれていない方でも比較的簡単に接続できます。
ただし、通信速度がWi-Fiテザリングに比べて遅いので、メールチェックやネット検索など、データ通信量をあまり消費しない際の利用が向います。
USBテザリングの場合
USBテザリングは、パソコンからスマホに充電をしながらテザリングができるため、スマホの電池消耗を気にせず作業をしたいときにオススメの接続方法です。接続方法は以下を参考にしてください。
1.スマホとパソコンをUSBケーブルで接続する
2.スマホ側で「USBテザリング」をオンにする
USBテザリングの設定は、スマホと接続機器をUSBケーブルでつなぐだけなので非常に簡単です。また、ケーブルで接続するため速度も安定していますし、セキュリティ面でも安全性が高い点が魅力でしょう。
ただし、USBケーブルが無ければ接続できないので、ケーブルを持ち歩く必要があります。
auのテザリングができない原因と対処法

auのテザリングがうまくつながらない場合の主な原因をまとめました。
原因別に対処法も載せていますので、ぜひ参考にしてください。
スマホがネットにつながっていない
スマホが圏外の場合はテザリングが利用できません。また、つながっていたとしても通信が不安定だったり、モバイルデータ通信がオフになっていたりするとテザリングがつながらないので注意してください。
この場合は、まずスマホのネット状況を改善させ、モバイルデータ通信の設定がオンになっていることを確認しましょう。
テザリングの設定がオフになっている
iPhoneならインターネット共有、Androidならテザリングの設定がオフになっている場合、テザリングが使用できません。
【テザリングの設定方法】で解説した手順をもとに、スマホの設定を確認してみましょう。
パスワードが間違っている
Wi-Fiテザリングの場合、接続時にパスワードの入力を求められます。ただし、パスワードは「O(オー)と0(ゼロ)」や「I(アイ)とl(エル)」など似ている文字があると入力ミスを起こしやすいため注意が必要です。
Wi-Fiテザリングを行う場合はパスワードを正しく入力しているかどうかも確認してみましょう。
スマホ・接続機器の動作が不安定
スマホやパソコンなど接続機器の動作が不安定な場合、一時的にテザリングがつながりにくくなることがあります。この場合、端末の電源を入れ直したり、設定のオン・オフを切り替えたりしてみましょう。
auでテザリングを利用する際には通信制限に注意

テザリングはスマホのデータ通信量を使用するので、使い過ぎるとスマホに速度制限がかかってしまいます。auスマホは制限後の速度が以下のようにプランによって異なるため、事前に確認しておきましょう。
【通信制限後の速度一覧】
| プラン | 制限がかかるまで使用できるデータ通信量 | 制限後の速度 |
|---|---|---|
| ・新auピタットプランN ・新auピタットプラン ・auピタットプラン(s) |
7GB | 128kbps |
| ・auフラットプラン7プラスN ・auフラットプラン7プラス |
SNS利用時以外のデータ通信量が7GB | 300kbps |
| ・auフラットプラン20N ・auフラットプラン20 |
20GB | 128kbps |
| ・auデータMAXプランPro | 無制限 ※テザリングは30GB/月まで |
128kbps ※テザリング時のみ |
| ・Netflixパック | 無制限 ※テザリングは2GB/月まで |
128kbps ※テザリング時のみ |
300kbpsはSNSもYouTubeも楽しめる速度ですが、128kbpsはインターネット接続も難しい速度です。一度制限がかかると基本的に翌月まで解除されないので、注意をしてください。
解除にはデータチャージが必要

速度制限がかかった場合、データチャージでデータ通信量を追加すると速度制限を側解除できます。データチャージは予約もできるため、使い切る前に容量を増やすことも可能です。
データ容量は、月初に割り当てられているものから消費されていき、足りなくなるとチャージ分が消費されていきます。チャージしたデータ容量には有効期限があり、期限内に消費できなかった分は消滅してしまうので、注意をしてください。
ただし、データは追加チャージをすると残った分が新しく購入した分に合算され、有効期限も新しいものに更新されます。
データチャージの料金と有効期限は以下の表を参考にしてください。
【データチャージの料金と有効期限】
| チャージ容量 | 料金 | 有効期限 |
|---|---|---|
| 0.5GB | 605円 | チャージ日より62日間 |
| 1GB | 1,100円 | 3GB |
| 3,300円 | 5GB | 5,500円 |
※価格はすべて税込
無制限プランでもテザリングは20GBまで
auのスマホ新プランには、月間データ通信量無制限の「auデータMAXプランPro」があります。しかし、こちらのプランはテザリングできる容量が20GB/月と決められているので注意が必要です。
20GBを超えるとテザリング使用時の速度が128kbpsに制限されてしまうので、使い過ぎないようにしましょう。
auテザリングオプションの解約方法

auテザリングオプションは、申し込みと同じく「My au」「auショップ」「KDDIお客さまセンター」から手続きができます。
「My au」を利用した解約方法が一番簡単なので、下記の手順を参考に行ってください。
【My auでの解約手順】
1.「オプションサービス変更(My au)」にアクセスする
2.ページをスクロールし、テザリングオプションの「廃止する」にチェックを入れる
3.ページ最下部の「同意して次に進む」をタップする
4.メールアドレスを入力し(任意)、「この内容で申し込む」をタップ
設定しても使えないなら・・・機種変更も検討してみるべし

上記方法で申し込み・設定しても利用できないときは、機種自体が故障・対応していない可能性があります。その場合はいっそ新機種への機種変更を検討してみると良いでしょう。
補償サービスに加入していない場合はなおさらです。故障内容によっては同じ機種の新品交換だけでも、高額な修理料金が発生する場合があります。
スマホはどんどん新作が誕生してくるので、もし故障したスマホが長らく利用してきたスマホであればなおさら、これを機に機種変更をすべきです。
まとめ
auのテザリングオプションは、今お使いのスマホをルーター代わりにして、PCやタブレットに接続し、どこでもネットにつなぐことができる便利な機能です。別途ルーターを持ち歩く必要がないため、かばんの中もスッキリします。
スマホとの接続方法には、Wi-Fi・Bluetooth・USBケーブルの3種類が存在します。
auのテザリングオプションを適用させるためには事前の申し込みが必要ですが、「My au」「auショップ」「KDDIお客さまセンター」3つの窓口から申し込めます。
9~20時までの申し込みなら即日適用されるので、ぜひ利用してみてください!
この記事の参考・引用サイト


