Googleフォトは何ができる?使い方を初心者向けに解説!
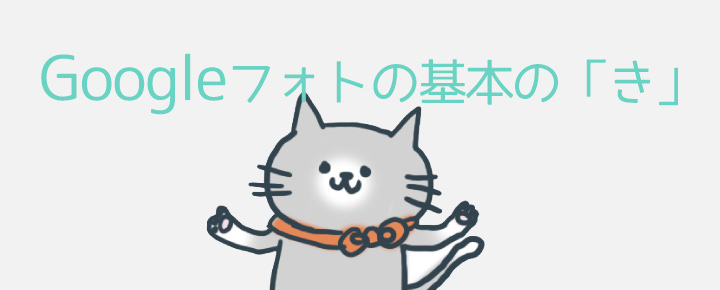
カテゴリ: #アプリ
こんにちは!じぇみ じぇみ子です。
唐突ですが皆さんスマホやデジカメで撮った写真はどのように管理していますか?
すでにクラウドサービスを使っている人も多いと思いますが、PCに取り込んで保管したり、スマホ内部のストレージを使って保存している人も多いかと思います。あとはmicroSDに保存して入れっぱなしという人も多いのではないでしょうか。
今回は大人気の「Googleフォト」を例にオンラインストレージの説明と、Googleフォトの良さをザックリと解説していきたいと思います。
上手く活用していけば「スマホの容量がいっぱい・・・。」なんていう悩みを解決できる上に、無料で使えますので気になったら始めてみてくださいね。
■Googleフォトのスゴイところを動画でも簡単に解説しています!▼▼

目次:
Googleフォトってどんなもの?

Googleフォトとは、Googleの作った写真・動画用オンラインストレージサービス(クラウドサービス)です。Googleアカウント(Gmailアドレスなどのアカウント)があれば、とってもカンタンに利用することが出来ます。
どんなサービスで、どんな利点があるか一緒にチェックしていきましょう。
容量無制限で使用できる写真・動画用オンラインストレージ
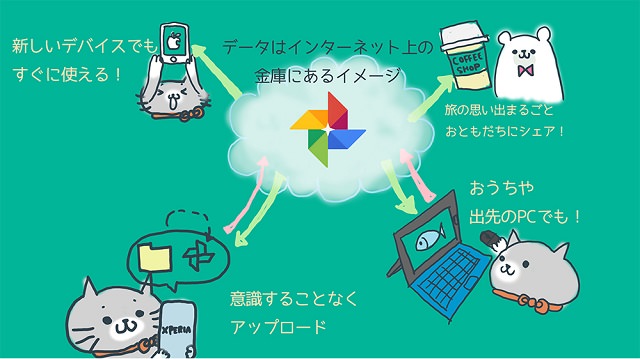
オンラインストレージはインターネット上にある自分専用の倉庫のようなイメージです。色んな会社がやっているサービスがあり、倉庫の大きさも様々ですが、インターネット上にあるのでIDとPWさえ分かっていれば出先からでもアクセス出来て便利です。
Googleフォトの場合はGoogleがやっているのでサービスが突然終了という可能性も少なさそうですし、条件付きで容量無制限という太っ腹仕様なんです!

突然PCが壊れた、スマホが壊れた、保存していたDVDを紛失した、などの場合でも倉庫にある写真や動画はインターネット上にあるため、何度でもダウンロードすることが出来ます。
自動のフォルダ分けやタグ付けなどで写真・動画の検索がカンタン

デジカメやスマホが普及し、メールやLINEで写真・動画のやり取りが増えた今では「あれ?あの写真・動画どれで撮ったっけ?」とか「どこに保存したっけ??」ってよくありませんか?
見せたい写真・動画がすぐに出てこない、ということもGoogleフォトは解決してくれます。
Googleフォトにアップロードすると時系列に並び替えたり、自動でタグ付けしたり、まとめたりしてくれます。
もちろん自分でアルバムを作って、さらに見やすく管理することも可能です。
無料でも容量無制限!有料プランと無料プランの違い

Googleフォトには有料と無料のプランがあります。
有料と無料の違いは「大きいサイズの写真やRAWデータをどれだけ預けられるか」という容量と保存形式の部分です。
無料の保存形式はおよそ1600万画素までの写真や動画で、超えているものは自動でリサイズ、超えていなくても圧縮されます。
スマートフォンやコンパクトデジタルカメラで撮影したものを見比べても、私の眼では違いはよく分かりませんでしたが、容量は同じサイズながら1.52MBが1.06MBに圧縮されていました。
インターネット回線を使って別の端末で見るときに少しでも表示が早くなるなら、そちらの方が便利ですね。
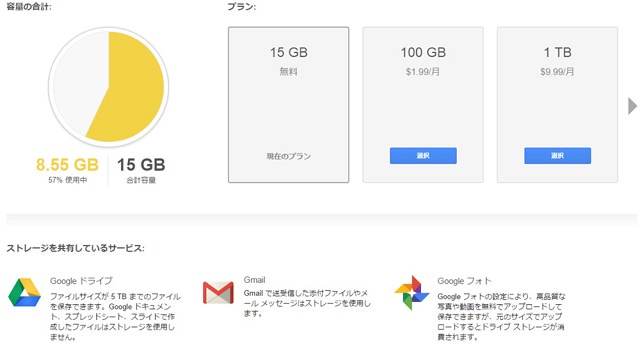
「RAWデータって何?」とか「写真を年賀状にプリントするくらいで良いのだけど」という場合は無料プランで容量無制限で使うのがオススメですので気にしなくて問題ありません。
一眼レフカメラを使っている方で「RAWデータなどを使って写真を加工したい」とか「ポスターサイズに引き伸ばすことがある」「フルHD画質で動画を保存したい」など“少しでもデータが劣化すると嫌”という場合は15GBまで無料、それ以降は有料となります。
ちなみにお値段ですが、以下の通りで良心的な価格ではあります。
| 合計容量 | 月額料金 |
|---|---|
| 15 GB | 無料 |
| 100 GB | 250円 |
| 1 TB | 1,300円 |
| 2 TB | 2,600円 |
| 10 TB | 13,000円 |
| 20 TB | 26,000円 |
| 30 TB | 39,000円 |
個人的には容量無制限のGoogleフォトは全体のバックアップにし、高品質で残したいデータは別のサービスを使うなど、クラウドサービスを使い分けるのがオススメです。
なお、支払い方法はクレジットカード決済、銀行口座振替に加え、ドコモ・au・ソフトバンクのキャリア決済にも対応しています。
Googleフォトの基本の使い方

Googleフォトは、Androidには標準で入っていますがiPhoneなどのiOSやPCなどからも利用できます。ここではAndroidのスマホを使って、Googleフォトの使い方やオススメの設定をチェックしていきましょう。
Googleアカウントにログイン&Wi-Fi自動バックアップを設定する
下記の設定にすると基本的にはWi-Fi接続時に自動でバックアップされるため、基本はあとは何もする必要がなく、自分のGoogleアカウントへアクセスして「Googleフォト」を開くと見ることができます。
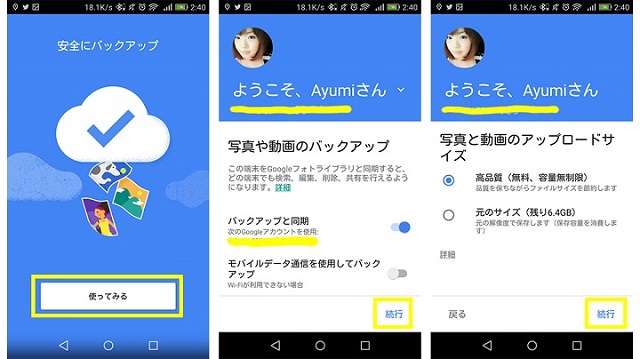
バージョンによって多少画面の印象が違うと思いますが、内容は大体同じですのでチャレンジしてみてくださいね。
元々アプリが入っていることが殆どですが「使わないと思って削除した」などの場合はGooglePlayからダウンロードすることが出来ます。アプリの表示名は「フォト」です。
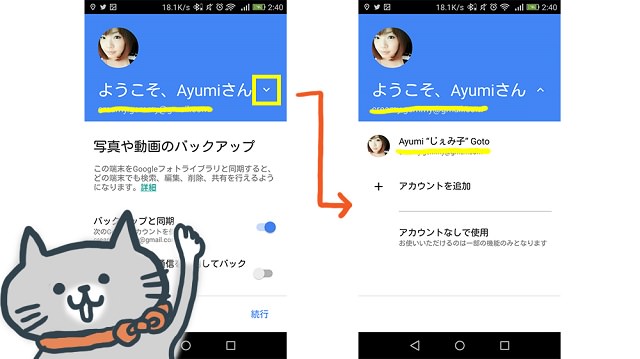
Androidの場合は元々Googleアカウントが設定されていると思いますが、別のアカウントを使うときはコチラをタップして設定変更が可能です。
もちろん複数一気にアップロードする事も可能です!(バージョンやメーカーなどによって画面のデザインが違います。)
写真・動画を手動でアップロードする
手動で写真をアップロードする場合は、該当の画像や動画を選択>共有ボタン>「フォトにアップロード」を選択しましょう。
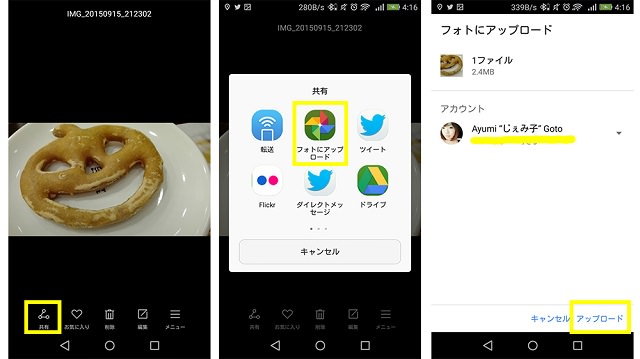
iPhone(iOS)やPC用アプリ、ブラウザでも利用する
iPhoneからも、もちろん「Googleフォト」を利用することが出来ます。App Storeからダウンロードしましょう。
ダウンロードができたら、iPhoneとGoogleアカウントを同期させることで、Androidスマホと同じように利用することができます。同期手順は以下の通りです。
■iPhoneとGoogleアカウントを同期する手順
①iPhoneの設定を開き、「バッテリーとアカウント」をタップ
②「アカウント追加」から「Google」を選択してください
③Googleアカウントで使っているメールアドレスとパスワードを入力
④同期したいデータを選択して「保存」をタップ
⑤ログインできたら同期完了
各手順を画像付きで詳しく解説します。
①iPhoneの設定を開き、「バッテリーとアカウント」をタップ
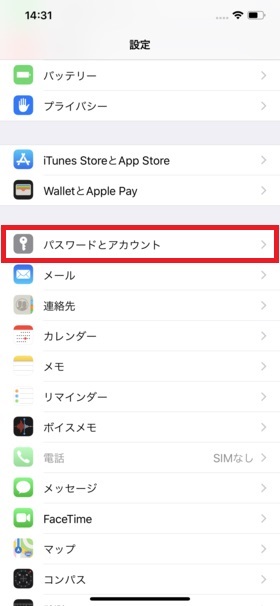
まずはiPhoneの「設定」を開いてください。その中で「バッテリーとアカウント」をタップ。
②「アカウント追加」から「Google」を選択してください
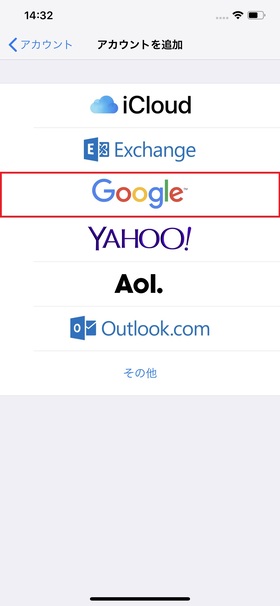
次はアカウント追加をタップし、「Google」を選択しましょう。
③Googleアカウントで使っているメールアドレスとパスワードを入力
そして、Googleアカウントで使っているメールアドレスとパスワードを入力します。
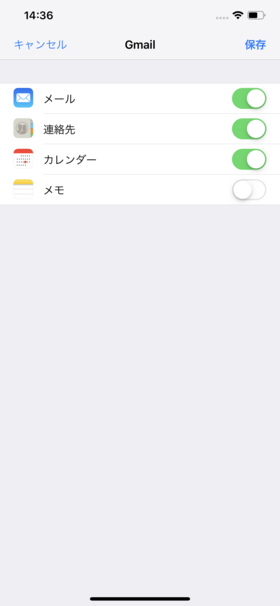
その後、同期したいデータを選択して画面右上の「保存」をタップし、ログインできたのを確認して、同期完了です。
PCからはインターネットブラウザでアクセスする方が楽かも知れませんが、画像を自動で上げてくれるアップローダーがあります。
詳しくはアプリのダウンロード – Google フォトでご確認くださいね。
バックアップした写真や動画を一括削除する
Android版のGoogleフォトで、バックアップした写真や動画を一括削除することも可能です。
左上のメニューボタンの、[設定]→[端末の空き容量の確保]から行うことができます。さらに、すでにアップロードしている写真を「オリジナル(フル解像度)」から「高品質」へダウングレードすることができるようになりました。「高品質」での保存はストレージの容量が”無制限”となるため、容量を節約することができます
Googleフォトの特徴/Googleフォトで出来ること

使い方が大体分かったところで、Googleフォトで出来ることと、使うにあたって気を付けたいことをまとめてみました。特定サイズまでなら何枚でも未公開で保存できるGoogleフォトですが便利な機能がたくさんありますので、ざっと紹介していきたいと思います。
1)アシスタント機能(コレクション)でさらに楽しい写真に!
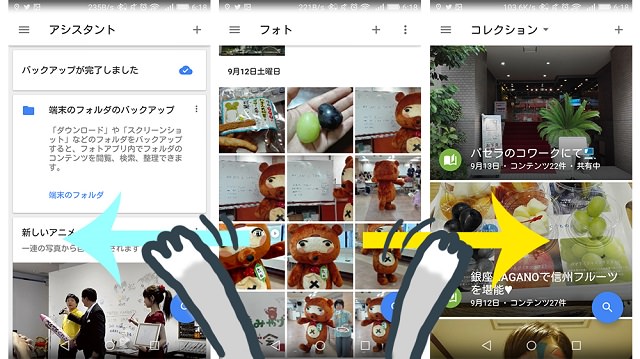
Googleフォトにはアシスタント機能というものがあり、自動で写真を良い感じにしてくれたり、それらをコレクションとしてまとめてくれていたりします。アプリで言うと左にスワイプするとアシスタント、右にスワイプするとコレクションが出てきますが、左上のメニューからも表示の変更が出来ます。
アシスタント機能で自動的に作られた写真やムービーが気に入った場合は保存することが出来ます。
写真の加工
Twinkle効果✨ pic.twitter.com/BK31jk3AqM
— GEMMY✨ (@creamygemmy) 2015, 9月 15
なんだかアーティスティックな感じにしてくれたり、時期によってはイルミネーションを光らせたり、ハロウィンのフェイスペイントみたいなのを付けてくれたりします。
これは写真を表示しているときに鉛筆マークをタップすると自分でも明るさを変更したりフィルターをかけたり出来ます。トリミングと角度調整も可能です。
アニメーション
?クッキー? pic.twitter.com/YRIZWLNEZr
— GEMMY✨ (@creamygemmy) 2015, 9月 15
連続する写真を 5 枚以上アップロードすると、アニメーション GIF が自動で作成されることがあります。
※このGIFは自分で画像を選んで作成しました。
ムービー
関連する写真や動画を自動的につなげ、BGM 付きのムービーを作ってくれることがあります。
ストーリー
— GEMMY✨ (@creamygemmy) 2015, 9月 15
旅行やイベントでたくさん撮った写真の中から自動的にベストショットを選び、場所情報などを付けてひとまとめにしてくれます。
コラージュ
— GEMMY✨ (@creamygemmy) 2015, 9月 15
フレームに入れて2~9枚を一枚にしてくれます。
パノラマ
3 枚以上の写真をアップロードすると、1 枚のパノラマ写真が出来上がるそうなのですが、まだ出会ったことがないです。
なお、PCは現在未対応のようですが「アルバム・ムービー・ストーリー・アニメーション・コラージュ」は自分で1から作成することも可能です。
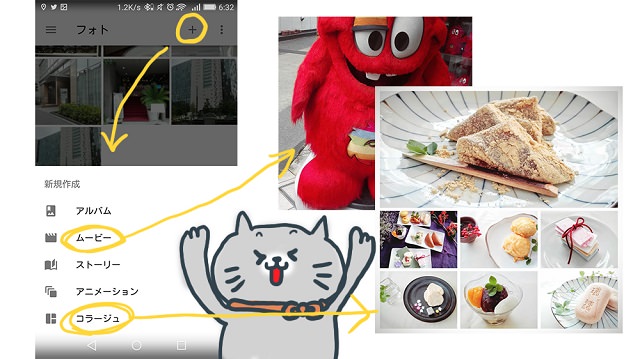
右上の方にある「+」をタップするとメニューが出てきます。
なお、アルバムは写真や動画をひとまとめにする機能で、最後は「鉛筆マーク」を押すと保存されます。
アルバムに入れても一覧からは消えませんので、まとめておいて後で見返したり共有するのに便利です。
2)自動バックアップと自動タグ付けで写真・動画をカンタンに管理
先ほどご紹介したオススメの設定にしておくと、Wi-Fi(自宅やカフェなどの無線LAN)に繋がったときに端末の写真が自動でGoogleフォトにアップロードされます。
するとGoogleフォトで日付順に並べてすべての写真を管理してくれるのですが、最近は自動でタグも付けもしてくれます。
右下の虫眼鏡マークのボタンを押すと出てきます。PCのブラウザ版では上部の検索バーにカーソルを入れると画面表示が変更されます。
犬や猫だと分かりやすいようですが、白っぽいものは結婚式、ライトアップや赤+緑はクリスマスの判定が行われたようです。突っ込むのも面白いので沢山アップロードしたら是非のぞいてみてくださいね。
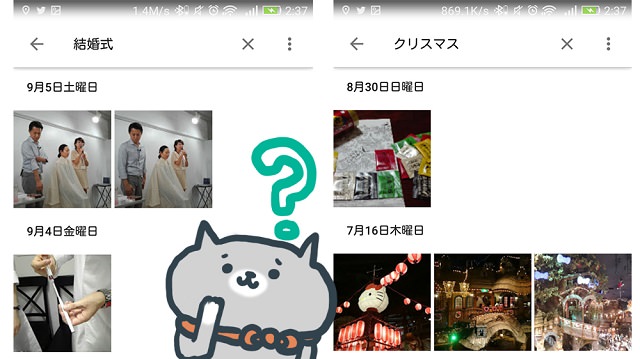
余談ですが私のお気に入りは「空」と「超高層建築物」です。何気なく「いいなぁ~」と思って撮った写真がまとまって見られるため、アルバムとは違った楽しさがあります!
3)家族や友人と写真・動画をカンタンに共有できる
保存した写真は、家族や友人たちにカンタンに共有することができます。
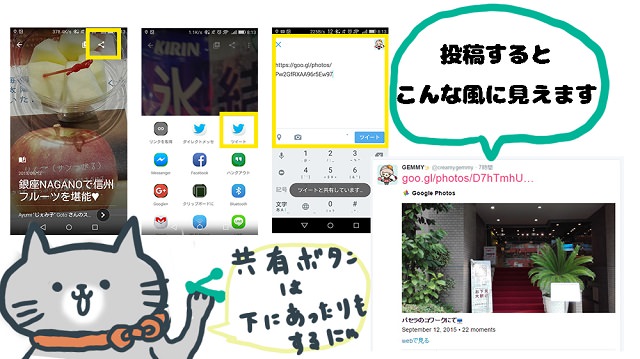
Androidの場合、共有したいアイテムを選択しShareボタンを押すと共有方法が選べます。リンクで共有した場合は、Googleフォトにアクセスして見ることになりますが、アプリやアカウントを持っていなくても閲覧できるので問題なしです!
※TwitterやFacebookに画像を共有する場合は端末にあれば端末の画像が、端末になければ一旦ダウンロードされ通常通りに画像を添付する状態になります。
なおアプリ版のGoogleフォトでは複数選択するときに長押ししてから指をすべらすと複数同時に選択出来ます。
場所を選ばず家でも外でもデータ容量を心配せずに写真を共有するなら、ポケット型WiFiとホームルーターが両方つかえる「革命セット」がおすすめ!
Googleフォトの注意点 / デメリットと解決策
楽しいし便利だし無料だし、と文句なしのGoogleフォトですが2点だけ先に知っておきたい注意点・デメリットがあります。
いざ、というときに焦らないよう頭の片隅に置いておいてくださいね。
うっかり公開した共有リンクが残ってしまう
先ほどから取り入れていましたGoogleフォトの公開リンクを取得し誰かと共有する方法ですが、一度に大量の写真を共有できるなどの利点があります。
しかし「Facebookで投稿時に誤って全員へ公開してしまった」とか「Twitterに流した写真の中にプライベートな写真を混ぜてしまった」という場合は投稿を削除しても、リンクが残っているとアクセス出来てしまいます。
そういった場合の公開リンクの削除方法を書いておきたいと思います!
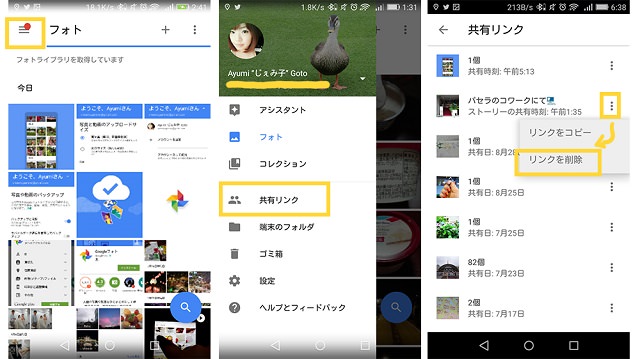
アイテム全てをメニュー内の「共有リンク」でまとめて確認が出来、カンタンに共有を解除できます。
自動でアップロードした場合、勝手に公開されることはありませんのでそこまで心配はいりません。でも誰かに送るときは内容をよく読んで設定してくださいね。
Googleフォトアプリから削除すると同期中の端末に保存している同データが消えてしまう
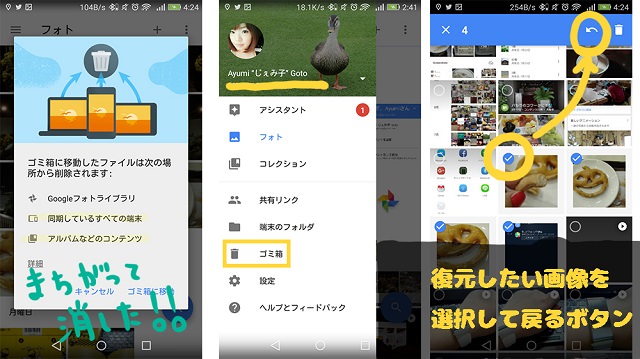
端末のGoogleフォトアプリから削除すると端末内の別のフォルダからも削除されます。ただ、端末側のギャラリーアプリなどから消してもGoogleフォトからは消えないです。
間違ってGoogleフォトから消してしまった場合、60日間はゴミ箱に入れて保管してくれるため、戻したい画像があればカンタンに戻すことが出来ます。60日過ぎると消えてしまうため、思いだしたらすぐ戻してくださいね。
まとめ

少しでもGoogleフォトの良さが伝わると良いなぁと思って書いてみましたがいかがでしたでしょうか。もし分かりやすいと思って頂けたら、Googleフォトをまだ使ってない人にも是非このページをシェアしてみてくださいね。
その時はなんてことない写真や動画も時を重ねると素敵な思い出になったりするので、紛失しないようバックアップしておきましょう!
製品情報
「Googleフォト」をダウンロードする:App Store/Google Play







