Androidスマホの検索履歴を削除する方法を解説! 履歴を残さないブラウンジングも合わせて紹介

カテゴリ: #Android
スマホの検索機能は、皆さん使ってますよね? 今では調べごとは何でもスマホでしまうという人も多いのではないでしょうか。でも、人に見られたくない検索履歴ってありますよね。恥ずかしいエッチな言葉はもちろんですが、住所や名前などプライバシーに関するキーワードも消しておきたいところ。
ここでは、Androidスマホの検索履歴を消すテクニックを紹介します。方法はどれも簡単です!
※端末やOSのバージョンによって項目名や画面が異なりますが、ほぼ同等の手順で確認できます。
■本記事の内容は、動画でもご覧いただけます
目次:
ウィジェットの検索履歴を消す方法
まずは、ホーム画面に配置しているGoogle検索のウィジェットの履歴を削除する方法です。
「Google Chrome」などの検索ブラウザを使う場合とでは履歴の削除手順が少し異なります。
検索履歴を1つずつ削除する方法
まずは検索窓をタップします。すると入力画面と直近の検索履歴が表示されます。ここで、削除したい検索キーワードを長押ししましょう。
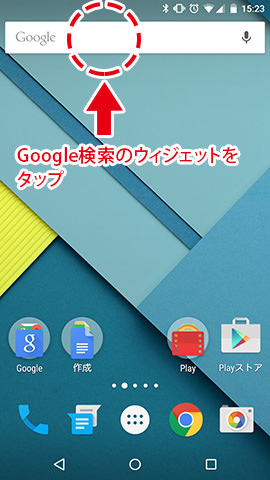
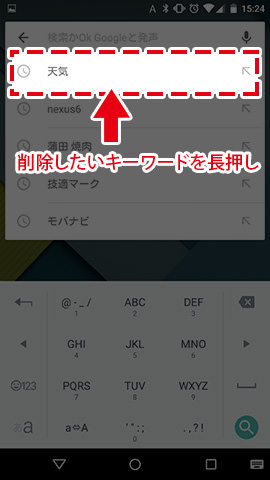
「検索履歴から削除」というダイアログが表示されるので「OK」をタップします。すると履歴は削除されます。
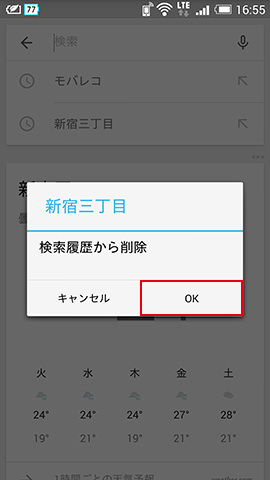
この方法で、1つずつ履歴を選んで削除できます。
検索履歴をすべてまとめて削除する方法
過去の履歴を一気に消したいときはちょっと面倒ですよね。そんなときは、検索窓の左端にある3本線のボタンをタップしましょう。すると、Googleのメニューが現れます。
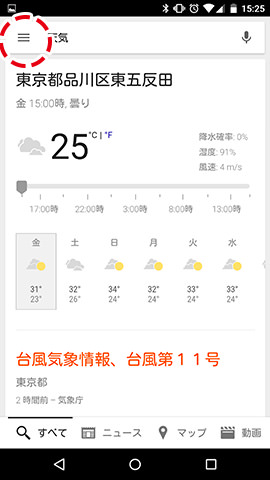
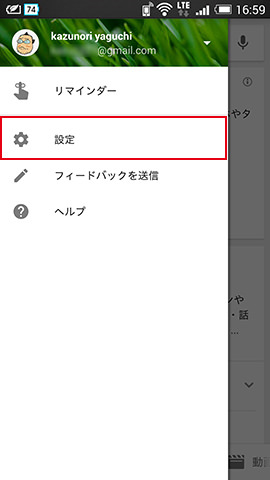
続けて「設定」→「アカウントとプライバシー」→「Googleアカウント履歴」→「ウェブとアプリのアクティビティ」→「履歴を管理」の順に進みます。
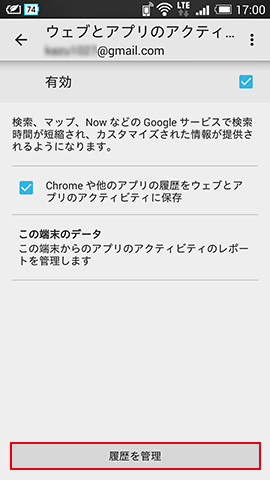
「履歴を管理」の画面が開くと、Googleで検索したキーワードが一覧で表示されます。ここで右上のメニューボタンをタップし、「削除オプション」を選択します。
この方法では「今日」「昨日」と日付を選んで削除できるほか、「詳細設定」をタップすることで「全期間」の履歴を消すこともできます。すべての検索履歴を削除してさっぱりしたいときは、「全期間」を選んで「削除」をタップしましょう。
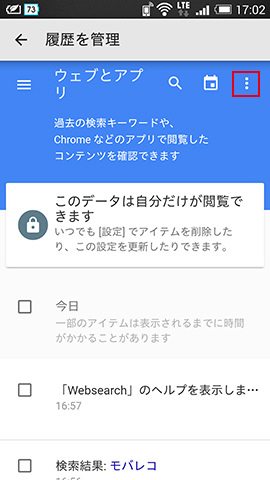
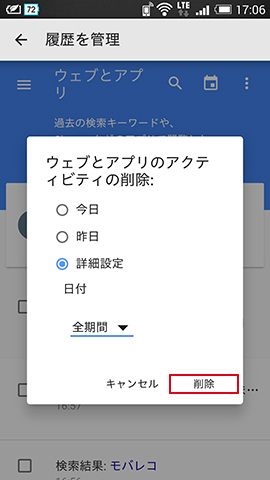
この手順で削除した検索履歴は、同じGoogleアカウントでログインしているすべてのデバイスに反映されるので注意しましょう。パソコンなどで行ったGoogle検索の履歴も同様に削除されます。
また、OS・端末によってはウェジェット検索窓の左端3本線が存在しない場合もあります。
その場合は、アクティビティ管理から一括削除や期間などの条件を設定して削除することも可能です。「ウェブとアプリのアクティビティ」のオン/オフを切り替えることで非表示設定も可能です。
ブラウザの検索履歴を消す方法
次にウェブブラウザの検索履歴を削除する方法を紹介しましょう。
手順はブラウザアプリにより少々異なりますが、ここではAndroid標準のブラウザを例に説明します。
まずブラウザーを開いた状態で、右上のメニューボタンをタップします。ここで「履歴」を選択すると、過去の検索履歴が表示されるので、続けて右上のメニューボタンを選択します。履歴を削除する場合は「すべてを消去」をタップしましょう。
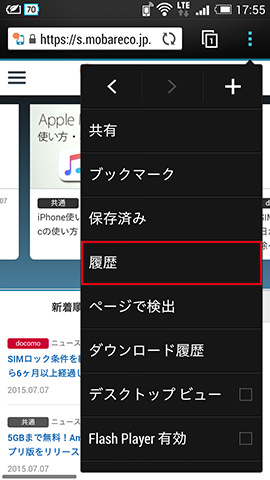
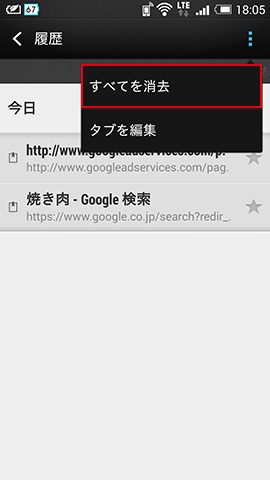
検索履歴を消すアプリを使う方法
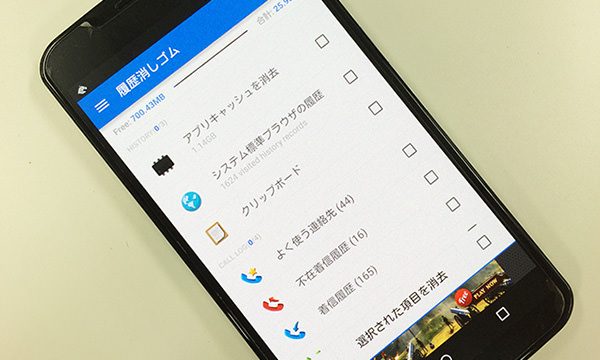
複数のブラウザアプリを利用していたり、ウェブの検索履歴だけでなくGoogle PlayやGoogleマップなどの検索履歴も削除したいときは、専用のアプリを利用すると便利です。
ここで紹介する「履歴消しゴム」はシンプルな操作性ながら、上記のような検索履歴のほか、アプリのキャッシュや着信履歴の削除までできる優れものです。
ただし、画面下の「OTHERS」の項目は直接履歴を削除するのではなく、タップすることで各アプリの設定画面にアクセスする仕様になっています。それでも、いちいち複数のアプリを開かなくて済むので、削除作業の効率化が図れますね。
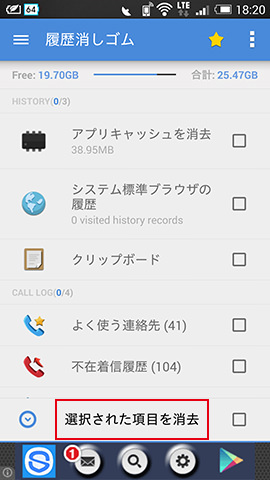
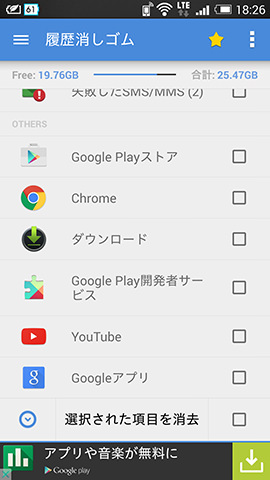
| アプリ名 |
 履歴消しゴム |
|---|---|
| 開発 | INFOLIFE LLC |
| 価格 | 無料 |
| ダウンロード |
 |
履歴を残さないでブラウジング!
検索履歴の削除はそれほど難しいテクニックではありません。しかし最初から履歴を残したくない場合は、シークレットモードでウェブブラウジングを行うという方法があります。このモードにすれば、ブラウザによる検索やアクセスといった記録が残りません。
シークレットモードを搭載するブラウザはいくつかありますが、ここではGoogle Chromeを例に説明します。
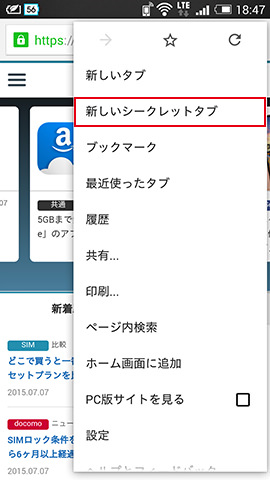
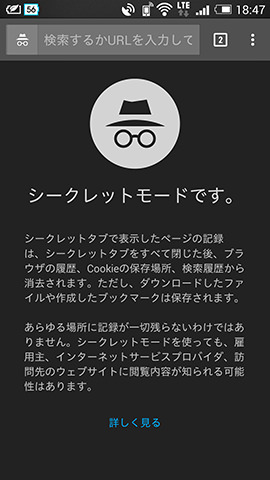
まとめ:最も手間のかからない方法を選択して検索履歴を削除しよう
検索・閲覧履歴を削除する方法は複数ありますので、自分の目的に合った方法や状況に合わせて手間のかからないものを選ぶのがベストです。
なお、削除してしまった履歴は、いずれの方法でも再度表示させることはできません。
まとめて削除するときは、よく考えてから削除しましょう。






