Androidスマートフォンで画面ロック(自動ロック)を設定する方法

カテゴリ: #Android
※2019年11月18日更新
Androidスマートフォンを購入した際、必ず設定していただきたいのが画面のロックです。画面ロックとは、一度スマホの画面をオフにすると、第三者にスマホを操作されないよう自動的にカギがかかる機能のことです。
Androidに限らず全てのスマホに言えることですが、画面ロックの設定はとても大切な設定です。設定を忘れて、うっかりスマホを置き忘れたり落としてしまったら、取り返しのつかないことになりかねません。
個人情報のつまったスマートフォンを他人にのぞき見されないよう、あらかじめ画面ロックの設定をしておきましょう。
※使用端末:Xperia Z3(Android 5.0.2)、Xperia 5(Android 9.0)
目次:
画面ロック、認証方法の種類
まずは「画面ロック」の設定画面へと移る手順をご紹介します。いずれの画面ロックをかける際にも共通の手順となりますので、初めて画面ロックをするという方は必ずご確認ください。
ホーム画面上にある「アプリボタン」をタップし、続いて「設定」をタップします。
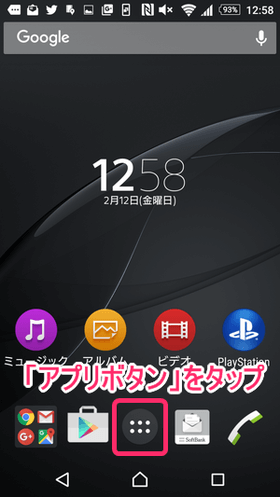
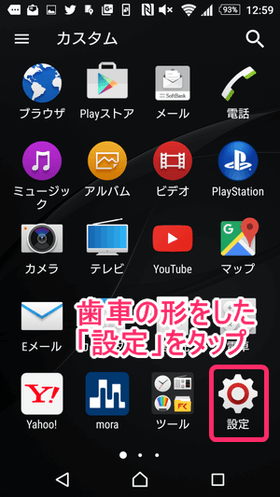
次に「セキュリティ」を選択後、「画面のロック」とタップしてください。
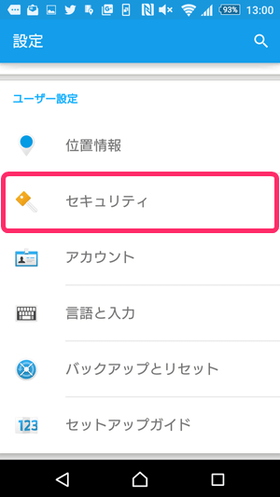
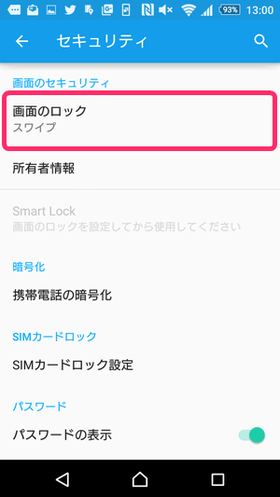
上記の手順を踏むと、「画面ロック」の設定画面に移ります。
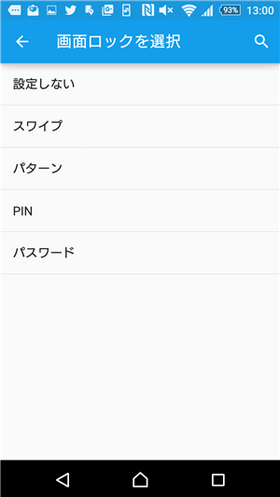
「画面ロック」の選択画面を見ると、画面ロックには「スワイプ」「パターンロック」「PINコードロック」「パスワードロック」があることがわかります。
「スワイプ」とは、画面を指でなぞるだけでロックが解除できるというもの。
Xperia Z3の場合、画面下中央にある鍵マークをタップし上へスワイプするだけで、画面ロックの解除が可能です。
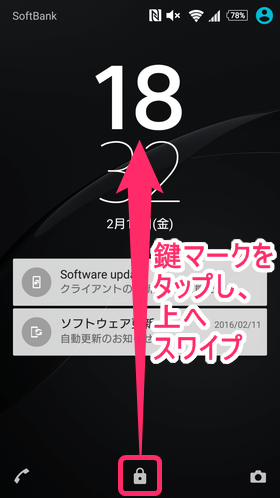
とても簡単ですが、指でなぞれば誰でも解除できてしまうためセキュリティ性はありません。どちらかというと誤作動を防止するためのものと考えたほうがよいでしょう。
そのため、お使いのスマートフォンを守るためには「パターンロック」「PINコードロック」「パスワードロック」を利用しましょう。
それぞれの安全性と設定手順についてみていきます。
パターンロック
セキュリティレベル:★☆☆
ここでは「パターンロック」の設定方法についてご説明いたします。
「パターンロック」とは、9つの点を線で順番に繋いでいき、その順番を画面のロックとして設定するものです。
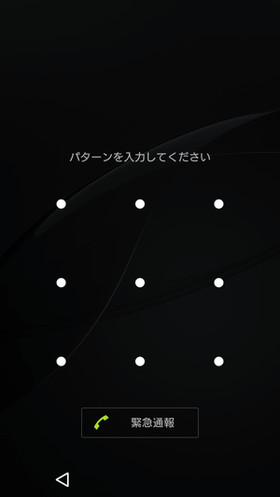
「画面のロック」まで進んだら「パターン」を選択します。
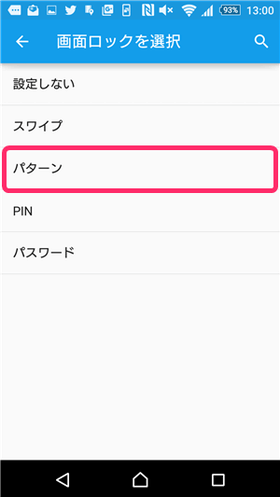
するとパターンの入力画面が現れますので、 一筆書きでなぞってパターンを入力してください。
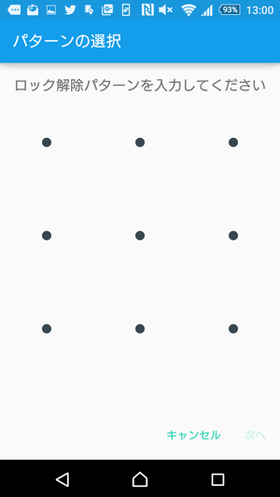
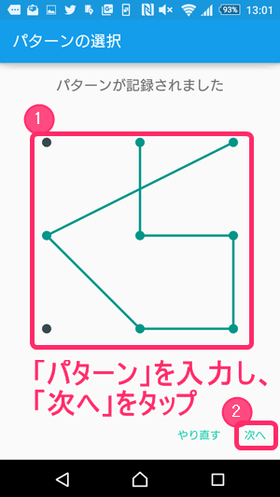
設定したパターンを忘れてしまうと、画面ロックを解除できなくなってしまうので、忘れないために必ず対策を取っておきましょう。
なお端末によっては、パターンを忘れたときのために「パスワードロック」の設定もしなければならないものもあります。
パターンを入力したら、確認のために再度パターンを入力します。
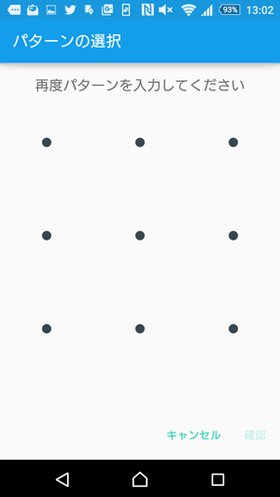
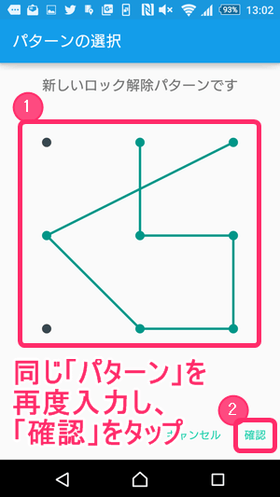
次にロック画面の通知表示について問われますので、希望の表示方法をチェックし「完了」をタップしてください。
「すべて表示」の場合、たとえばLINEのメッセージが一部表示されるようになります。
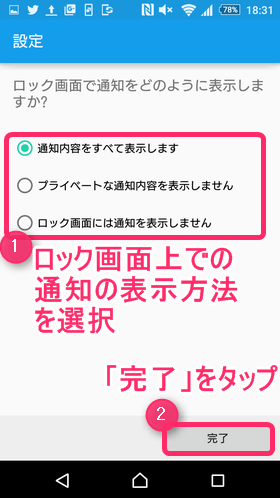
これで設定が完了しました。一度確認してみましょう。
ロック画面に戻って画面中央下の鍵マークを上にスワイプすると、画面ロックが「パターンロック」に設定されていることを確認できます。
ここで先ほど決めたパターンを入力すると、画面のロックを解除することができます。
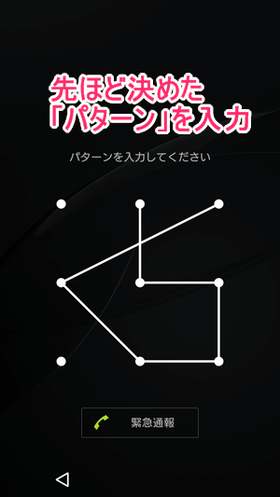
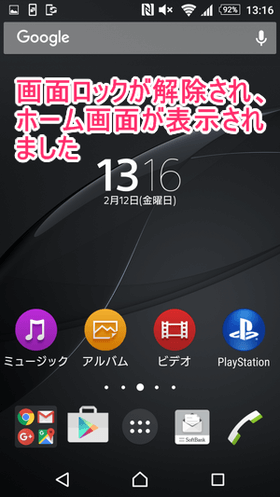
数字や英字を入力する必要がないため、カンタンに画面ロック解除をすることができます。しかしその手軽さの反面セキュリティレベルが低いので、あまり簡単なパターンを設定しないようにしましょう。
PINコードロック
セキュリティレベル:★★☆
続いて「PINコードロック」の設定方法についてご説明いたします。「PINコードロック」は4ケタ以上の数字で設定する画面ロックです。
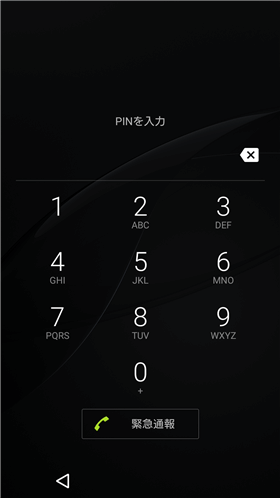
「画面のロック」まで進んだら「PIN」を選択します。
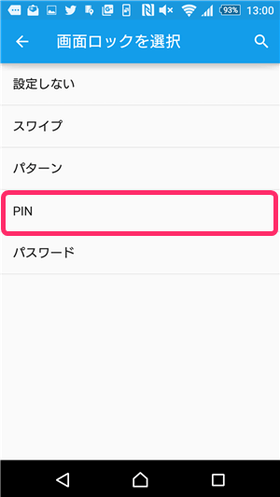
「PIN」を選択したら、4ケタ以上の数字を入力し「次へ」をタップします。なお入力する文字数は端末により異なります。
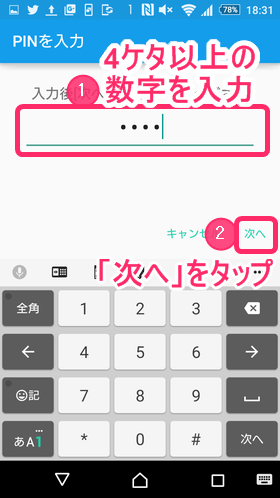
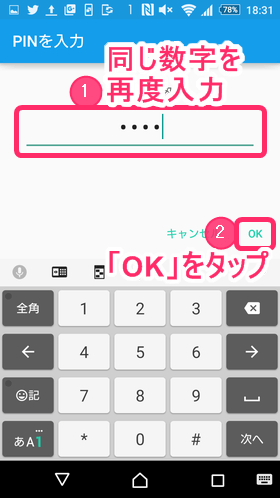
ロック画面上の通知方法を選択し、「完了」をタップすると、「PINコードロック」が設定されます。
ロック画面へ移動すると「PINコードロック」が設定されているのを確認できます。画面下中央の鍵マークをスワイプして、先ほど設定した「PIN」を入力すると、画面ロックを解除できます。
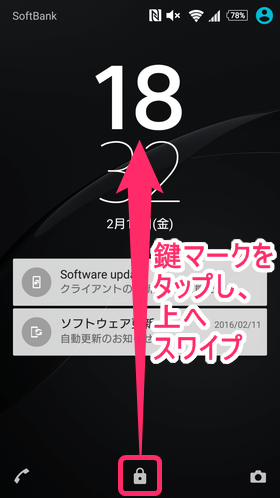
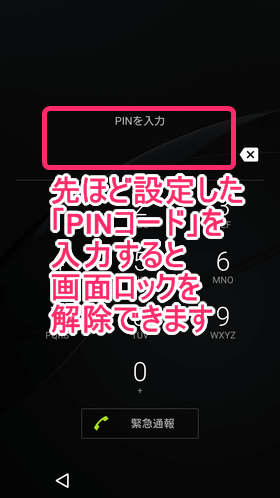
「PINコードロック」の設定方法は以上となります。次回以降、設定した数字を入力しないと解除ができないようになりました。
パスワードロック
セキュリティレベル:★★★
次に「パスワードロック」の設定方法をご紹介します。「パスワードロック」は英字または英数字を組み合わせて設定する画面ロックです。
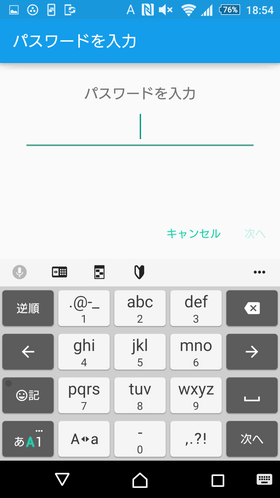
英数字を活用しなければならない分、ロック解除するのが若干手間にはなりますが、「パターンロック」「PINコードロック」と比べるとセキュリティレベルは最も高いのが特徴です。
「画面のロック」の選択画面まで進んだら、「パスワード」を選択します。
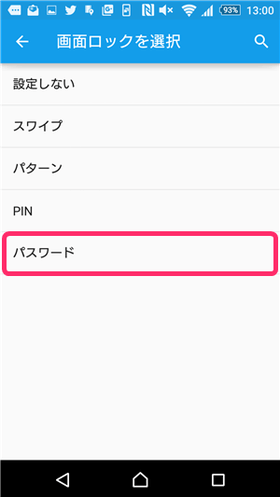
次に英数字を組み合わせた4ケタ以上の「パスワード」を入力し、「次へ」をタップします。なお入力する文字数は端末により異なります。
英字のみで設定することも可能ですが、セキュリティ対策のためなるべく英字と数字を組み合わせた設定にしましょう。
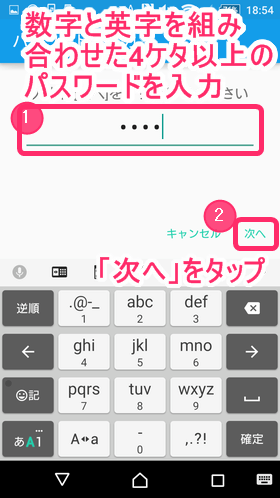
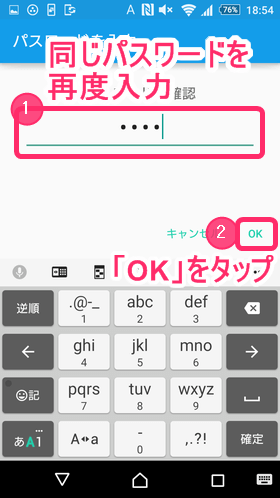
ロック画面に戻ると「パスワードロック」が設定されていることを確認できます。
画面下中央の鍵マークを上へスワイプし、先ほど設定した「パスワード」を入力すると画面ロックの解除ができます。
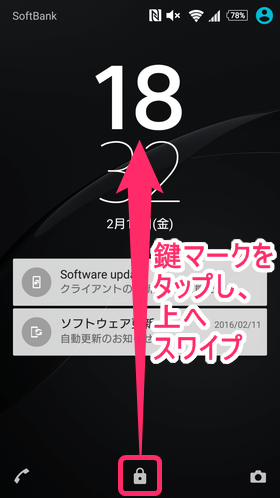
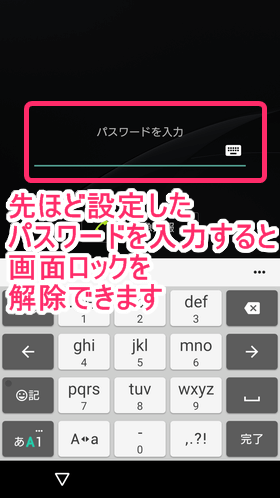
「パスワードロック」の設定方法は以上となります。
その他独自の認証方法
ここまでご紹介した「パターンロック」「PINコードロック」「パスワードロック」の他に、独自の認証方法を搭載しているスマートフォンがあります。ここではそのいくつかをご紹介いたします。
指紋認証
指紋認証とは、手の指紋を認証することで画面のロックを解除するというものです。
今ではAppleの「iPhone 6」や「iPhone 6s」、Googleの「Nexus 5X」や「Nexus 6P」、富士通のARROWSシリーズなどといった端末に搭載されています。

一度指紋を登録してしまえば簡単に画面ロックの認証ができるというメリットがありますが、指に傷が付いたりすると認証できなくなるといった事象が起こる可能性があります。
そのため指紋認証機能を搭載するスマートフォンには、認証ができなかったときのために、「パスワードロック」をあらかじめ設定しておかなければならない等の措置が取られています。
虹彩認証
虹彩とは、瞳の周りにある色のついた薄い膜を指します。これを認証して画面のロックを解除するのが「虹彩認証」です。
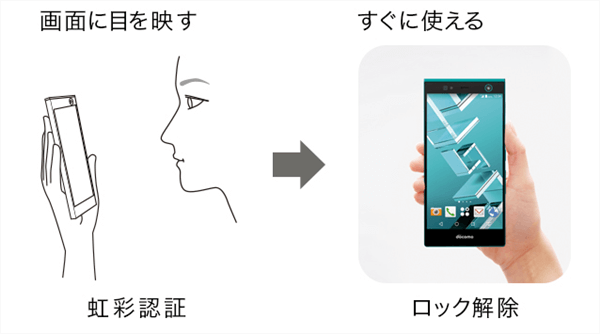
指紋認証よりも短い時間でロック解除ができるというメリットがあります。多くの端末に採用されている指紋認証機能とは異なり、虹彩認証は富士通のARROWSシリーズの一部のみに搭載されています。
その一方で、光の反射がある屋外では認識しづらいといったデメリットもあるようです。
関連記事:
指紋認証はもう古い! 目で認証する虹彩認証!どこまでイケるかやってみた!
眼セキュリティ認証
眼セキュリティ認証は、NTTレゾナントが提供するAndroidスマホ「g03(ぐーまるさん)」などに採用されている認証機能です。
目にカメラを向けて認証するという点では「虹彩認証」と同じですが、眼セキュリティ認証は静脈のパターンを読み取って画面のロック解除を行います。
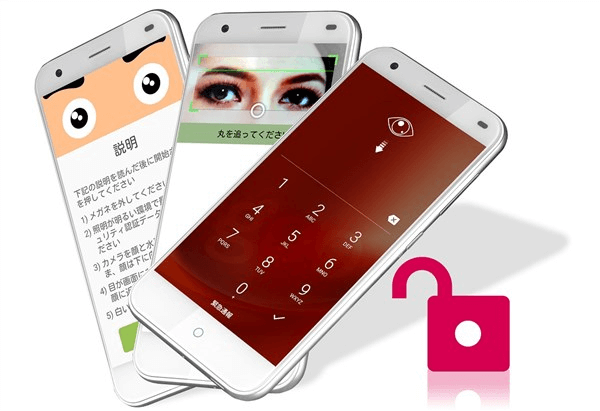
ただし虹彩認証と同様に太陽光の下など、屋外の明るい場所では認識しづらいなどのデメリットがあるようです。
Smart Lockを活用する
セキュリティ上いずれかのロックをかけて利用することがベストですが、ロックをいちいち解除するのは面倒だな、と思うタイミングもあるかと思います。
Androidでは「Smart Lock」で、指定する条件でロックを解除したままにすることができます。
例えばポケットにいれているときや、自宅にいる時といった、セキュリティ上ロックをかけてる必要がない状況を指定しておくと、一度ロックを解除したあとは解除した状態が保てます。
「セキュリティ」から「Smart Lock」へ進みましょう。
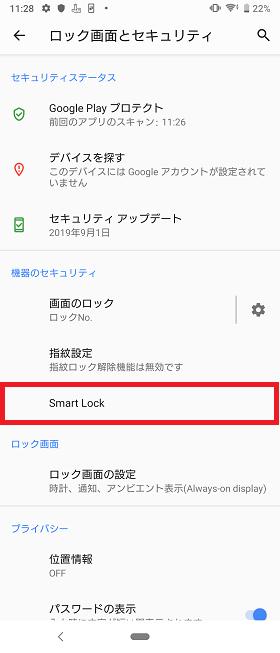
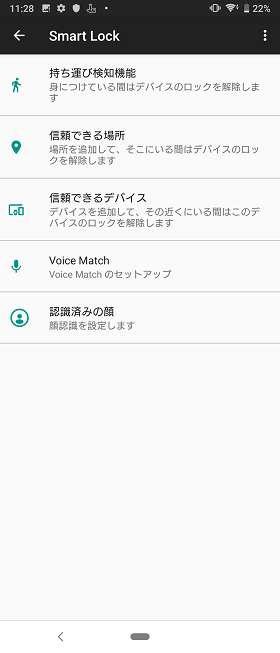
Smart Lockの機能は、以下の5つから選択できます。
・持ち運び検知機能:端末を身につけている間はロック解除された状態を保つ
・信頼できる場所:場所を設定すると、そこにいる間はロック解除された状態を保つ
・信頼できるデバイス:他のスマホやタブレットなどを登録し、その近くにいる時はロック解除されたを保つ
・Voice Match:音声認証でロックを解除できるようにする
・認証済みの顔:顔認証でロックを解除できるようにする
自分の利用状況の合わせて、設定を行ってみてください。
まとめ
はじめにお伝えしたとおり、「パターンロック」「PINコードロック」「パスワードロック」は、大半のAndroidスマホに搭載されている画面ロック方法です。Androidスマホ購入後はぜひ参考にしてみてください。
画面ロックの解除は、画面をオンにするたびに必要となりますので、少しの手間はかかります。しかし紛失した際に個人情報を見られてしまう可能性がありますので、なるべくセキュリティレベルの高い画面ロックで設定することを推奨します。
Androidスマートフォンをお持ちの方はぜひ参考にしてみてください。
他の記事も読んでみる:






