Androidスマホの着信音を設定・変更する方法を解説! 好きな音楽を着信音にもできる

カテゴリ: #Android
当記事ではAndroidのスマホを使って、着信音を設定・変更する方法をご紹介いたします。
今回はケータイ電話のように、誰から電話が来たかわかるよう個別に着信音を設定する方法や自分の好きな曲を設定できるアプリについてもご紹介いたしますので、ぜひ参考にしてみてください。
今回使用する端末は、ソフトバンクの「Xperia Z3」(OSはAndroid 5.0.2)です。使用する端末によって各種項目の表記が異なりますが、ほぼ同様の手順で設定を行うことができますのでご安心ください。
目次:
初級編:Androidスマホで基本着信音の設定手順
まずは基本的な設定方法からご紹介します。
はじめにホーム画面上の「アプリボタン」→「設定」とタップします。
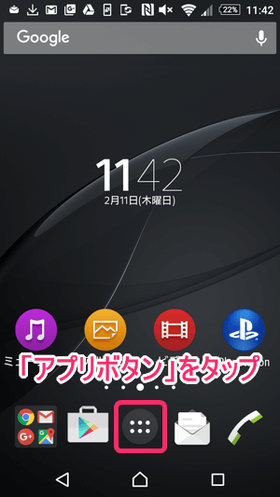
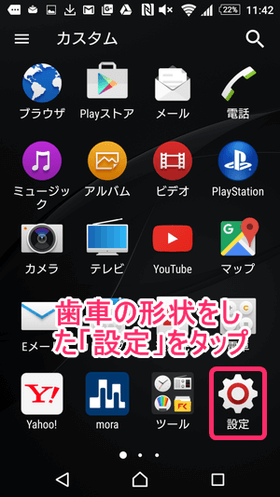
続いて「通話設定」→「着信音」とタップします。
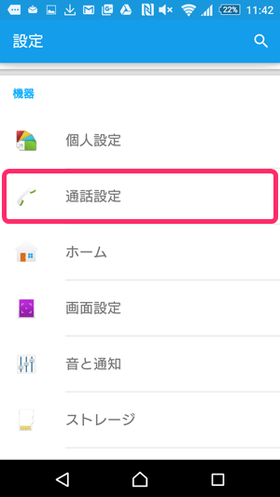
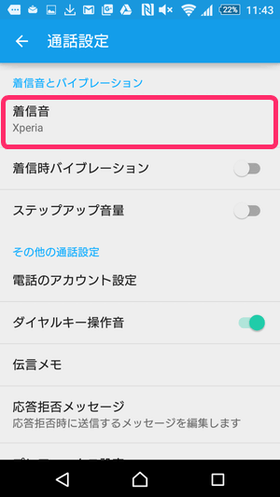
すると、現在どの着信音が設定されているのかを確認できる画面に移ります。
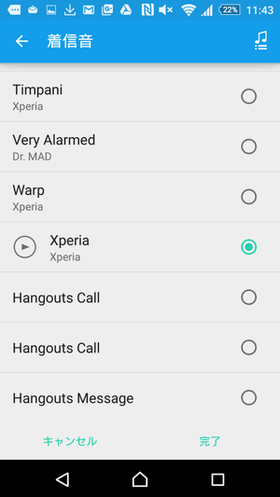
着信音を変更したい場合はここで設定しましょう。デフォルトでいくつかのサンプル着信音が入っているので、着信音名をタップすることでどんな着信音が鳴るのかを確認することもできます。
着信音が決まったらその名前の端にあるラジオボタンを選択し、「完了」をタップしてください。
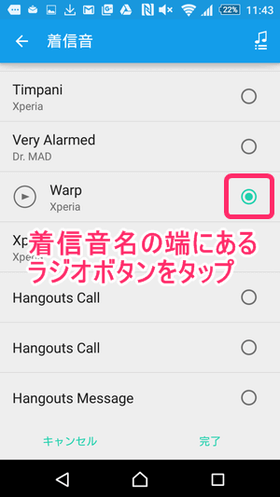
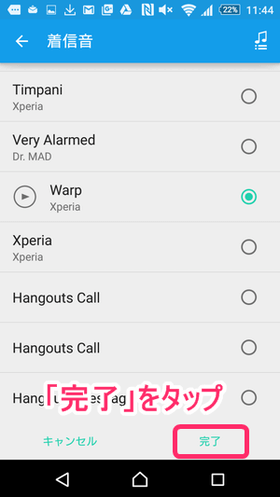
これで選択した着信音が鳴るように設定ができました。基本的な設定はこれで完了です。
中級編:Androidスマホで個別に着信音を変更する手順
続いて相手ごとに着信音を個別で設定する方法をご紹介していきます。
まずはアプリボタンをタップ後、「連絡先」をタップしてください。
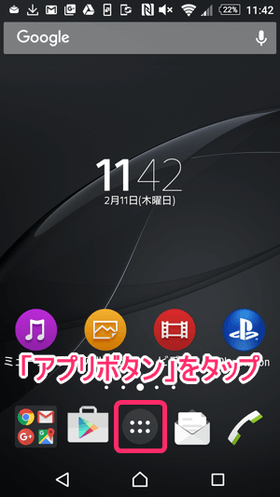
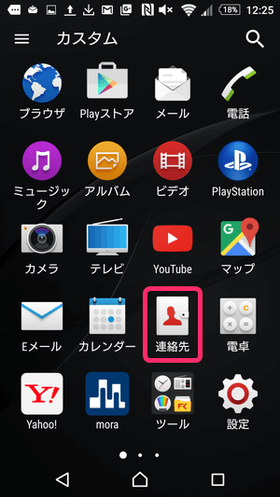
個別に着信音を設定したいユーザーを選び、画面右上のメニューをタップ。
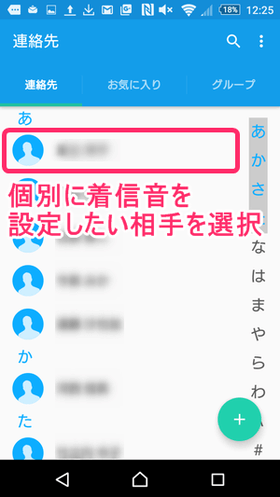
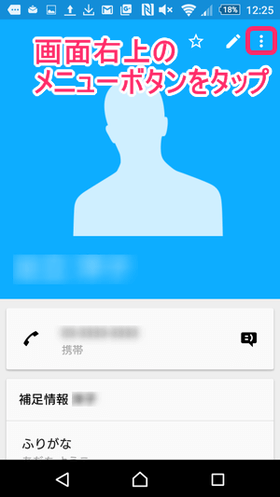
メニューの「着信音を設定」を選択します。初期設定の着信音が設定されていますので、お好みで着信音を変更しましょう。
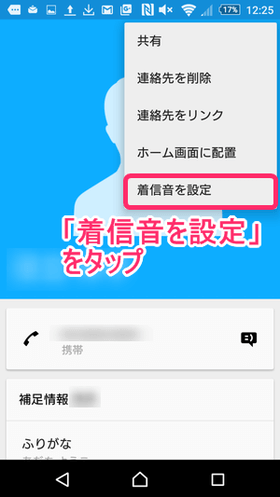
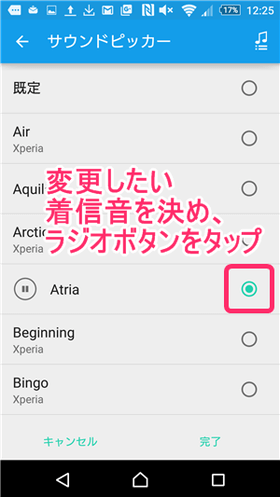
最後に右下の完了をタップすればOK。
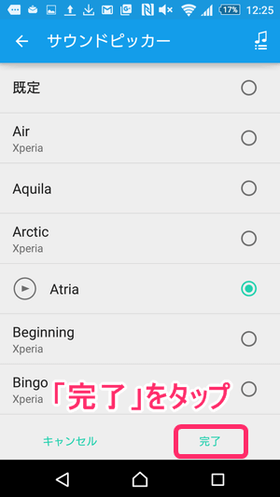
これで設定は完了です。個別に設定することで、特定の相手からの着信が音でわかるようになりました。
上級編:Androidスマホでアプリごとに通知音を設定する方法
ここからはアプリ毎の通知音の設定方法をご説明します。
各アプリ毎に着信音を設定しておけば、「友達からのLINEが来たと思ってスマホを開いたら、Facebookだった」というような事態を避けることもできますので、変更してみるととても便利です。
Gmail(ジーメール)の着信音を設定する手順
Gmailアプリのメニューから着信音を設定することが可能です。
「Gmail」通知音の設定・変更手順:
「Gmail」アプリを開く → 左上の「メニュー」をタップ → 「設定」 → アカウントを選択 → 「受信トレイの音とバイブレーション」 → 「ラベル通知」にチェック → 「音」をタップし着信音を選択
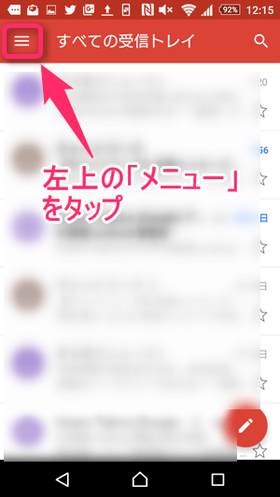
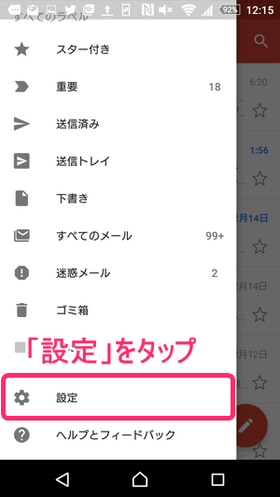
設定したいアカウントを選択し、「受信トレイの音とバイブレーション」をタップしましょう。「ラベルに通知」にチェックをいれて、「音」を選択します。
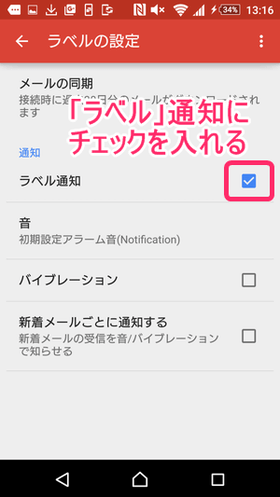
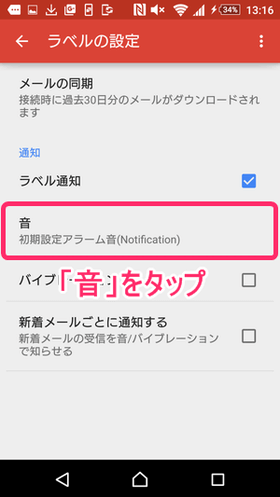
あとは好みの着信音を選択すればGmailだけの着信音を設定できます。
LINE(ライン)の通知音を設定する手順
LINEの通知音は、スマホにあらかじめ入っているものではなく、LINEオリジナルの通知音を設定をすることができます。
LINEのアプリを開いたら「・・・」のメニューをタップし、「通知設定」 → 「通知サウンド」とタップしていけば通知音を変更することができます。
「LINE」通知音の設定・変更手順:
「LINE」アプリを開く → 「・・・」マークをタップ → 「設定」 → 「通知設定」 → 「通知設定」 → 「通知サウンド」をタップし通知音を選択
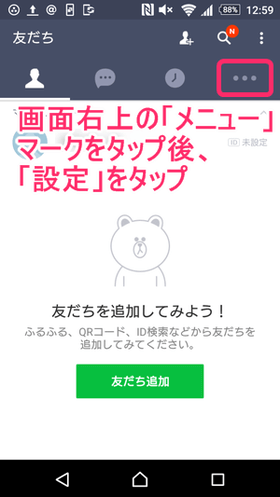
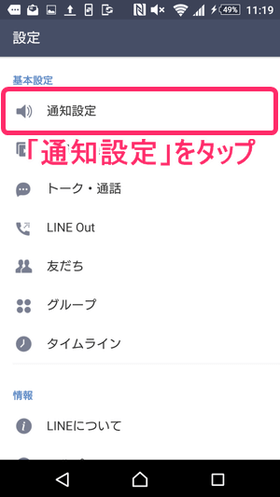
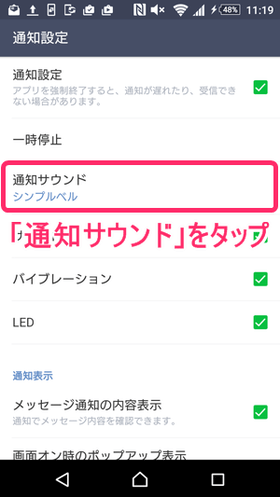
これでLINEの通知音を自由に設定することができます。種類も豊富なのでお好みの通知音を設定してみましょう。
Facebook(フェイスブック)の通知音を設定する手順
Facebookのアプリを開いたら「メニュー」 → 「アプリの設定」とタップし、「お知らせ」→「お知らせの着信音」と進んでいきます。
「Facebook」通知音の設定・変更手順:
「メニュー」マークをタップ → 「アプリの設定」 → 「お知らせ」 → 「お知らせの着信音」から着信音を選択します
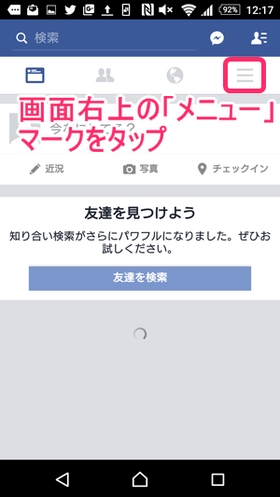
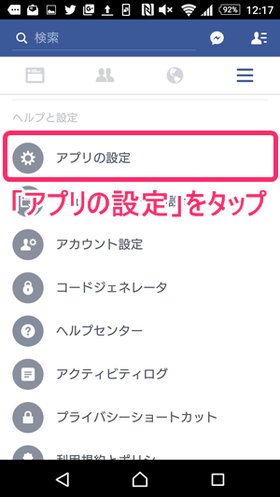
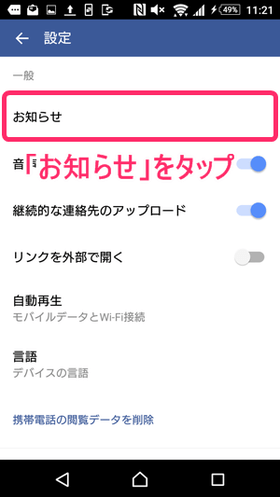
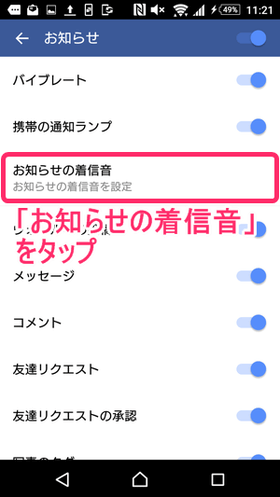
「お知らせの着信音」をタップすれば着信音の変更画面になります。お好みの着信音を選択し、「完了」をタップすれば設定完了です。
Twitter(ツイッター)の着信音を設定する手順
「設定」マークから操作をはじめ、「モバイル通知」 → 「着信音」とタップしていけばOKです。
「Twitter」通知音の設定・変更手順:
右上の「メニュー」マークをタップ → 「設定」 → 「通知」 → 「モバイル通知」 → 「着信音」から着信音を選択
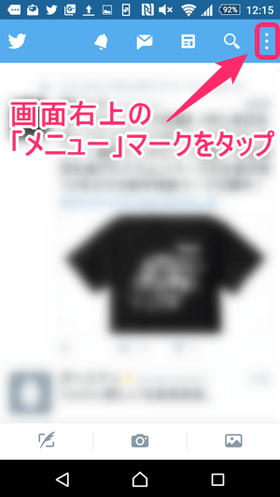
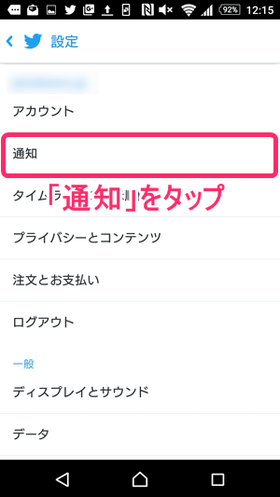
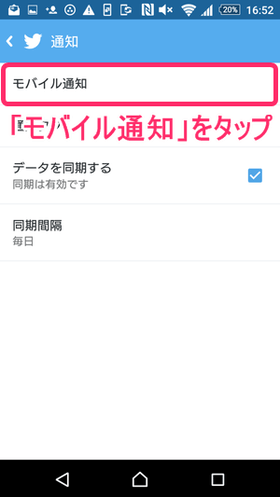
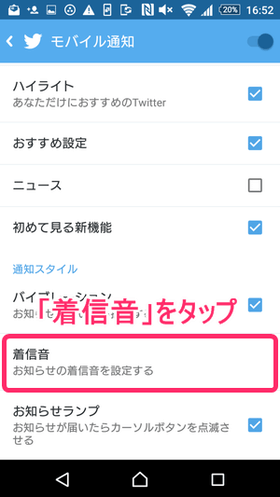
これでTwitterの着信音の設定が完了です。
アプリを使えば自作・好きな音楽を設定できる
あらかじめ入っている音では物足りない、自分の好きな音楽を設定したい、という方はアプリを利用することで自作の音楽を設定できます。
やや難しい作業ですが、スマホにダウンロードした音楽ファイルを着信音や通知音として設定することができますので、興味がある方は下記のアプリを試してみてください。
| アプリ名 |
 Ringdroid(着信音メーカー) |
|---|---|
| 開発 | Ringdroid Team |
| 価格 | 無料 |
| ダウンロード |
 |
まとめ
着信音の変更や、個別での着信音を設定する作業自体は、Androidスマホでの設定ひとつで簡単に実施することができます。
ただし、ガラケーのように自分な好きな音楽をいわゆる”着メロ”のようにスマホで設定するにはアプリを活用していく必要があります。
自作アプリ自体は他にもいくつかありますので、Google Playストアなどから探してみるのも良いでしょう。
その他、Androidスマホの設定において困った際は、ぜひ以下の関連記事を参考にしてみてください。






