iPhoneロック画面のパスコードを忘れてしまった時の対処法と予防策

カテゴリ: #iPhone
セキュリティ対策のためにiPhoneのパスコードを定期的に変えたり、複雑なものにしていると、ふとした時に「あれ、パスコードなんだっけ・・・」ということも少なくありません。
ロック画面の解除以外にも、ソフトウェアのアップデートなどにもパスコードの入力を求められることがあります。
今回は、iPhoneのロックが解除できなくなってしまったという場合の対処法を紹介します。いざという時のために覚えておきましょう。
目次:
iPhoneのパスコードの設定方法
まずは、iPhoneのパスコードの設定方法を確認していきましょう。
1. 「設定」アプリ>「Touch ID とパスコード」>「パスコードをオンにする」
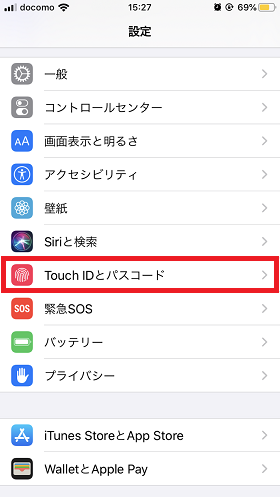
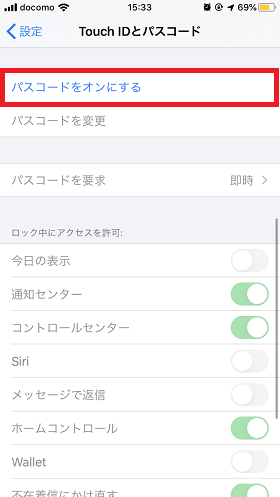
2.パスコードを入力>確認で再入力>「Apple ID」のパスコードを入力
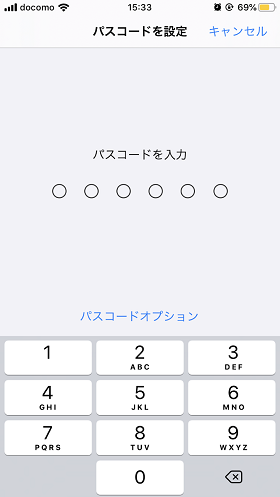
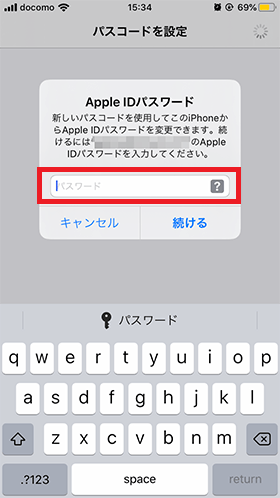
これでパスコードの設定は完了です。
iPhoneのパスコードを間違え続けたら、どうなるの?
iPhoneのパスコードはセキュリティ対策としての機能。もしパスコードを忘れて間違い続けてしまうと、iPhoneが一定時間利用できなくなるロックがかかります。
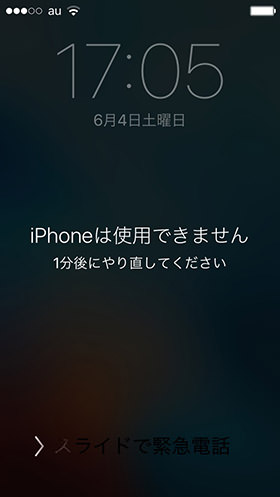
数分ならまだしも、数十分間も使えなくなってしまうことも・・・。そのため、たとえパスコードを忘れてしまったとしても、むやみやたらに適当な数字を入力するのはやめましょう。
パスコードロック解除失敗回数に伴う使用不能時間は以下の通りです。
■解除失敗回数と使用不能時間
・6回失敗 -> 1分間使用不可能
・7回失敗 -> 5分間使用不可能
・8回失敗 -> 15分間使用不可能
・9回失敗 -> 60分間使用不可能
・10回失敗 -> 60分間使用不可能
・11回失敗 -> iTunesに接続しない限り使用不可能
なお、ご存知とは思いますがiPhoneにはパスコード以外のロック解除方法もあります。
パスコードを忘れてしまった…そんなときの対処方法
実際にパスコードを忘れてしまった場合には「iPhoneの初期化」が必要になります。ご自身の状況・環境によって対処方法が異なるので、パターン別に紹介します。
対処方法① iTunesで同期させたことのある場合
同期したことのあるコンピュータにデバイスを接続し、iTunes を起動します。パスコードの入力画面が表示される場合は、同期してある別のコンピュータで試すか、対処方法③のリカバリモードを使いましょう。
iTunesでデバイスが同期され、バックアップが作成されるまで待ちます。ここでバックアップを行うことにより、初期化後に「iPhoneを復元」できます。
同期とバックアップが終わったら、【[デバイス名] を復元】をクリックします。これでiPhoneが初期化されているのでパスコードが無効になりました。
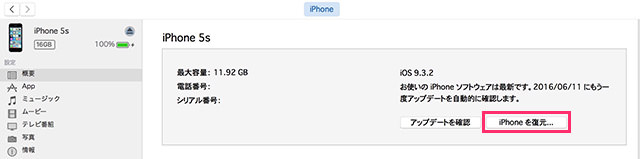
復元中に「設定」画面が表示されたら、【iTunesバックアップから復元】をタップします。
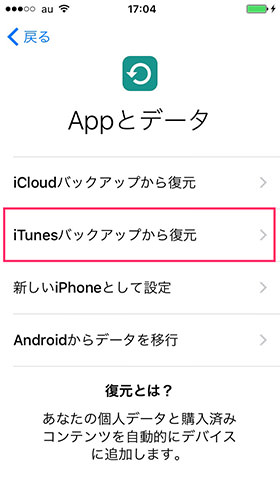
iTunesでデバイスを選択します。各バックアップの日付とサイズを見比べて、適切なものを選択します。復元を待てば完了です。
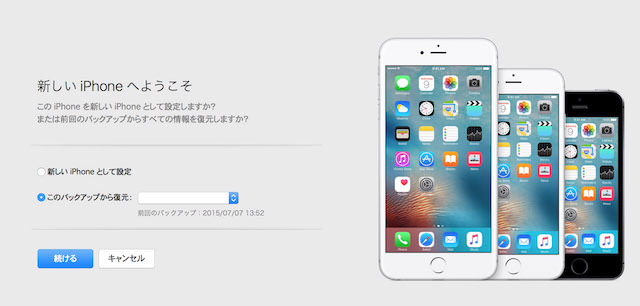
対処方法② 「iPhoneを探す」がオンの場合
別のデバイスから、icloud.com/findにアクセスし、Apple IDでサインインします。
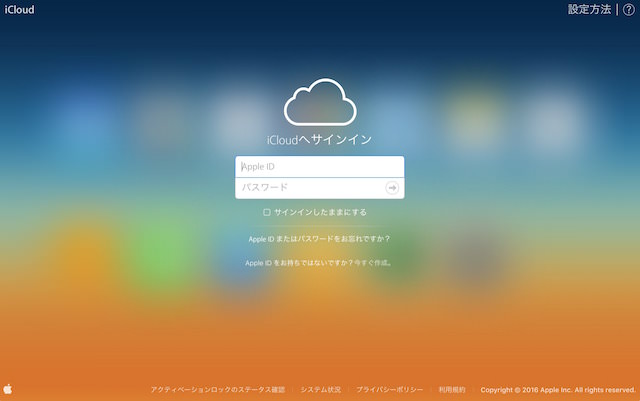
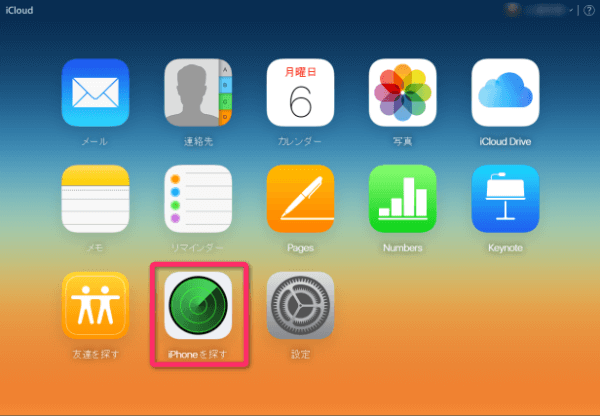
「iPhoneを探す」を選択するとブラウザが開くので、ブラウザウインドウの上部の【すべてのデバイス】をクリックします。
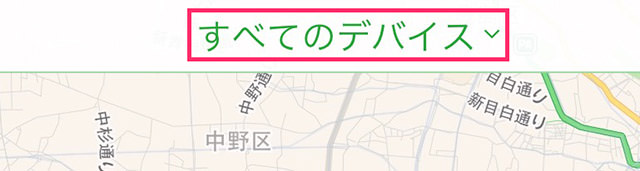
データを消去するデバイスを選択します。
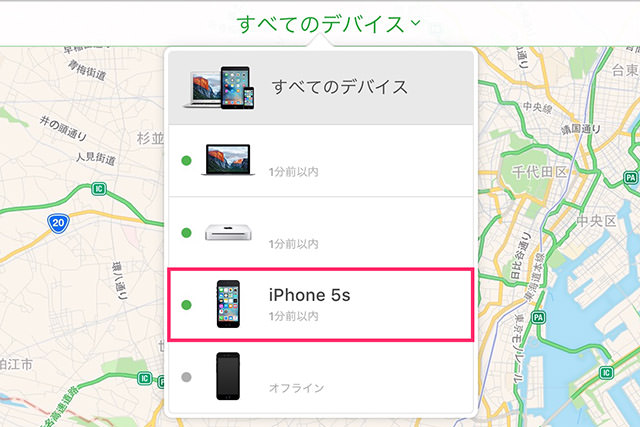
【[デバイス] の消去】をクリックして、デバイスのデータとそのパスコードを消去します。
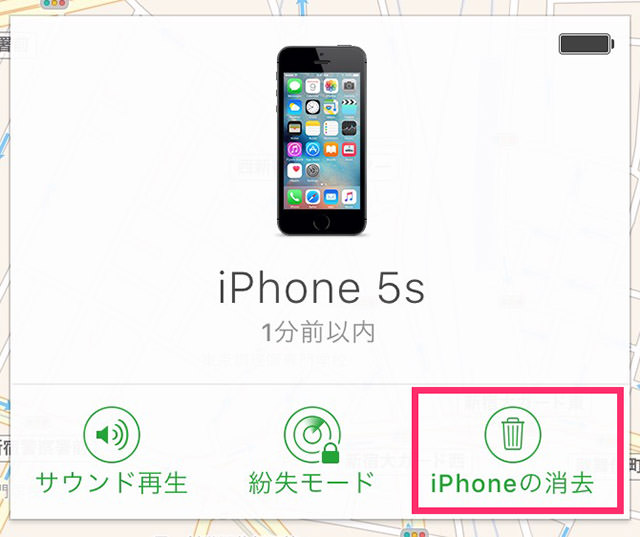
その後、バックアップから復元するか新しいデバイスとして設定します。
なお、デバイスがネットワークに接続されていないと「iPhoneを探す」を使って消去することができないので注意が必要です。
対処方法③ どちらにもあてはまらない場合
iTunesと同期したことがない場合や、「iPhone を探す」を設定していない場合は、リカバリモードを使ってデバイスを復元する必要があります。
この手順を実行すると、デバイスのデータとそのパスコードが消去されます。
デバイスをPCに接続してiTunesを起動し、デバイスを強制的に再起動します。強制再起動はiPhoneのシリーズによってやり方が変わります。
iPhone 7 / 7 Plus以前の機種の場合
電源ボタンとホームボタンを10秒ほど長押し
iPhone 8以降の機種の場合
手順① 音量ボタン(上)を押し、すぐに放す
手順② 音量ボタン(下)を押し、すぐに放す
手順③ 電源ボタン(右のサイドボタン)を長押し
どちらも場合でもAppleロゴが表示されても指は離さず、リカバリモードの画面が表示されるまで押したままにします。
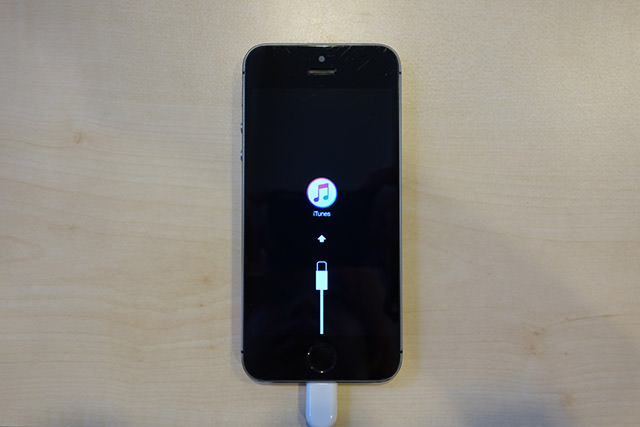
「復元」または「アップデート」の選択肢が表示されたら、【復元】を選択します。
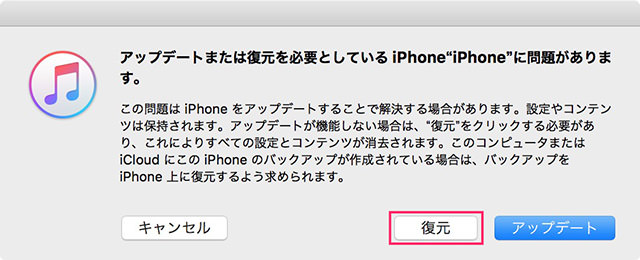
iTunesでデバイスのソフトウェアがダウンロードされます。ここで15分以上かかると、リカバリモードは終了するので、もう一度デバイスを再起動させる手順からやり直します。
復元が終わるまでしばらく待ちましょう。終わったらデバイスを設定して、使えるようにします。
パスワードを忘れないための予防策と事前にやっておきたいこと
データ消去の設定をしておこう
PCが無い、使えない場合には、Apple Store 直営店または Apple 正規サービスプロバイダに相談するか、以上の対処方法を家族や知り合いにPCを貸してもらい行う必要があります。
もしくは、事前に【設定】>【パスコードロック】>【データを消去をオンにする】を実行しておくことで、意図的に10回パスコードを間違えてデータを完全に消去するという方法もあります。
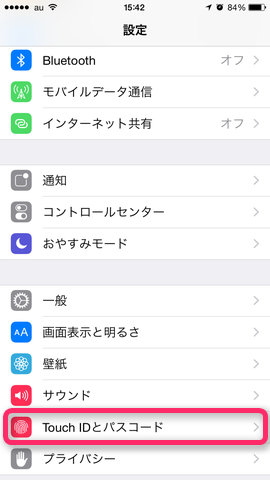
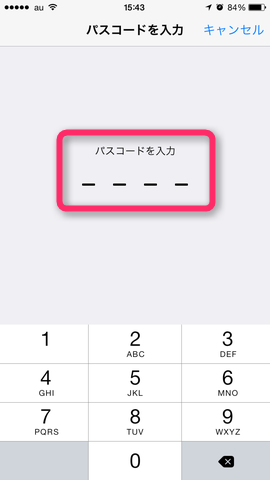
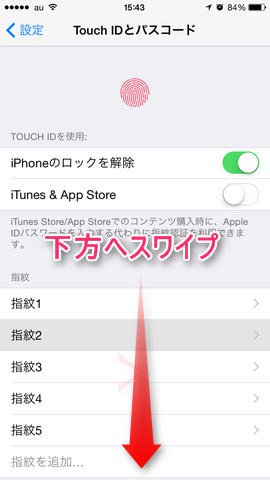
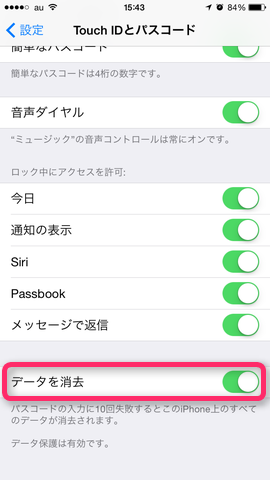
iCloudでバックアップを取っていれば、データを復元することも可能です。
ちなみに、AppleストアへiPhoneを持ち込んで初期化してもらう場合も、もちろんデータの抽出はできないので、完全にまっさらになってしまうということを理解しておきましょう。
バックアップは必ず取っておこう

ここまでの解説でわかるように、パスコードを忘れた場合には「iPhoneの初期化」しか方法はありません。バックアップをとっていないと、今までのデータは完全に消えてしまいます。
万が一のためにこまめにバックアップをとっておくと安心ですね。
まとめ:もしものために、パスコードを忘れたときの対策を覚えておこう
iPhoneのパスコードがわからなくなった場合の対処法を紹介しました。
iPhone 5s以降は「Touch ID」iPhone Xからは「Face ID」も使えるようになっているので、ロックが解除できなくなるということは減ったと思います。
しかし、再起動した場合などパスコードでのロックが必要になる時もあります。そもしもパスコードを忘れてしまった場合などに備えて、今回ご紹介したことを覚えておくとどこかで役に立つかもしれません。














