iPadの基本設定・便利な使い方7選 iPadを上手に活用しよう!

カテゴリ: #タブレット
「iPad(アイパッド)」は、スマートフォンよりも大きい画面で操作や閲覧がしやすく、2台持ちのセカンド端末や自宅用として人気の高いApple製のタブレットです。
「iPadの大画面でインターネットや動画を楽しみたい!」「初めてのタブレット端末として人気のiPadを購入した!」「iPadを両親にプレゼントした!」とiPadを手に入れることまではできたものの、「何から設定すればいいかわからない」と悩まれている方もいるのではないでしょうか?
今回は、iPad初心者に向けたiPadの基本設定や便利な使い方を厳選して紹介します。内容も初心者の方向けになっていますので、ぜひ参考にしてみてください。
検証端末:iPad Pro 9.7インチ 128GB
バージョン:iOS9.3.5
目次:
1. 「Wi-Fi設定」まずはネットに繋げよう
iPadを利用するにはインターネットの通信環境が当然必要になります。
自宅で契約しているインターネットを無線LANとしてワイヤレスで飛ばしているご家庭もあると思います。この無線ワイヤレスによるインターネット通信が「Wi-Fi(ワイファイ)」です。快適にiPadを使用する際は、このWi-Fiと呼ばれるアクセスポイントに接続する必要があります。
Wi-Fiというと自宅だけでしか利用できないといったイメージもありますが、最近ではコンビニやコーヒーショップが公共の場でWi-Fiを無料で提供する公衆無線LANサービスも充実してきています。
関連記事:
スタバやローソン、最近のWi-fiスポットが便利すぎる!覚えておきたい無料の公衆無線LANとその使い方
また、格安SIMのサービスの一部として公衆無線LANを無料できるといったものもあります。
ドコモ、au、ソフトバンクといった大手キャリアで購入したものなど、iPadの端末モデルによっては、Wi-Fiに接続していなくても携帯電話回線で通信ができる端末もありますが、使えば使うほど毎月契約しているデータ通信量を浪費してしまいます。
以上より、iPadはWi-Fiに接続してから使用することが基本です。
Wi-Fi接続を設定する方法
まずは「Wi-Fi設定」ということで、Wi-Fiのアクセスポイントに接続する設定方法を解説します。
iPadのホーム画面から歯車のアイコンをした「設定」を開きます。
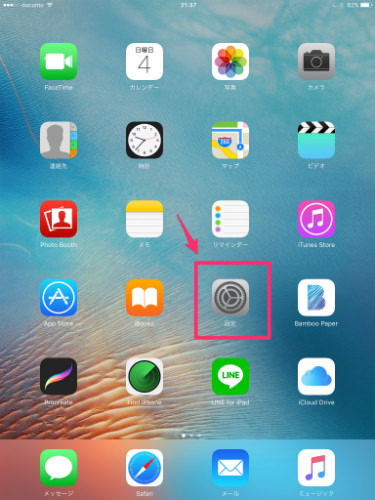
左側の設定項目一覧から「Wi-Fi」を選択。続いて、右側のWi-FiのスイッチをON(緑色の状態)にします。
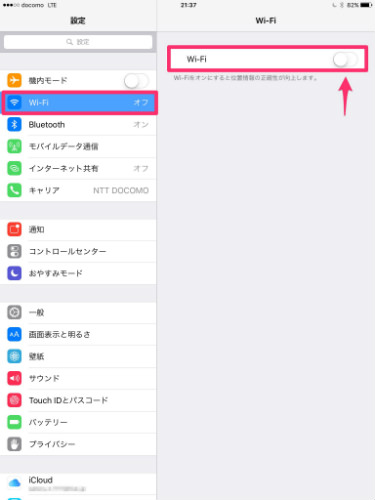
Wi-Fiネットワーク名(アクセスクセスポイント)の一覧が表示されるので、接続したいネットワーク名を探し、タップします。
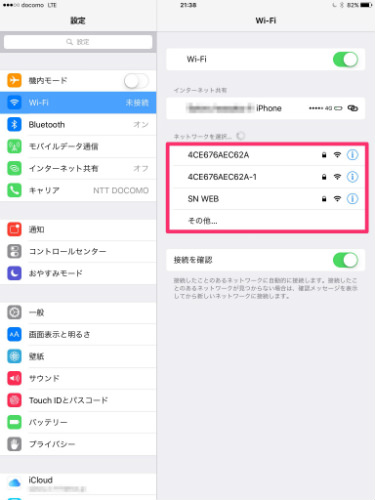
Wi-Fiネットワークに設定してあるパスワードを入力します。
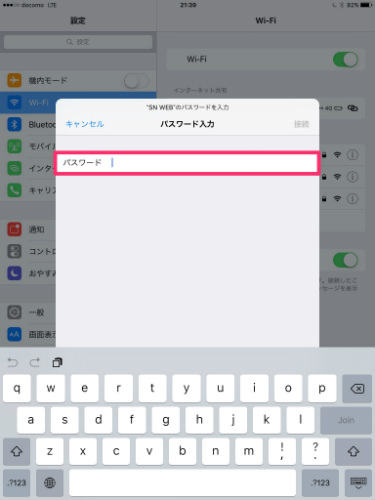
入力完了したらポップアップ右上の「接続」をタップします。
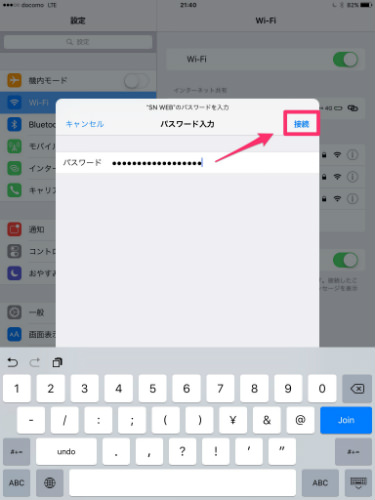
パスワード入力が認証されるとWi-Fiに接続されます。Wi-Fi接続されるとiPad画面左上の通信キャリア表示横にある電波強度を示すアンテナピクトがWi-Fiマークに変わります。
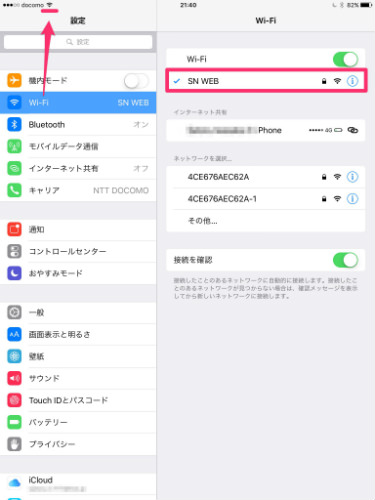
ネットワーク名が表示されない、Wi-Fiに接続できないというトラブルが発生した場合は、こちらの記事を参考に確認してみてください。
関連記事:
Wi-Fiがつながらない!そんなときに確認すべき6つのポイントとは?
以上で、Wi-Fiの設定は完了です!これで通信速度やデータ通信量を気にすることなく、iPadで快適にインターネットを利用することができるようになりました。
2. 「パスワード登録」パスコードロックを設定する
iPadにおける「パスコードロック」はセキュリティ対策として非常に重要な設定項目です。
パスコードロックをしていないと、万が一iPadを紛失してしまった場合に端末の中に入っている連絡先・メール・写真といった個人情報が流出してしまう恐れがあります。ここはしっかりと設定しておきましょう。
パスコードを設定する方法
まず「設定」を開きます。
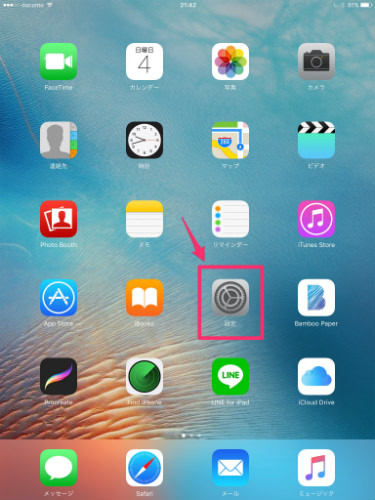
左側のメニュー項目一覧から「Touch IDとパスコード」を選択後、右側画面の「パスコードをオンにする」をタップします。
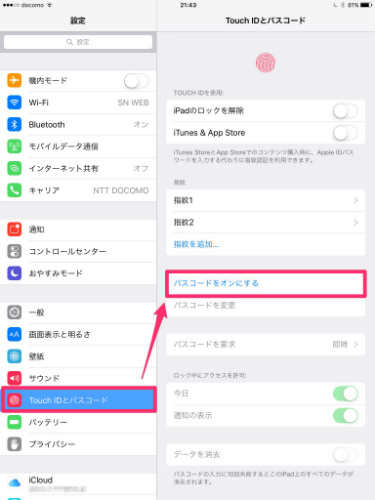
設定するパスコードの桁数はデフォルトで6桁です。任意の数字6桁をパスコードとして入力します。
注意点としては、設定後にパスコードを忘れてしまうと、復旧するのに膨大な手間がかかる他、最悪の場合は元の状態に復元できなくなる恐れもあります。絶対に忘れない数字にしましょう!
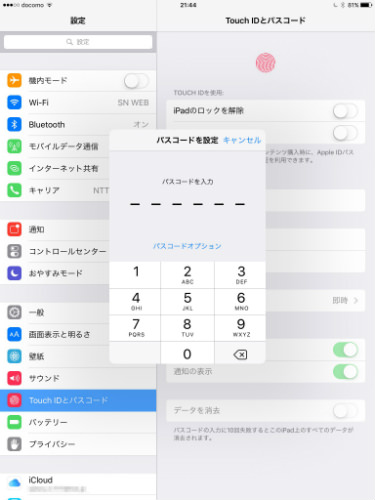
確認でもう一度6桁のパスコードを入力します。
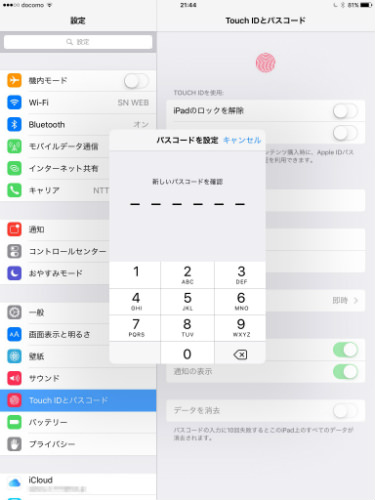
これでパスコードの設定は完了です。
iPadを使用する際、画面が暗転しているロック状態から解除するときに毎回入力が必要になります。
パスコードを任意の桁数に変更する方法
デフォルトでは6桁のパスコードですが、普段の生活を考えると「6桁」という数字はあまり馴染みがないです。むしろ「4桁」の方がよく使いますよね。
桁数が多い方がセキュリティ性は当然向上しますが、6桁という馴染みのない桁数で数字自体を忘れてしまっては意味がありません。
そこで、パスコード設定の番外編として、6桁ではなく4桁のパスコードを設定する方法を紹介します。
「設定」>「Touch IDとパスコード」と進み、右側の「パスコードを変更」をタップします。
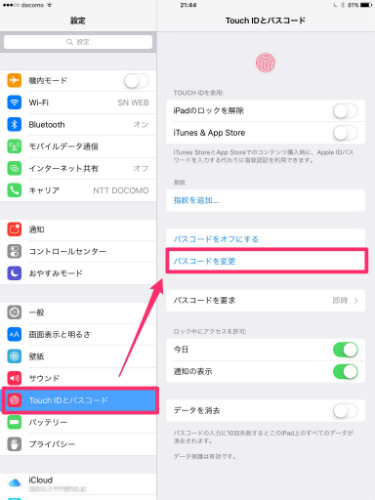
先ほど設定した6桁のパスコードを入力します。
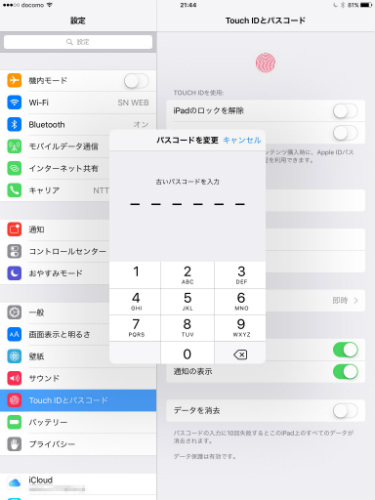
次に、新しいパスコードを入力せずにその下にある「パスコードオプション」をタップします。
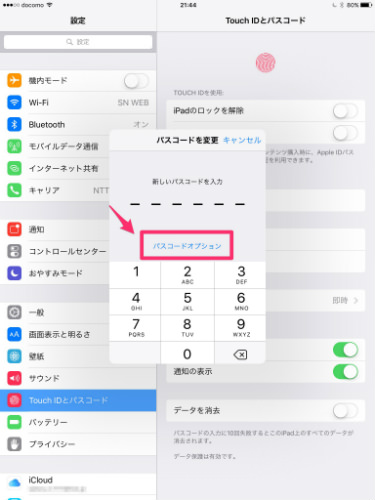
パスコードオプションでは、6桁の数字ではなく以下の3種類のパスコード設定をすることができます。
・「カスタムの英数字コード」→6桁よりさらに桁数が多い英数字を組み合わせたパスコードを設定
・「カスタムの数字コード」→6桁よりさらに桁数が多い数字パスコードを設定
・「4桁の数字コード」→4桁の数字パスコードを設定
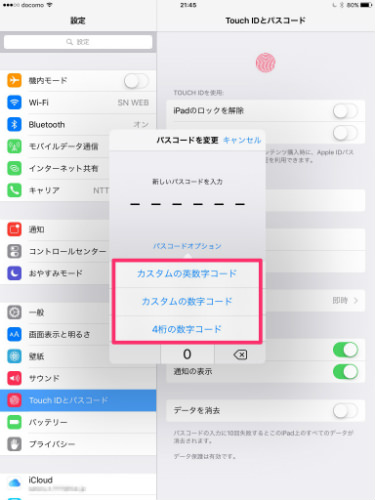
今回はこの3つの中から「4桁の数字コード」を選択します。
再び最初に設定した6桁のパスコードを入力します(注:複数回入力を間違えると設定できなくなるので慎重に入力)
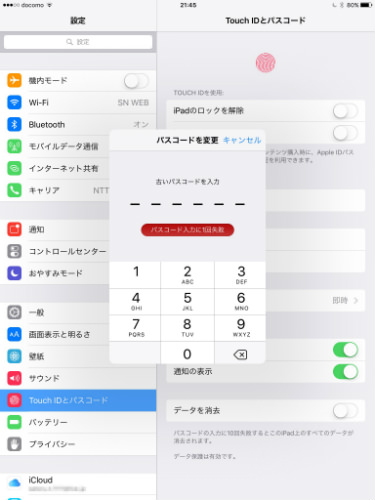
新しく設定したい4桁の数字パスコードを入力します。
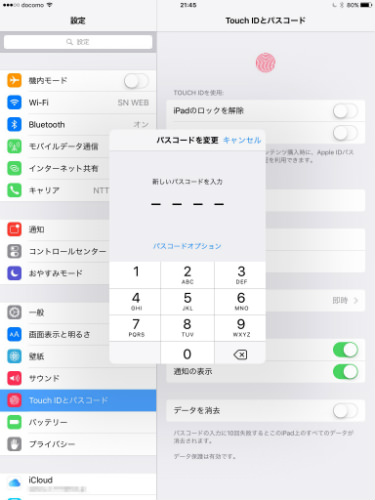
確認で再度4桁の数字パスコードを入力します。
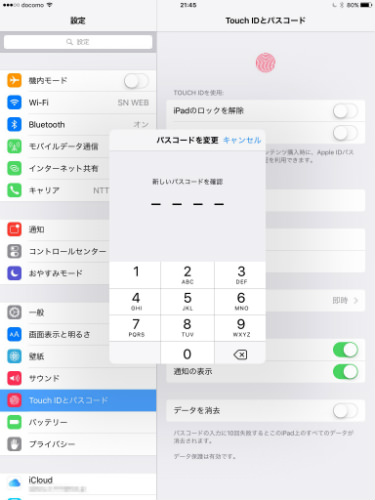
これで4桁の数字パスコードへ変更が完了しました。6桁より4桁の方が覚えやすいし、日常手的に使いやすいと考えている方は設定してみてください。
指紋認証「Touch ID」
iPadを使用する度にパスコードを入力するのを少し面倒に感じることもあると思います。指紋認証システムである「Touch ID」に対応している以下の機種であれば、パスコードを入力することなく、ホームボタンに指をかざすだけでロック解除ができます。
対応機種であれば大変便利なので、ぜひとも設定しておくことをオススメします。
【iPadのTouch ID対応機種】
・iPad Air(第3世代)
・iPad mini(第5世代)
・iPad (第6世代)(9.7インチiPad)
・10.5インチiPad Pro
・12.9インチiPad Pro(第2世代)
・9.7インチiPad
・9.7インチiPad Pro
・12.9インチiPad Pro(第1世代)
・iPad mini 4
・iPad Air 2
・iPad mini 3
では、Touch IDの設定方法です。
ホーム画面から「設定」>「Touch IDとパスコード」と進み、「指紋を追加」をタップします。
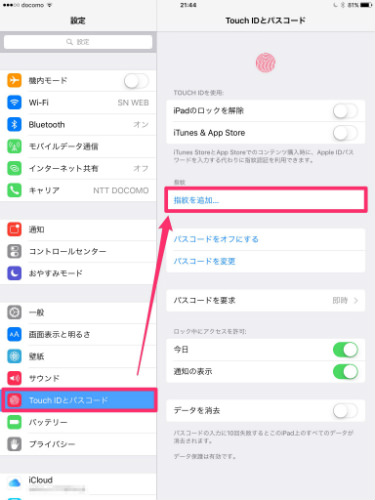
画面に表示される指示に従って、指紋登録したい指をホームボタンの上に置いてスキャンします。
注意点としてはホームボタンを押さのではなく、指をのせるだけで大丈夫です。
全体をスキャンするため適宜少しずつ指をずらして置きましょう。

「完了」と表示されたら指紋登録が正常にできています。
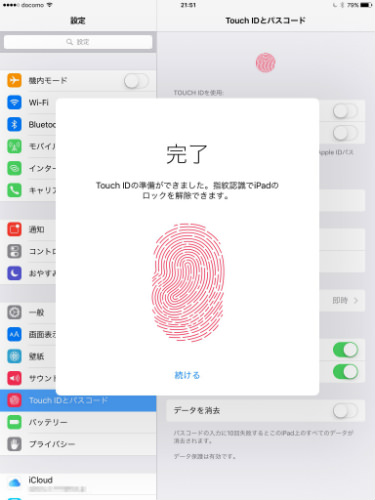
これでロック画面解除の際にパスコードを入力しなくてもホーム画面に入ることができます。
3. 「メール設定」iPadでメール設定をする
ECサイトでのショッピング、家族・友人との連絡、会員登録の際などメールを使う場面はたくさんあります。
iPadは画面が大きいのでキーボード表示も大きいですから、PCを利用しているような感覚で操作のしやすい環境でメール文面を作成することができます。
今回は、フリーメールでオススメなGoogleのメールサービス「Gmail」を設定する方法を紹介します。
iPadにGmail
ホーム画面から「設定」>「メール/連絡先/カレンダー」と進み、「アカウントを追加」をタップします。
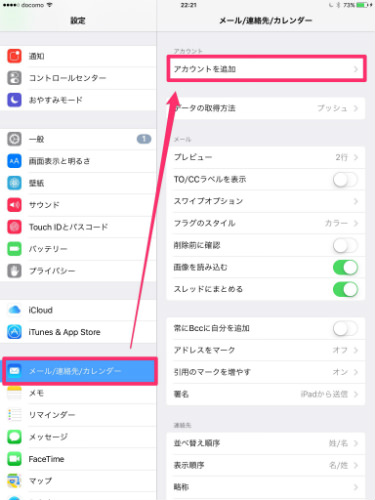
メールサービスの一覧からGmailである「Google」を選択します。
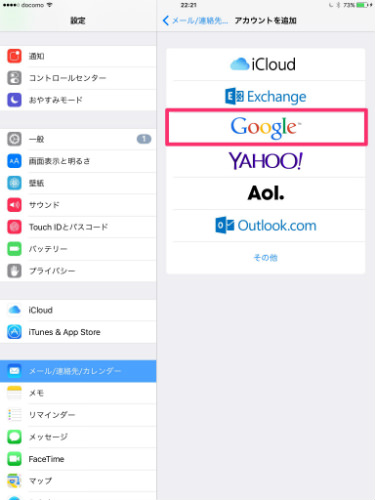
Gmailのメールアドレスを入力します。
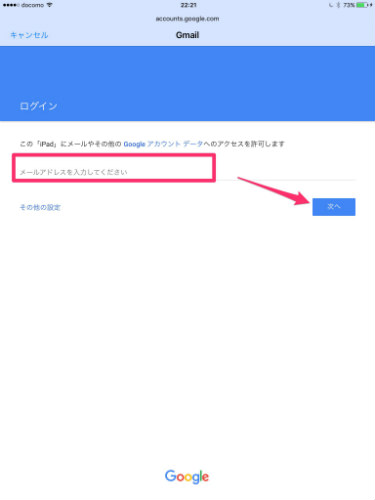
続いてメールアカウントのパスワードを入力します。入力したら「次へ」を選択します。
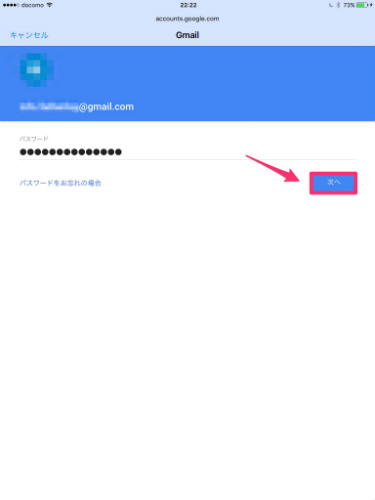
画面右上の「保存」をタップします。
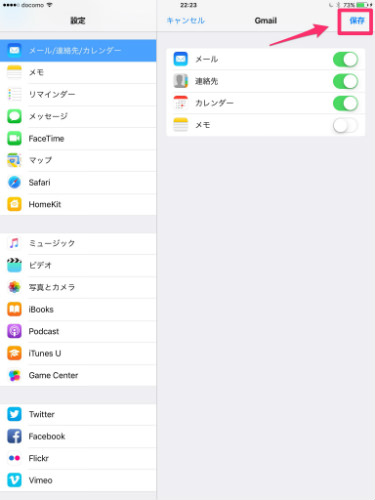
これでGmailアカウントの設定は完了です。設定できている方はメール受信できているか確認してみましょう。
ホーム画面から「メール」を開きます。
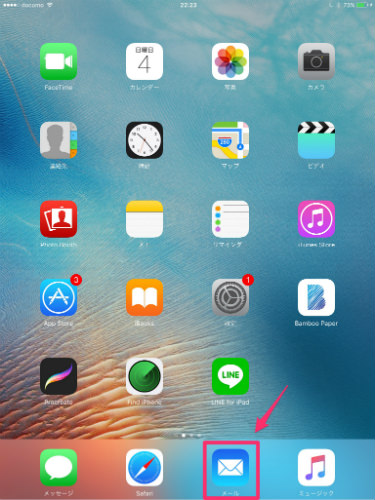
受信ボックスにメールが受信されていればOKです。
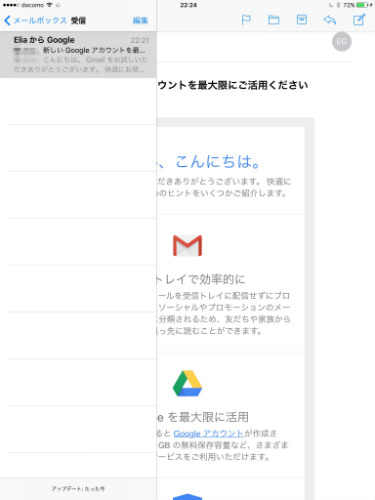
4. 「Apple IDを取得」アプリをダウンロードする前に
iPadをフルに楽しく便利に使いこなすには、App Storeから「アプリ」をインストールすることから始まります。その前段階として、アプリをダウンロードするためには「Apple ID」を設定する必要があります。
また、Apple IDはアプリのダウンロードだけでなく、Appleが提供するApple MusicやiCloudといった便利サービスでも使えます。
このApple IDを取得していないと、iPadを持っていてもほとんど活用できないので必ず設定しましょう。
Apple IDを新規取得し
ホーム画面から「設定」>「iTunes & App Store」と進み、「Apple IDを新規作成」をタップします。
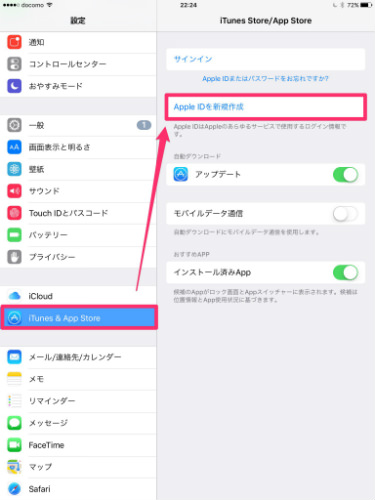
まずは所属する国として「日本」を選択します。選択後、ポップアップ右下の「次へ」をタップ。
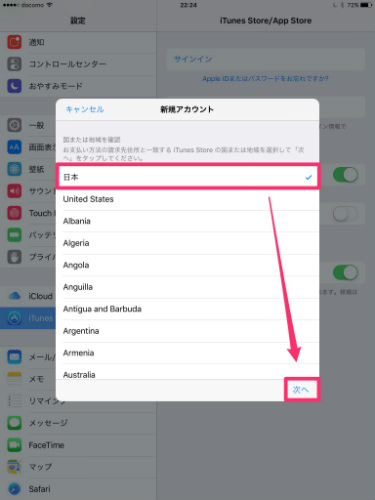
サービス規約が表示されるので下へスクロールし確認後に「同意する」をタップする。
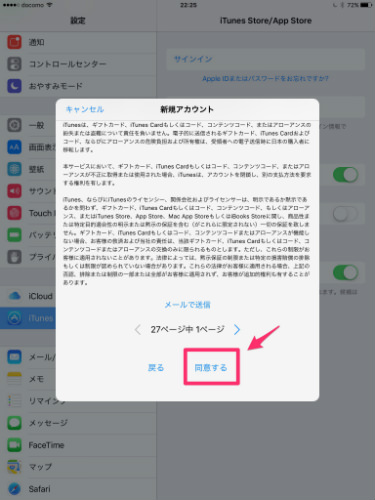
もう一度規約確認のポップアップが出るので、「同意する」を選択。
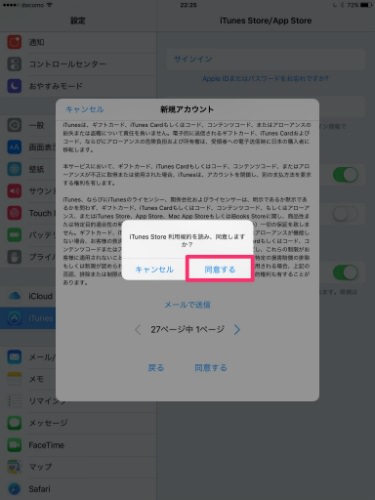
メールアドレス、パスワード、秘密の質問、生年月日などのアカウント情報を入力していきます。
秘密の質問はIDやパスワードを忘れてしまった場合に必要になるので、確実な回答を入力し心配な場合は手元に控えておきましょう。
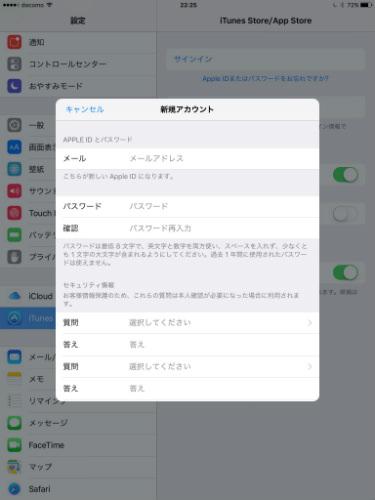
アカウント情報の入力が完了したら、一番下にある「次へ」を選択します。
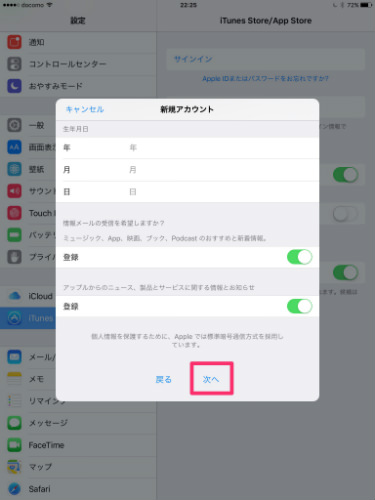
支払い情報としてクレジットカードを登録します。カードの各項目を確認しながら情報を入力していきます。
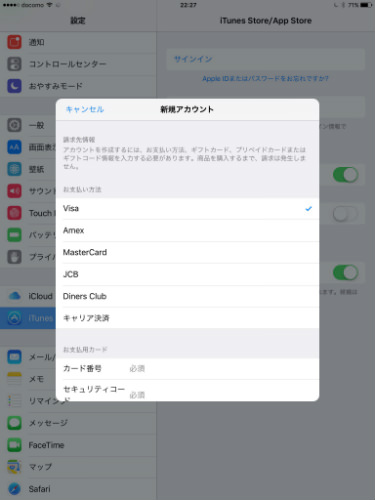
クレジットカードに引き続き、住所情報を入力します。完了したら一番下にある「次へ」を選択。
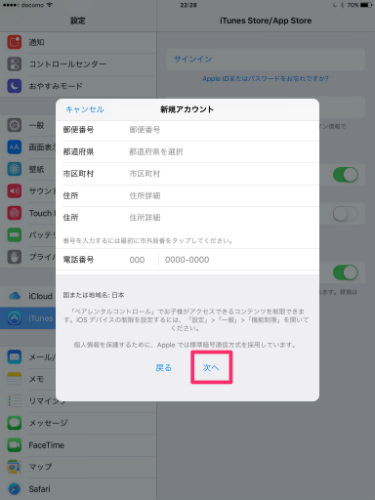
ここまででApple ID登録の第1段階が終了。
Apple IDとして登録したメールアドレスに確認メールが届くのを待ちます。
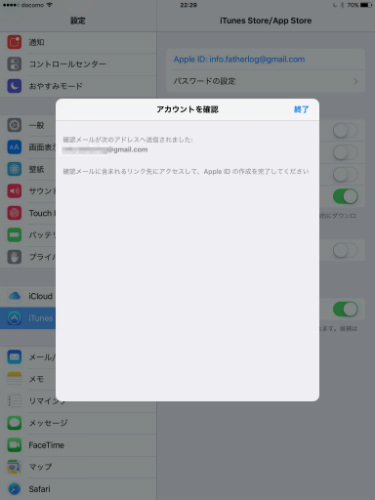
Apple IDの確認メールが届いたら、メール文中にある「今すぐ確認」というリンクを開きます。
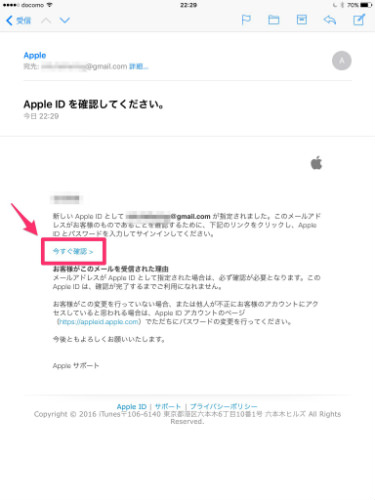
すると、インターネットブラウザのSafarが起動し、Apple IDの確認ページに移行します。先ほど設定したApple IDのメールアドレスとパスワードを入力します。
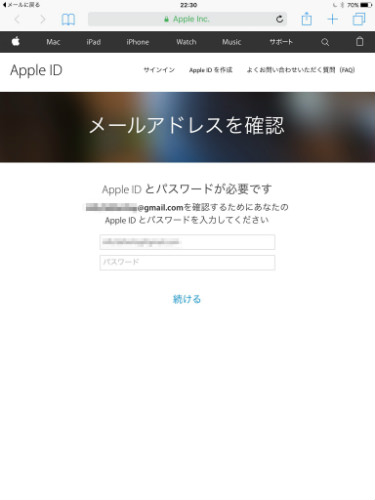
正しい内容を入力し認証されたら、メールアドレス確認が完了しますので「完了」をタップします。
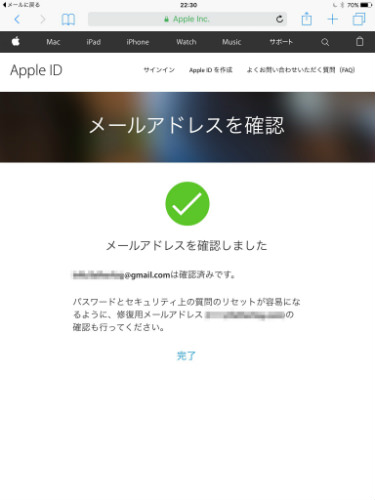
すると、そのままアプリをダウンロードする「App Store」が開きますので、設定完了したApple IDでサインインします。「サインイン」を選択。
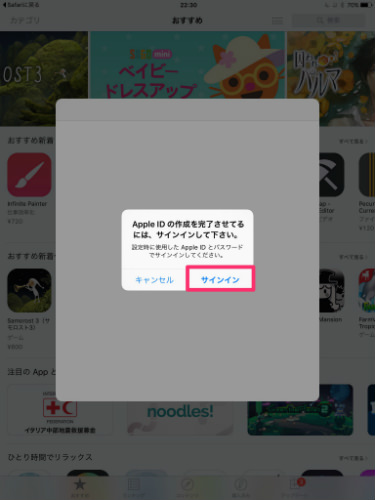
Apple IDのパスワードを入力します。
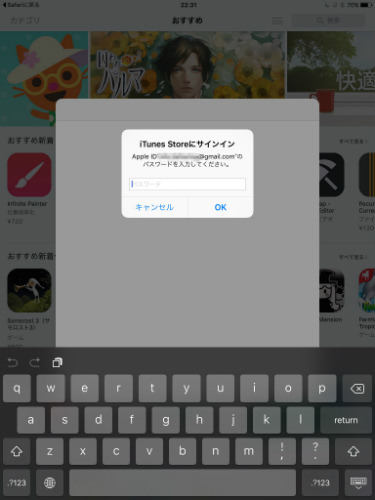
ログインすると「おめでとうございます」と表示されます。これでApple IDの新規取得と設定は完了です。ポップアップ画面右上の「終了」をタップします。
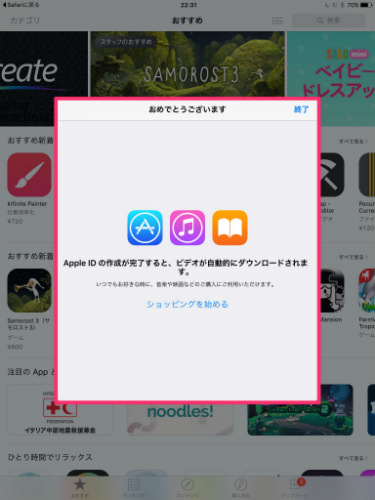
Apple IDを設定完了するとアプリを購入できる「App Store」、音楽や映画などを購入できる「iTunes Store」、本を購入できる「iBooks」という3つのアプリが新たに追加されます。
次の項目では、この中からアプリを購入できる「App Store」を使用して、実際にアプリをインストールしてみます。
5. アプリをダウンロードする
では、App Storeでアプリをインストールしてみたいと思います。
今回はさまざまな動画コンテンツが無料で見られる「YouTube」(ユーチューブ)のアプリをインストールしてみます。
YouTubeアプリをインス
まずは、青いアイコンの「App Store」を開きます。
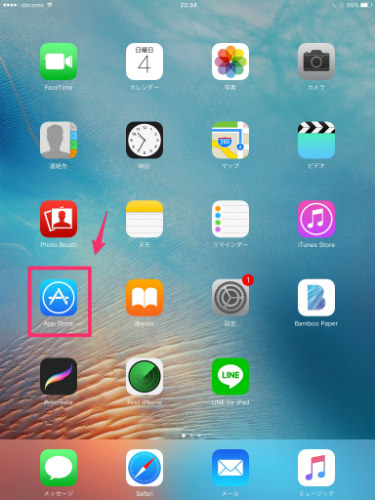
画面右上に検索窓があるのでタップします。するとキーボードが現れるので「youtube」と入力して「検索」をタップします。
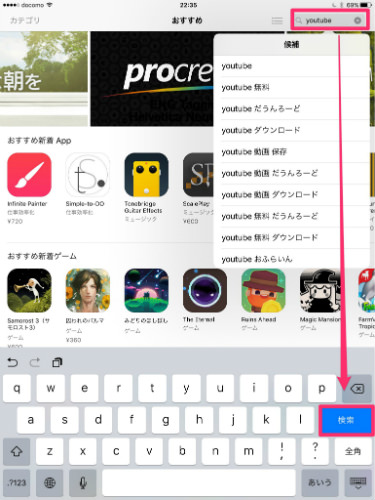
検索結果一覧が表示されます。アプリ名がYouTube、発行元がGoogle Inc.となっている検索結果一番左上のものを確認します。そして、「入手」というボタンをタップします。
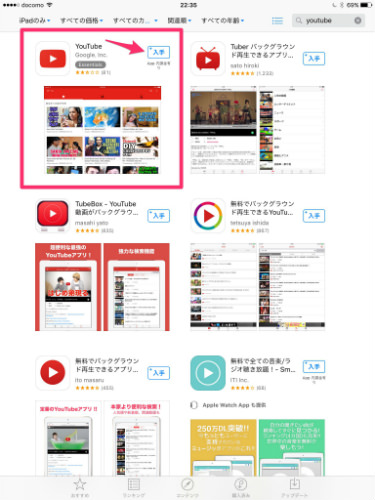
続いて「インストール」をタップします。
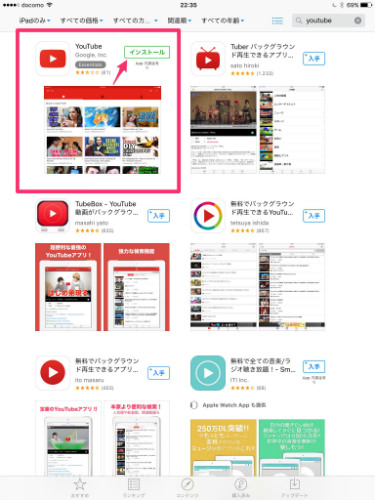
設定したApple IDのパスワードを入力します。
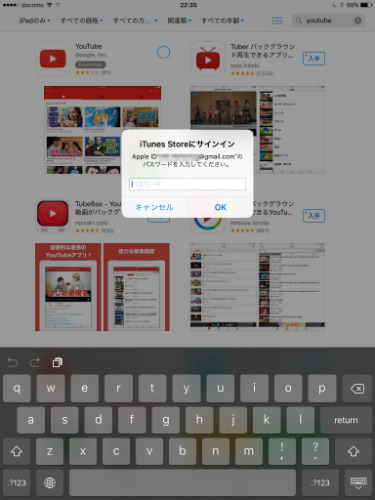
指紋認証のTouch IDを設定している場合は、Touch IDを使って購入するか問われます。今後、パスワード入力ではなく指紋認証を使ってアプリインストールしたい場合は「OK」、指紋認証ではなく直接パスワード入力でアプリインストールしたい場合は「今はしない」を選択します。
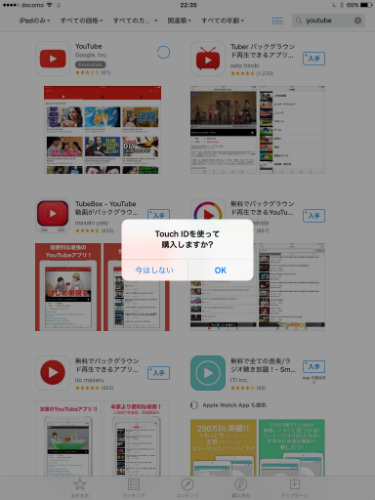
次に、他のアプリを購入するときに再度パスワードを入力するかどうか聞かれます。
すぐに他のアプリをインストールするので、いちいちパスワード入力は面倒というようであれば「15分後に要求」を選択しても構いませんが、セキュリティ上の観点からオススメは「常に要求」を選択した方が良いです。
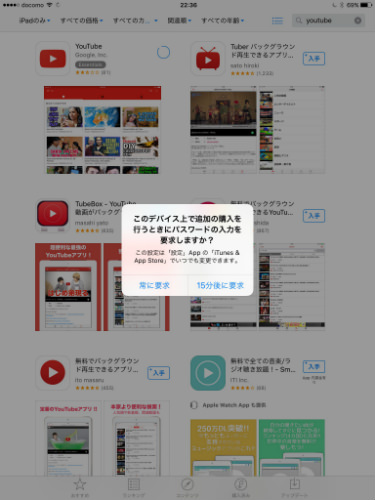
パスワード入力が終わるとアプリのダウンロードが開始されます。ダウンロードの進捗状況は円で確認できます。
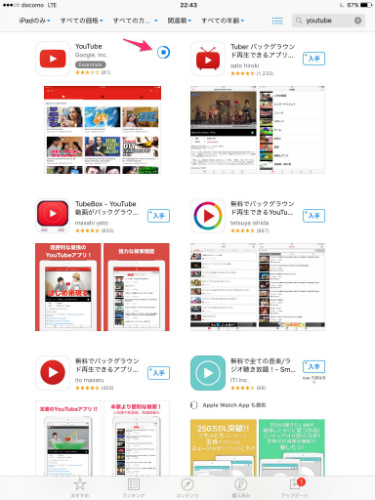
ダウンロードが完了すると「開く」というボタンに変わるので、タップしてYoutubeを開きます。
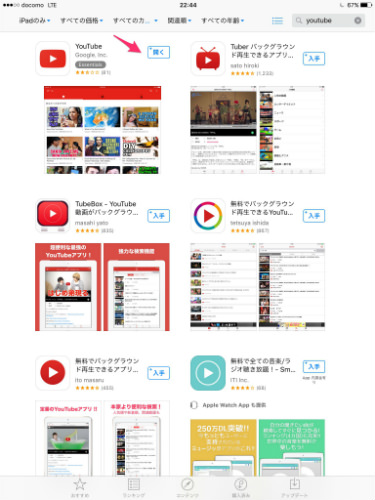
初めてYouTubeを起動するとGoogleのアカウントを設定している場合、表示されます。
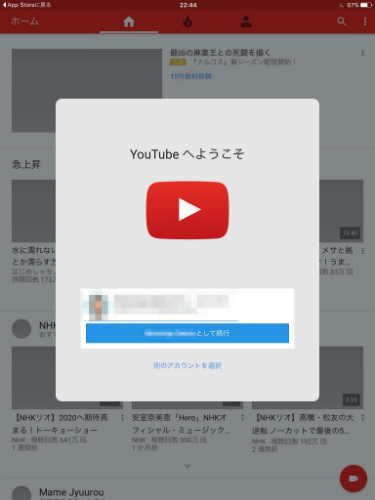
特にアカウント設定等を行わずYouTubeアプリを使用開始する場合は「ログアウト状態でYouTube」を使用するを選択します。
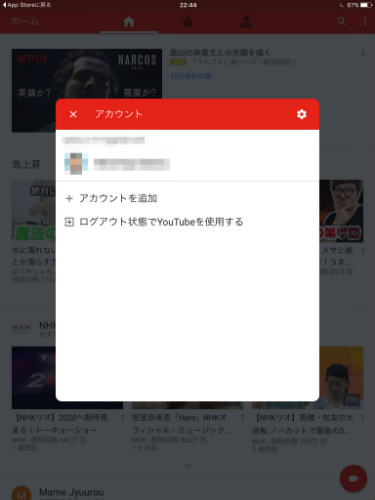
これでアプリインストールは完了です。あとは、トップページから気になる動画を選択して視聴しましょう。
6. 「スクリーンショット」画面をメモ代わりに
インターネットを使って調べごとをしている時にメモをしたい時はありませんか?
画面を見ながら横に紙とペンを用意してスラスラと。メモをする内容が少ない文字であればまだ良いですが、文字数が多かったり、画像だったりするとメモをとりづらいですよね。
そんな時に便利なコマンドが「スクリーンショット」です。iPadに表示されている画面をそのまま写真データとして保存できるのでメモ代わりに使用することができます。
スクリーンショ
では、スクリーンショットを撮る方法を紹介します。
スクリーンショットはiPadの「ホームボタン」と「電源ボタン」を同時押しすると撮影できます。

スクリーンショット撮影すると画面が一瞬白くなり「パシャ」っという撮影音が出ます。

撮影したスクリーンショットは「写真」アプリに保存されています。閲覧したい場合は「写真」アプリを開きます。
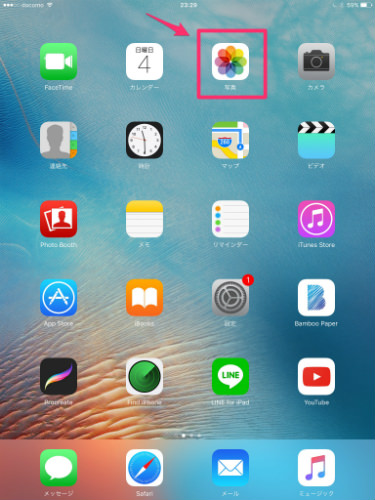
スクリーンショットというフォルダに保存されています。
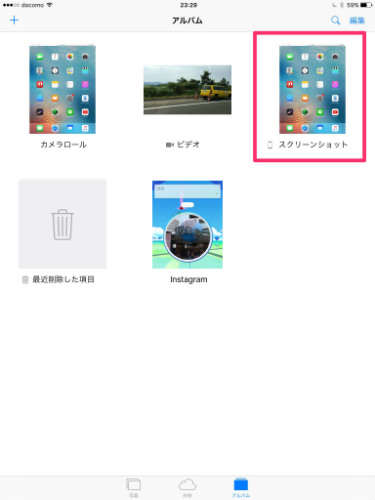
スクリーンショットは,、ちょっとしたメモを取りたいときにボタンを押すだけで簡単にとれるのでぜひ活用してみてください。
7. iPadで「Kindle」の電子書籍を読む
iPadでは画面上で書籍を読める「電子書籍」を見ることができます。
今回はAmazonが提供している「Kindle」という電子書籍サービスをiPadのアプリを使って利用してみます。なお、Kindleを利用するには別途Amazonのアカウントが必要で、Amazon内のKindleストアで書籍購入しておく必要があります。
Kindleアプリをインス
まず、iPadのホーム画面から「App Store」を開きます。
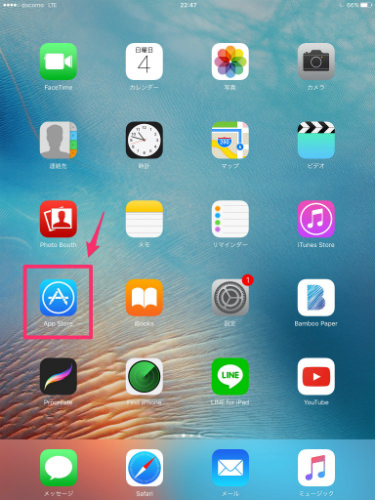
右上の検索窓に「Kindle」と入力し検索します。検索結果一番左上の「Kindle」を「入手」>「インストール」と進みダウンロードします。
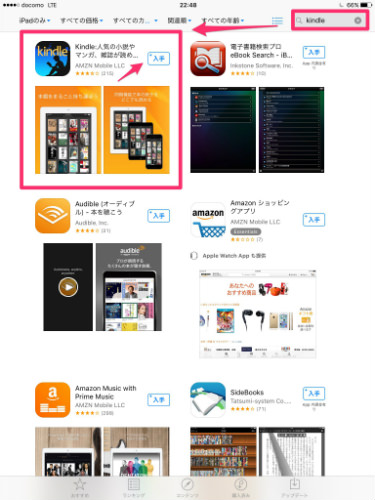
Kindleを起動後、メールアドレスとパスワードを入力し、Amazonのアカウントにログインします。
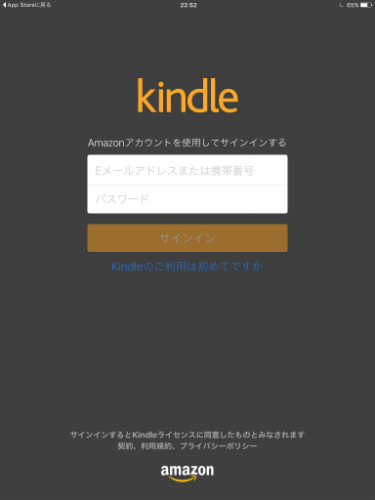
ログインするとアカウントの書籍データと同期が始まり、同期が完了するとKindleで購入した書籍データが表示されます。
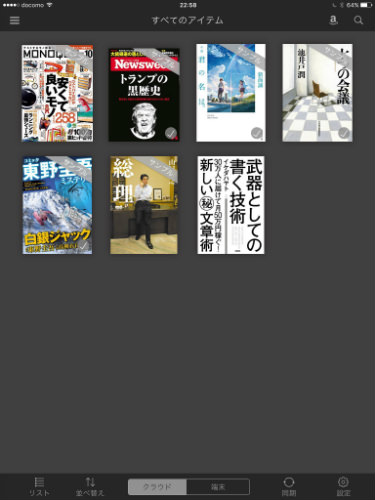
一覧から読みたい書籍を開きます。設定メニューでは文字の大きさや背景の色などを、個人の好みに設定できるので読みやすい仕様にすることができます。
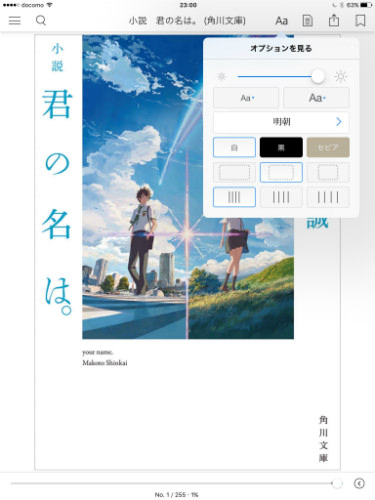
Kindleを使えば、いつでもどこでも手軽に電子書籍が読むことができますし、本屋に行かなくてもAmazonを使ってインターネット上で購入できるので、自宅でも簡単に購入できます。ぜひKindleで読書してみてはいかがでしょうか。
まとめ

今回は、iPadを購入したら最初にぜひ設定したい項目や便利な使い方として以下の7つを紹介しました。
・ネットにつなげるWi-Fi設定
・セキュリティ性を向上させるパスワードロックの設定
・iPadにGmailを使えるようにするメール設定
・アプリ購入やAppleのサービスを利用できるApple IDの取得・設定
・アプリをダウンロードする方法(YouTube)
・画面をメモ代わりにするスクリーンショットを撮る方法
・iPadで「Kindle」の電子書籍を読む方法
これらは一番最初の初期設定やちょっとした活用方法なので、ぜひとも設定してほしい項目です。
この他にもiPadを便利に楽しく使う方法はたくさんあります。
操作に慣れてきたら、ぜひ色々なアプリをApp Storeからインストールして試してみてください。






