iPhoneを機種変更する前に自分で準備するべきこと!バックアップや復元する方法も解説

カテゴリ: #iPhone
iPhoneを機種変更するときに、連絡帳、LINEの引継ぎなど、データ移行をちゃんとできるのか不安な人は多いでしょう。
データ移行方法の種類は、主に以下の3つがあります。
■iPhoneのデータ移行方法の種類
①:クイックスタート
②:iTunes
③:iCloud
今回の記事では、iPhoneを機種変更する際におさえておきたい手順を画像つきで詳しくまとめました。機種変更を検討している方は、ぜひ最後まで読んで参考にしてみてくださいね。
目次:
iPhone 16シリーズ新登場!

Appleは待望のiPhone 16シリーズを発表しました。
iPhone 16シリーズの予約・発売日
予約開始日:2024年9月13日(金)21時
発売日:2024年9月20日(金)
iPhone 16シリーズは、よりスリムで軽量なボディを実現しながら、耐久性と美しさを兼ね備えたデザインを採用しています。
カメラ性能はさらに進化し、プロレベルの写真やビデオ撮影が手軽に楽しめるようになりました。
iPhone 16シリーズの詳しい金額(※)は以下の通りです。※Appleストアでの販売価格
【iPhone 16シリーズの価格一覧】
| 端末名 | 容量 | 定価 |
|---|---|---|
| iPhone 16 | 128GB | 124,800円 |
| 256GB | 139,800円 | |
| 512GB | 169,800円 | |
| iPhone 16 Plus | 128GB | 139,800円 |
| 256GB | 154,800円 | |
| 512GB | 184,800円 | |
| iPhone 16 Pro | 128GB | 159,800円 |
| 256GB | 174,800円 | |
| 512GB | 204,800円 | |
| 1TB | 234,800円 | |
| iPhone 16 Pro Max | 256GB | 189,800円 |
| 512GB | 219,800円 | |
| 1TB | 249,800円 |
iPhone 16の値段は12万円からスタートし、より多くの機能や大画面を求める方には、iPhone 16 ProやPro Maxが用意されています。
新シリーズは人気のため、発売当日に手に入れたい方は、事前予約を行い購入することをおすすめします!
①:iPhoneのデータ移行方法の種類

iPhoneを機種変更する際に、データ移行をする方法は以下の3つがあります。
・クイックスタート
・iTunes
・iCloud
ここではこの3つの方法について、詳しく説明していきます。
②:【クイックスタート】iPhoneのデータ移行をする全手順

もっともおすすめなのはクイックスタートです。クイックスタートなら、新iPhoneと旧iPhoneを近づけるだけで簡単にデータ移行ができます。また、パソコンも不要なのでおすすめです。
この方法がおすすめなのは以下のような人です。
・パソコンを持っていない人
・余計な手間をかけずに移行したい人
・パソコンにデータをバックアップしなくてもよい人
ここではクイックスタートの手順を詳しくご説明しましょう。
データ移行前の準備を行う
データ移行をする前に準備しておくべきことについて解説します。
■ ①:iOSバージョンの確認する
新iPhoneと旧iPhoneのどちらのiPhoneも、iOSバージョンがiOS12.4以降なのか確認しましょう。常に最新のバージョンにアップデートしていれば問題ありません。バージョンが古い場合は、OSアップデートをしてください。
iOSのバージョンは、iPhoneの設定アイコン→一般→情報を選択すると、確認できます。
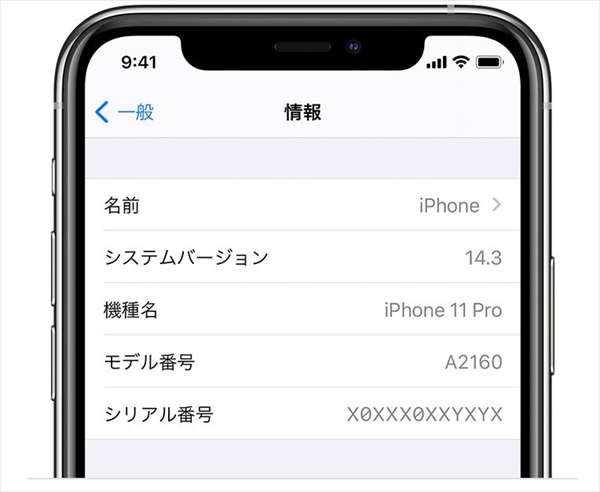
■ ②:ストレージ容量を確認する
iPhoneのストレージ容量が十分かを確認します。移行元の旧iPhoneより移行先の新iPhoneのストレージ容量が小さいと、容量が足らないので移行できません。
たとえば、旧iPhoneを128GBで容量ギリギリまで使っているのに、新iPhoneが32GBだと容量が足りません。その場合は、写真や動画などのデータをバックアップしたあと、消しておくなどの対処が必要です。
iPhoneのストレージ容量は、iPhoneの設定アイコン→一般→iPhoneのストレージから確認できます。
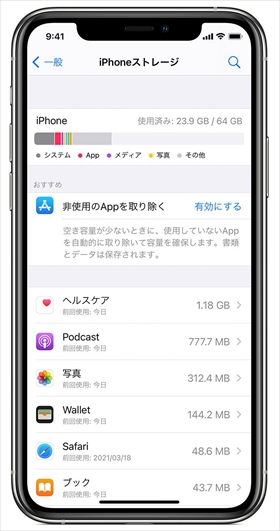
■ ③:WiFi環境を確保する
データ移行するときは、ネットワーク環境が必要です。自宅にWiFi環境がない場合は、ケーブルでiPhoneを接続することでも移行できます。その場合は、Lightning-USBケーブルやLightning-USB 3カメラアダプタなどを購入してつなぎましょう。
新しいiPhoneを初期化する
移行先の新iPhoneを初期化します。初期設定済みのiPhoneには移行できないので注意が必要です。中古品などを購入した場合、販売者は動作確認を行うために初期設定を済ませていることもあるため、必ず初期化してください。
初期化をするためには、iPhoneの設定アイコン→一般→リセット→すべてのコンテンツと設定を消去、を選択します。その後、パスコードを入力すると初期化されます。初期化には時間がかかることがあるので、ご注意ください。
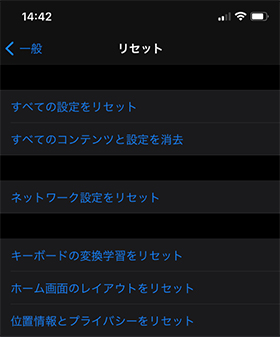
初期化するとすべてのデータが消えますが、何もデータが入っていない新しいiPhoneなら問題ありません。使用済みですでにデータが存在するiPhoneに移行する場合は、データをあらかじめパソコンなどにバックアップしておきましょう。
データ移行したいiPhoneに近づける
2つのiPhoneを近づけて、以下のとおりクイックスタートを実行します。
■ ①:クイックスタートを開始する
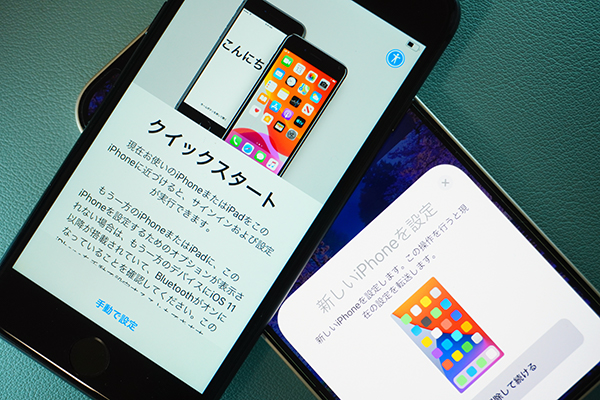
新iPhoneを旧iPhoneに近づけると、旧iPhoneで「新しいiPhoneを設定」と表示されます。クイックスタートを始めるため「続ける」を選んでください。
手順を順番に解説します。
■ ②:旧iPhoneのカメラで新iPhoneのアニメーションを写す
新iPhoneにアニメーションが表示されるので、旧iPhoneのカメラで写してください。すると、旧iPhoneに「新しいiPhoneの設定を完了」という画面が表示されます。
■ ③:新iPhoneに旧iPhoneのパスコードを入力する
新iPhoneでパスコードの入力を求められるので、「旧iPhoneのパスコード」を入力してください。
■ ④:新iPhoneで設定をする
新iPhoneで、Face IDやTouch ID、Apple Payなどの設定を行う画面が表示されます。ここで設定することも、スキップしてあとで設定することも可能です。
■ ⑤:データの転送をする
上記の設定を行うかスキップすると、データの転送が始まります。転送するデータ量によって異なりますが、時間がかかることもあるようです。
■ ⑥:新iPhoneが再起動する
すべてのデータの転送が終わったあと、新iPhoneが再起動します。
■ ⑦:新iPhoneでアプリのダウンロードをする
新iPhoneが起動すると、AppStoreからアプリのダウンロードが始まります。ダウンロードが完了したらデータ移行は完了です。
③:【iTunes】iPhoneのデータ移行をする全手順
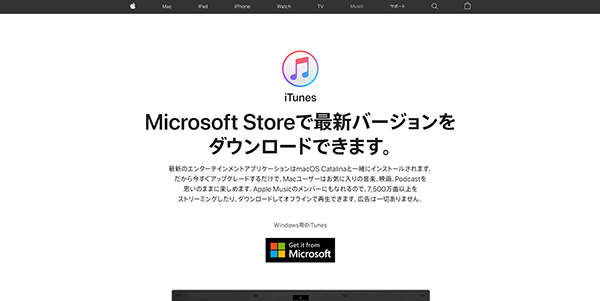
iTunesというツールを用いてパソコンにデータをバックアップし、そのデータを新iPhoneに移行するという方法もあります。
iTunesでデータ移行するのがおすすめなのは次のような人です。
・パソコンにデータをバックアップしておきたい人
・パソコンを持っている人
ここではiTunesを用いたデータ移行手順について解説します。
データ移行前の準備を行う
データ移行の前に以下の準備をしておきましょう。
■ ①:インターネット環境の確保する
■ ②:パソコンにiTunesをインストールする
Windows 7以降、またはMac OS X 10.9.5以降のスペックがあるパソコンを用意しましょう。パソコンにiTunesをインストールしてください。インストールは、Appleの公式ページからできます。
■ ③:Lightning-USBケーブルの用意する
パソコンとiPhoneをつなぐためのLightning-USBケーブルを用意しましょう。
旧iPhoneのデータをバックアップする
以下の手順で、旧iPhoneのデータをパソコンにバックアップします。
①:パソコンでiTunesを起動する
②:パソコンと旧iPhoneをケーブルで接続する
③:iTunesのメニューバーで、スマホのアイコンを選ぶ
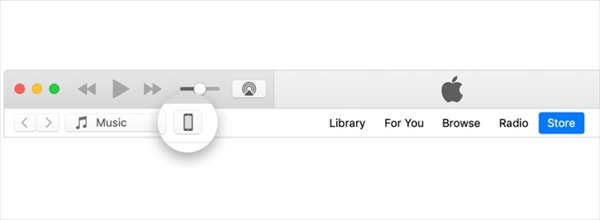
iTunesのメニューバーからスマホのアイコンをタップしたら下記の手順です。
④:「今すぐバックアップ」を選んでバックアップを開始
⑤:バックアップ完了
iTunesの自動同期を停止する
iTunesの自動同期機能がONになっていると、iPhoneを接続したあとの自動的にデータが転送されて、データが重複する可能性があります。そのため、iTunesの自動同期を停止する方法は下記になります。
①:iTunesのメニューバーの「編集」→「設定」を選ぶ
②:「デバイス」を選ぶ
③:「iPod、iPhone、および iPad を自動的に同期しない」にチェックを入れて「OK」を選ぶ
新iPhoneにデータを復元する
新iPhoneにバックアップした旧iPhoneのデータを復元します。
やり方は下記のとおりです。
①:パソコンでiTunesを起動する
②:パソコンと新iPhoneをケーブルで接続する
③:iTunesのメニューバーで、スマホのアイコンを選ぶ
④:「バックアップを復元」を選ぶ
⑤:バックアップデータが新iPhoneに復元される
⑥:データの日時を確認して問題なければ「復元」を選ぶ
④:【iCloud】iPhoneのデータ移行をする全手順
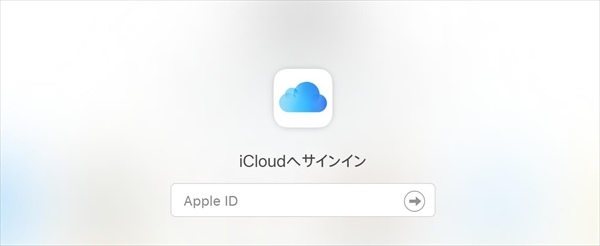
iCloudというクラウドサーバーにデータをバックアップしたあとに、新iPhoneにデータを移行する方法もあります。
この方法でデータ移行するのがおすすめなのは、以下のような人です。
・日常的にiCloudを利用している人
・iCloudにデータをバックアップしておきたい人
ここではiCloudを用いたデータ移行の手順について、ご説明します。
データ移行前の準備を行う
データ移行を行う前の準備について解説します。
■ ①:iCloudの容量を確認する
iCloudの無料プランの容量は通常5GBです。旧iPhoneに5GB以上のデータがある場合は、こちらで50GB~の有料プランに変更できます。データ容量を確認し、必要に応じてiCloudの容量を変更してください。
■ ②:インターネット環境を確保する
インターネット環境を用意しておきましょう。
旧iPhoneのデータをバックアップする
以下の手順でデータをiCloudにバックアップします。
■ ①旧iPhoneで「設定」→あなたのユーザー名を選択→「iCloud」を選択する
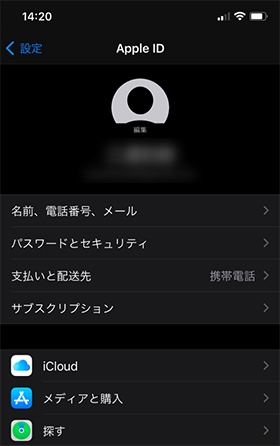
■ ②「iCloudバックアップ」を選ぶ
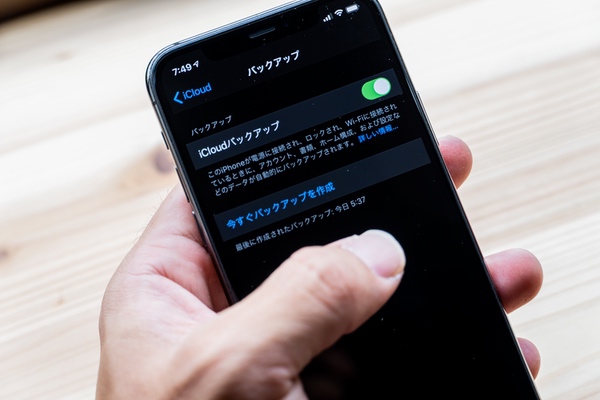
■ ③:「今すぐバックアップを作成」を選択するとバックアップが始まる
バックアップが終わったら下に記載されているバックアップが終わった時間を見て、正常に終わったことを確認しましょう。
新しいiPhoneを初期化する
移行先の新iPhoneを初期化します。詳細な手順については、こちら『新しいiPhoneを初期化する』をご覧ください。
新iPhoneにデータを復元する
新iPhoneに、上記でバックアップした旧iPhoneのデータを復元します。
新iPhoneの初期化が終わると各種設定画面が表示されますが、「Appとデータ」という画面が表示されるまで画面を進めましょう。
■ ①:「Appとデータ」の「iCloudバックアップから復元」を選ぶ
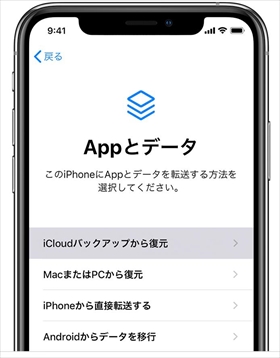
■ ②:Apple IDとパスコードを入力してiCloudにサインインする
■ ③:バックアップデータの日時を確認して先ほどバックアップしたデータを選択し、バックアップを開始する
バックアップは完了するまで時間がかかるので、あらかじめ時間があるときに行うようにしましょう。
iPhone内のLINEやSuicaを引き継ぐ方法

iPhone内の連絡先やメール、アプリなどのデータは上記の方法で移行できます。しかし、LINEやSuicaなどのデータはそれとは別に引き継ぎが必要です。ここではLINEとSuicaのデータ引き継ぎ方法についてご説明します。
LINEの引き継ぎ方法
LINEの以下のデータを引き継ぐ方法を解説します。
なお、iPhone→iPhoneなど同じOS間の移行と、iPhone→Androidなど異なるOS間の移行では、以下の表のとおり引き継げるデータが異なります。
【LINEの引き継ぎ可能データ】
| データ内容 | 同じOS間の移行 | 異なるOS間の移行 |
|---|---|---|
| 友だちリスト | 〇 | 〇 |
| グループ | 〇 | 〇 |
| 自分のプロフィール情報 | 〇 | 〇 |
| ステータスメッセージ | 〇 | 〇 |
| アルバム・ノートの情報 | 〇 | 〇 |
| タイムラインの内容 | 〇 | 〇 |
| Keepに保存中のデータ | 〇 | 〇 |
| LINE連動アプリ・サービスの情報 | 〇 | × |
| 購入済みのLINEコイン残高 | 〇 | × |
| LINE Pay・LINEポイント残高 | 〇 | 〇 |
| LINE Outのチャージ済みコールクレジット | 〇 | × |
| ポイントクラブのランク情報 | 〇 | 〇 |
| LINEスタンププレミアムの利用情報 | 〇 | 〇 |
| トーク履歴 | 〇 | × |
- ・事前準備
- 旧iPhoneでLINEのパスワードとIDを確認しておきます。その後、トーク履歴をバックアップしておきましょう。バックアップは、LINEのホーム→右上の設定アイコン→トーク→トークのバックアップと進み、「今すぐバックアップ」を選択で可能です。
新iPhoneで、AppStoreからLINEアプリをインストールしておきます。 - ・旧iPhoneでApple連携を行う
- 旧iPhoneのLINEのホーム→右上の設定アイコン→アカウント→「Apple」を「連携する」に変更し、パスコードなどを入力します。すでに連携を行っている場合はこの手順は不要で大丈夫です。
- ・アカウント引き継ぎ設定を行う
- 旧iPhoneのLINEのホーム→右上の設定アイコン→アカウント引き継ぎと進み、「アカウントを引き継ぐ」をONにします。ONにしたら36時間以内にアカウント引き継ぎを行いましょう。なお、36時間を超えた場合でも、もう一度アカウント引き継ぎ設定を行えばOKです。
- ・新iPhoneでLINEデータを復元する
- 新iPhoneでLINEを起動し、「ログイン」を選びます。「Appleで続ける」を選び、次の画面でも同様に「Appleで続ける」を選びましょう。パスコードなどで認証を行い、「ログイン」を選択してください。「トーク履歴を復元」を選ぶと、バックアップデータが復元されます。年齢認証を行えば、データ引き継ぎが完了です。
モバイルSuicaを引き継ぐ方法
モバイルSuicaのデータを引き継ぐ方法を解説します。
モバイルSuicaの引継ぎに関しても注意が必要です。モバイルSuicaを引き継ぐには、Apple IDとパスワードを必ず確認しておきましょう。
モバイルSuicaのデータはApple IDと紐付いており、機種変更前のiPhoneと機種変更後のiPhoneで同じApple IDでログインしないとSuicaの引き継ぎができません。
Apple IDはログインしている場合は、iPhoneの「設定」から確認できますが、それでも分からない場合は、Apple公式サイトから登録した氏名とメールアドレスで検索できます。
まずは、新しいiPhoneに移行するために、古いiPhoneでSuicaの情報を削除します。
iPhoneで「Wallet」アプリを起動してSuicaを選択し、画面の右上の「・・・」をタップします。次の画面の「このカードを削除」を選択し、確認画面の「削除」から行えます。
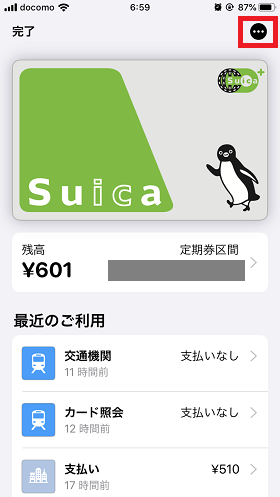
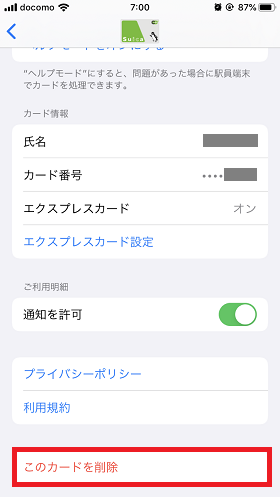
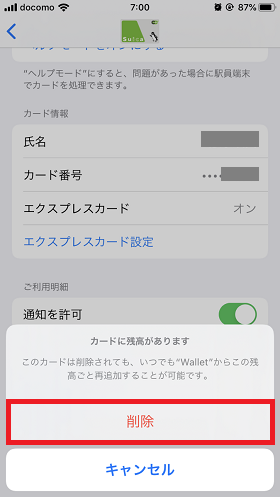
続いて、機種変更後の新しいiPhoneに追加していきます。
「Wallet」アプリを開き、画面右上にある「+」から、Apple Payの画面が表示されるので「続ける」を選択します。「カードの種類」で「Suica」を選ぶと、Suicaに登録した氏名と残高が表示されるので、右上の「次へ」を選択。
最後に「エクスプレスカードに設定完了」で、Suicaの移行が完了します。
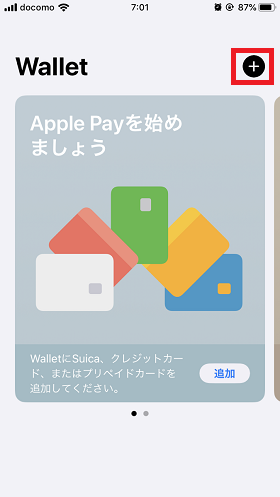
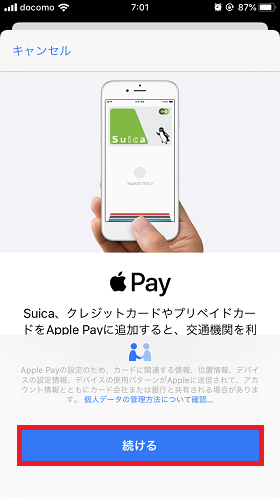
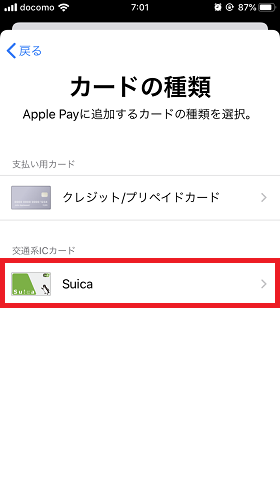
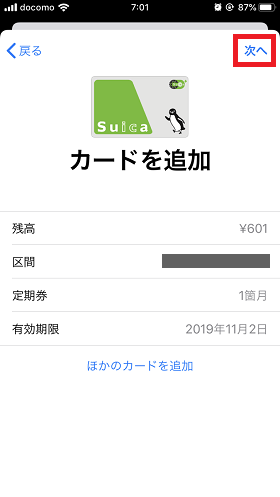

⑤:機種変更するiPhoneはどこで買う?

iPhoneを機種変更する際には、どこでiPhoneを買うのがもっともよいのでしょうか?ここではiPhoneを購入する方法と、それぞれのメリット・デメリットについてご説明します。
・Apple Store
・キャリアオンラインショップ
・格安SIM
・中古品を購入する
Apple Store(アップルストア)
Apple Storeで購入できるSIMフリーのiPhoneについて紹介します。
Apple Storeでは、最新のiPhoneをキャリアで買うよりも安く購入することが可能です。オンラインショップやApple Storeの実店舗で購入でき、在庫が豊富なので好きなカラーや容量のiPhoneを選びやすいでしょう。
ただし、その場合は別にスマホ回線の契約をする必要があります。また、SIMカードの挿入や初期設定などはすべて自分で行わなければなりません。
Apple StoreでiPhoneを購入するメリットとデメリットは以下のとおりです。
【Apple Storeで購入するメリット・デメリット】
| メリット | ・最新のiPhoneを購入できる ・安くiPhoneを購入できる ・在庫が豊富である |
|---|---|
| デメリット | ・スマホ回線の契約が別に必要 ・初期設定を自分で行う必要がある |
Apple Storeで購入するのがおすすめなのは、次のような人です。
・最新のiPhoneをできるだけ安く購入したい人
・自分で初期設定ができる人
キャリアオンラインショップ
iPhoneはドコモやau、ソフトバンクなどのキャリアのオンラインショップで購入することも可能です。それぞれのキャリアのオンラインショップは以下のとおりです。
・ドコモオンラインショップ
・auオンラインショップ
・ソフトバンクオンラインショップ
各キャリアの初期設定が行われた状態で渡されるので、データ移行をするだけですぐに利用開始できま。三大キャリアの場合はいち早く最新機種を販売しますので、最新のiPhoneを手軽に購入できますよ。
ドコモでは「スマホおかえしプログラム」など、2年後に機種変更すれば端末価格が半額で済むお得なプログラムも実施されています。それぞれのキャリアで実施されている購入サポートプログラムは、以下のとおりです。
・ドコモ「スマホおかえしプログラム」
・au「かえトクプログラム」
・ソフトバンク「トクするサポート+」
キャリアでのiPhone購入は購入サポートプログラムが使えるのはメリットですが、機種代金は高めに設定されています。
キャリアのオンラインショップでiPhoneを購入するメリットとデメリットは、以下のとおりです。
【キャリアオンラインショップで購入するメリット・デメリット】
| メリット | ・設定済みなので簡単に利用開始できる ・最新のiPhoneを購入できる ・「スマホおかえしプログラム」などの購入サポートを利用できる |
|---|---|
| デメリット | ・端末価格が高め |
キャリアオンラインショップで購入するのがおすすめなのは、次のような人です。
・最新のiPhoneを購入したい人
・面倒な初期設定をしたくない人
・キャリアを変えるつもりがない人
格安SIM
格安SIMで購入するiPhoneについて紹介します。
格安SIMはスマホの基本料金が安いので、毎月のランニングコストを抑えられます。ワイモバイルやUQモバイルではiPhone 12などの最新機種を購入できますが、型落ちの機種しか購入できない格安SIMもあるので注意しましょう。その場合、Apple Storeや中古ショップなどでiPhone端末を購入し、格安SIMでSIMのみ契約して自分で設定するのがおすすめです。
格安SIMで購入するメリットとデメリットを、以下にまとめました。
【格安SIMで購入するメリット・デメリット】
| メリット | ・スマホの基本料金が安い |
|---|---|
| デメリット | ・最新機種を購入できない場合がある |
格安SIMで購入するのがおすすめなのは、次のような人です。
・スマホの月額料金を安くしたい人
・自分でスマホの設定ができる人
・最新のiPhoneでなくてもよい人

Apple
iPhoneシリーズ
販売サイトはこちら
おトクなラインナップ
対象機種一括1円〜!
対象スマホが最大22,000円割引中
mineo × mobareco
契約事務手数料3,300円無料キャンペーン中!
※お試し200MBコース、マイそくスーパーライトは対象外
人気スマホが110円〜!
型落ちのiPhoneを買うなら中古品もあり
最新のiPhoneや型落ちのiPhoneでも構わない場合は、中古ショップで中古品を購入する方法もおすすめです。
型落ちなら端末購入代金が安く抑えられます。型落ちといっても、十分なスペックのiPhone機種が多いです。通話・LINE・SNS・カメラ・動画撮影などの最低限の機能があればいいという場合は、型落ちの中古品の購入を検討してみてください。
型落ちのiPhoneを購入するメリットとデメリットは、以下のとおりです。
【型落ちのiPhoneを購入するメリット・デメリット】
| メリット | ・端末購入代金が安い |
|---|---|
| デメリット | ・中古品である ・最新の機能は使えない ・別にスマホ回線を契約する必要がある ・SIMカードの挿入や設定などを自分で行う必要がある |
型落ちのiPhoneを購入するのがおすすめなのは、次のような人です。
・中古でもよい人
・端末代金を抑えたい人
・自分でスマホの設定ができる人
・最新のiPhoneでなくてもよい人
初めて中古のiPhoneを購入するのは不安なことが多いかもしれませんが、最近では安心して購入できるショップが増えてきています。
その中でおすすめなのが伊藤忠グループが運営する「にこスマ」です。
にこスマは商品状態を正直に掲載してあり、赤ロム時の返品・交換保証も対応しています。
中古は少し不安だけど、価格を抑えつつ安心して購入したいなぁ。と考えてる人におすすめです!
iPhone 8シリーズ、iPhone Xなど人気モデルだったiPhoneは各キャリアのオンラインストアでの取り扱いはありません。型落ちの安いiPhoneを探しているなら、ぜひ中古品もチェックしてみてください!
参考価格(2024年9月時点)
人気No.1機種・iPhone 12:税込 46,500円〜
人気機種・iPhone 13:73,500円~
・iPhone SE(第2世代):19,300円~
・iPhone 14P ro:113,600円~
・iPhone SE(第3世代):税込 41,900円〜
■ にこスマの特徴・メリット
・全国どこでも送料無料、代引手数料無料
・14時までの注文は当日出荷、それ以降は翌営業日出荷
・大手で安心の伊藤忠グループ運営で、電話・メール・チャットサポートあり
・購入から30日以内であれば無料返品、赤ロムは永久保証
・iPhone SE(第二世代)iPhone 8 / XSシリーズ、人気モデルも取り扱いあり
・当日お届けできるスピード便や独自のスマホ保険などオプションも充実
まとめ
今回の記事では、iPhoneを機種変更する際に確認しておくべきことについて詳しく解説しました。機種変更の際に行うデータ移行の方法は、以下の3つがあります。
iPhoneのデータ移行方法の種類
・クイックスタート
・iTunes
・iCloud
もっともおすすめなのが、パソコンが不要で手軽にデータ移行できるクイックスタートです。2つのiPhoneを近づけるだけで、簡単にデータを移行できます。
新しいiPhoneを購入する際、Apple Storeなら安く最新のiPhoneを購入できますが、別途スマホ回線を契約する必要があり、SIMカードの挿入や設定などをすべて自分で行わなくてはいけません。
もっとも手軽なのが、キャリアオンラインショップや格安SIMで購入する方法です。iPhoneの購入価格は高額ですが、設定の手間をおさえられます。
必要最低限の機能で十分な場合は、中古ショップなどで中古のiPhoneを購入する方法もおすすめできます。ご自身の要望にあった方法で、iPhoneを購入してみてください。



















