Androidのスマートフォンで壁紙を設定/変更する方法
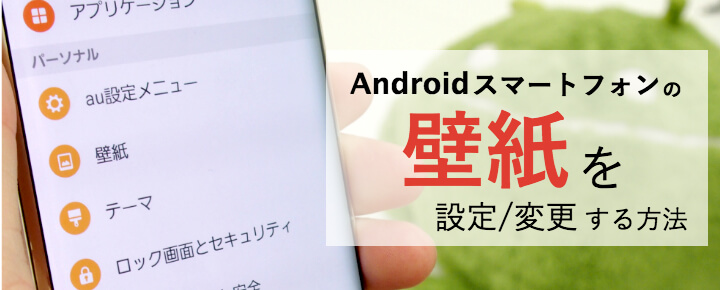
カテゴリ: #Android
みなさんこんにちは、モバレコ編集部です。
スマートフォンを購入したら、まず設定しておきたいのが画面の「壁紙」。壁紙を自分好みに設定すれば、より愛着あるスマートフォンになるはずです。
そこで今回はAndroidスマートフォンをはじめて手にする方向けに、壁紙の設定方法をご紹介いたします。
今回使用する端末は、ソフトバンクの「Xperia Z3」(OSはAndroid 5.0.2)ですが、他の端末でもほぼ同様の手順で進めていくことができますので、ぜひ参考にしてみてください。
目次:
まずは「壁紙」を用意する
まずは変更したい「壁紙」を用意しましょう。
壁紙はAndroidにもともとプリインストールされている画像や、自分で撮った写真、ネット上で公開されている無料の素材などがあるかと思います。
保存した写真は基本的にAndroidの写真アプリにあります。機種によってアプリの名前は変わりますが、Xperia Z3は以下のように「アルバム」になっています。
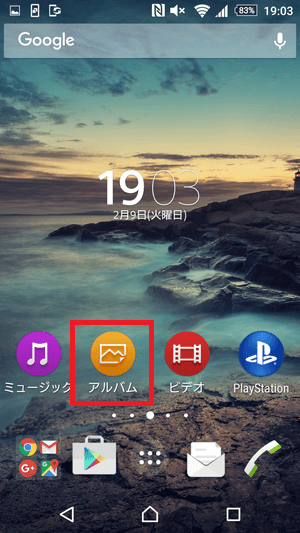
「壁紙」を設定する
AndroidのスマートフォンにもiPhoneと同じように「ホーム画面」と「ロック画面」という2種類の画面が存在します。
「ホーム画面」とはケータイでいうところの「待受画面」のことです。スマホでアプリや設定画面を開く際のスタート地点となります。
一方で「ロック画面」とは、電源を入れてはじめに現れる画面のことを指します。ロックを解除すると、ホーム画面へと移動します。
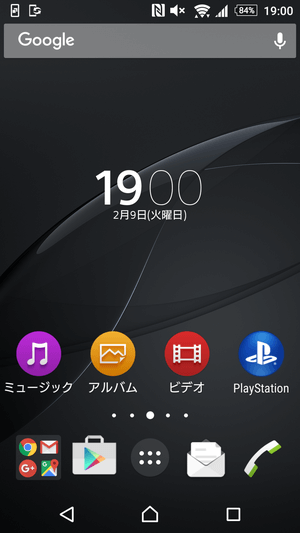
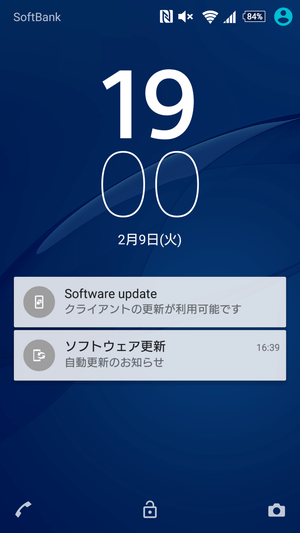
「ホーム画面」の壁紙を設定する
まずはホーム画面の設定方法をご紹介していきます。ホーム画面の設定はとても簡単です。
はじめにホーム画面の空いているところをタップして長押しします。

次に「壁紙」をタップすると、壁紙の変更画面が現れます。「アルバム(ギャラリー)」や「フォト」内にある画像、プリインストールされている画像を選択できます。
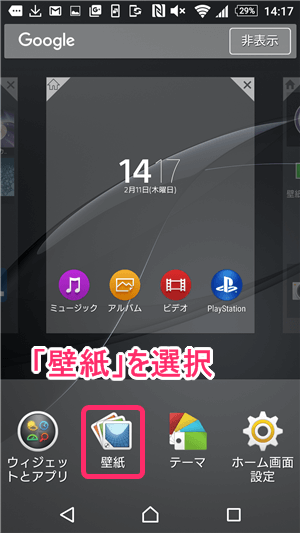
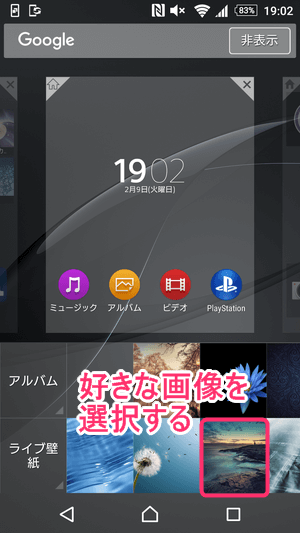
選んだ画像が壁紙として設定されたので、ホームボタンをタップしてホーム画面に戻ります。
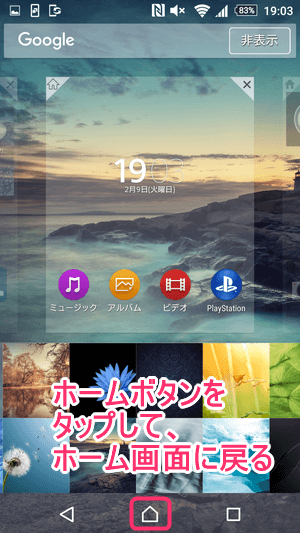
すると選んだ画像がホーム画面に設定されました。
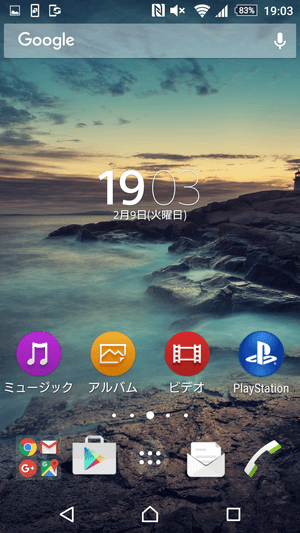
ホーム画面の壁紙の設定方法は以上です。
「ロック画面」の壁紙を設定する
次にロック画面の壁紙を設定していきます。今は海の写真に設定されていますので、この壁紙を別の壁紙へ変更したいと思います。
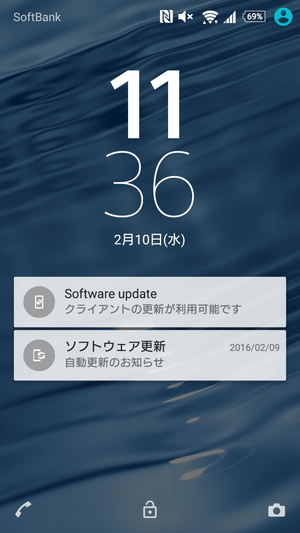
まずはアプリボタン、設定とタップ。
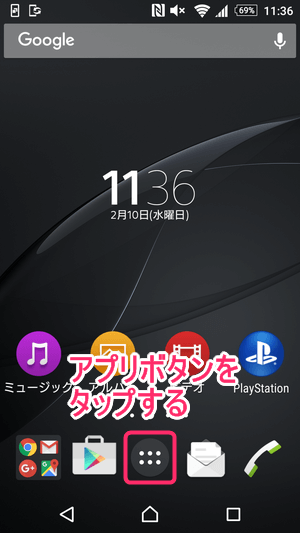
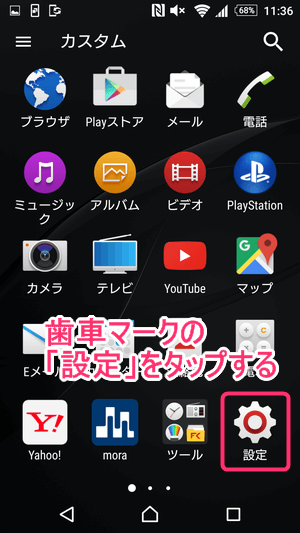
次に個人設定、壁紙とタップします。
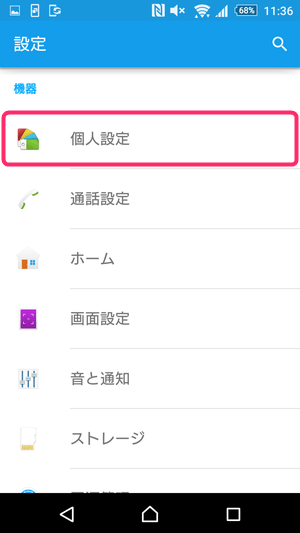
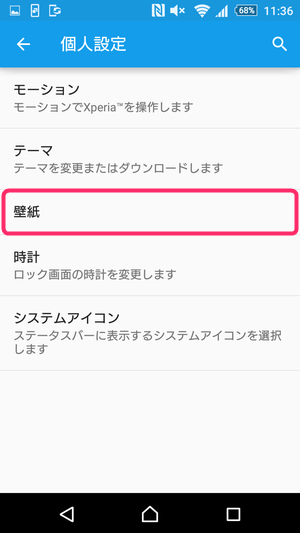
するとロック画面とホーム画面、どちらの壁紙を選ぶかの選択肢があらわれるので、ロック画面をタップしてください。
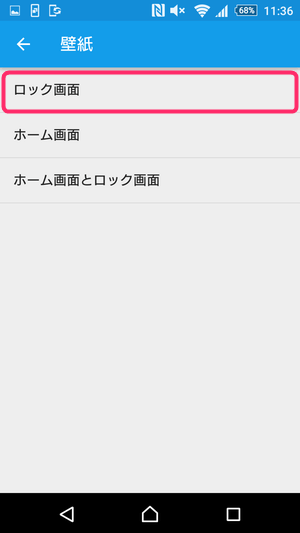
ちなみに「ホーム画面とロック画面」をタップすると、同じ壁紙をホーム画面とロック画面の両方に設定することができます。
次にプリインストールされている画像(Xperiaの壁紙)か、アルバムの画像を選ぶかの選択肢が現われます。今回はプリインストールされている画像を選択します。
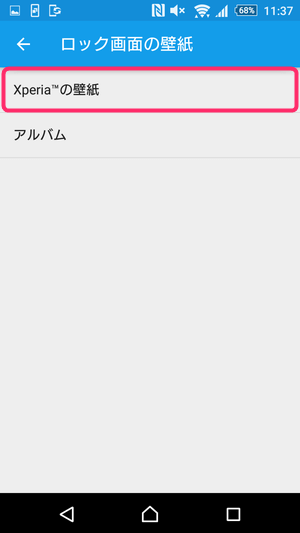
好きな画像を選んで、「壁紙を設定」をタップしましょう。


ロック画面へ移ると、選択した壁紙が設定されているのを確認できます。
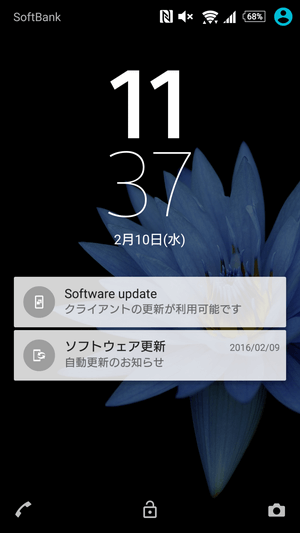
「テーマ」を設定する
続いて「テーマ」についてご紹介します。テーマとは、ホーム画面とロック画面だけでなく、通話画面や設定画面といったすべての画面の模様を1つのテーマで設定するというものです。端末によっては「着せ替え」と表示されている場合もあります。
テーマ「Xperia」を選択した場合
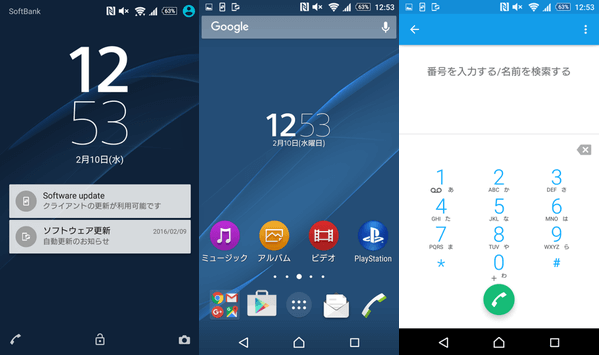
テーマ「オレンジ」を選択した場合
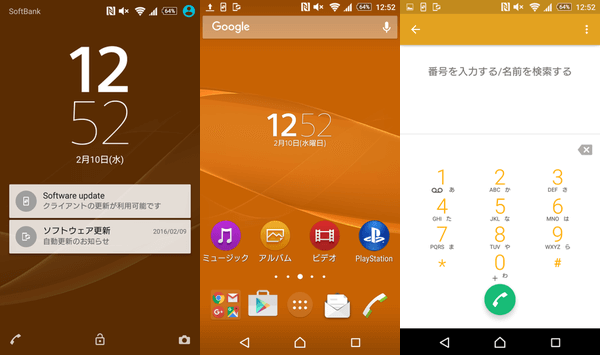
一度設定するだけで、すべての画面の模様替えができるのでとっても便利ですよ。
テーマの設定は、ホーム画面の空いてる場所を長押し > テーマ という手順を踏むことで設定できます。
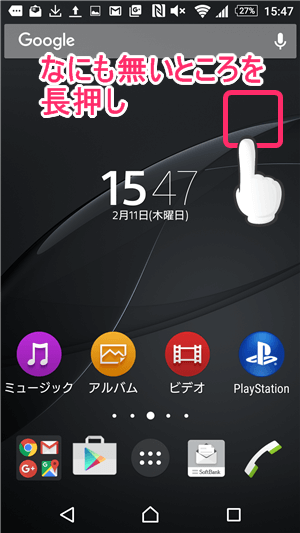
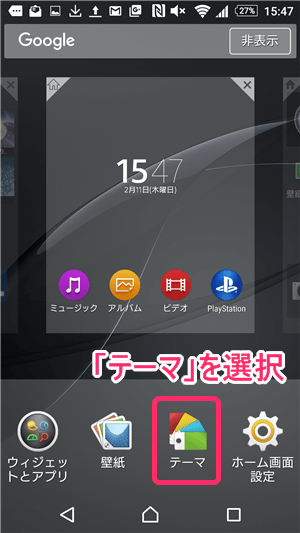
アプリを使ってより自分らしく設定する
スマホで撮影した画像以外に、例えばデジカメで撮った画像やWeb上で見つけた画像を壁紙にしたいときもあると思います。しかし、サイズが合わないために壁紙できない場合があります。
そんなときはアプリを使って画像を壁紙サイズに変更してしまいましょう。今回は人気アプリ「壁紙ぴったん」を用いて壁紙を設定する方法をご紹介していきます。
Google Playよりインストールし、ホーム画面上の「壁紙ぴったん」をタップするとメイン画面が現れます。
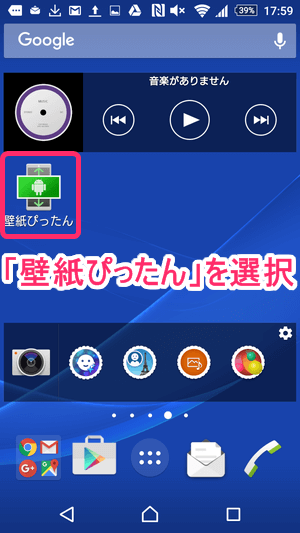
画面中央の「ギャラリーから画像を選択する」をタップし、壁紙にしたい画像を選択してください。
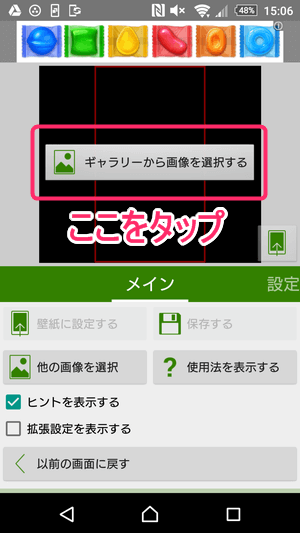
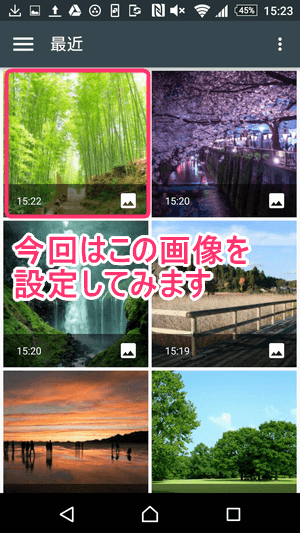
次に画像の大きさを、親指とひと差し指をつかって調節していきます。赤い枠内が壁紙となる部分になるので、お好みで設定してみてください。
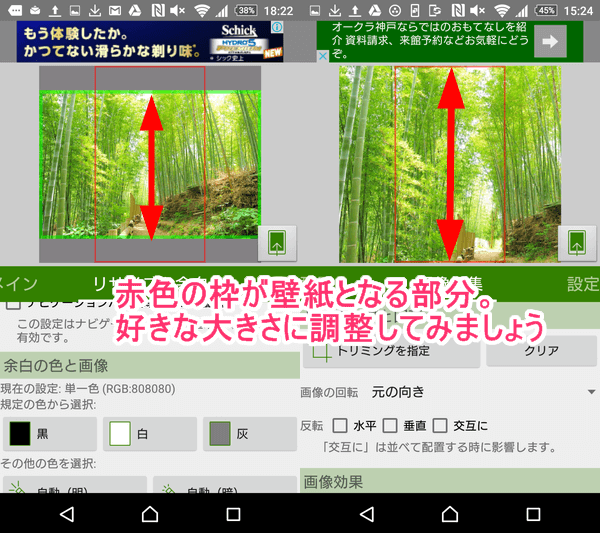
調節し終えたら、画面右側のスマホのマークをタップすればOK。
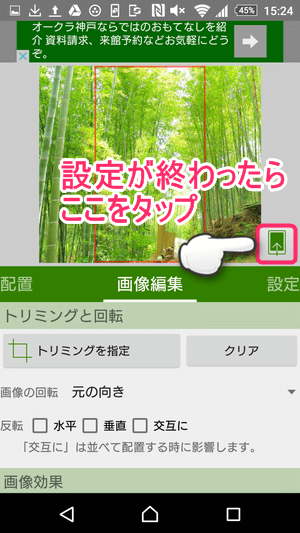
ホーム画面に戻ると、選んだ画像が壁紙に選択されていることを確認できます。
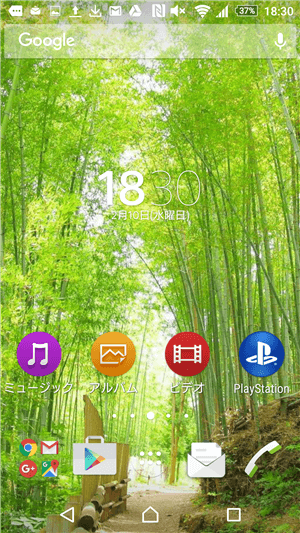
作業はたったのこれだけ。とてもカンタンですよね!はじめて挑戦してみた私でもすぐに壁紙を変更することができました。
| アプリ名 |
 壁紙ぴったん |
|---|---|
| 開発 | shirobakama724 |
| 価格 | 無料 |
| ダウンロード |
 |
応用編「ホームアプリ」を活用する
ここまでは壁紙の設定方法、アプリをつかって画像を壁紙用にする方法をご紹介してきましたが、Androidの魅力はまだまだこれだけではありません。
Androidのスマートフォンには「ホームアプリ」というものがあります。ホームアプリとは、ホーム画面をカッコよくしたり、可愛くしたり、オシャレにカスタマイズできるアプリのことです。
壁紙を変更する場合はホーム画面の背景のみが変わりますが、ホームアプリを利用すれば、背景はもちろん、アプリの配置や大きさまで変更することが可能です。
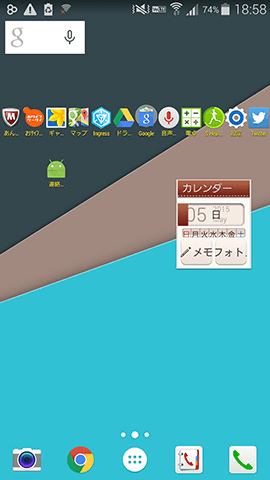
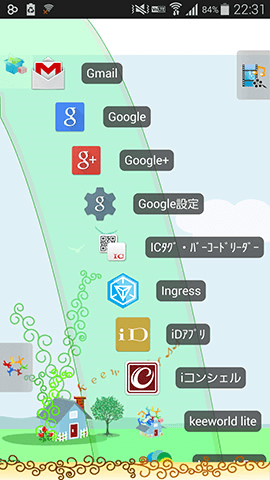
ホームアプリを使えばアプリアイコンを斜めに配置したり、1つの画面に12列までアプリアイコンを並べたりなんてこともできますよ。
まとめ
たいていのAndroidスマートフォンであれば、ホーム画面を長押しすることでパッとホーム画面の「壁紙」を設定できてしまいます。ロック画面の設定も変更も簡単にできます。
また、下記にモバレコの読者さんから質問の多いものをピックアップしてまとめてみました。Androidの設定において困ったことがあれば、ぜひ参考にしてみてください。






