新しいAndroidスマホに電話帳、連絡先を移す方法

カテゴリ: #Android
スマホの機種を変更したときに必ずついて回るのがデータ移行。とりわけ連絡先(電話帳)の移行は大切で、たいせつな友人の電話番号などを失ってしまっては電話の利便性を半ば失ってしまうのも同然です。
この記事では、Androidのスマホ同士での移行を想定して連絡先データの移行方法についてご説明します。iPhoneからAndroid、AndroidからiPhoneの方は下記記事を参照ください。
関連記事:
iPhoneからAndroidへ電話帳(連絡先)を移行する方法
AndroidからiPhoneへ電話帳(連絡先)を移行する方法
連絡先のデータといってもその保存先はいろいろあります。たとえば大手キャリアの連絡先のお預かりサービスや、マイクロソフトのoutlook.comなどでも連絡先をクラウドに保存して同期できます。
本記事では、以下の2通りを解説。
- Googleのクラウドで管理されている連絡先
- スマホ本体に保存されている連絡先
Android端末であれば間違いなくGoogleのアカウントを持っていますよね。これらのケースについて手順を説明します。
●当記事で使用している端末、アプリ
・移行元の連絡先アプリ:Galaxy S7 Edge(SC-02H、Android6.0.1)
・移行先の連絡先アプリ:Huawei P9 lite(Android6.0)
※利用するスマホによってデザインが異なる場合があります。
目次:
2種類の連絡先データの確認方法
冒頭でも書きました通り、Androidスマホで使用する連絡先は、Googleアカウントに紐付いた連絡先と、本体に保存された連絡先の2種類があります。
移行元のスマホで連絡先アプリを開き、データがどちらに保存されているかを確認しましょう。
連絡先は「登録先」の欄に表示されるアイコンで確認できます。本体ならスマホのアイコン、グーグル側ならグーグルのロゴが表示されています。
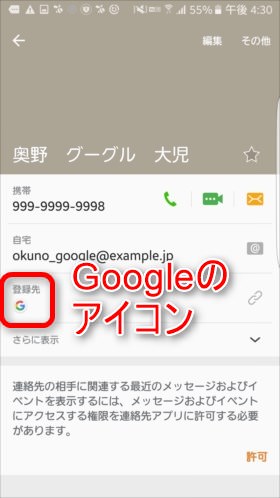
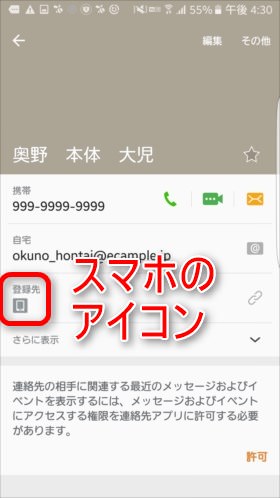
連絡先の移行方法はそれぞれによって異なるので、順に解説していきます。
「Googleアカウント」を使って移行する手順
Googleアカウントに紐付いた連絡先は、アカウントに応じて同期の指定をするだけで移行できます。移行元・移行先両方の端末で確認しましょう。
設定アプリを起動し、「アカウント」を選択します。
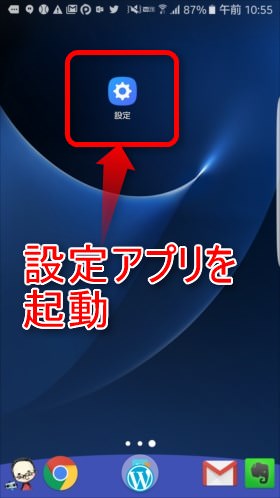
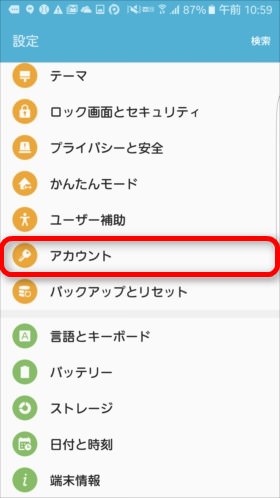
アカウントの一覧が出てきますので、そのなかの「Google」を選択します。
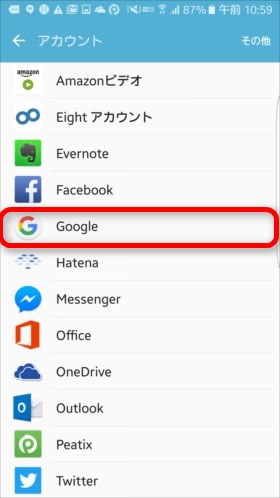
Googleのどのデータを同期するか指定する画面が出てきますので、「連絡先を同期」がONになっていることを確認します(OFFになっていればONにします)。
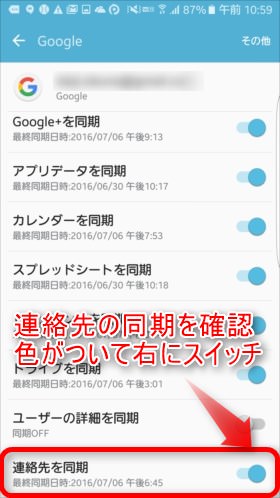
移行元・移行先の端末それぞれで同期がONになっているように設定してください。設定されていれば自然に新しい端末へデータが移行されます。
端末本体に保存された連絡先を移行する手順
Googleアカウントによる同期を行わない場合や本体に保存された連絡先データは、手動で連絡先の移行をしなければなりません。ここではSDカードを使った移行方法を説明します。
手順は以下の2ステップ。
1)移行元のスマホで、連絡先データをSDカードへエクスポート
2)移行先のスマホにSDカードを挿入し、連絡先データをインポート
連絡先データをSDカードへエクスポートする
連絡先データのエクスポートは、連絡帳アプリから実行します。ここではGalaxy S7 edgeを使っています。メーカー・スマホごとに連絡帳アプリの使い方が違う場合もありますが、以下の説明と大きなずれは無いはずです。
連絡帳アプリのメニューを開きます。Galaxy S7 edgeの場合は「その他」となっていました。「三」のような記号になっている場合もあります。
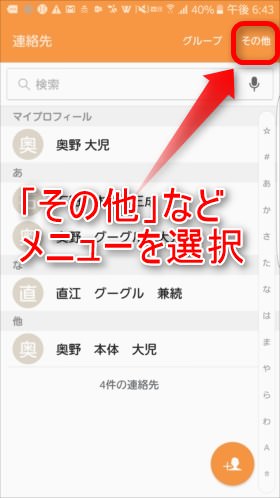
「設定」を選択します。
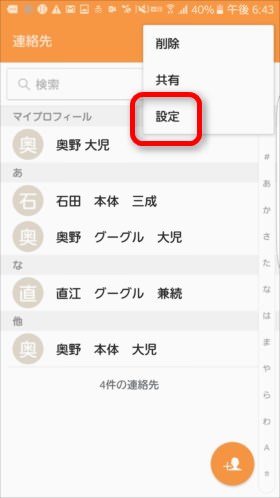
なお、Galaxyの連絡帳アプリの場合は、その下に本体に保存している連絡先データをGoogleアカウントやGalaxyアカウント(Galaxy独自のクラウド)に移行するメニューもあります。メーカー独自の機能なので詳細は割愛しますが、ここでGoogleアカウントなどに集約してしまい、あとはクラウドでの同期を待つというやり方もあります。
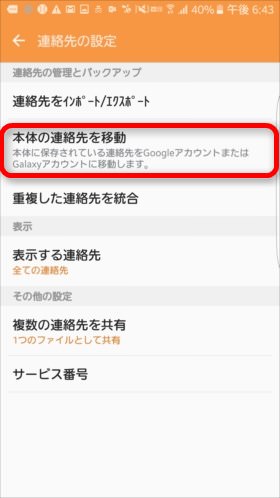
今回の記事では「連絡先をインポート/エクスポート」を選択します。
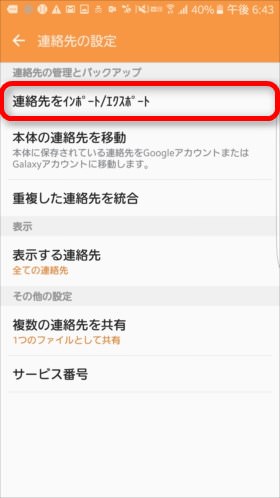
「エクスポート」を選択します。
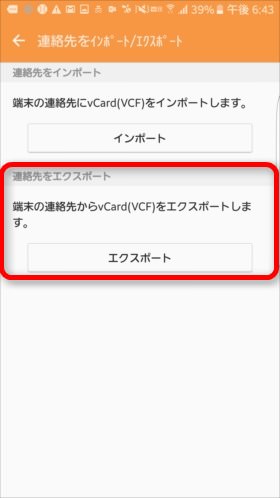
エクスポート(データを取り出す)先の一覧が表示されるので、「外部SDカード」を選択します。
なお、移行元もしくは移行先のスマホにSDカードスロットが無い場合は、一旦本体メモリに保存した上で、DropBoxやGoogleドライブなどのクラウドや、パソコン経由でデータを移行する必要が出てきます。
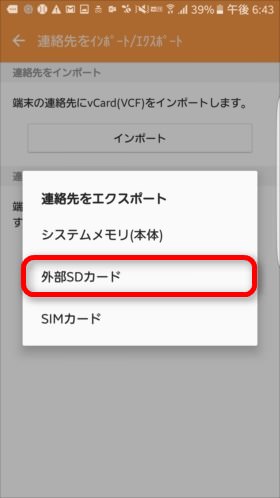
エクスポート中は実行中のメッセージが出てきます。
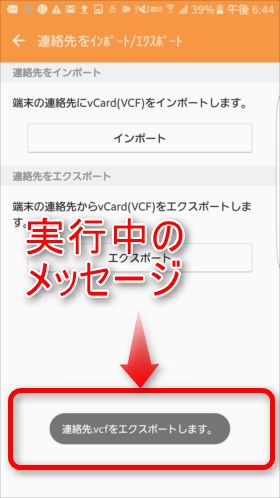
本体の連絡先がエクスポートされました。
エクスポートした連絡先データを新しいスマホへインポートする
前の章でSDカードに連絡先データをエクスポートしたら、そのSDカードを新しいスマホに挿し、新しいスマホでインポートを行います。
移行先の新しいスマホで連絡先アプリを起動します。ここからはHuawei P9 liteを使っていきます。
Huawei P9 liteの連絡先アプリの場合は、画面右下の「メニュー」アイコンから「インポート/エクスポート」を選択します。
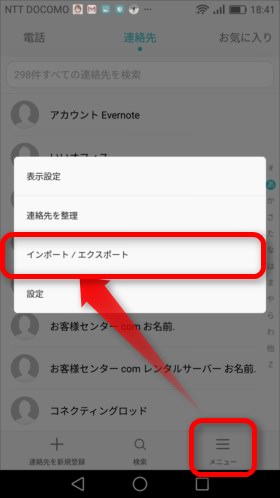
「ストレージからインポート」を選択します。
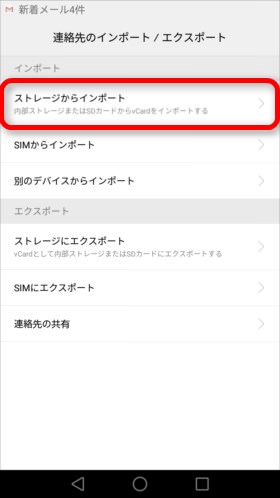
インポート先を選択します。P9 liteの場合はGoogleアカウントか本体のどちらにインポートするかを選択できるようになっています。
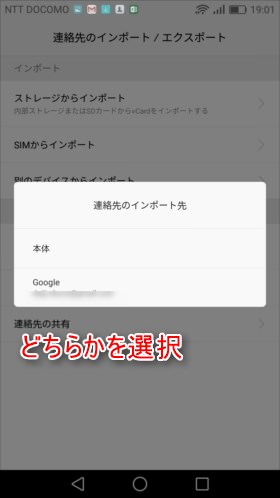
エクスポートしたデータが検索されます。インポートしたデータを選択して「OK」をタップします。
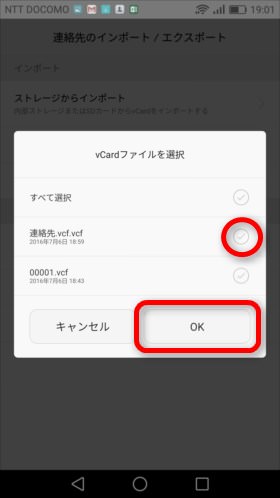
これでインポートは終了、古いAndroidから新しいAndroidへ連絡先を移行することができました。
おまけ:重複した連絡先データを整理する
本体とGoogleアカウント両方に保存されている場合など、電話帳の移行作業を行っている内にデータが重複してしまうことは起こりがちです。
多くの連絡先アプリでは重複データの整理はメニューのコマンドで行ってくれます。
メニューから「連絡先を整理」を選択します。
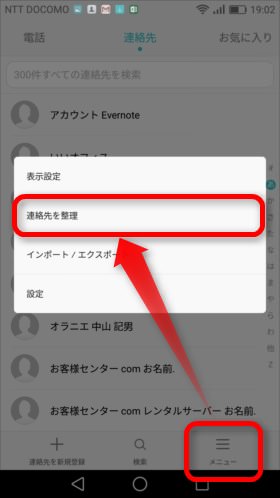
「重複した連絡先の統合」を選択します。
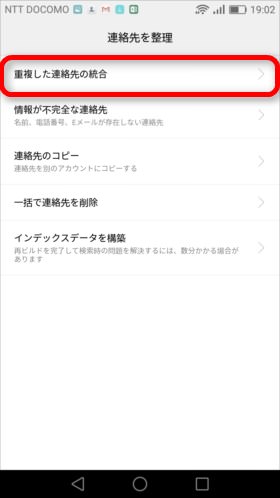
あとは自動処理が行われます。
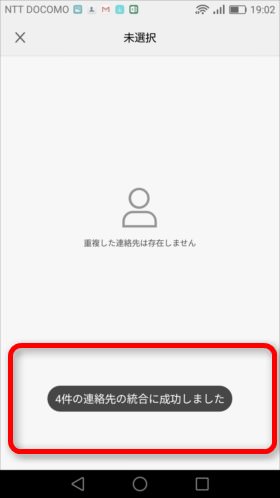
iPhoneから移行するなら「JSバックアップアプリ」を使おう
AndroidスマホからAndroidスマホへの連絡先データ移行は、Googleのアカウントを利用した同期か、SDカードを利用したエクスポート・インポートが確実です。
しかし、iPhoneから格安スマホへ移行するなどの作業で、iPhoneからAndroidへ連絡帳データを移行したい場合には手順が異なります。
移行手順はiPhoneからAndroidへ電話帳(連絡先)を移行する方法をご覧ください。
まとめ:乗り換えや故障時を考えると「Googleアカウント」がおすすめ
連絡帳のデータ移行は2年に一度など、比較的長い期間をおいて再び発生する作業です。今回、このページを見て作業が出来た方も、きっといつかまた連絡帳のデータ移行をするという作業に直面します。
一方でスマホを何台も使う人や短期間で頻繁に乗り換える人は、Googleアカウントを使って連絡帳データを同期する運用するほうが、情報の更新作業が無くなって楽です。
スマホを紛失・故障による代替機の利用をする際でも、Googleアカウントにひもづけておくと移行作業をせずに使えるのでおすすめです。
他の記事も読んでみる:






