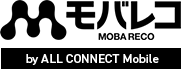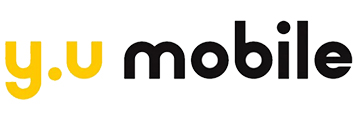iPhoneの電池の減りが早い方必見!バッテリーを長持ちさせる充電節約術27選

カテゴリ: #iPhone
「しっかり充電してきたのに、もうこんなに電池が減ってる」、iPhoneユーザーなら誰しもこんな経験をしたことがあるのではないでしょうか。
「最近、どうも電池の減りが早い…」とお悩みの人のために、iPhoneのバッテリーを長持ちさせる節約術を一挙ご紹介します。ここで紹介するiPhoneのバッテリー節約術は今すぐカンタンにできるものばかり。iPhoneユーザーの方はぜひお試しください。
※アップグレード時に電池持ちが改善されることもあるので、まずは最新OSへのアップデートを試してからお読みください。
(モバレコ編集部追記)
本記事はiOS11を搭載したiPhone 8を用いて制作した過去の記事に、最新のiOS13を搭載したiPhone 8の操作方法を追記しています。
目次:
1)バッテリーを消費してるアプリを突き止める!
■共通の確認方法
【手順】「設定」 → 「バッテリー」
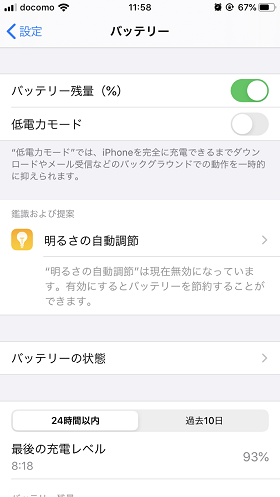
iOS8以降のバージョンでは、アプリごとのバッテリー使用状況が確認できます。これでどこで電力を消費しているか一目瞭然。使用頻度は少ないのにバッテリーを食ってしまっているアプリがあれば、節約のためにアンインストールしてしまいましょう。
また、「バッテリーの状態」からはバッテリーの劣化状況も確認することができます。
2)低電力モードを活用する
■共通
【手順】「設定」 → 「バッテリー」 → 「低電力モード」
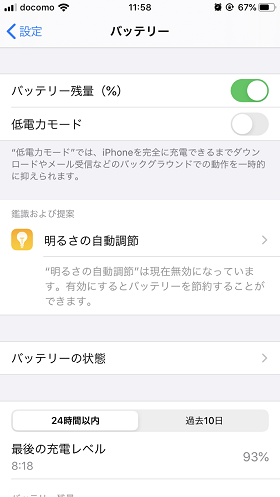
iOS9から追加された「省電力モード」を設定しておくと、バッテリーの充電残量が少なくなった時に、iPhoneの消費電力量を抑えるような動きに変わってくれます。
●機能が制限されるもの
・メールの取得
・”Hey Siri”
・App のバックグラウンド更新
・自動ダウンロード
・一部のビジュアルエフェクト
・自動ロック (デフォルトは 30 秒後)
・iCloud 写真 (一時的に停止)
3)よく使うアプリは閉じない方が良い
■ホームボタンのあるiPhone
【手順】「ホームボタン素早く2回タップ」 → 「終了したいアプリを上へスワイプ」
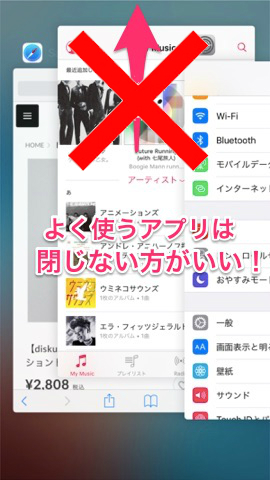
■ホームボタンのないiPhone
【手順】「ホームインジケータを画面中央までスワイプ」 → 「終了したいアプリを上へスワイプ」
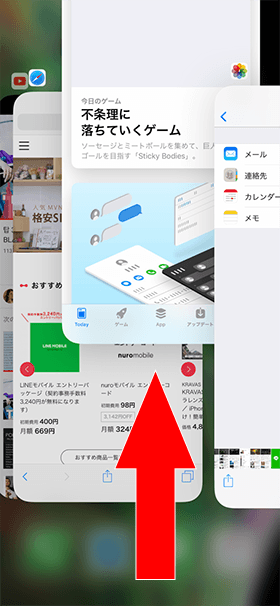
電池を節約するために「起動したアプリはこまめに終了したほうがいい」という話を耳にしたことがある人も多いのではないでしょうか? しかし、頻繁に使うアプリまで終了してしまうと、そのアプリを起動するたびにバッテリーを消費してしまうので、節約に逆効果になってしまうことも。
「アプリのバックグラウンド更新」を有効にしているアプリ以外はほとんどバッテリーを消費をしないので、使用頻度の低いアプリだけ終了させるようにしましょう。
4)画面の明るさの自動調節をオフにする
■iOS 11の確認方法
【手順】「設定」 → 「一般」 → 「アクセシビリティ」 → 「ディスプレイ調整」 → 「明るさの自動調節」
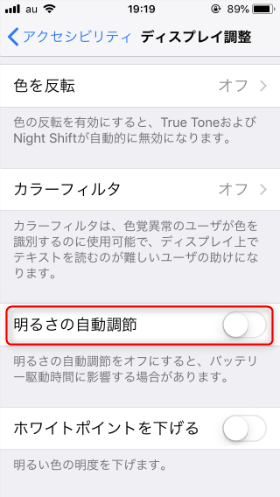
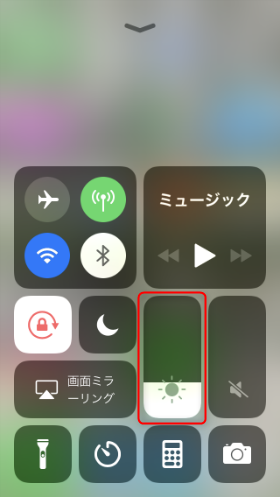
■iOS 13の確認方法
【手順】「設定」 → 「アクセシビリティ」 → 「画面表示とテキストサイズ」 → 「明るさの自動調節」
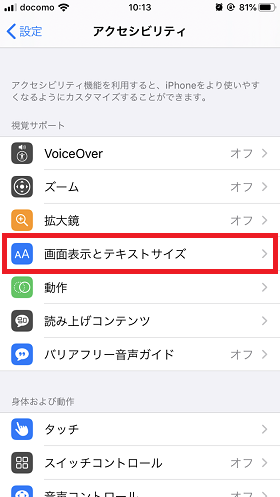
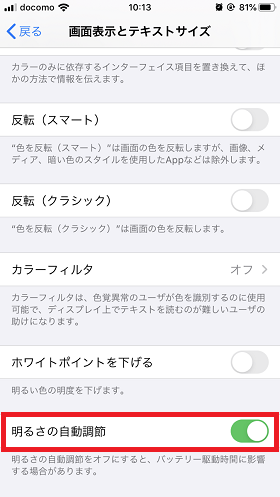
ディスプレイを明るくすればするほど、電池消費は激しくなります。
「明るさの自動調節」をオフにすると暗い場所で自動的に画面が明るくなるのを防ぐことができるのでバッテリーの節約につながります。コントロールセンターからも、簡単に明るさを調節できるのでこまめに調整するのも有効な手段です。
5)自動ロックの時間を短縮する
■共通の確認方法
【手順】「設定」 → 「画面表示と明るさ」 → 「自動ロック」
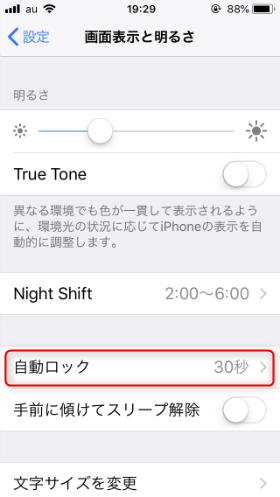
自動ロックする時間を短くすることで、ディスプレイの表示時間が短縮されます。バッテリーの節約はもちろん、パスコード設定をオンにしてる場合はセキュリティ向上にもつながります。
同時に、iPhone本体を傾けるだけでスリープを解除できる「手前に傾けてスリープ解除」も電池持ちの面ではオフに設定しておきたいところです。
6)壁紙で「ダイナミック/Live」を使わない
■共通
【手順】「設定」 → 「壁紙」 → 「壁紙を選択」 → 「静止画」
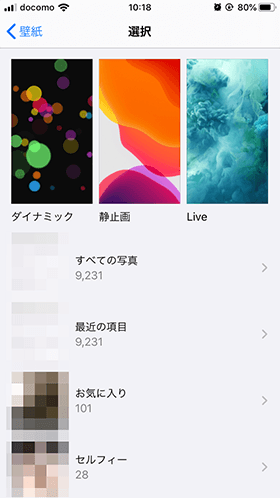
壁紙の絵が動く「ダイナミック」や押すと動く「Live」は消費電力が多い機能です。電池持ちを優先するなら静止画を選択しましょう。
7)視差効果を減らす/オフにする
■iOS 11の手順
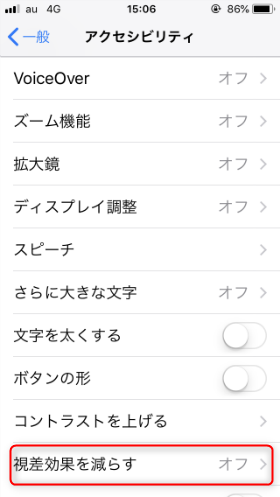

【手順】(A)「設定」 → 「一般」 → 「アクセシビリティ」 → 「視差効果を減らす」
【手順】(B)「設定」 → 「壁紙」 → 「壁紙をタップ」 → 「視差効果」をタップ
■iOS 13の手順
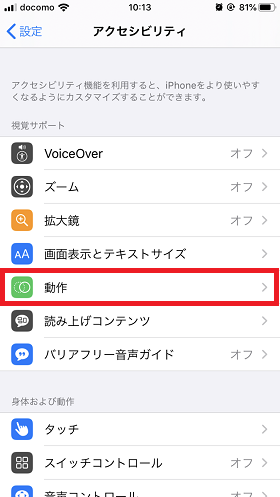
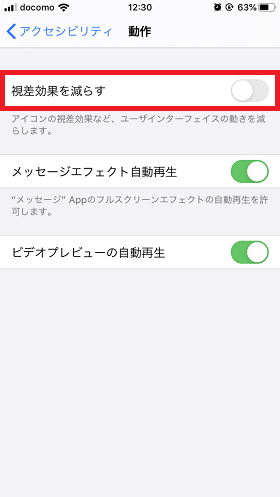
【手順】(A)「設定」 → 「アクセシビリティ」 → 「動作」 → 「視差効果を減らす」
視差効果をオフにすると、画面遷移の際のエフェクトが少なくなったり、モーションセンサーを使って壁紙が動くように見える効果を抑えることができます。
8)iTunesとApp storeの自動ダウンロードを切る
■iOS 11の手順
【手順】「設定」 → 「iTunes & App Store」 → 「自動ダウンロード」
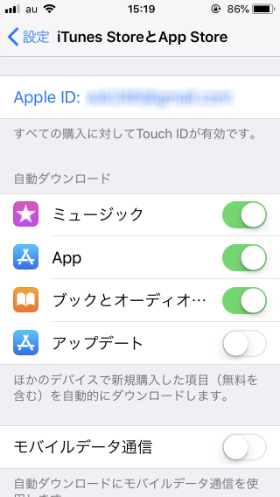
■iOS 13の手順
【手順】「設定」 → 「iTunes StoreとApp Store」 → 「自動ダウンロード」
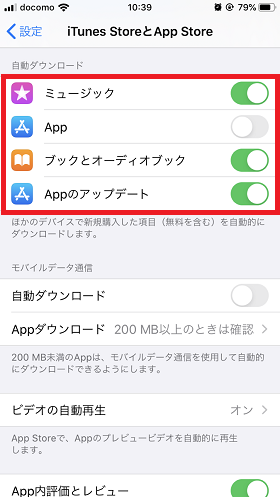
「自動ダウンロード」に設定されていると、iPhoneがアップデートの必要なアプリがないか探してしまうので電池を消耗します。アップデートの確認は手動でもできるので、オフにしておきましょう。
9)Appのバックグラウンド更新をオフにする
■共通
【手順】「設定」 → 「一般」 → 「Appのバックグランド更新」
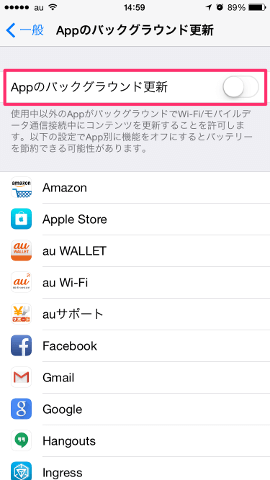
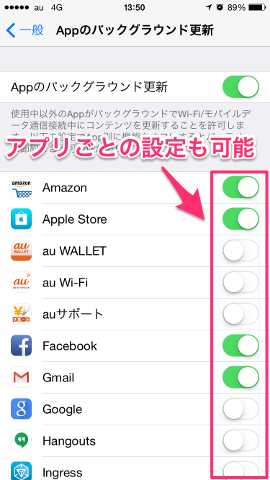
「Appのバックグラウンド更新」は、他のアプリを使用している背後でもう1つのアプリが動作するのを許可する機能。すべてのアプリをオフにしなくても、必要なアプリだけをオンにしておくだけでバッテリーの節約につながります。
10)電波の悪い場所では4G(LTE)をオフにする
■共通
【手順/左】「設定」 → 「モバイル通信」 → 「モバイルデータ通信」
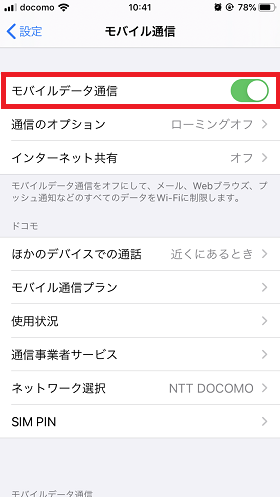
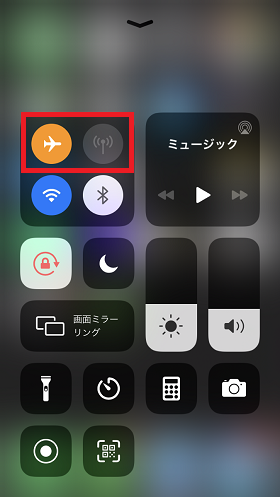
地下やトンネルなど電波が圏外あるいは微弱な場所に長時間いると、iPhoneがずっと基地局の電波を探しつづけて電池の減りが早くなってしまいます。
【手順/右】「ホーム画面」 → 「コントロールセンター」 →「機内モード(飛行機アイコン)をタップ」
長時間電波環境が悪そうなら「機内モード」にしてしまうのも手。ただしそのまま忘れてしまうと着信できなかったりするので要注意です!
11)Wi-Fiがつながってない時はオフにする
■共通
【手順】「ホーム画面」 → 「コントロールセンター」 →「Wi-Fiをタップ」
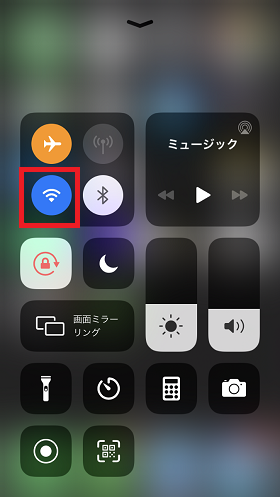
コントロールセンターを表示して、Wi-Fiの電波がないときは扇形のアイコンをタップしてオフに。電波がない環境でオンにしておくと、4Gと同様iPhoneが電波を探しつづけてしまうので、こまめに切り替えましょう。
12)Wi-Fiの「接続を確認」をオフにする
■共通
【手順】「設定」 → 「Wi-Fi」 → 「接続を確認」
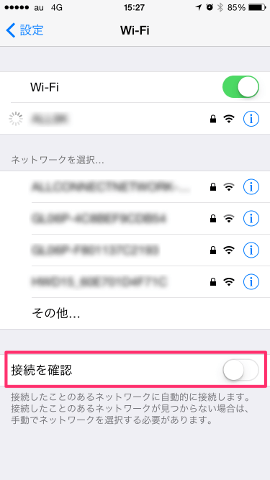
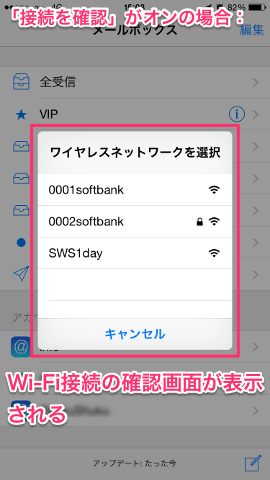
Wi-Fiを利用する場合も、「接続を確認」をONにしておくと近隣のWi-Fi電波のリストが自動的に表示されます。特に必要ない場合は、オフに設定しましょう。
13)インターネット共有をオフにする
■共通
【手順】「ホーム画面」 → 「コントロールセンター」 →「Wi-Fiを長押し」→「インターネット共有」
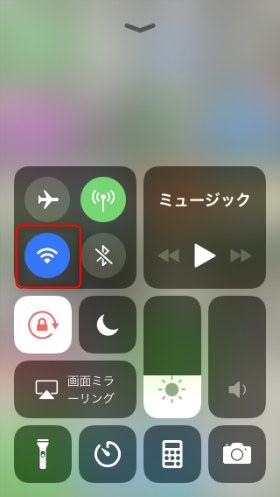
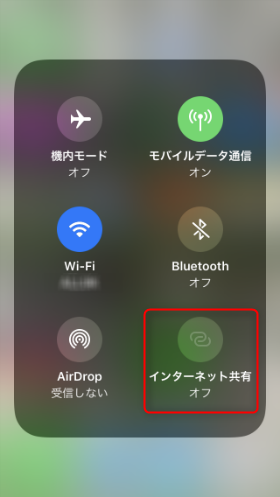
インターネット共有とは、iPhoneにおけるテザリング機能のこと。他の端末と接続していないときは電池を消費するだけなのでオフに設定しましょう。
iOS13では、Wi-Fiアイコン「3D Touch」から「長押し」に変わりました。「3D Touch」は押し込む力加減がなれないと調整が難しかったため、その点「長押し」は分かりやすく操作が簡単になりました。
14)Bluetoothをオフにする
■共通
【手順】「ホーム画面」 → 「コントロールセンター」 →「Bluetoothをタップ」
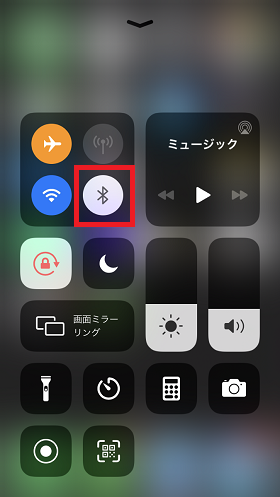
コントロールセンターから簡単に切り替えられるので、Bluetoothを使って他の機種と接続していないときはオフにしておきましょう。
15)AirDropをオフにする
■共通
【手順】「ホーム画面」 → 「コントロールセンター」 →「Wi-Fiを長押し」→「AirDropをタップ」
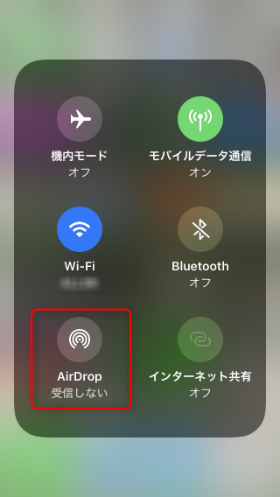
AirDropは、iPhoneやMac間などで写真や書類データなどの交換ができる機能。使用しないときはオフにしておきましょう。
16)ハンドオフをオフにする
■共通
【手順】「設定」 → 「一般」 → 「Handoff」
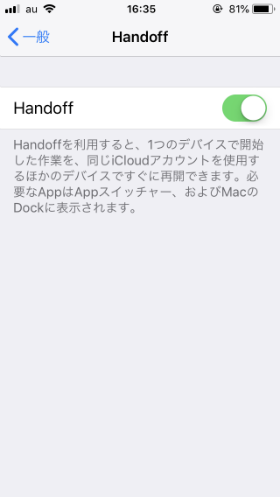
ハンドオフはやりかけの作業を他の端末でも引き継げる機能。例えば、iPhoneで書きかけのメールの続きをMacで書くことができたりします。特に使用する機会が無いという人はオフに設定しましょう。
17)Siriをオフにする/”Hey Siri”をオフにする
■共通
【手順】「設定」 → 「Siriと検索」
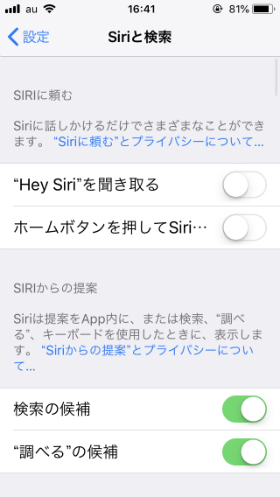
Siriを使わない場合、設定をオフにしておくと電池の節約に繋がります。話しかけるだけで起動する「”Hey Siri”の許可」も使わなければオフにしましょう。
18)Spotlight検索をオフにする
■共通
【手順】「設定」 → 「Siriと検索」→「検索の候補」をオフにする
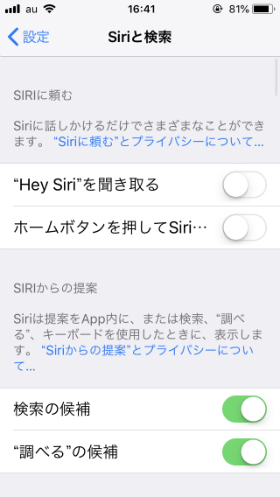
Spotlight検索はホーム画面を下にスワイプして出てくる検索機能。検索があった方が便利なものに絞るだけでも節約になるので、不要な項目はオフにしておきましょう。
以前は「Spotlight検索」という項目でしたが、「Siriと検索」に置き換えられています。
19)音量は控えめに/タップ音やロック音もオフにする
■共有
【手順】「設定」 → 「サウンドと触覚」
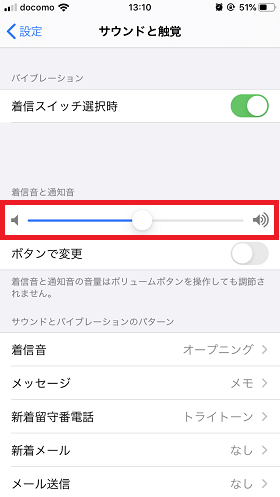
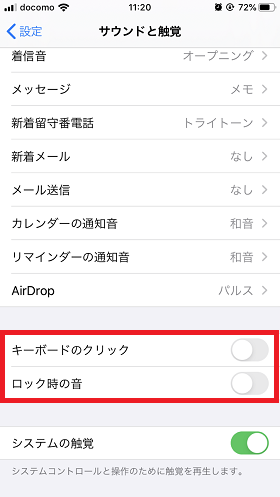
画面の明るさだけでなく、音量の大きさも電池の消耗に関係しています。必要なとき以外は、ボリュームを控えめにしておくといいでしょう。ロック時のサウンドやキーボードのクリック音も、オフにすることで節電効果が得られます。
20)Musicアプリのイコライザ設定をオフにする
■共通
【手順】「設定」 → 「ミュージック」 → 「イコライザ」
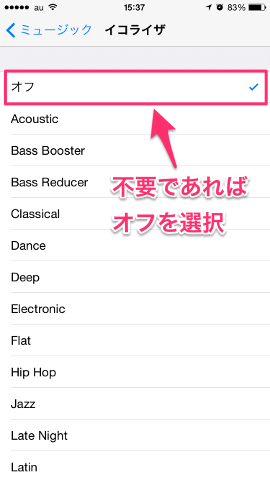
音楽を本格的に楽しみたいときに、オススメなイコライザ機能。しかし、こちらもオフに設定すると節電につながります。長時間に渡って音楽を聴くときはオフにしておくのがオススメです。
21)モーションとフィットネスをオフにする
■共通
【手順】「設定」 → 「プライバシー」 → 「モーションとフィットネス」
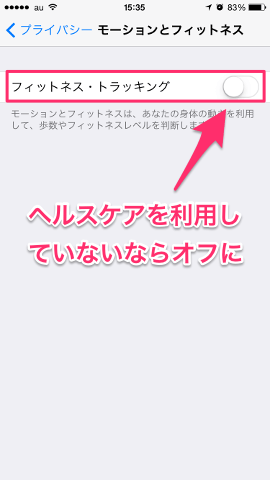
歩数などを計測するフィットネス・トラッキングもバッテリーを消費しています。もしiPhoneでヘルスケア管理を行っていないのであればオフに設定しましょう。
22)「自分の位置情報を共有」をオフにする
■共通
【手順】「設定」 → 「プライバシー」 → 「位置情報サービス」→ 「位置情報を共有」
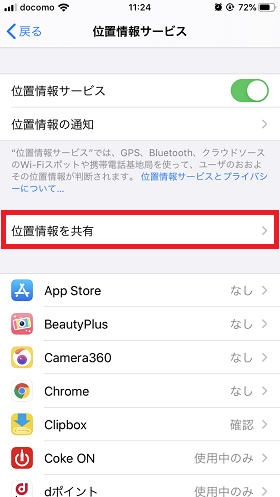
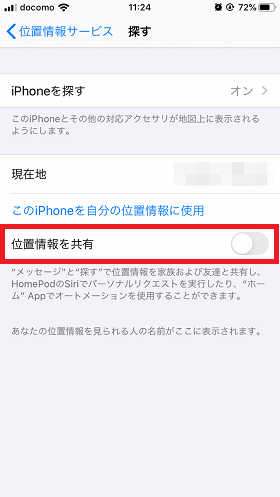
iOS8から搭載された「自分の位置情報を共有」は、自分がいる現在地をメッセージで送信して共有できる機能です。普段あまり使わないようでしたらこれもオフにしましょう。
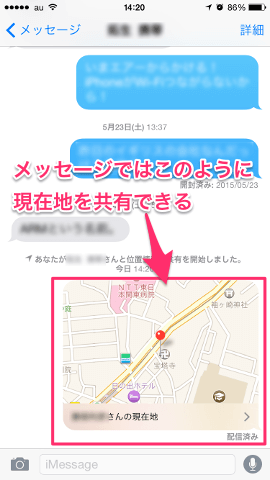
オンにするとメッセージで自分の位置情報が送信できるため、待ち合わせなどに便利です。
23)「製品の品質向上」をオフにする
■共通の手順
【手順】「設定」 → 「プライバシー」 → 「位置情報サービス」→ 「システムサービス」→「製品の品質向上」の項目をオフ
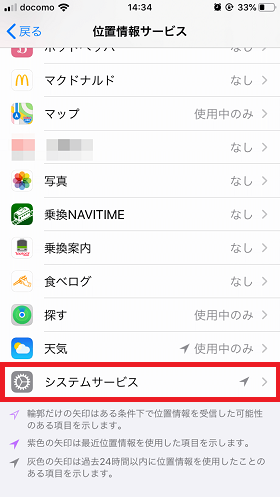
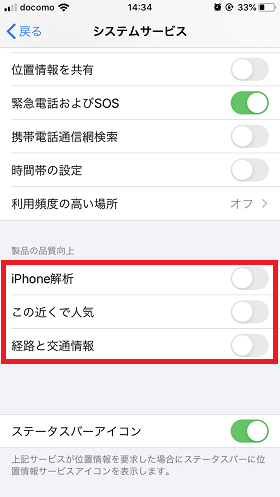
システムサービスにある「製品の品質向上」は、iPhoneの改善やより良いサービスの提供のため、Appleがデータを収集する仕組みです。
iPhone解析
・iPhoneの診断情報を自動的Appleに送信
この近くで人気
・位置情報を基に、この近くでダウンロードされたおすすめのAppの提示
・暗号化された形式でこのiPhoneでダウンロードしたAppなどの情報を定期的にAppleに送信
経路と交通情報
車などで移動している場合、交通情報を増補する目的でGPS位置情報と走行速度情報をAppleに定期的に送信
裏で動いている機能なので必要がなければ、オフにしておきましょう。
24)通知をプッシュ→フェッチにする
■共通
【手順】「設定」 → 「アカウントとパスワード」 → 「データの取得方法」 → 「フェッチ」
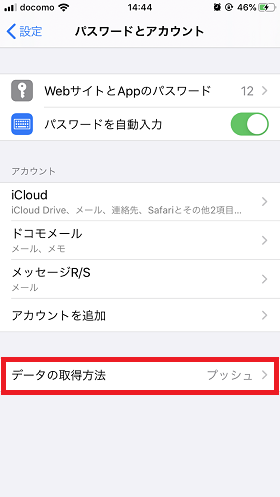
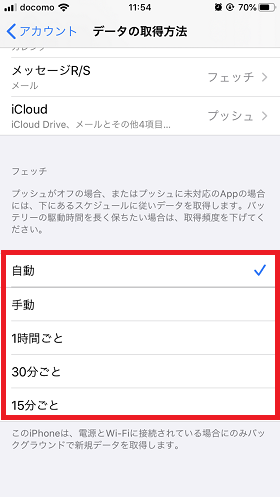
プッシュ通知をオンにしておくと、受信サーバから自動的にiPhoneにメールが送られてきてリアルタイムで確認できます。
フェッチは、一定時間ごとに確認または手動で受信がないかを確認する方法です。リアルタイムで確認する必要がない人はフェッチに設定しておくと節電の効果があります。
フェッチの項目で「自動」を選択すると、電源とWi-Fiの両方に接続したタイミングで、フェッチを選択した項目が自動的にバックグラウンドでデータを受信してくれるので便利です。
25)不要な通知をオフにする
■共通
【手順】「設定」 → 「通知」
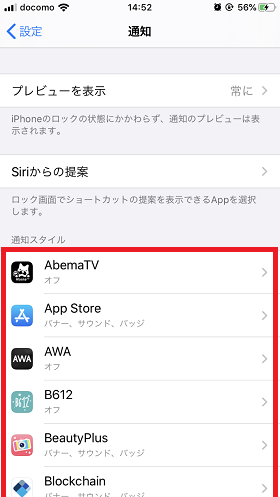
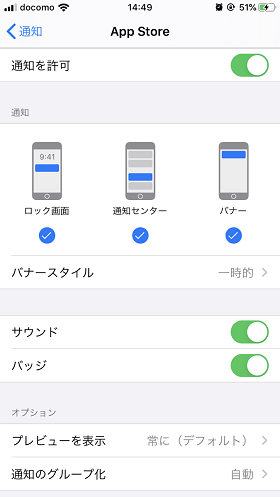
通知設定をオンにしておくとバナーやダイアログで画面表示がされてとても便利です。しかし、それほど緊急性がなく、通知がなくてもいいと思うアプリは「通知を許可」をオフにしましょう。
筆者の場合、着信やメールなどのすぐに確認したいものだけを通知オンにしています。
26)迷惑電話や迷惑メールをきちんと拒否する
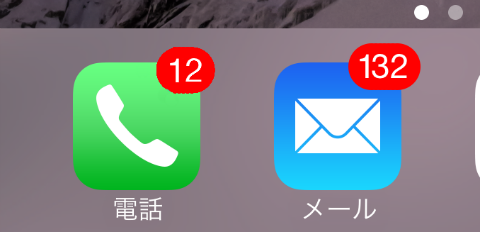
バッテリー節電のためにあれこれしても、迷惑電話や迷惑メールが頻繁にかかってきていたら元も子もありません・・・!
もし頻繁な着信と受信があるのなら、契約しているキャリアから迷惑着信・メールの対策をとりましょう。
設定方法の詳細については、下記のサイトリンクからご確認ください。
その他の手順はこちらから:
docomoの迷惑電話対策
docomoの迷惑メール対策
auの迷惑電話撃退サービス
auの迷惑メールフィルター
SoftBankの迷惑電話・メール対策
27)無駄遣いも”オフ”にしよう
そして、最後にご紹介するコツは・・・ズバリiPhoneのムダな使用を抑えましょう!ということ。
「え~!そんなのあたりまえだろ!」というツッコミが聞こえてきそうですが、この意識があるかないかでバッテリーの持ちは変わってくると思います。なんとな~くのSNS、なんとな~くのゲームや動画。それ少しやめてみるだけでも効果は大きいはずです。
「バッテリーは毎日使い切っちゃう」と思っていたあなたのiPhoneにきっと変化が・・・! もしかしたら電池だけでなく、時間の節約にもなるかもしれませんよ?
まとめ:機種変更も検討してみるべし
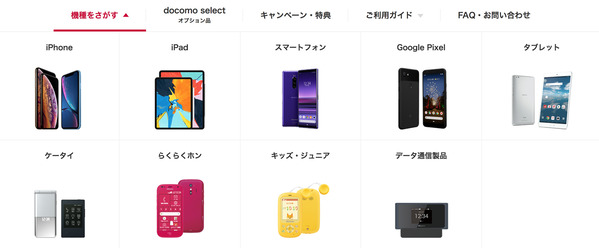
上記対策を実施しても改善しないなど、機種自体が故障している可能性がある場合はいっそ新機種への機種変更を検討してみると良いでしょう。
補償サービスに加入していない場合はなおさらです。故障内容によっては同じ機種の新品交換だけでも、3万円近い修理料金が発生する場合があります。
スマホはどんどん新作が誕生してくるので、もし故障したスマホが長らく利用してきたスマホであればなおさら、これを機に機種変更をすべきです。
機種の買い替えならドコモがおすすめ
機種変更をするならドコモがおすすめです。おすすめをする理由は以下の通り。
・安心安定の通信速度、サポート力
・最新機種のラインナップが最も豊富
・「ギガホ」「ギガライト」プランが他社と比較しても自分の用途に合わせて選びやすい
・dカードゴールドの加入で、最新機種がお得に購入でき、他社からの乗り換えによる違約金負担あり。ドコモ利用料金10%ポイント還元で年会費の元もとりやすい。
手堅いサポートやプランの選びやすさ、機種の豊富さは3大キャリアを含めてもトップで幅広い世代からの支持を獲得しているドコモ。
ドコモユーザーではない方でも、しっかり料金を見直すことで安くできる可能性も十分にあります。また、オンラインショップ経由での機種変更であれば、契約事務手数料、端末頭金は全て無料です。オンラインショップ限定のお得なキャンペーンも不定期で実施中。
料金シュミレーションや最新機種のチェックは下記のリンクからドコモ公式オンラインショップにて。
最新機種〜旧モデルまで!
オンラインショップ 最大22,000円割引
y.u mobileなら端末保証が充実!今お使いの iPhone、スマートフォンも対象になるかも

y.u mobileは5GBの月額料金が安く、音声対応SIMでは月額1,070円~安く利用できます。全てのプランにおいて、使わなかった場合ギガは永久繰り越しとなり無駄なく使うことも可能です。修理費用保険が無料でついてくるのも嬉しいポイントです。
y.u mobileの大容量のプランは映像サービス「U-NEXT」のプランがコミコミの料金になっており、U-NEXTユーザーにはとてもお得なプランになっています。
■ y.u mobileの料金プラン
| 音声通話SIM | SMSありデータSIM | データSIM | |
|---|---|---|---|
| シングル 5GB | 1,070円 | 932円 | 800円 |
| シングル U-NEXT 10GB | 2,970円 | - | - |
| シェア U-NEXT 20GB | 4,170円 | 4,082円 | 3,950円 |
y.u mobileは10GB、20GBのプランにU-NEXTの月額料金(2,189円)が内包されており実割高に見えますが、「全てのプランにおいてギガは永久繰り越し」「ギガチャージも1GB330円、10GBなら1200円(1GBあたり120円)」など、U-NEXTの料金なしで1GBあたりのコスパを見てみると、実は業界最安級なんです。
また、音声通話SIM契約者は年間最大30,000円(非課税)まで補償してもらえる「スマホ修理費⽤保険」を無料で利用できます。
もちろん、U-NEXTでドラマ、映画やアニメをたっぷり楽しみたいという人にはよりおすすめです!
■ スマホ修理費用保険の概要
- 毎月の保険料は「0円」。
- 年間最大「30,000円」(非課税)までカバー。
- 新品or中古の端末でも対象。
- 近くの修理店で修理して請求するだけ。
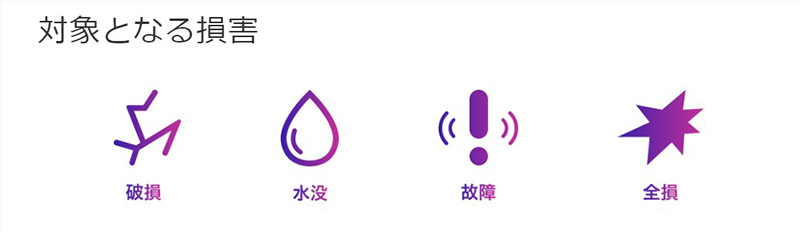
■ 保証内容
| 保険料 | 0円 |
|---|---|
| 年間の支払い上限額 / 上限回数 | 30,000円(非課税) / 2回 |
| 対象となる損害 | 破損/ 水没/ 故障/ 全損※1 |
| 対象機器の条件 | スマートフォン/ タブレット端末/ フィーチャーフォン(ガラホ)/ モバイルルーター |
| 対象条件 | 発売から5年以内または購入から1年以内※2 |
| 対象者 | 音声通話SIMの契約者および追加SIM契約者 |
| 補償期間 | 音声通話SIMの利用開始日から起算して30日が経過した日から解約日まで |
| 保険金の支払日 | 費用の申請から30日以内※3,4 |
| 引受保険会社 | さくら損害保険株式会社 |
※1 紛失/ 盗難/ バッテリー劣化は、対象外となります。
※2 音声通話SIMの利用開始日時点での年数が適用されます。
※3 ご指定の口座への振り込み
※4 申請書類に不備があった場合、お支払いが遅れることがあります。
※ 家族・知人・オークション、フリマサービス等を利用し第三者から購入・譲受した端末は対象外です。
他社の端末保障は基本的に毎月オプション費用がかかり音声対応SIMとの同時申し込みが必要にとなるサービスが多いですが、y.u mobileだと毎月の保険料はかかりません。
新しいiPhoneを購入する際にケースや画面フィルムなどの故障予防も大事ですが、万が一の時に補償サービスがあるといいですよね。頻繁に修理に出したことがない人でも毎月の保険料が無料なら安心です。
★ おすすめポイント
大手キャリアの場合、500~1,000円程度の保険料がかかるが、y.u mobileの音声通話SIMならユーザー負担は0円。
y.u mobileでは補償サービスが月額0円でついてくるので今お使いのキャリアで保険料を払っている人、もしもの時に備えたい人にもおすすめです。
月額基本料金が
最大3ヵ月無料キャンペーン中!