iPhoneからAndroidへ機種変更した場合の各種データ移行方法を解説!

カテゴリ: #Android
今までiPhoneを使っていたけど、機種変更を機にAndroidに乗り換えたいと思っている方も多いと思います。その時に障害になるのがデータの移行方法です。
iPhoneからiPhoneなら、iOSの機能やクラウドサービスを使ってすぐに移行できますが、iPhoneからAndroidの場合では、JSバックアップやYahoo!かんたんバックアップなど、アプリを駆使しなければいけないことも。
この記事では、iPhoneからAndroidへデータ移行をする方法を紹介します。各項目別で移行手順を詳細にまとめた記事もあるので、そちらも参考にしてください。
目次:
まずはiPhoneとGoogleアカウントを同期しよう!
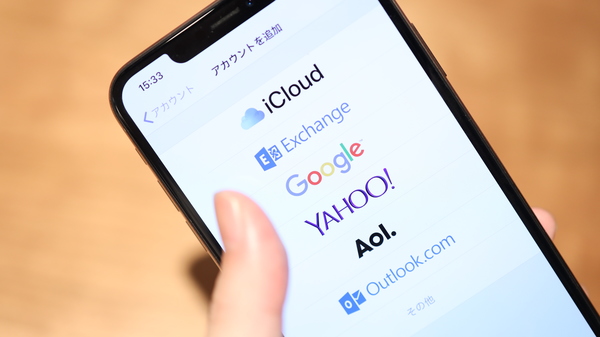
連絡先や画像、動画などを移行させるには、iPhoneとGoogleアカウントを同期させ、新しいAndroidスマホ側で同期させた情報を取り込むことが最も便利です。
同期手順は次のようになっています。
■iPhoneとGoogleアカウントを同期する手順
①iPhoneの設定を開き、「バッテリーとアカウント」をタップ
②「アカウント追加」から「Google」を選択してください
③Googleアカウントで使っているメールアドレスとパスワードを入力
④同期したいデータを選択して「保存」をタップ
⑤ログインできたら同期完了
次は各手順を画像付きで詳しく解説します。
①iPhoneの設定を開き、「バッテリーとアカウント」をタップ
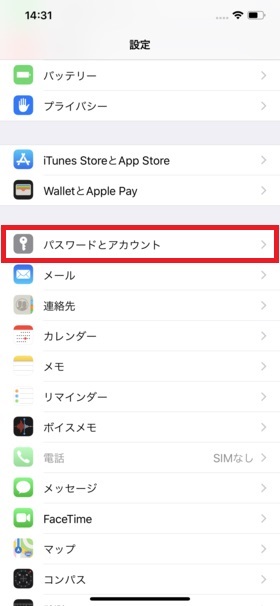
まずはiPhoneの「設定」を開いてください。その中で「バッテリーとアカウント」をタップ。
②「アカウント追加」から「Google」を選択してください
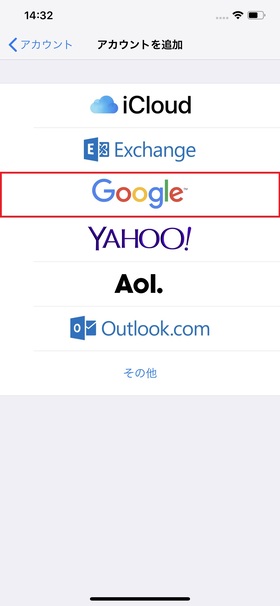
次はアカウント追加をタップし、「Google」を選択しましょう。
③Googleアカウントで使っているメールアドレスとパスワードを入力
そして、Googleアカウントで使っているメールアドレスとパスワードを入力します。
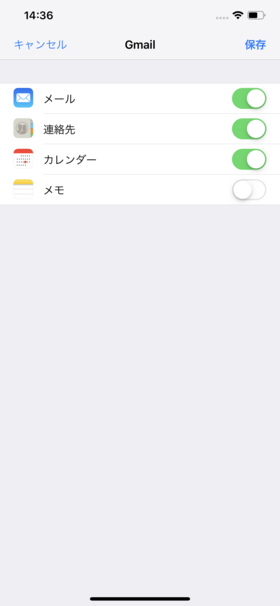
その後、同期したいデータを選択して画面右上の「保存」をタップし、ログインできたのを確認して、同期完了です。
連絡帳・電話番号のデータを移行する

Googleアカウントを使って、連絡帳・電話番号のデータを移行させるには、上記で解説したような手順で行います。
iPhoneでGoogleアカウントを設定。そしてAndroidのGoogleアカウントで確認できるよう、データを同期させればOKです。
この移行方法の詳しい手順は、関連記事でも解説しているので、ご参考ください。
写真・動画のデータを移行する

写真・動画のデータを移行させる場合は、Google Photoなどのクラウドサービスを利用しましょう。例えばGoogle Photoだと、iPhoneにインストールさせた後、iPhone内の写真や動画をGoogle Photoに移動。あとはAndroidに入っているGoogle Photoと同期させればOKです。
その他にもGoogle ドライブを使った移行方法もあります。詳しい手順は関連記事で解説しているので、こちらも要チェックです。
アプリを活用してiPhoneからAndroidへ各種データを移行する方法
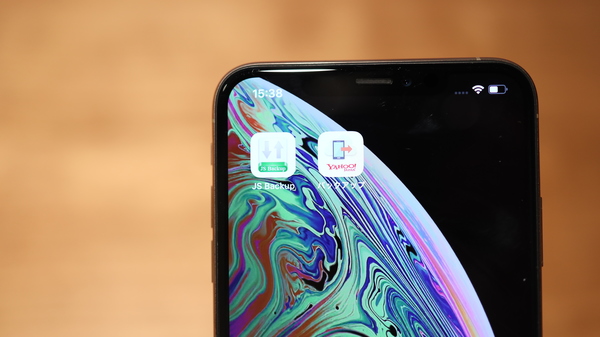
次はアプリを活用して、iPhoneからAndroidへ各種データを移行する方法を紹介します。今回取り上げるアプリは下記の2種類です。
■データ移行アプリ
・JSバックアップ
・Yahoo!かんたんバックアップ
次の項目で、各アプリの使い方を解説します。
【JSバックアップ】を活用してiPhoneからAndroidにデータを移行する
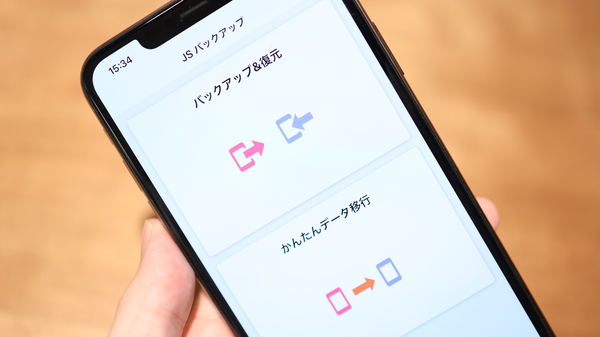
最初に紹介するのが「JS バックアップ」というアプリ。このアプリで移行できるデータは以下の通りです。
■JSバックアップで移行できるデータ
・連絡先
・カレンダー
・画像
・動画
基本的には無料で利用できますが、課金で20GBまで移行可能になります。それではJS バックアップの利用手順を見ていきましょう。
■JSバックアップの利用手順
①iPhoneとAndroidにJSバックアップをインストール
②JSバックアップを起動し、「かんたんデータ移行」をタップ(iPhone)
③「データを取り出す」を選び、「無料プラン」を選択してください(iPhone)
④そしてデータ取り込みに必要なパスワードを設定(iPhone)
⑤「データ取り出しスタート」を選択してバックアップ(iPhone)
⑥完了したらQRコードが現れるのでAndroidの操作に移る(iPhone)
⑦JSバックアップを起動し「かんたんデータ移行」をタップ(Android)
⑧「データを取り込む」を選択(Android)
⑨カメラ起動するので、AndroidのQRコードを読み込む(Android)
⑩設定したパスワードを入力し「データ取り込みスタート」をタップ(Android)
⑪全て取り込めたら完了
以上の手順でJSバックアップでの、データ移行可能です。AndroidとiPhoneにJSバックアップをインストールしておくと、スムーズにデータ移行ができます。手順もわかりやすいので、ぜひ試してみましょう。
【Yahoo!かんたんバックアップ】を活用してiPhoneからAndroidにデータを移行する
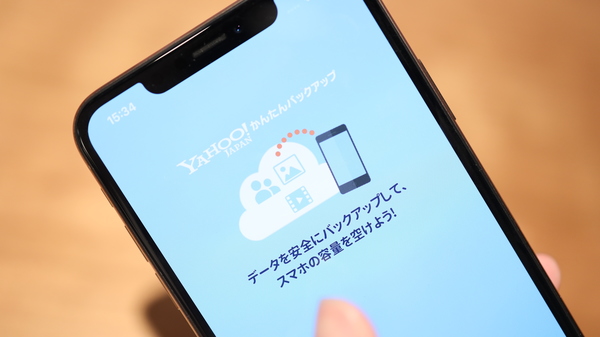
次は「Yahoo!かんたんバックアップ」の手順を解説します。まずは移行できるデータを見ていきましょう。
Yahoo!かんたんバックアップで移行できるデータ
・連絡先
・画像
・動画
Yahoo!かんたんバックアップは、クラウド上にデータを預ける仕組みです。なので、データ移行ではiPhoneでデータをクラウドに預け、Androidではそれを引き出すという手順となっています。
iPhoneとAndroidにも、Yahoo!かんたんバックアップをインストールしておかなくてはいけないので、お忘れなく。次は手順を見ていきましょう。
Yahoo!かんたんバックアップの利用手順
①iPhoneとAndroidにYahoo!かんたんバックアップをインストール
②iPhoneのYahoo!かんたんバックアップを開く(iPhone)
③Yahoo! JAPAN IDでログイン(iPhone)
④バックアップする項目を選んで「かんたんバックアップSTART」をタップ(iPhone)
⑤バックアップが終わったら「閉じる」をタップ。そしてAndroidの操作へ移る(iPhone)
⑥AndroidのYahoo!かんたんバックアップを開く(Android)
⑦「復元」をタップし、復元するデータを選択(Android)
⑧「復元開始」をタップ(Android)
⑨復元が完了したら終了
移行できるデータは少なく、Yahoo! JAPAN IDも必要なのでご注意ください。ただクラウド上にデータを保存できるので、端末が破損した時でも安心です。
手順も簡単なので、Yahoo! JAPAN IDをお持ちの方は、Yahoo!かんたんバックアップを活用しみましょう。
音楽データを移行する

iPhoneからAndroidへ音楽データを移行するには、iTunesを介する必要があります。簡単に手順を説明すると、iPhoneとPCのiTunesを同期。そして、AndroidをPCに接続し、移行したい音楽データをAndroidのフォルダへ移動させればOKです。
メールを移行する

■ iCloudのメールをAndroidに移行する手順
①AndroidでEメールアプリのアカウントを開く
②アカウント追加画面から「「other(POP3/IMAP)」を選択
③iCloudのメールアドレスとApple IDのパスワードを入力
以上の手順で行えます。Gmailの移行は、アカウントの同期だけでOKです。関連記事では、画像込みで解説も行っているので、ご参考ください。
カレンダーを移行する

次はiCloudのカレンダーを移行させる方法を紹介します。iCloudのカレンダーをAndroidに移行させるには、PC版のカレンダーを使って行うのがおすすめ。手順は次のようになっています。
■ iCloudのカレンダーを移行させる手順
①PC版のiCloudのカレンダーを開く
②移行したいスケジュールを選択し「パブリックカレンダーの中のアドレス」をコピー
③アドレスバーにペーストし、「webcal」の部分を「http」に置き換えるてEnterキーを押す
④その後、カレンダーがデスクトップにダウンロードされる
⑤Google カレンダーを開き、「設定」を選択
⑥「カレンダーをインポート」を選び、ダウンロードしたカレンダーを取り込んで終了
以上の手順で行われます。少し難しい部分もあるので、関連記事にある手順も参考に、移行を行ってください。
LINEのアカウントやトーク履歴を引き継ぐ

LINEのアカウントやトーク履歴の引き継ぎは、アプリ内で行うこととなります。手順は次の通り。
■ LINEのアカウントやトーク履歴を引き継ぐ手順
①メールアドレスとパスワードを設定
②トーク履歴をバックアップ
③設定したメールアドレスとパスワードで新端末からLINEにログイン
④電話番号を登録して終了
引き継ぎが完了した時点で、旧端末のデータは削除されます。トーク履歴も一緒に削除されるので要注意です。大切なトーク内容を消さないためにも、バックアップは忘れないようにしましょう。
画像付きの解説、注意点などは関連記事で紹介されているので、こちらも要チェックです。
ブラウザのブックマークを移行する

ブックマークを移行する場合、恐らくSafariからChrome(Googleのブラウザ)に移行することになります。その場合、iPhoneでSafariのブックマークをiCloudに同期させ、さらにそれらをパソコン上でChromeに同期させます。
手順としては、iPhoneの「設定」からiCloudで「Safari」にチェックを入れ、SafariデータをiCloudに結合します。
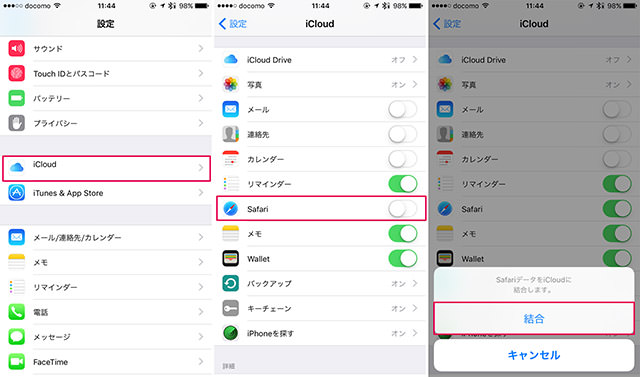
続いてはパソコンで、Windows用iCloudをインストールします。
Windows用iCloudを起動してApple IDでサインインしたら、iCloudの同期の設定画面が表示されます。ここで、「ブックマーク」にチェックが入っていない場合はチェックを入れましょう。
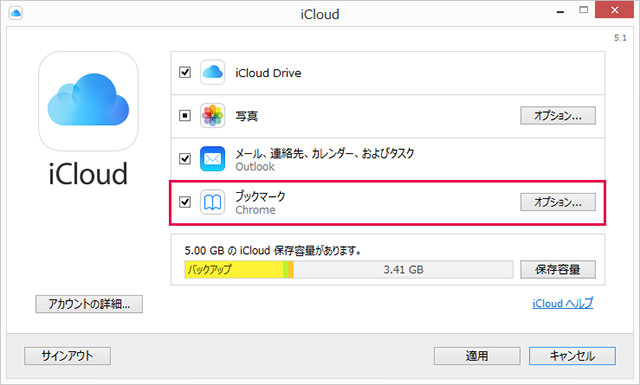
「オプション」をクリックするとブックマークオプションが表示されるので、ここで「Chrome」にチェックを入れ、「適用」をクリックします。
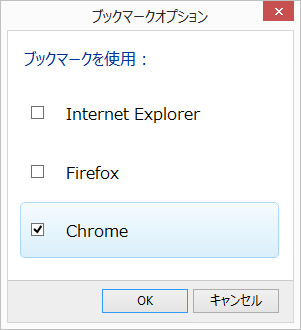
iCloudと統合するかどうか確認されるので「統合」をクリック。
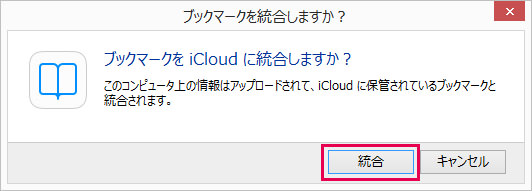
その後、プラグインの追加画面になるので指示通り進めていき、プラグインの追加が完了すればブックマークの移行は完了です。
あとは移行先のAndroid端末側でChromeを起動すれば、ブックマークが同期されます。
なお、iPhoneでChromeを使っていた場合は、同じGoogleアカウントでログインするだけで自動で同期されます。
iPhoneからAndroidへの機種変更時に適用したいキャンペーン情報【ドコモ・au・ソフトバンク】
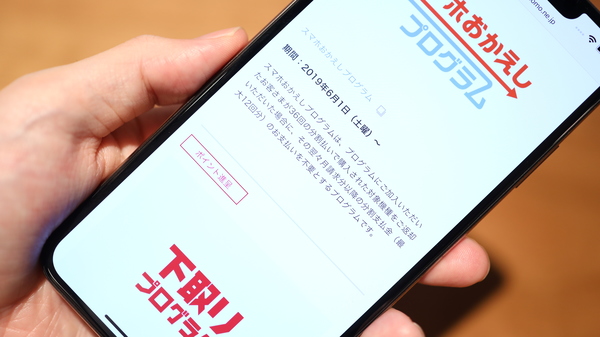
iPhoneからAndroidへ機種変更するなら、キャンペーン情報も要チェックです。ドコモ・au・ソフトバンクでは、下取りプログラムや機種変更サポートなど、嬉しいキャンペーンを展開しています。使わなくなったiPhoneを、有効活用できるかもしれません。
次の項目では、ドコモ・au・ソフトバンクが展開しているキャンペーンを詳しく解説するので、ご参考ください。
ドコモでの機種変更で適用したいキャンペーン
まずはドコモの機種変更で適用したいキャンペーンから紹介します。今回ピックアップしたのは、3つのキャンペーンです。
■ ドコモでの機種変更で適用したいキャンペーン
・SPECIAL CAMPAIGN
・下取りプログラム
・スマホおかえしプログラム
各キャンペーンの概要を順に解説します。
SPECIAL CAMPAIGN

「SPECIAL CAMPAIGN」とは、ドコモオンラインショップで対象機種を購入した方から抽選で、3,000ポイントがもらえるキャンペーンです。
購入期限は2019年9月17日まで。10人に1人は当たるキャンペーンとなっています。ただ期限短いので、ご注意ください。iPhoneも対象機種になっているので、挑戦したい方はお早めに購入しましょう!
下取りプログラム
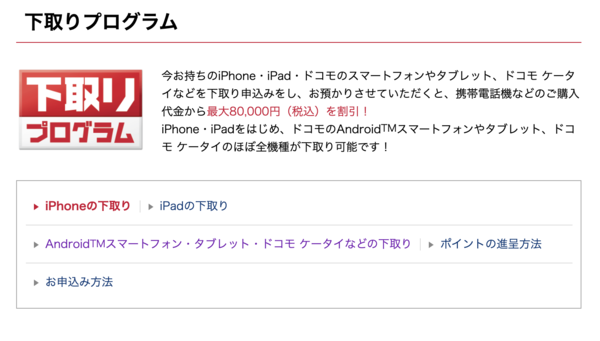
「下取りプログラム」とは、使わなくなった機種を下取りに出せば、dポイントがもらえるキャンペーンです。
iPhoneを下取りプログラムに出せば、Androidスマホをオトクにゲットます。下取りプログラムはオンラインショップ経由の申し込みでも適用することが可能です。
直接店頭へ行かなくても郵送手続きにて行えるので、ぜひ活用してみることをおすすめします。
スマホおかえしプログラム
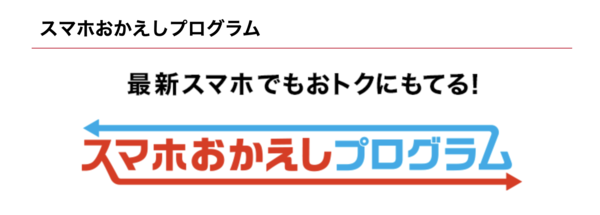
「スマホおかえしプログラム」とは、36回払いで購入した端末を対象に、スマホを返却するのを条件とし、最大12回分のお支払いを免除するキャンペーンです。
新型Androidスマホもこのスマホおかえしプログラムの対象機種となっているので、2年目以降も継続して利用する予定がない、新機種へどんどん買い換えていきたい人にはぜひ適用していきたい割引です。
auでの機種変更で適用したいキャンペーン
次はauでの機種変更で適用したいキャンペーンを紹介します。今回取り上げるのは、下記のキャンペーンです。
■ auでの機種変更で適用したいキャンペーン
・オンライン購入限定キャンペーン
・下取りプログラム
次の項目で、各キャンペーンの概要を解説します。
オンライン購入限定キャンペーン
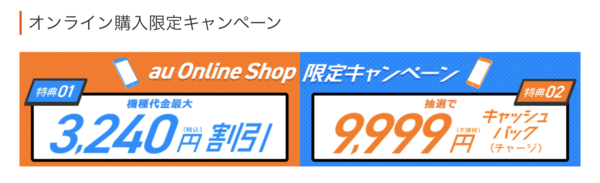
「オンライン購入限定キャンペーン」とは、キャンペーン期間中にオンラインショップで対象の機種を購入すると、販売価格より3,240円も割引してくれるキャンペーンのことです。
条件として、「2年契約」「2年契約(自動更新なし)」「スマイルハート割引」のいずれか加入する必要があります。
機種変更の場合、期限は2019年9月30日まで。MNPだと、2019年9月29日までとなっています。定価よりもお得に購入したいなら、要チェックです!
下取りプログラム
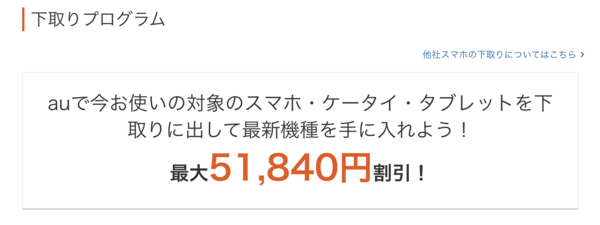
「下取りプログラム」とは、auで今使っているスマホやケータイ、タブレットの対象機種を下取りに出せば、新機種の代金が割引されるキャンペーンのことです。
下取り価格は全て、au WALLET ポイントでの還元になるので、それでAndroidを安く手に入れることも可能。
iPhoneからAndroidへ機種変更を考えているなら、下取りプログラムの利用も考えておきましょう!
ソフトバンクでの機種変更で適用したいキャンペーン
最後にソフトバンクでの機種変更で適用したいキャンペーンを紹介します。今回ピックアップしたのはこちら。
■ ソフトバンクでの機種変更で適用したいキャンペーン
・下取りプログラム
次の項目で各キャンペーンの概要を詳しく解説するので、ご参考ください。
下取りプログラム
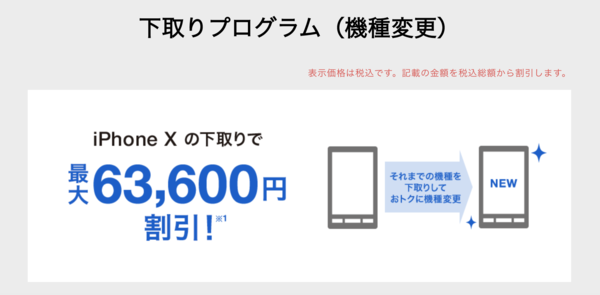
ドコモ・au同様に、対象の機種を下取りに出すことで、新機種の代金を割引してくれるキャンペーンです。
ソフトバンクは「機種変更」と「のりかえ」と2種類の下取りプログラムが存在し、のりかえならドコモやauの機種も対象となっています。
iPhoneを下取りに出して、Androidを安くゲットすることもできるので、機種変更を考えているなら、下取りプログラムも検討してみましょう。
まとめ
以上がiPhoneからAndroidへ機種変更した場合のデータ移行方法です。Googleアカウントなどで移行する場合は、同期させるだけで非常に簡単。
しかし、iCloudのデータを移行させる場合は少し難しくなるので要注意です。さらにアプリなどで移行できるデータが限られているので、事前に確認しておきましょう。
各項目の関連記事では、画像込みで手順を解説しているので、そちらも要チェックです。この記事を参考に、慎重にデータ移行を行ってください。






