ドコモのスマホをデータ移行する方法|失敗しない機種変更に使える4つの方法を徹底解説!

カテゴリ: #ドコモ
ドコモの古いスマホから、新しく購入したスマホに機種変更する際、引き継ぎのために「データ移行」すると思います。データ移行はショップでもできますが、オンラインショップで買った端末などはどのようにデータを移行したらいいのでしょうか?
自分で行うには「上手く移行できないかもしれない」「やり方が難しそう」など不安に感じて、億劫になっている方も多いでしょう。
実はDOCOPYというサービスや、Android OS標準のバックアップ機能などを駆使すれば、誰でも簡単にデータ移行ができます。
この記事では、ドコモの端末で可能なデータ移行の代表的な方法を紹介します。機種変更を考えている方は、ぜひ参考にしてください。
ドコモのスマホ・iPhone発売情報

iPhone 16eの注目ポイント
- Apple最新チップで動作サクサク
- Apple Intelligence搭載
- ホームボタンがなくなりTouch IDはFace IDに変更
- 電池持ちが大きく改善
※ビデオ再生:最大15時間→最大26時間
| ストレージ | 価格 | いつでもカエドキプログラム |
| 128GB | 112,750円 | 44,110円 |
| 256GB | 139,920円 | 64,680円 |
| 512GB | 179,960円 | 84,920円 |
目次:
ドコモの端末をデータ移行する代表的な方法
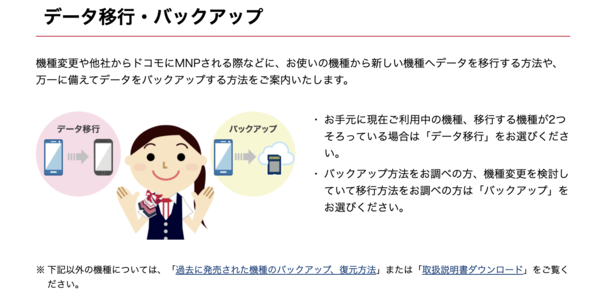
ドコモの端末でデータ移行する代表的な方法は、全部で4つあります。
代表的なデータ移行方法
・ドコモショップに常設されている「DOCOPY(ドコピー)」
・Android OS標準のバックアップ機能
・バックアップアプリを使ったデータ移行
・iTunesを使ったデータ移行
移行させたいデータや端末によって、移行方法は変わります。
例えばDOCOPYなら、電話帳や写真、ムービーなどが移行可能。Androidを使っているなら、Android OS標準のバックアップ機能が使え、iPhoneならiTunesを使ったデータ移行も選択できます。
それぞれ特徴や移行可能データが違うので、次の項目で詳しく解説しましょう。
DOCOPY(ドコピー)
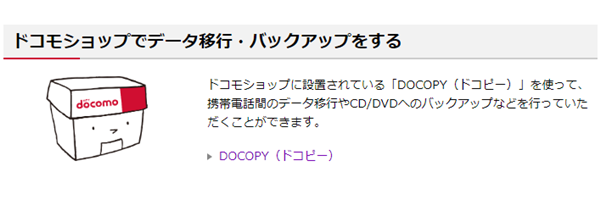
DOCOPY(ドコピー)とは、ドコモショップに設置されている専用機器で、端末間のデータ移行やCD・DVDへのバックアップができるサービスです。
専用機器に古い端末と新しい端末を接続し、あとは画面の案内に沿ってデータを移行させるだけでOK。
DOCOPYと他のデータ移行との違い
・ガラケーからスマホへのデータ移行が可能
・iメールも引き継げる
・CDやDVDにもバックアップできる
DOCOPYはガラケーのデータをスマホに移行可能です。他の方法では、あくまでスマホ間でのデータ移行のみなのを考えると、ガラケーをずっと使ってきた方にも便利サービスですね。さらに、iメールも引き継げます。
データは端末だけではなく、CDやDVDにもバックアップ可能。データが破損することを考え、重要なデータはCDやDVDに書き出し、リスクケアができるのも特徴です。
DOCOPYが移行できるデータの種類は下記の通りです。
移行できるデータ
・電話帳
・カメラ画像
・送受信メール(iメールやドコモメール)
・動画
機種によっては、一部データ移行やバックアップ不可のデータがあるので、ご注意ください。データ移行できないケースも考えて、別のバックアップ方法も考えておくのがおすすめです。
こんな人におすすめ!
・ガラケーからスマホへデータを移行させたい人
・CDやDVDにバックアップしたい人
Android OS標準のバックアップ機能
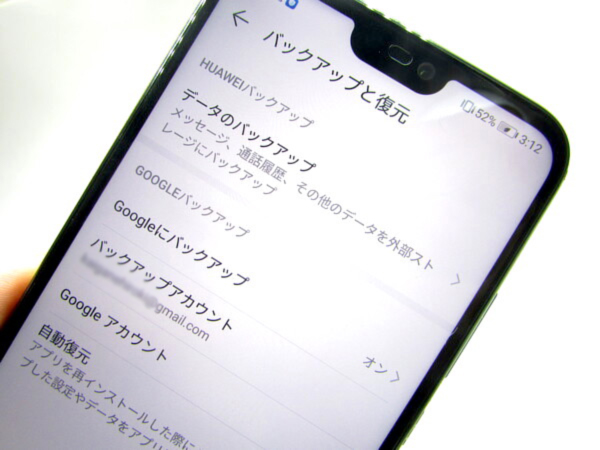
次はAndroid OS標準のバックアップ機能です。簡単に説明すると、「Googleアカウントを同期させてバックアップを行う方法」となっています。Googleアカウントさえ持っていれば、本体のみで自宅に居ながら手軽にバックアップできるのが魅力です。
バックアップできるのはGoogleに紐付けされているデータのみ。それ以外は、移行されないのでご注意ください。
他のデータ移行の方法との違い
・Googleアカウントを同期してバックアップできる
・Android同士でスムーズに移行可能
・アプリやWi-Fiパスワードも移行できる
Googleアカウント同士なら、スムーズに移行できるので手軽にデータを移したい人にもピッタリ。移行できるデータは下記の通りです。
移行できるデータ
・通話履歴
・連絡先
・ブックマーク
・Wi-Fiパスワード
・写真や動画
・アプリ
・同期しているアプリデータ
・各種設定
etc
バックアップ手順は、設定アプリからバックアップ項目を選択し、実行するだけ。詳しい手順は、以下の記事でチェックできるので、ご参考ください。
こんな人におすすめ!
・AndroidからAndroidにデータ移行する人
・Googleアカウントを持っている人
バックアップアプリを使ったデータ移行
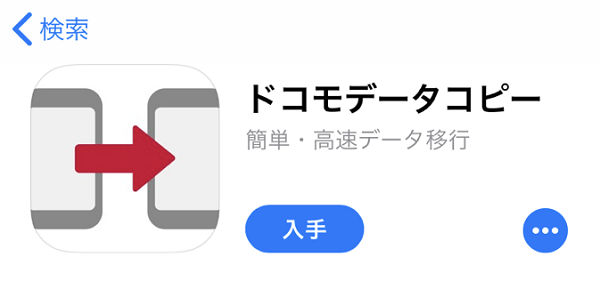
バックアップアプリを使ったデータ移行も可能です。ドコモなら「ドコモデータコピーアプリ」がおすすめ。
端末同士のダイレクト接続なので、データ移行を一括、スピーディー、大容量で行えるのが特徴です。データ移行以外にも、SDカードのバックアップ・復元ができるので、もしもに備えて大事なデータをバックアップしておくこともできます。
使い方は古い端末に、ドコモデータコピーアプリを導入して利用開始。端末同士を接続するQRコードを新しい端末で読み取って、移行させたいデータを選択すれば完了です。
他のデータ移行方法の違い
・大容量でも対応可能
・SDカードにバックアップできる
・通信量を気にせずスピーディーにデータ移行可能
ドコモデータコピーアプリはドコモが提供しているアプリです。通信量を気にせずデータ移行ができるのが大きな強み。大容量かつスピーディーに移行できる上に、SDカードにもバックアップできるのも嬉しいポイントです。
移行できるデータ
・電話帳
・メッセージ
・スケジュール
・メモ
・画像
・動画
・音楽
メッセージと音楽に関しては、Androidのみ可能です。バックアップ可能なデータも違うので、ご注意ください。
こんな人におすすめ!
・大容量のデータを移行したい
・クラウドにデータを残したくない
iTunesを使ったデータ移行
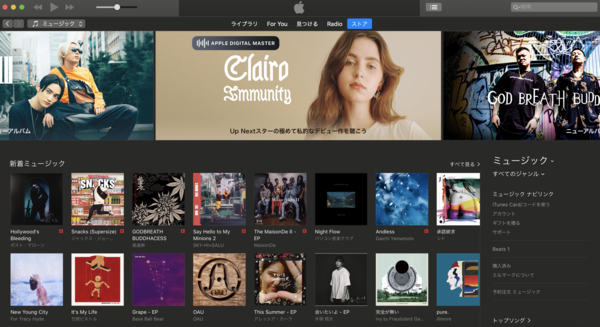
iPhone同士でデータ移行ならiTunesを利用するのがおすすめです。iPhone同士のデータ移行がスムーズに同期できます。
古い端末をPCに接続し、PCに入っているiTunesにバックアップを取ります。新しい端末を接続しデータを送ると移行ができます。
連絡先や写真、音楽、アプリも移行でき、設定も手軽なのでiPhoneからiPhoneに機種変更するなら活用しましょう。
他のデータ移行方法との違い
・iPhone同士でデータ移行ができる
・CDから取り込んだ音楽も移行できる
古いiPhoneのデータをPCのiTunesを介して、新しい端末に移行する方法なので、iTunes内にデータがあれば、CDで取り込んだ音楽も引き継げます。
iTunesで移行できるデータ
・連絡先
・写真
・動画
・音楽
・各種アプリ
接続するにはUSBケーブルとiTunesが必須なので、導入していない方は前もって用意しておいてください。もっと詳しく手順を知りたい方は下記の関連記事もチェックしましょう。
こんな人におすすめ!
・iPhoneからiPhoneに移行する人
データ移行の注意点

次はデータ移行の注意点を解説します。データ移行する際に意外と忘れがちで、後悔してしまわないように。
アプリの引き継ぎ準備
引き継ぎ方法はアプリによって異なります。上記で解説した方法でも、アプリのデータを引き継げますが、一部に限られたの話です。
基本的には、アプリのデータはアプリごとで違うので要注意。例えばLINEだと、メールアドレスとパスワードの設定が必要になります。引き継ぐ時にメール認証などを行ってデータを移行させるのです。
また、「Android→iPhone」などOS自体が変わる場合、「アプリがOSに対応しているか」を確認してください。OSの種類、バージョンによっては使えなくなるケースもあります。アプリによって引き継ぎ準備や対応OSは違うので、事前に確認して備えておきましょう。
おサイフケータイなどのスマホ決済サービス
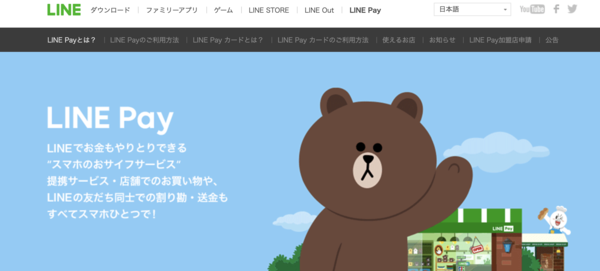
おサイフケータイやスマホ決済サービスの扱いにも要注意です。機種変更後に再ログインすれば大丈夫なものもあれば、移行前に準備が必要なケースも存在します。中には移行に伴い使い切らなければいけない、というパターンも。
せっかく機種変更したのに、旧端末にお金が残ったままという状況は避けましょう。サービスごとで移行の仕方が違うので、こちらも事前に確認しましょう。
まとめ
最後にデータ移行方法の選ぶポイントをおさらいしましょう。
データ移行方法の選ぶポイント
・ガラケーからスマホに乗り換えるなら「DOCOPY」
・Androidのデータ移行なら「Android OSのバックアップ機能」
・大容量のデータ移行を行うなら「ドコモデータコピーアプリ」
・iPhoneからiPhoneにデータ移行するなら「iTunes」
機種変更するなら、データ移行も合わせてスムーズに行いましょう。端末やOS、移行したいデータの種類によって方法は変わります。また、移行前の注意点なども忘れずに、大切なデータはきちんと新しい端末に引継ぎましょう。
どのデータ移行の方法で行うかはポイントを参考に選んでみてください。







